Как переустановить Windows со всеми программами за 15 минут
Сегодня, в продолжение темы настройки и оптимизации Windows 10, расскажу, как я решаю вопрос с резервным копированием системного диска.
Итак, мы установили Windows, настроили ее, почистили от нежелательного функционала, поставили все программы. Все летает, все прекрасно. Теперь важно как-то зафиксировать это состояние системы, чтобы в будущем к нему можно было легко вернуться, а не проделывать каждый раз одну и ту же работу.
Сделать это можно через создание образа системного диска и специальной загрузочной флешки.
Подобный образ будет некой подушкой безопасности на тот случай, если какой-то вирус проникнет в систему или компьютер просто откажется загружаться в самый неподходящий момент. Да и вообще, если когда-нибудь вас перестанет устраивать скорость работы системы, можно будет за 10-15 минут быстро вернуться к исходному состоянию только что установленной и настроенной операционной системы со всеми программами на борту.
Как сделать этот образ?
Для начала нам потребуется специальная программа, которая умеет делать образы разделов жесткого диска. Таких программ много. Какие-то из них платные, но есть и неплохие бесплатные варианты.
Из платных самая известная программа — это Acronis True Image. У меня куплена лицензия к этой программе и я ее успешно использую.

Из бесплатных могу рекомендовать Macrium Reflect Free и AOMEI Backupper. В данном руководстве мы с вами разберем процесс создания образа на примере программы AOMEI Backupper.
Шаг 1. Устанавливаем программу AOMEI Backupper
Скачать AOMEI Backupper можно с официального сайта разработчика: AOMEI Backupper. После завершения закачки запускаем инсталлятор. В появившемся окне кликаем Install Now.
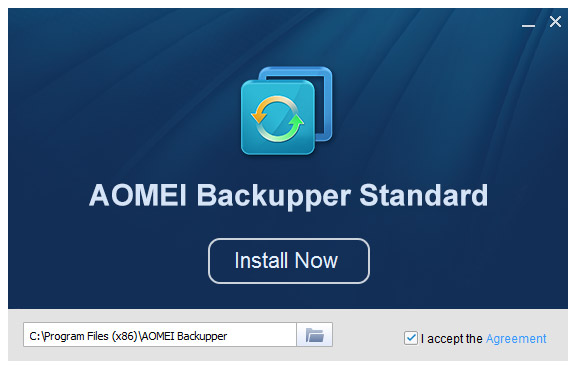
Далее ждем, пока все установится, и кликаем по кнопке Enjoy Now.
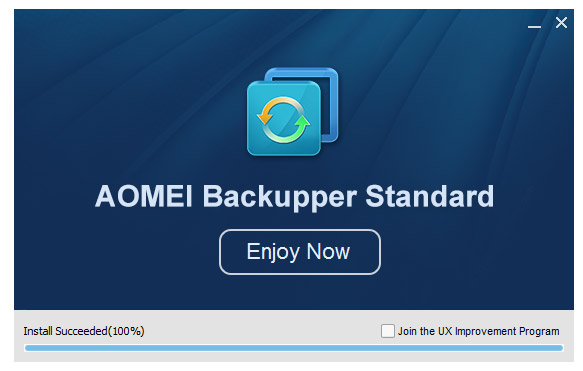
Шаг 2. Создаем образ системного раздела
Открываем вкладку Backup. Далее выбираем пункт System Backup.
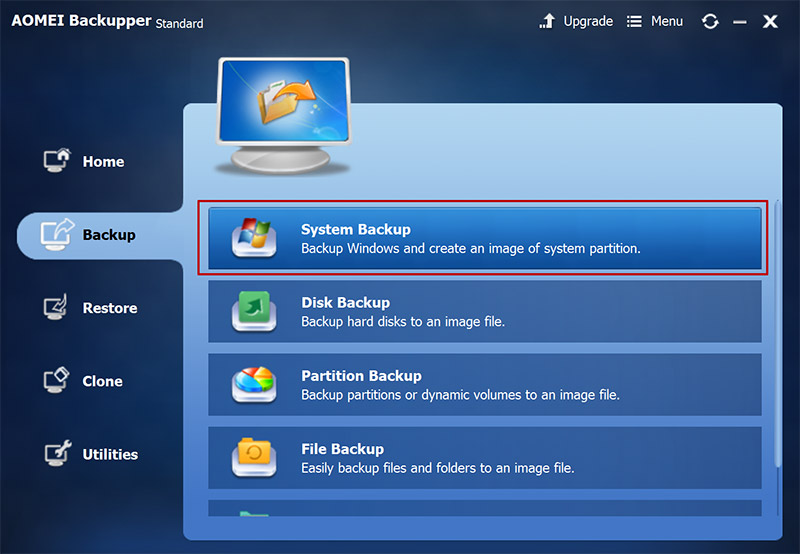
Далее выбираем системный диск, указываем место сохранения образа и жмем кнопку Start Backup.
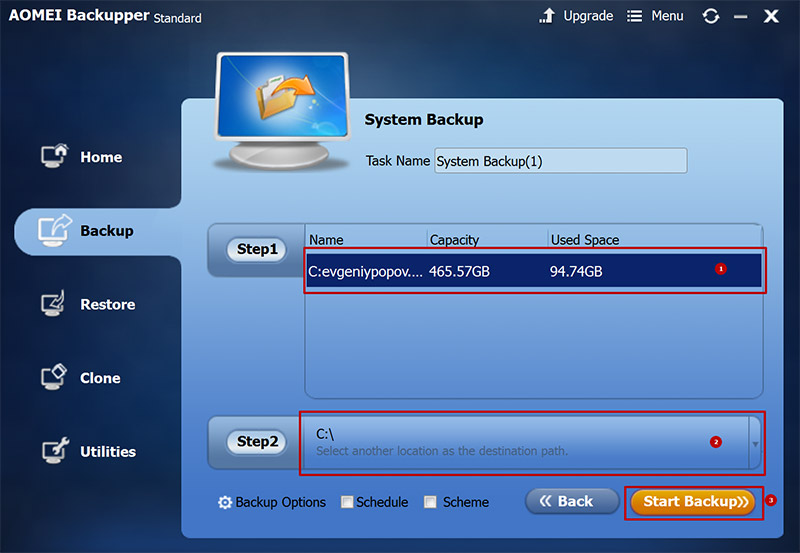
Ждем, пока будет создан образ системного раздела. Пока ждем, можно поставить галочку Check backup integrity on completion — проверить образ на целостность после его создания.
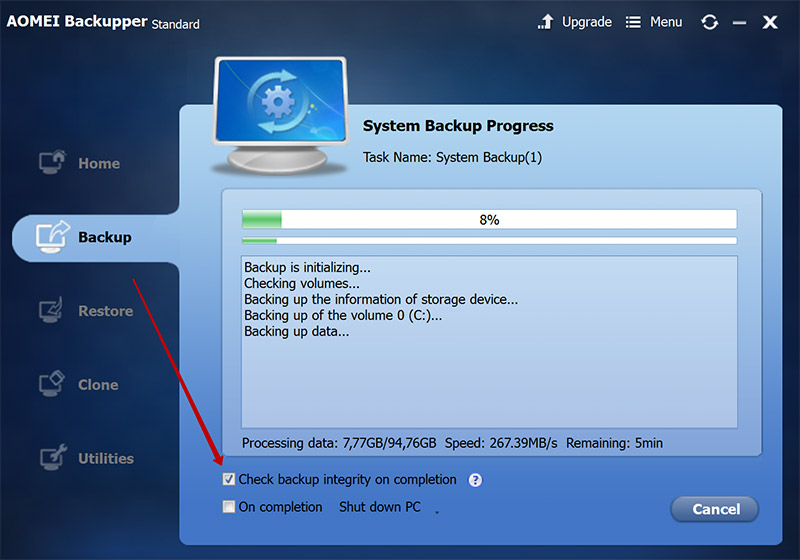
Когда процесс завершится смотрим, в какую директорию был помещен образ. В моем случае это C:\System Backup(1) и нажимаем Finish.
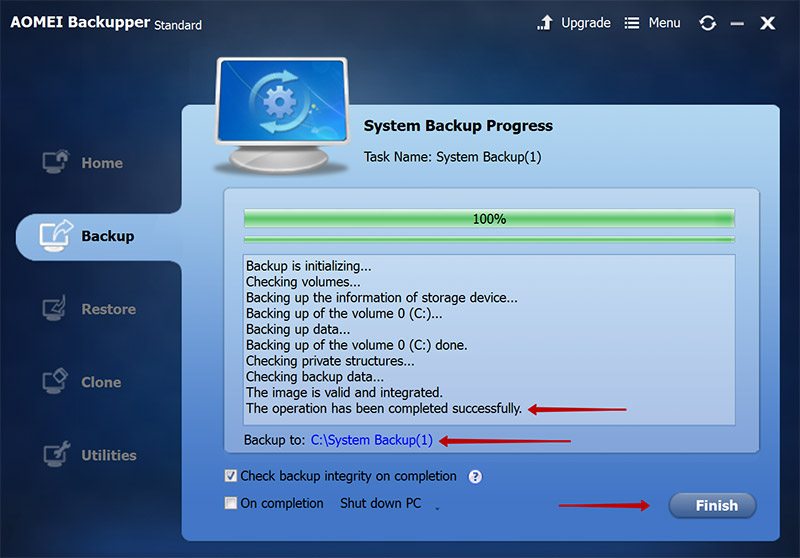
Теперь находим эту папку
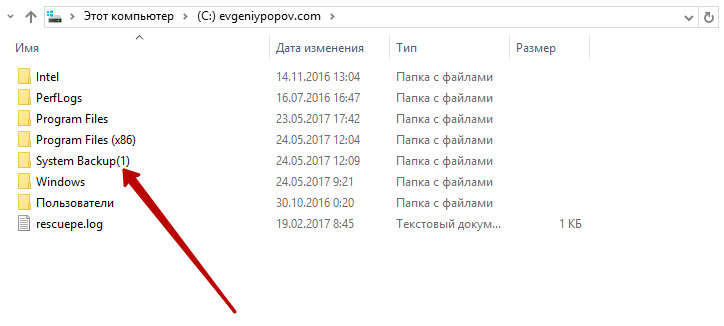
Открываем. Внутри нас ждет образ системного диска, который был создан программой на предыдущем шаге.
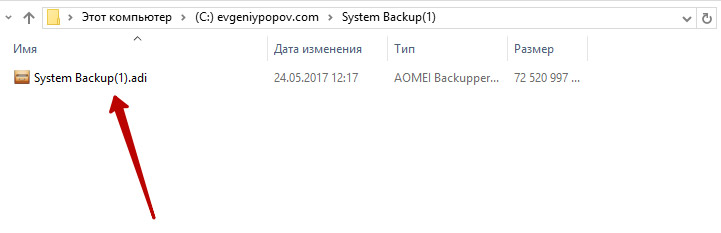
Его лучше сразу сохранить на внешний жесткий диск или на сетевой накопитель, если он у вас есть.
Шаг 3. Как восстановить систему из этого образа когда назреет такая необходимость?
Если систему поразил вирус или она просто перестала вас устраивать, то вы скорее всего захотите восстановить систему. Как это сделать?
Здесь есть два варианта.
Вариант 1. Если ваш компьютер нормально запускается и Windows продолжает работать, то для восстановления образа вы просто запускаете эту программу и идете на вкладку Restore.
Там ставим галочку напротив System Restore, подключаем внешний жесткий диск, на котором у вас лежит образ и через кнопку Path указываем его программе. Далее жмем кнопку Next.
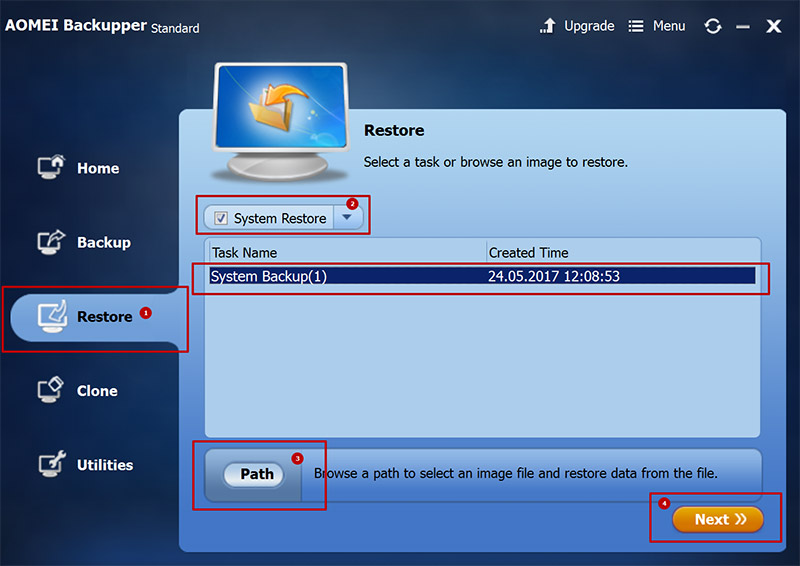
В появившемся окне программа обнаружит, что вы собираетесь восстановить системный раздел. Соглашаемся.
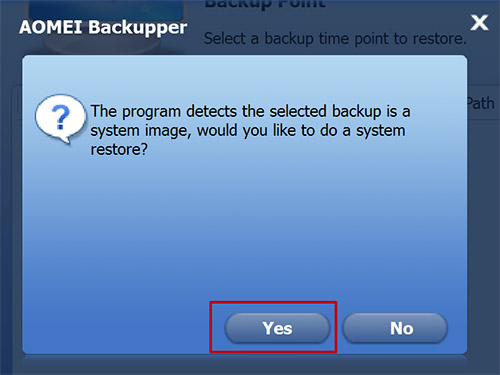
Далее убеждаемся, что у нас выбран верный файл образа с внешнего жесткого диска и жмем Next.
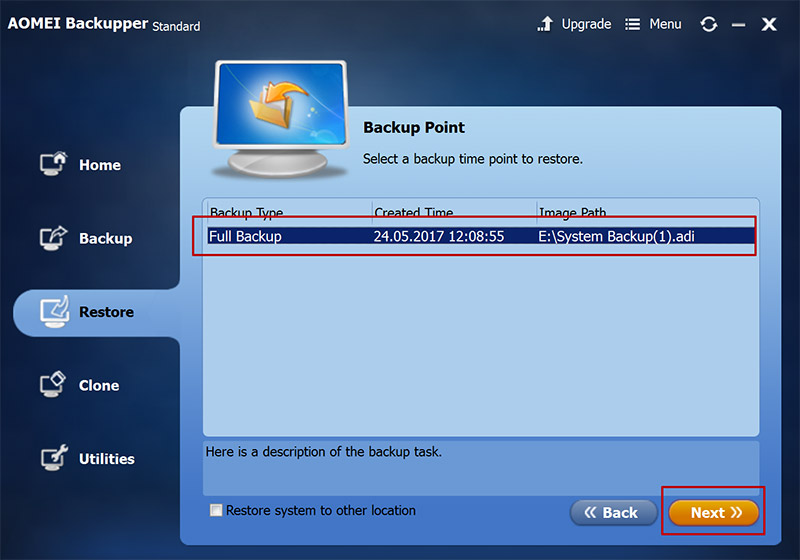
На следующей странице сверяемся, что исходный раздел и тот, что записан в образе, совпадают по файловой системе и размеру, и жмем Start Restore.
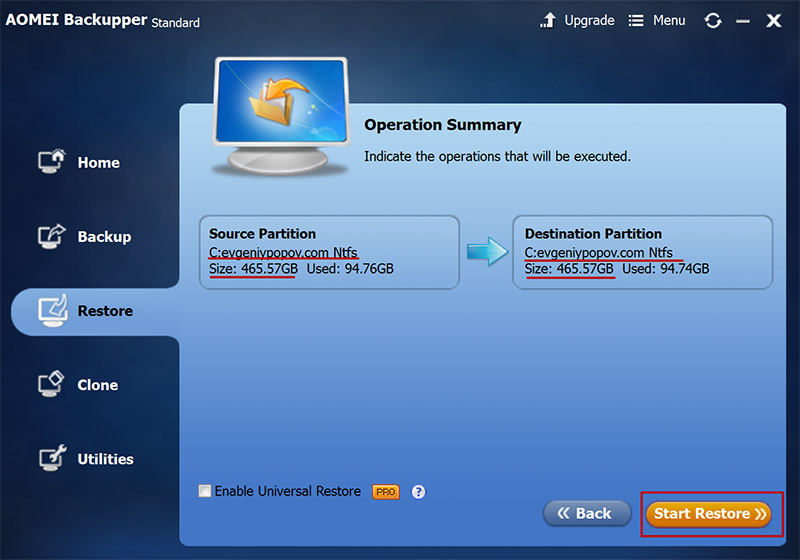
Появится вот такое окно, в котором нас предупреждают, что восстановление будет происходить в режиме перезагрузки. Нажимаем Yes.
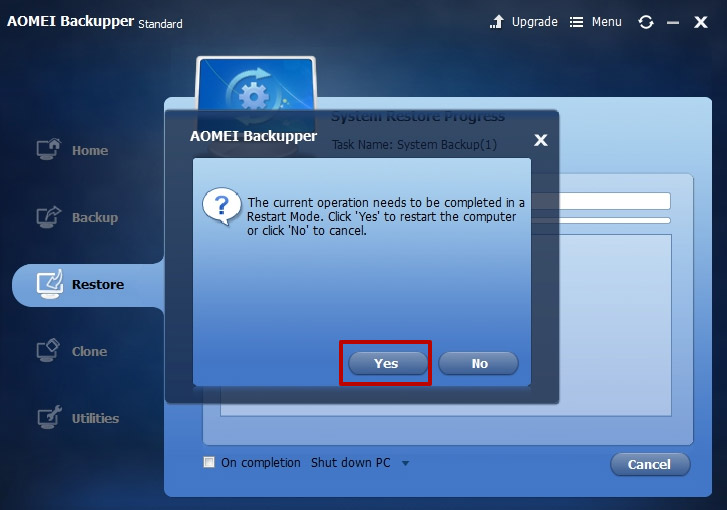
Программе потребуется определенное время для подготовки системы. Через несколько минут система автоматически перезагрузится и в процессе перезагрузки начнется процесс восстановления.
У меня это выглядело так:
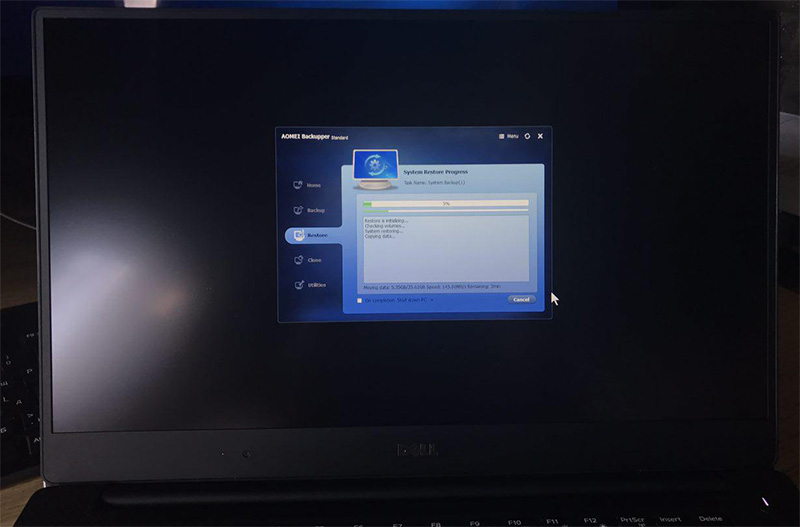
Вариант 2. На тот случай, если ваш компьютер вообще не будет загружаться (из-за вируса или еще чего-то), у вас будет возможность загрузиться со специальной флешки и восстановить системный раздел оттуда.
Чтобы создать загрузочную флешку нужно перейти на вкладку Utilities и выбрать инструмент Create Bootable Media.
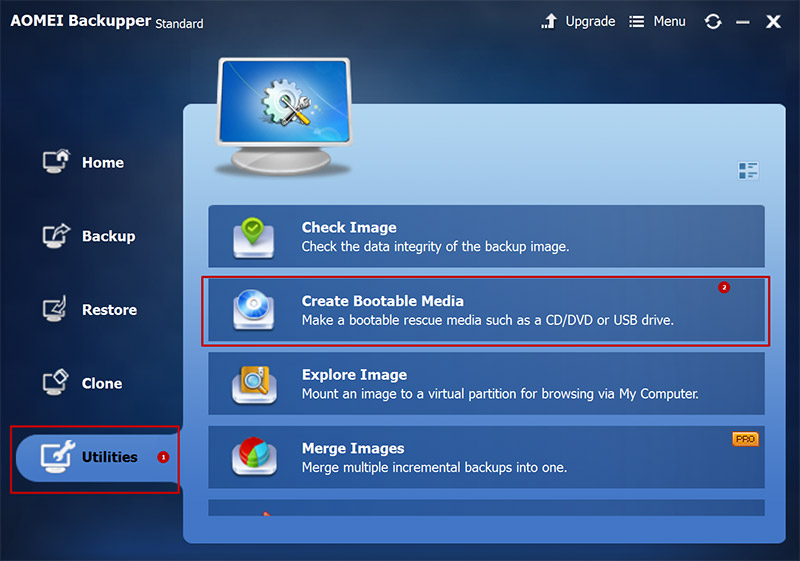
Далее выбираем тип загрузочного носителя Windows PE и нажимаем Next.
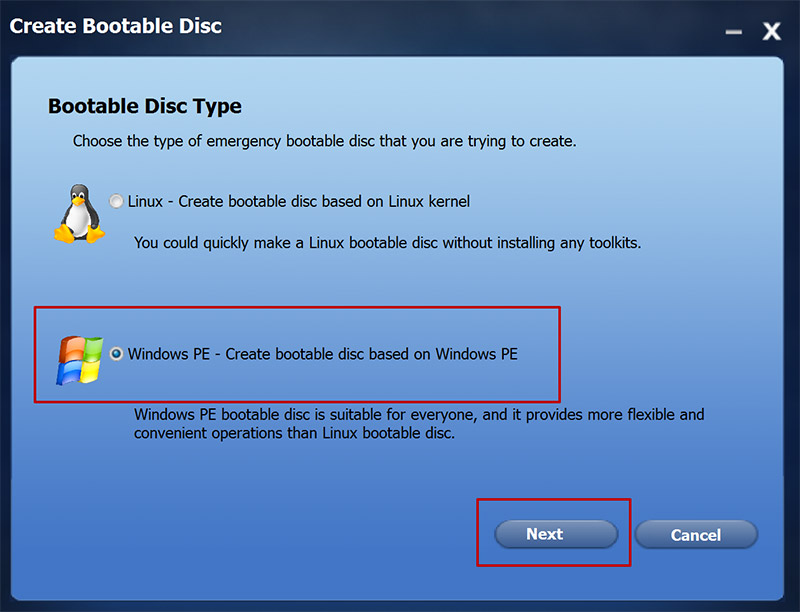
Еще раз нажимаем Next
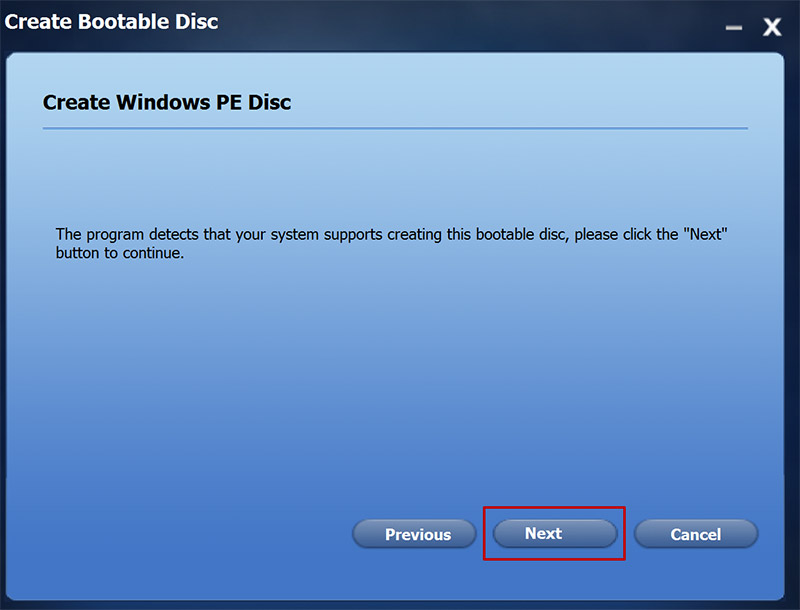
Указываем USB Boot Device и выбираем там чистую флешку. Подойдет флешка размером от 1 Гб
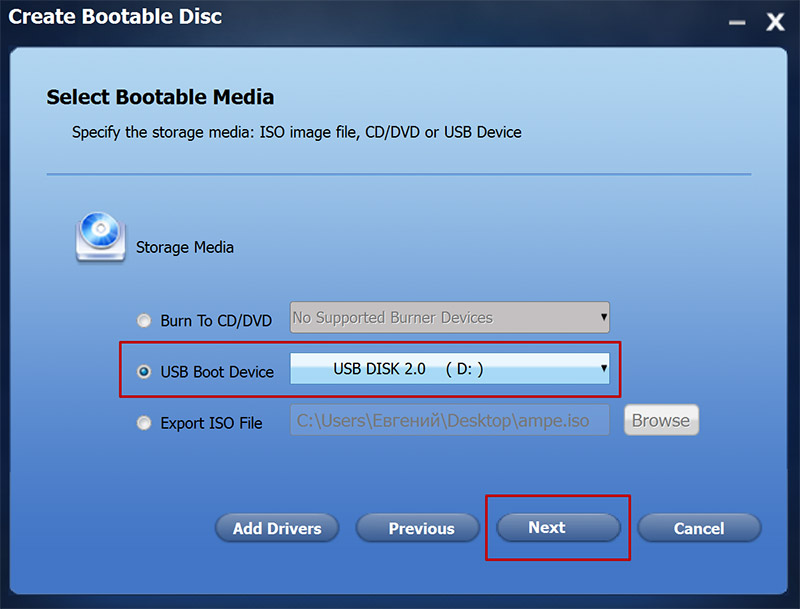
Далее нас предупреждают, что вся информация, которая до этого была на флешке, будет уничтожена. Соглашаемся.
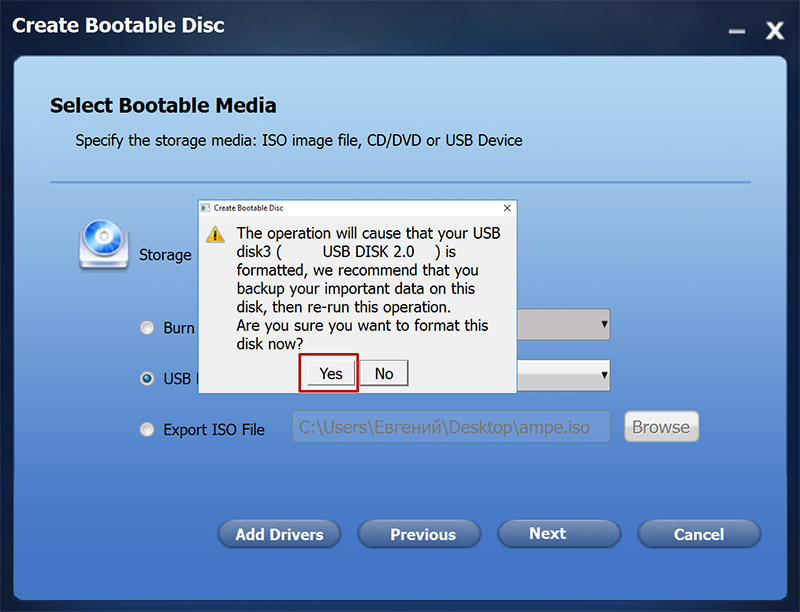
Теперь программа проанализирует, какие драйвера нужно добавить в образ, чтобы загрузка с флешки прошла нормально. Нажимаем Ok.
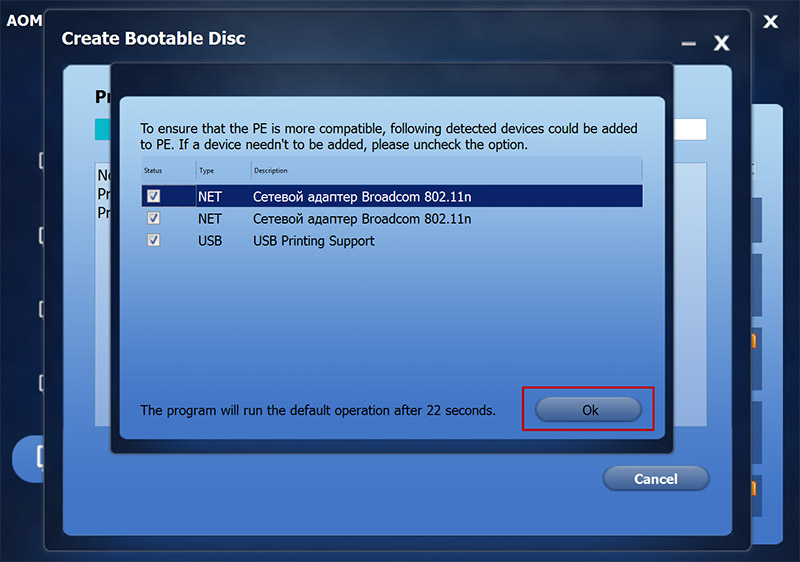
Ждем пока загрузочный носитель будет создан. У меня это заняло около 5 минут. Когда все будет готово, нажимаем Finish.
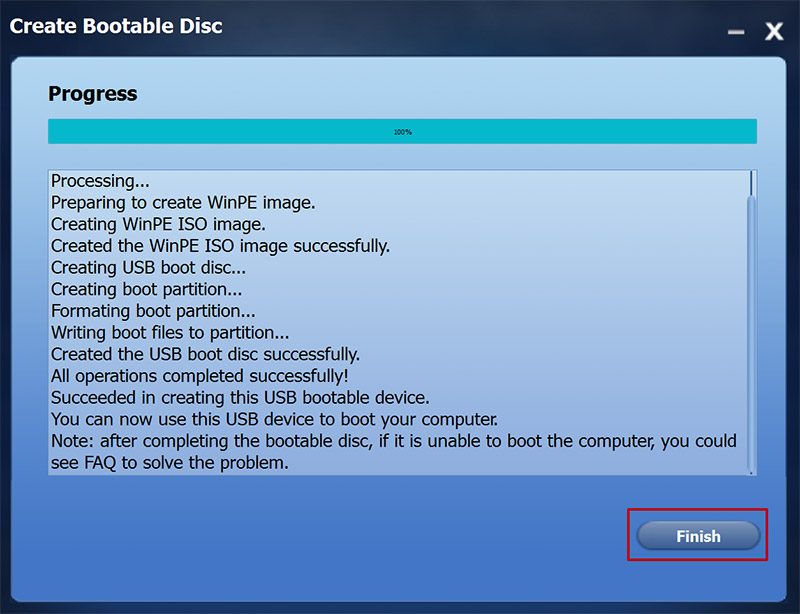
Теперь проверяем флешку. На ней должны быть вот такие файлы.
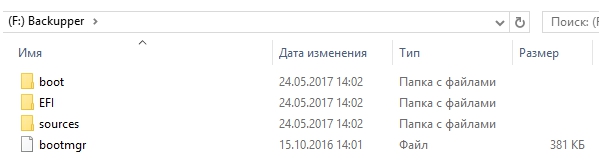
Теперь, если нужно будет с нее загрузиться, то в момент перезагрузки компьютера нужно будет зайти в биос и поставить в качестве первого источника эту флешку.
Далее у вас загрузится среда, из которой можно будет восстановить системный раздел по тем шагам, которые описаны в шаге №3.
Вот так это работает. Надеюсь, эта информация была вам полезна, и теперь вы точно сделаете себе резервный образ системы на непредвиденный случай. Да и вообще, намного комфортнее работается за компьютером, когда знаешь, что у тебя всегда есть резервная копия твоей идеально настроенной системы, к которой ты можешь вернуться за 15 минут.
Также рад сообщить, что для тех, кому тема операционной системы Windows 10 интересна в более полном формате, я подготовил новый курс «Настройка и оптимизация Windows 10 по методу Евгения Попова». Он был записан в процессе реальной установки и настройки Windows 10 на моем компьютере.
В нем, в формате пошаговых видеоуроков вы увидите все, что я делаю со своей системой от А до Я.
Весь курс разделен на несколько блоков:
1. Оптимизация быстродействия
2. Чистка шпионского функционала
3. Установка и настройка программ
4. Настройка защиты через Shadow Defender
Также есть отдельный модуль по созданию образов системного раздела через Acronis True Image и Macrium Reflect.
Сам курс будет запущен в следующую среду 31 мая 2017 года. По традиции, в первые три дня будут действовать самые лучшие условия. Во-первых, в эти дни цена будет на 35% ниже, а во-вторых, вас ждут еще несколько ценных моментов, о которых я расскажу на следующей неделе.
Пока мы доводим курс до идеала, я приглашаю вас ознакомиться с небольшой презентацией, из которой вы сможете узнать о курсе подробнее.
Пошаговая инструкция создания дистрибутива Windows 10 с предустановленным софтом

Ресурс remontcompa на своих страницах предложил вариант создания дистрибутива с операционной системой Windows 10. Он отличается тем, что включает в себя предустановленные программы. Создание такого дистрибутива очень актуальное, особенно для тех людей (офисных служащих), которым нужно на нескольких компьютерах установить одинаковые операционные системы и программы. Создав готовый образ Windows 10 с программами, человек выигрывает массу времени, сэкономив его на повторной установке софта на каждом из вверенных ПК. Поэтому предлагаем протестировать предоставленный способ.
Что такое режим аудита и для чего он нужен?
Режим аудита –это сетевая среда, которая позволяет добавлять в создаваемый дистрибутив операционной системы драйвера, утилиты, программы и даже игры, которые должен получить определенный пользователь ПК. Созданный в режиме аудита дистрибутив позволяет выполнить установку самой системы вместе с дополнениями, обошел этап установки программного обеспечения.
Такие образы зачастую Microsoftформирует для своих партнеров, которые продают ноутбуки и ПК с Windows 10 и уже предустановленным софтом. Наверное, каждому из вас приходилось замечать, что на приобретенных гаджетах после установки лицензионной Windows ни от куда не возьмись, появляются уже установленные программы. Возникает вопрос, кто их установил? Они были добавлены в образ Windows 10 и установлены автоматически самим пользователем.
Подготовка к созданию дистрибутива
Для того, чтобы создать дистрибутив Windows 10 с предустановленными драйверами и программами, потребуется:
- Виртуальная машина;
- Накопитель, объемом не меньше 8 Гб.
О том, где скачать виртуальную машину VirtualBox и установить её на Windows 10 мы писали ранее. По ссылке вы найдете подробную инструкцию.
Загружаем VirtualBox с ISO-образа Windows10 и как обычно устанавливаем операционку на виртуалку. На последней фазе установки нажимаем сочетание клавиш «Ctrl+Shift+F3».
Операционная система перезагрузится в режим аудита. Появится небольшое окно подготовки системы. Его можно закрыть.
ВАЖНО! Начитаем устанавливать программы (стандартным образом), которые нужно добавить в Windows. Их НЕЛЬЗЯ запускать для проверки. Иначе они пропишут свои адреса в папке Appdata, которой не будет после выхода из режима аудита.
К примеру, установим браузер.GoogleChrom используют более 50% всех пользователей ПК.
После инсталляции всех программ, нужно запустить командную строку с правами Администратора и ввести команду C:\Windows\System32\Sysprep\Sysprep.exe для запуска утилиты Sysprep.exe.
Вновь появится окно программы Подготовки системы. Здесь выставляем пункты «Перевод системы в режим (OOBE)». Отмечаем «Подготовка к использованию». После выбираем «Завершение работы» и кликаем «Ок».
Изначально запустится утилита Sysprep.exe, а после начнет свою работу виртуальная машина.
Вновь загружаем виртуальную машину с ISO-образа Windows 10. На этапе выбора языка системы нажимаем сочетание «Shift+F10». Появится командная строка Среды предустановки Windows PE.
Теперь подключаем флешку к ПК. Возвращаемся к виртуальной машине. Нажимаем «Устройства», выбираем «USB» и указываем флешку.
Возвращаемся к командной строке. По очередности вводим такие команды:
- diskpart – запускает утилиту.
- lisvol – отображает список разделов жесткого диска. Нужно, чтобы посмотреть букву флешки.
- Exit – выходим из DiskPart.
- Вводим Dism /Capture-Image /ImageFile:F:\install.esd /CaptureDir:C:\ /Name:Windows /compress:max – захват диска (C:) с установленной Windows 10 в файл-образ формата ESD и сохранение его на USB-флешке (буква диска (F:).
ВАЖНО! В данной команде «install.esd» означает название будущего ESD-образа диска (C:) с Windows 10;F:\ — место сохранения ESD-образа (в данном случае флешка);C:\ — раздел с установленной Windows 10;/compress:maximum – максимальное сжатие.
Теперь можно выключить виртуальную машину.
Создание дистрибутива с предустановленными программами
После проведенных выше манипуляций на флешке появится файл install.esd. Его размер будет зависеть от того, как много вы установите программ, драйверов. Зачастую его размер составляет от 4 Гб. Если файл получился больше этого объема, то лучше его сжать. Для этого запускаем командую строку с правами Администратора. Вводим «DISM /Export-Image /SourceImageFile:K:\install.esd /SourceIndex:1 /DestinationImageFile:K:\install2.esd /Compress:recovery», гдеK – этобуквафлешки.
Если же размер файла до 4 Гб, то сжатие выполнять не обязательно. Файл сохраняем с названием install2.esd. После первый вариант удаляем, а сжатому файлу предоставляем оригинальное названиеinstall.esd.
Теперь загружаем ISO-образ с официального сайта Microsoft. Открываем его (подсоединяем к виртуальному дисководу) и копируем все содержимое.
Создаем на флешке папку с любым названием. Вставляем туда скопированное содержимое образа. После открываем папку sources и вставляем туда файл install.esd. Поскольку он уже там есть, заменяем его своим (тот который имеет установленные программы).
Теперь собственно нужно смонтировать установочный файл. Для этого потребуетсяКомплект средств для развертывания Windows (Windows ADK).
После установки запускаем среду средств развёртывания. Вводим следующую команду: Oscdimg /u2 /m /bootdata:2#p0,e,bK:\10\boot\Etfsboot.com#pef,e,bK:\10\efi\microsoft\boot\Efisys.bin K:\10 K:\Windows.iso, где u2 – файловая система UDF, m – размер образа без ограничений, b – загрузочный сектор записать etfsboot.com, путь к файлу etfsboot.com при указании b(boot) пишется без пробела bI:\10\boot\etfsboot.com, в сочетании bK – K является буквой диска. Также:
- K:\10 – создать ISO-образ в разделе K: в папке 10
- K:\Windows.iso — созданный образ Win 10 разместить на разделе K:.
- Присвоить имя образу Win 10 — Windows.
Дистрибутив появится на флешке. Теперь его нужно правильно записать на носитель. Процесс же установки Windows 10 стандартный.
Материал подготовлен с использованием рекомендаций ресурса РемонтКомпа.
Создаём универсальный образ Windows со своими программами для быстрой установки на любом ПК
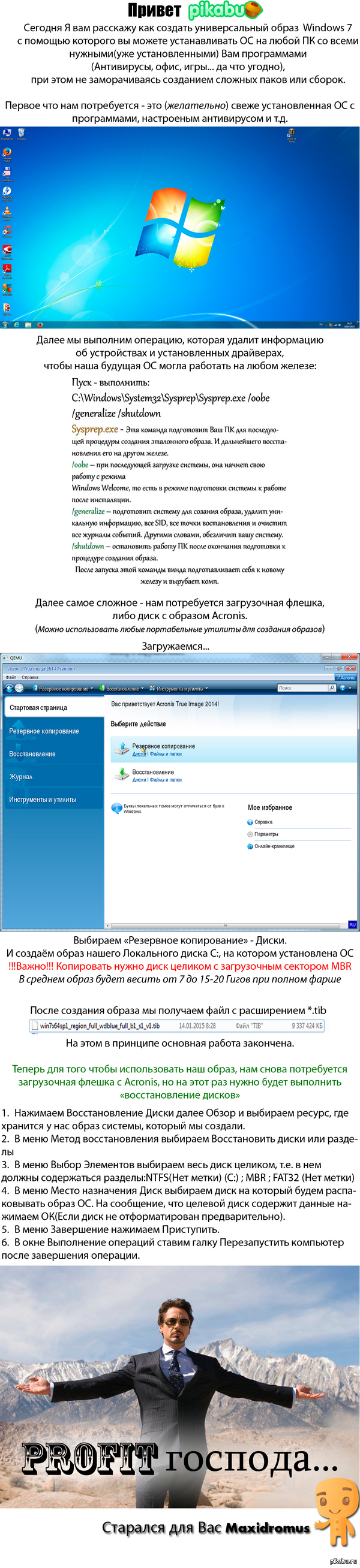
Автор, ты сам пробовал читать такой текст?
Глаза на второй строке стали протестовать.
Ох уж эти доморощенные дизайнеры.
раскрыть ветку (0)
8 лет назад
Давно хотел что-то такое сделать со своими девайсами, да времени нету, отпишитесь кто пользовался, возникают ли какие проблемы из за этого?
PS я так понимаю, на новом компе останется поставить лишь драйвера?
раскрыть ветку (0)
8 лет назад
Благодарю за информацию. Вероятно понадобится
8 лет назад
А как происходит процесс восстановления? С использованием акрониса или просто загружаешься с флешки?
раскрыть ветку (0)
8 лет назад
Ну акронис стоит юзать, только если есть лицензия. В противном случае Parted Magic будет лучше.
А для дома вообще не вижу смысла данного колдунства.
раскрыть ветку (0)
Похожие посты
4 месяца назад

Продолжение поста «Безопасная активация Windows»
По моему предыдущему посту, было несколько комментариев с сообщениями, что не получается активировать MS Office.
Я подумал и решил, поделиться своей сборкой образов, все скачаны с официальных источников.
Вся продукция microsoft качается с сайта service center, есть доступы и возможность скачать.
В коллекции не только образы Microsoft, но и некоторые Linux дистрибутивы, LiveCD и кое что специализированное.
P.S. Вы можете скачать и поставить на свой страх и риск, автор не несет ответственности за «кривые руки».
P.S.S. Я не признаю всякие сборки, в которых непонятно что вырезано или добавлено, а каждый образ разбирать и смотреть что добавлено, а что вырезано, это трата времени, которую можно потратить на настройку чистого дистрибутива.
Задонатить
7 месяцев назад

Переустановить винду

Показать полностью 1
8 месяцев назад

Пердолинг ноутбука от Microsoft
Приносит мне как-то начальник пару буков с задачей установить винду и подготовить к продаже. Из трёх аппаратов взгляд сразу привлёк интересный зверёк — Microsoft Surface Book первого поколения. Я о них слышал только из обзоров техноблогеров, поэтому было интересно пощупать, что ж это. И аппарат реально интересный — нажатием кнопки превращается в планшет, и вся начинка наверняка находится под дисплеем.
Экран у него сенсорный, поэтому разбирать его все равно что телефон: дисп держится на герметике. Ах да, «зачем же его разбирать?» — спросите вы. На диске битлокер, требующий пароля, биос под паролем. Учитывая это, логично было полагать, что раз уж дали в таком состоянии — паролей никто никаких не знает. Вооружившись бытовым феном со склада (напомню — мы не сервис, так что удивительно, что и этот нашелся) я сразу принялся греть края экрана и подковыривать его медиатором.
Примерно 50% шли гладко и ровно, я был сам в шоке, т.к. я сенсорные дисплеи приклеенные в жизни не снимал. На радостях я даже стал идти быстрее, как вдруг.
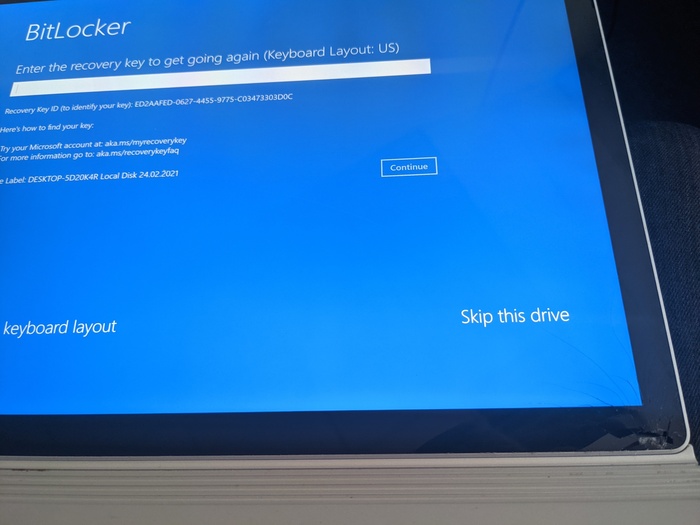
Я от неожиданности будто бы сикнул немного. Никого не предупредив, я полез в ноут, который планируется продавать. Дело было в пятницу, поэтому я решил два дня подумать, что говорить руководителю, поскольку от цены нового диспа в Москве у меня чуть рожа не треснула: от 15 до 38 тыс. За 38к можно купить на Авито такой же бук, который и ковырять не придется. А вот добродушные китайцы продают такой дисплей всего за 5600. Нужно ли говорить, что я выбрал)
В понедельник я рассказал директору что произошло, он в свою очередь человеку, который поручил эти буки продать. Тот посмеялся, сказал что пароль он знает и даже введёт, но только сам. «Ничего себе, а снять не судьба? Или, хотя бы, предупредить, что пароль известен», подумал я, заказывая новый дисп на Али. Спустя две недели он пришёл, и, о чудо — это оказался полностью рабочий оригинальный дисплей с разбора. Тут я с ухмылкой вспомнил цены на него же в мск и принялся устанавливать его в корпус. Не стал клеить на герметик — мало ли что. Использовал специальную клейкую двустороннюю силиконовую ленту. Ура, я вернул все взад, осталось подождать пока клиент введёт пароль от биоса.

Спустя некоторое время коллега понес клиенту ноут на ввод пароля, ответ убил: «А что это, я знаю только от винды пароль». Клянусь, я почти помер, когда осознал, что мне предстоит снова разбирать это чудо. Я прогуглил всё, что только можно. Ноутов с nvme интерфейсом у нас в офисе нет для очистки диска, про сброс биоса на форумах Майков инфы нет, как и на айфиксите, самые живые треды на реддите. Все комментарии вокруг до окола, никакой конкретики — используйте специальный образ для восстановления настроек винды или, может, поможет отсоединить аккумулятор.
Я отложил это дело в дальний ящик, пока не пришли ещё ноуты с такой же задачей, и, о чудо, там был один с nvme диском. Я сразу же полез разбирать сюрфейс, и это просто ужас. Конечно, могло быть и хуже, но зачем делать таким сложным процесс снятия диска — разве недостаточно сенсорного дисплея?

Треш. Но, дело сделано, диск очищен, и даже сразу установлена винда, т.к. флешку как устройство для бута эта вражеская технология в упор не хотела принимать. Но собрав все с чистым диском ответ системы, как в том мемесе, убил: «ты кто?)», Сказал загрузчик, не увидев свежеустановленную винду. Но зато теперь он начал принимать юсб. Я решил переустановить винду уже со вставленным в сюрфейс диском, но каждая попытка оканчивалась ошибкой установки. Как стало понятно, на моменте создания бута самой системы. Я вписывал его руками через командную строку по гайдам, какие находил, пробовал разные образы, но результат всегда один и тот же. Подумал, может стоит попробовать запуститься через бут ордер, и, о чудо, винда начала загружаться. Установленная две минуты назад с ошибкой винда начал запускаться, при том, что бут ордер даже не вылезает. Но с одним но — кнопку вызова нужно нажимать каждый раз при запуске) Так или иначе, результат получен — винда установлена, а буком можно пользоваться.

Хотелось бы сделать маленькое послесловие: это просто небольшая история от лица обычного админа, пытающегося в ремонт десктопов. Я не занимаюсь этим платно, поэтому если найдутся умельцы всего на свете и решат мне указать на неправильность моих действий — все допускают ошибки. Я рассказываю это для того, чтобы следующий человек их не допустил.
При подготовке материала использовались источники:
https://softikbox.com/poshagovaya-instrukciya-sozdaniya-distributiva-windows-10-s-predustanovlennym-softom-27728.html
https://pikabu.ru/story/sozdayom_universalnyiy_obraz_windows_so_svoimi_programmami_dlya_byistroy_ustanovki_na_lyubom_pk_3228708