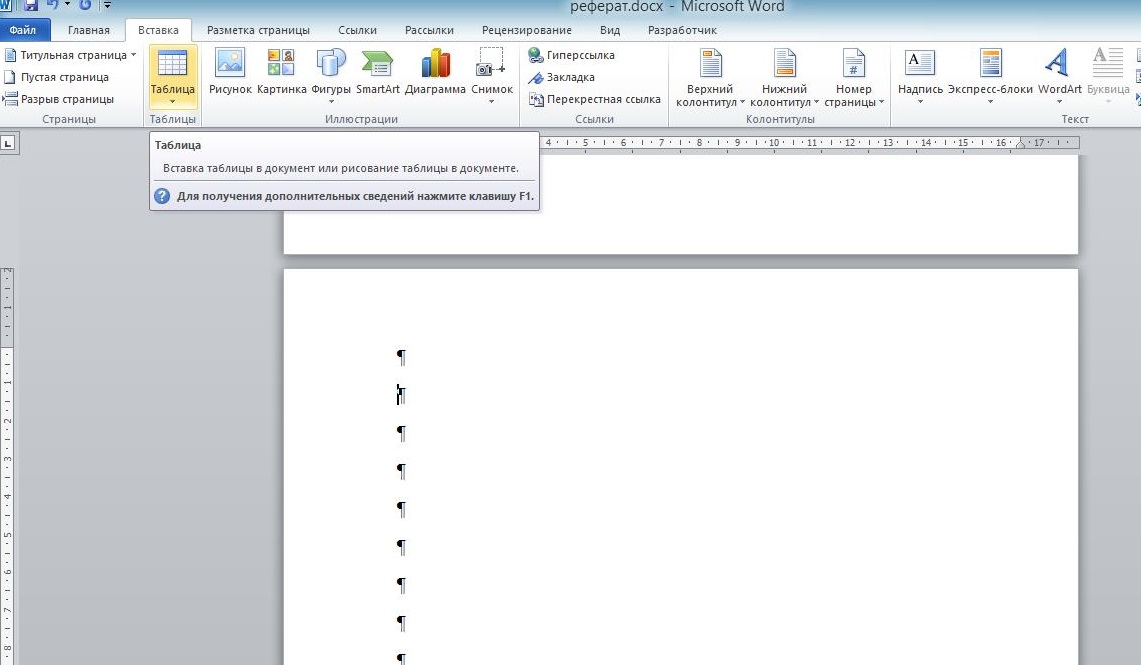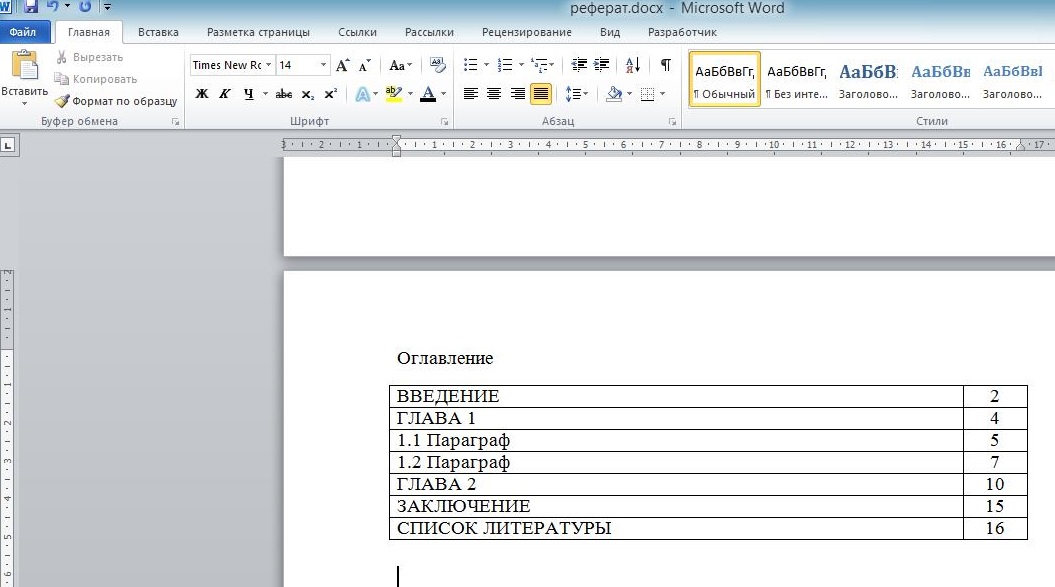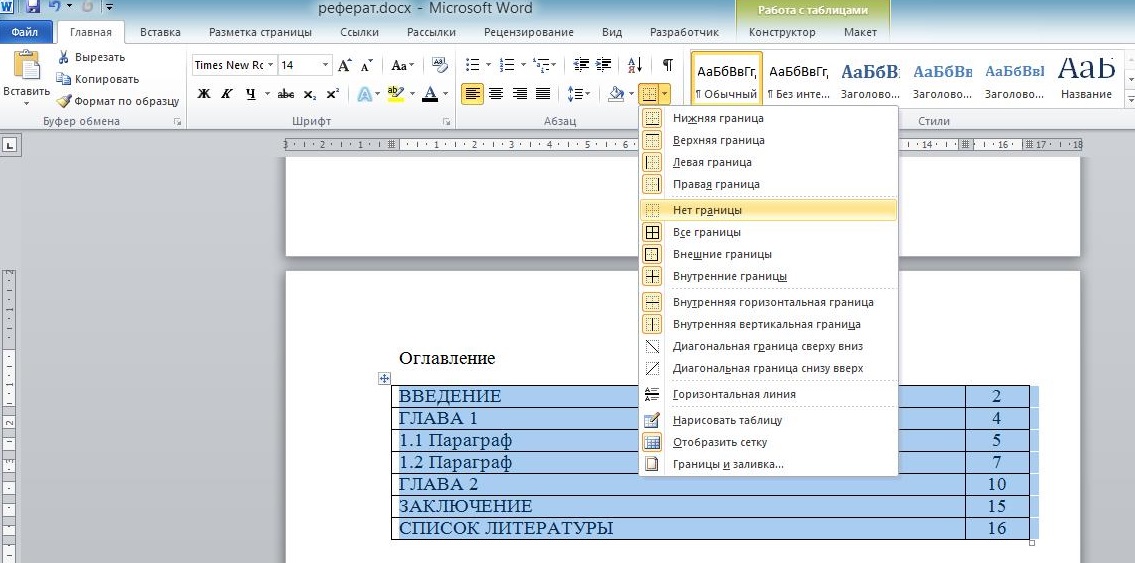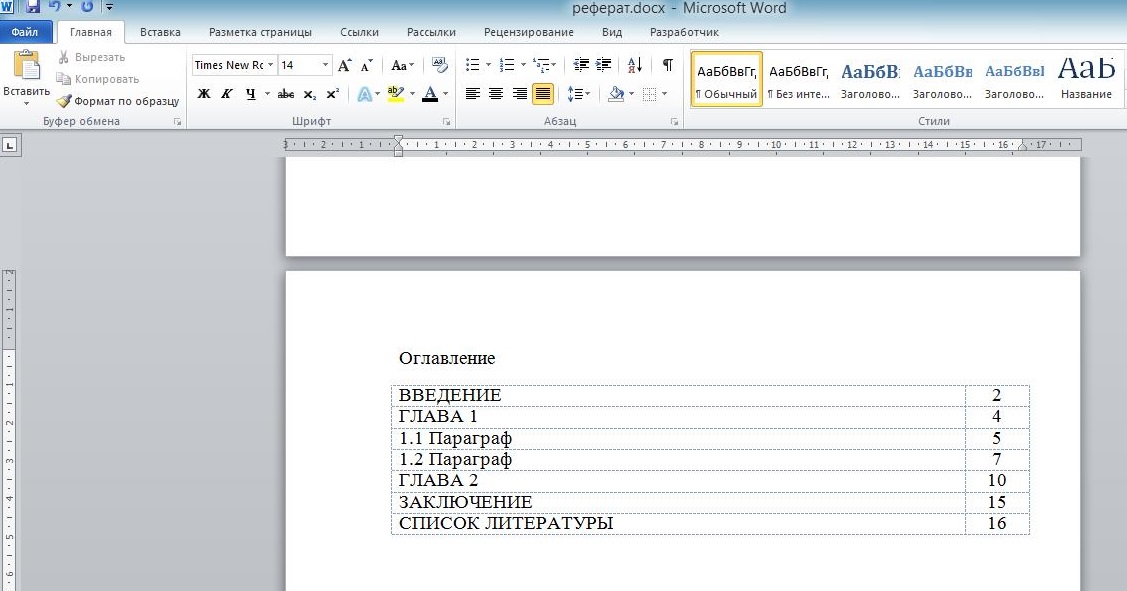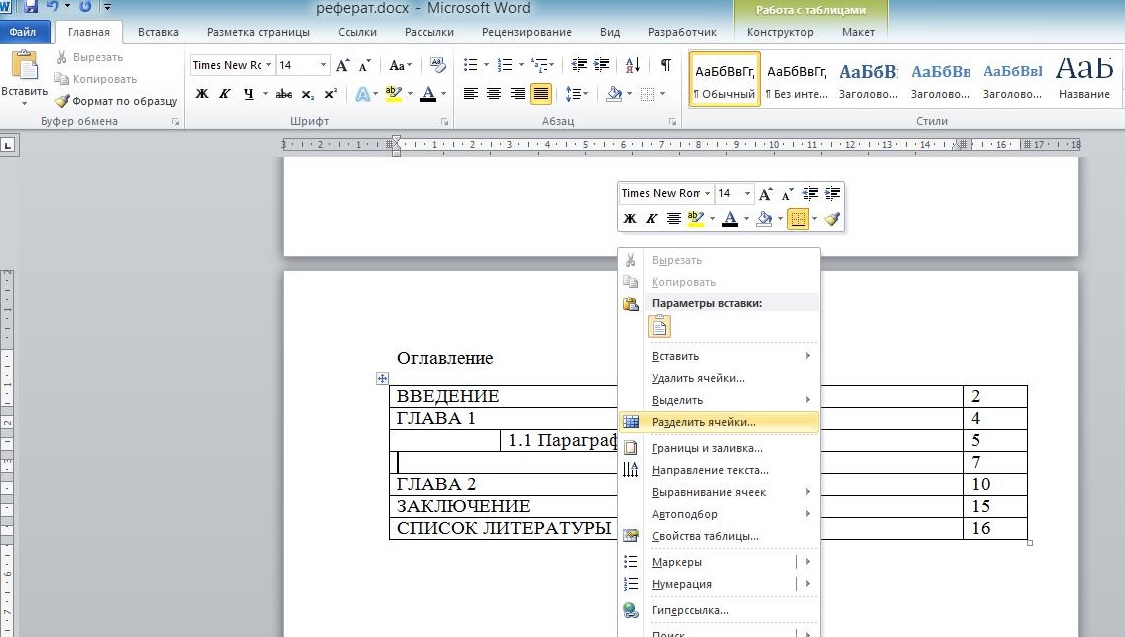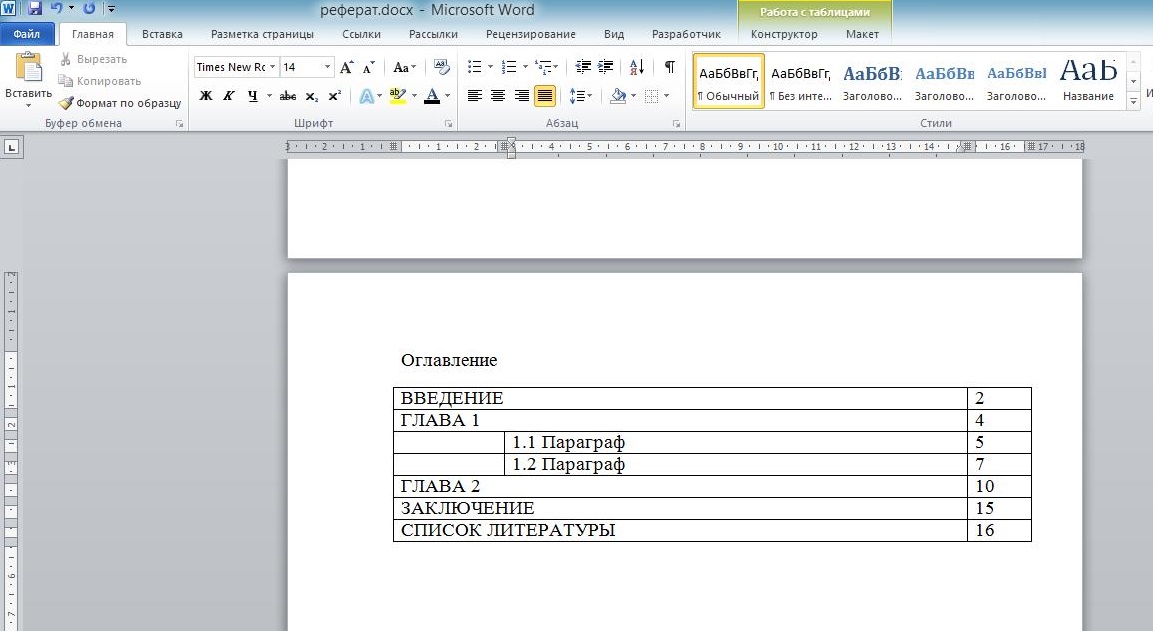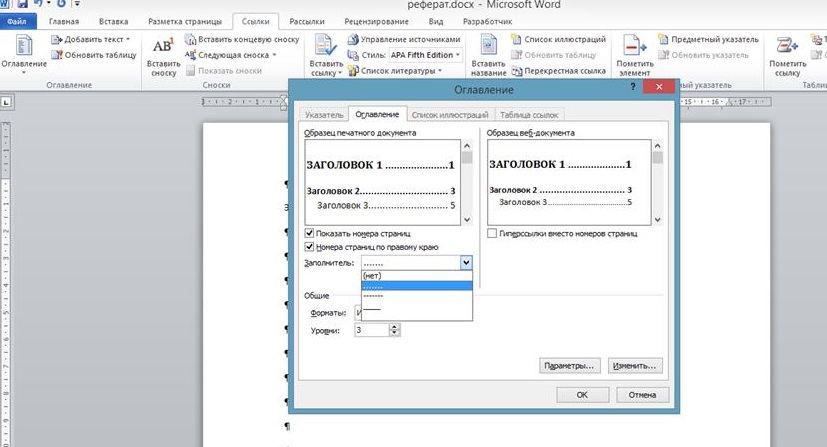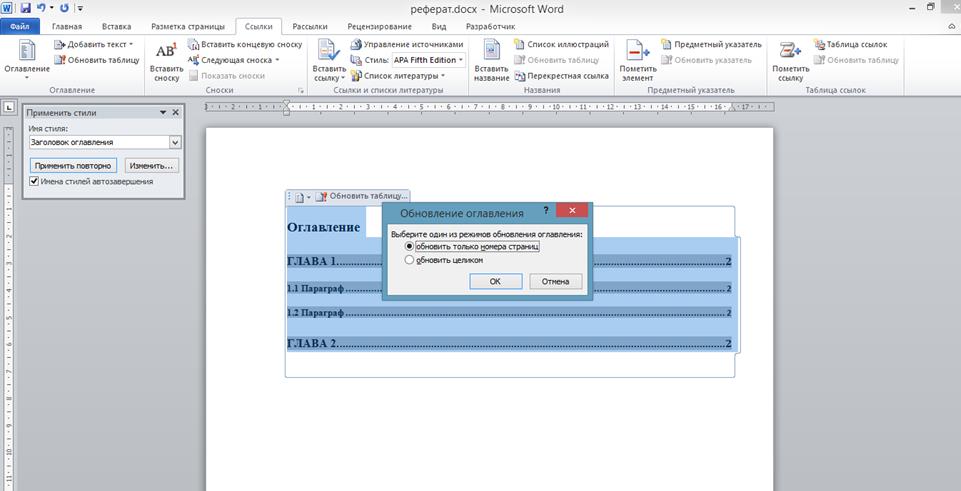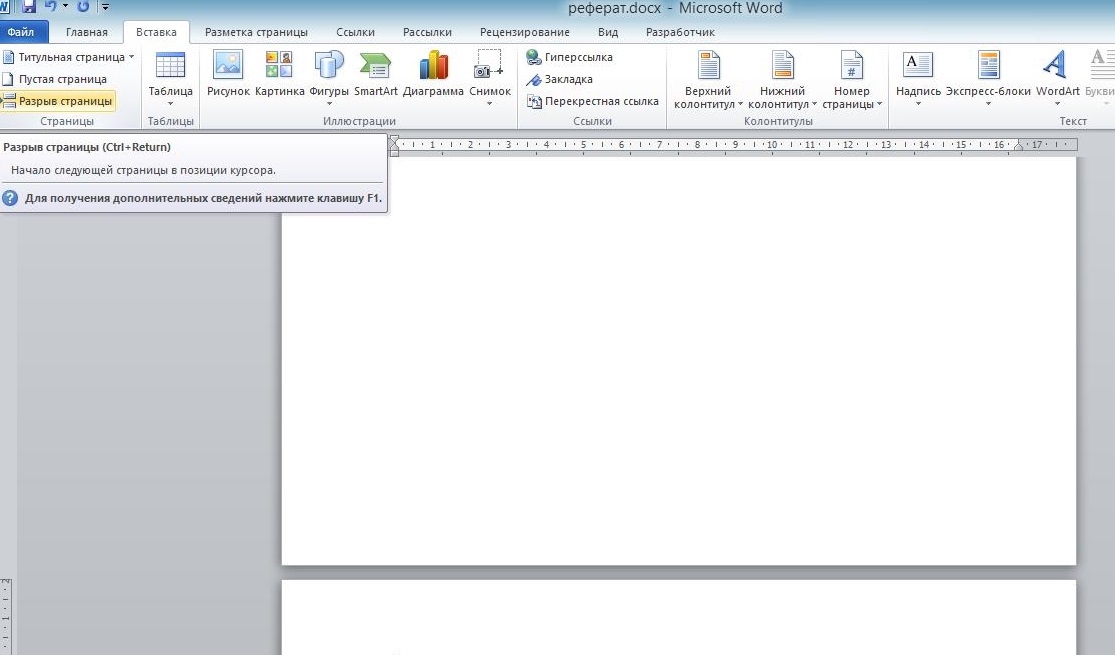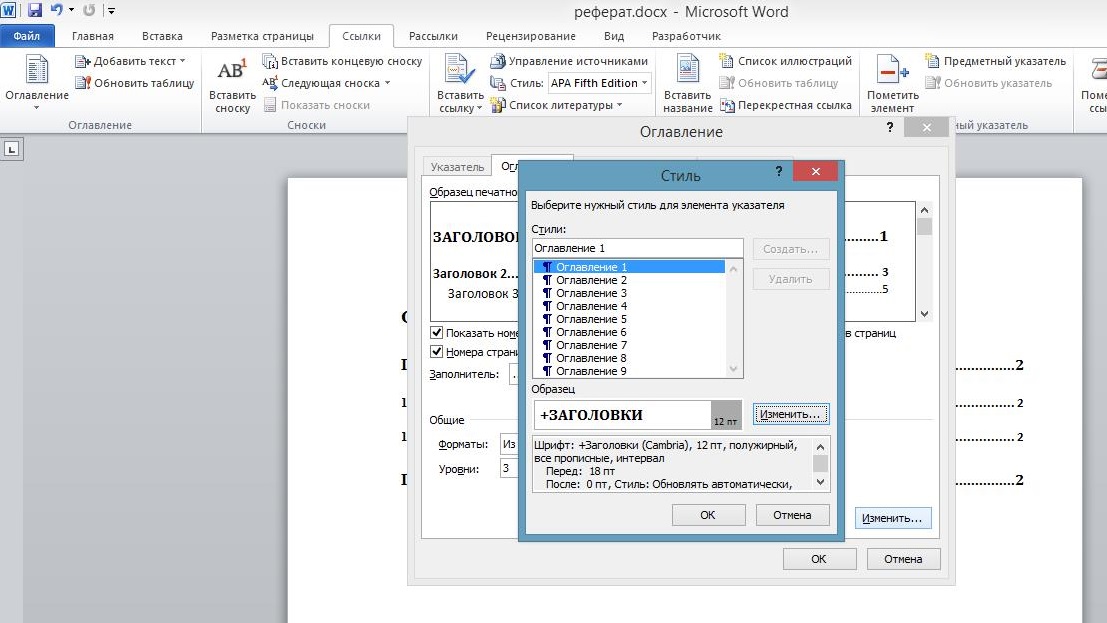Поля в реферате
Поля — это свободное от текста пространство по краям листа. Поля в реферате это часть обязательных требований к оформлению. Установку настроек оформления следует производить в начале работы с текстом. Тогда в процессе работы сразу будет видно, выдержаны ли требования к объему реферата.
С технической точки зрения поля ограничивают область печати, поэтому правильная установка значений полей позволит избежать дефектов в напечатанном реферате.
Грамотно оформленный реферат делает его визуально более привлекательным. Настройки полей выставляются в соответствии с требованиями ГОСТа. Важно помнить, что учебные заведения могут выставить свои требования к оформлению.
Поля в реферате по ГОСТу
Основные требования, которых следует придерживаться при оформлении полей в реферате, обозначены в ГОСТ 7.32-2001 и 2.105-95.
Правое поле должно располагаться от края листа на расстоянии 10 мм, а все остальные поля – на расстоянии 20 мм. Для бумаг, подлежащих хранению более 10 лет, отступ для левого поля должен составлять не менее 30 мм. Как правило, учебные рефераты не относятся к единицам архивного хранения, поэтому левое поле в них составляет 20 мм.
Разметка полей и отступы для реферата
Листы, на которых оформляется текст реферата, должны быть стандартными, формата А4. Размеры полей должны быть таковы: левое — 20 или 30 мм; правое — 10 мм, нижнее — 20 мм, верхнее — 20 мм. Текст реферата должен печататься только на одной стороне листа.
Разметка полей делается с помощью меню Разметка страницы — Поля.
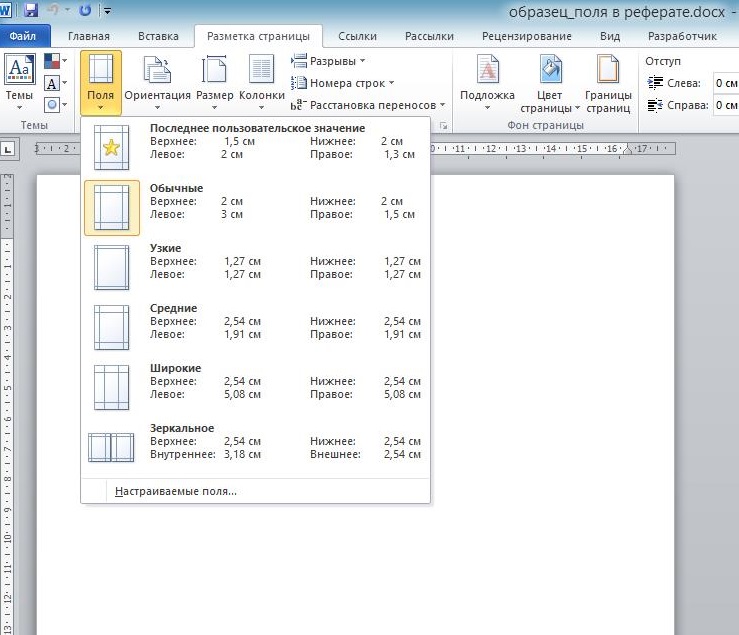
Рисунок 1. Разметка страницы — Поля
В меню Поля представлены несколько вариантов готовых разметок полей, в том числе для зеркальных (используемых при наборе брошюр, с двусторонней печатью).
Каждый абзац текста в реферате должен начинаться с «красной» строки. Отступ «красной» строки равен 1,25. Значение отступа устанавливается в меню Разметка страницы — Абзац. В этом же диалоговом окне устанавливаются другие параметры форматирования текста: выравнивание текста, междустрочный интервал и абзацный отступ (при необходимости).
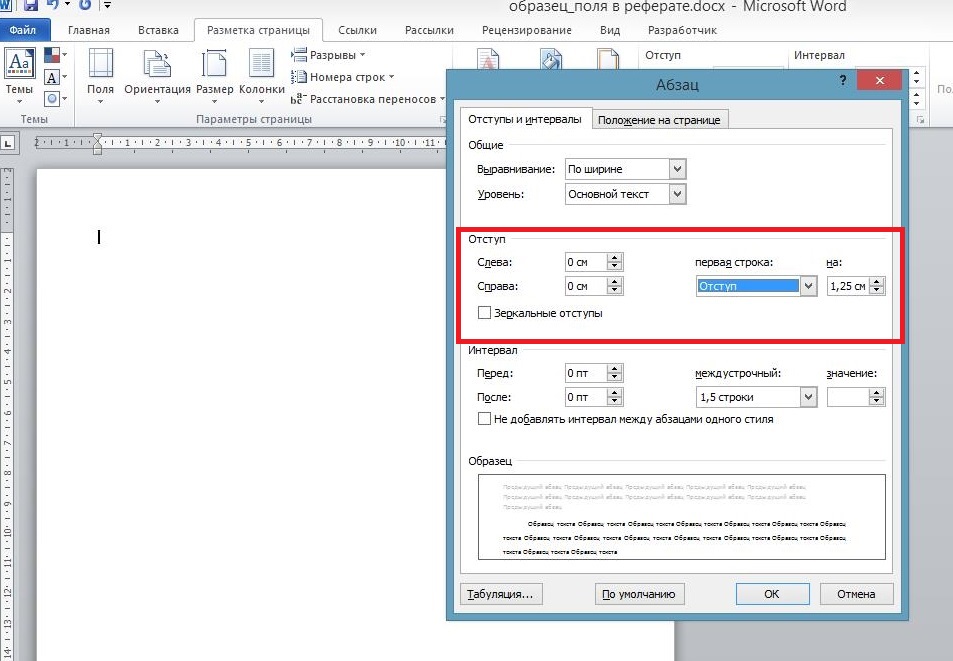
Рисунок 2. Абзац — Отступ
Как настроить поля для реферата в Ворде
Для установки пользовательских значений полей в реферате нужно воспользоваться пунктом меню Настраиваемые поля.
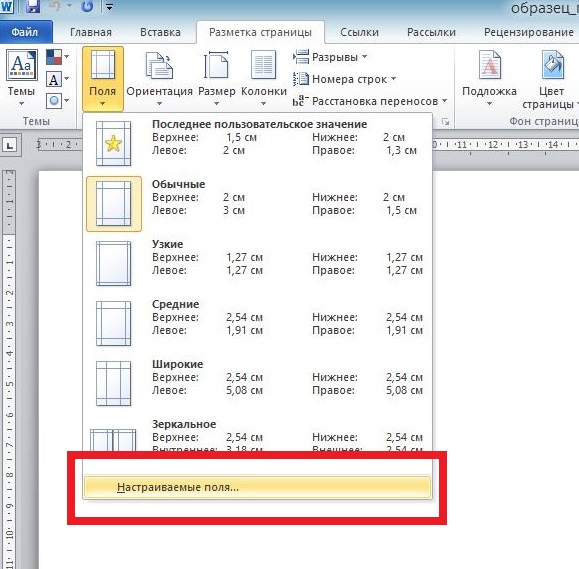
Рисунок 3. Настраиваемые поля
В соответствующих ячейках вводятся нужные значения полей.
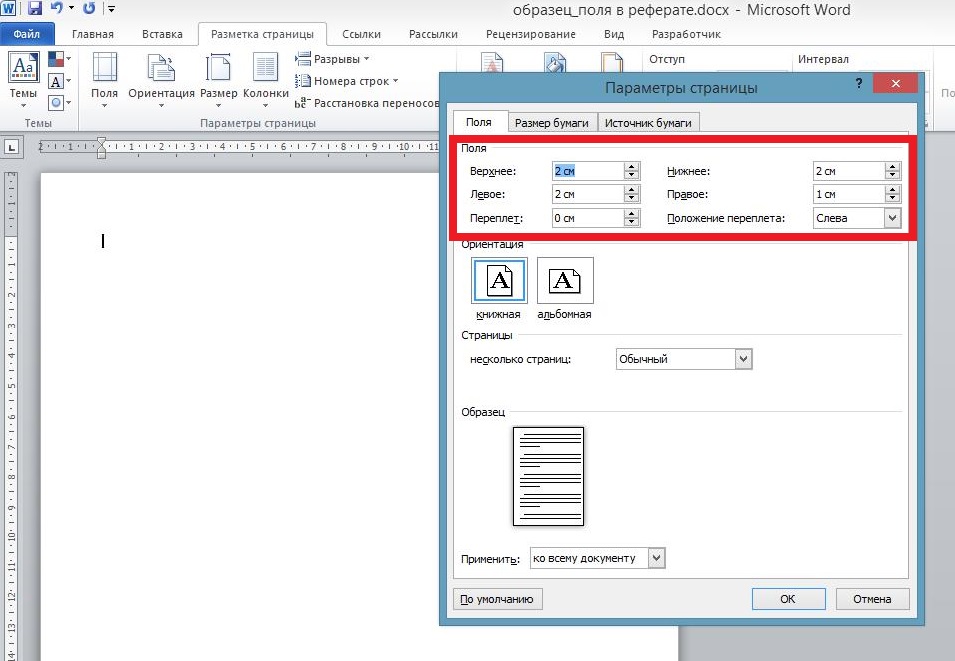
Рисунок 4. Параметры страницы — Поля
Если необходимо установить значения полей только для части документа, то нужный фрагмент выделяется, затем в диалоговом окне Параметры страницы используется пункт меню Применить – к выделенному фрагменту.
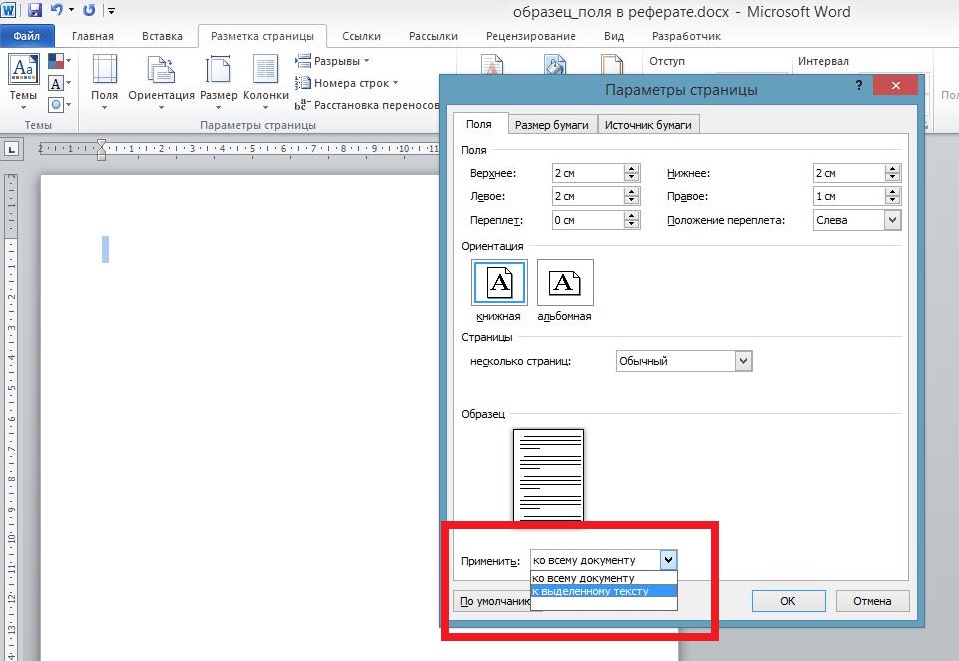
Рисунок 5. Параметры страницы — Применить
Важно: настройки полей применяются в документе в соответствии с выбранными параметрами. Если документ содержит разделы, то выбранный размер полей будет применен только к конкретному разделу. Если настройки полей были сделаны только для выделенного фрагмента, то в остальном документе поля останутся по умолчанию.
Примеры полей в реферате
В примере 1 поля обозначены в соответствии со следующими настройками: верхнее и нижнее – 20 мм, левое 30 мм, правое 1,5 мм. Отсутствует красная строка, из-за чего текст выглядит не проработанным. Включена настройка просмотра полей.
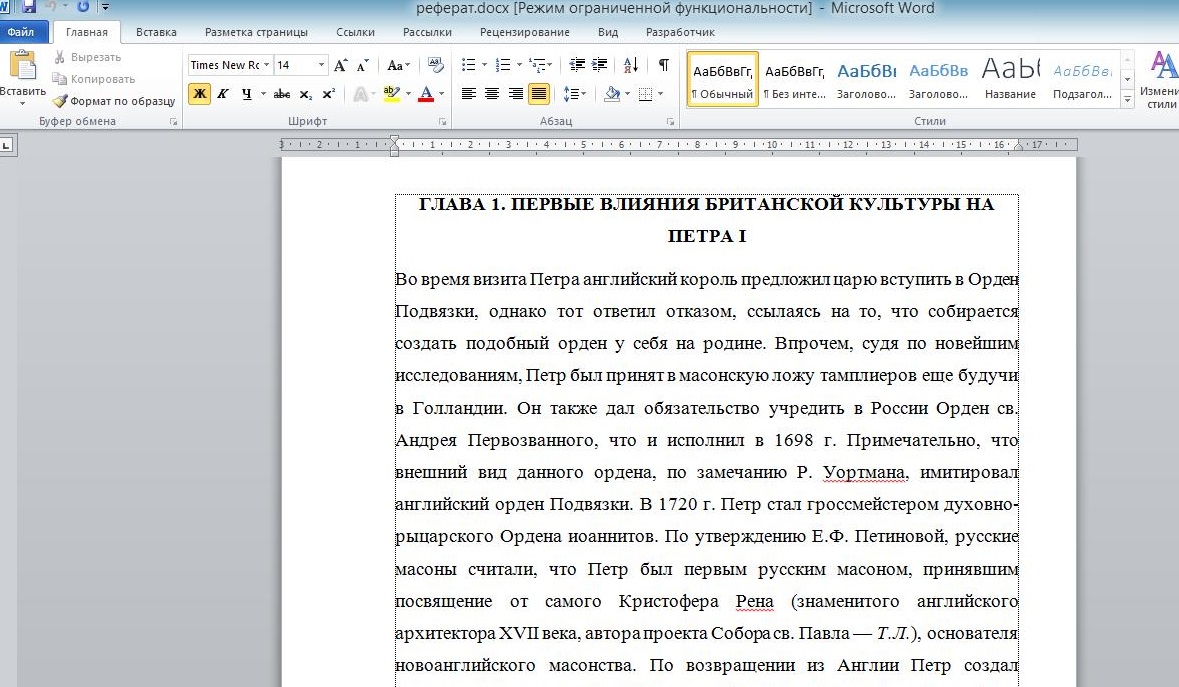
Рисунок 6. Пример текста реферата №1

Рисунок 7. Пример текста реферата №2
В примере 2 абзацы текста разделены отступами, поля настроены по ГОСТу: верхнее, нижнее и левое – 20 мм, правое -10 мм. Включена настройка просмотра полей.

Рисунок 8. Пример текста реферата №3
В примере 3 текст отформатирован. Есть красная строка, поля настроены по ГОСТ. Включен просмотр полей. Именно этот вариант считается эталонным при оформлении рефератов.
Ответы на вопросы
Что делать, если при печати выходит сообщение «Одно или несколько полей находятся вне области печати»?
Чтобы исключить нежелательную обрезку краев, нажмите в появившемся предупреждении на кнопку Исправить — это позволит автоматически увеличить ширину полей. Если же вы проигнорируете это сообщение, при повторной попытке печати оно появится снова. Второй вариант – установить пользовательские значения полей, учитывая настройки принтера.
Как просмотреть поля документа?
В Ворде можно включить отображение в текстовом документе линии, которая соответствует границе текста.
1. Вкладка «Файл», пункт меню «Параметры».
2. Раздел «Дополнительно» — установить галочку напротив пункта «Показывать границы текста» (в группе настроек «Показывать содержимое документа»).
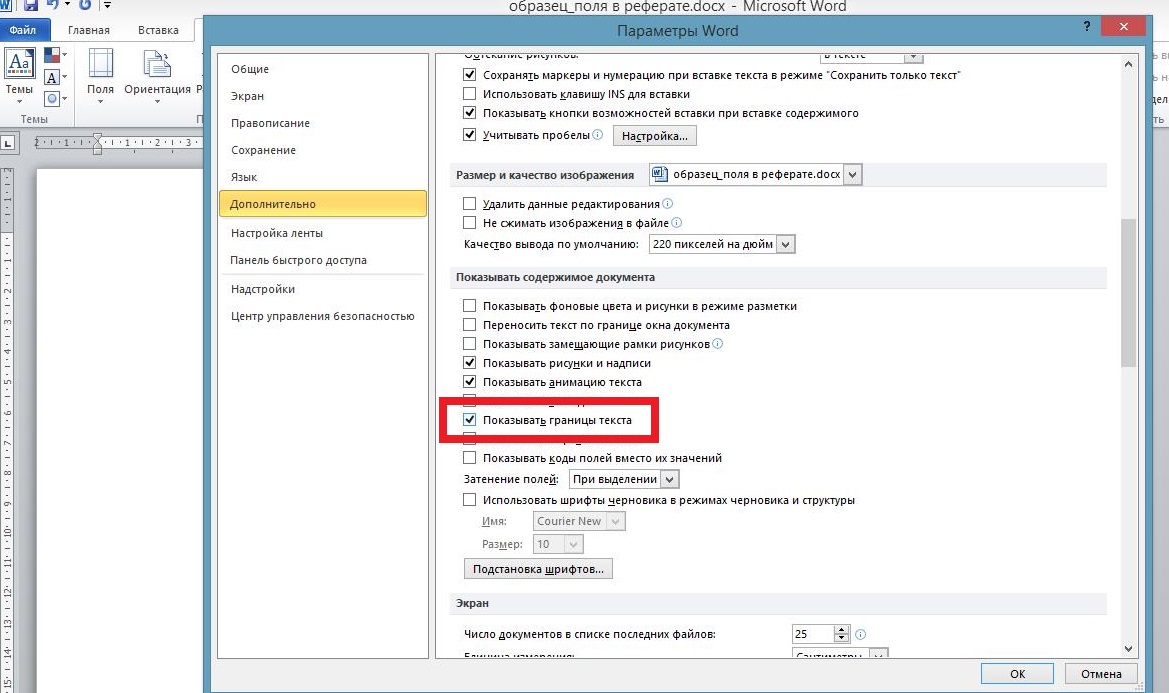
Рисунок 9. Параметры Word — Дополнительно
3. Поля страницы в документе будут отображены пунктирными линиями (при печати документа они не отображаются).
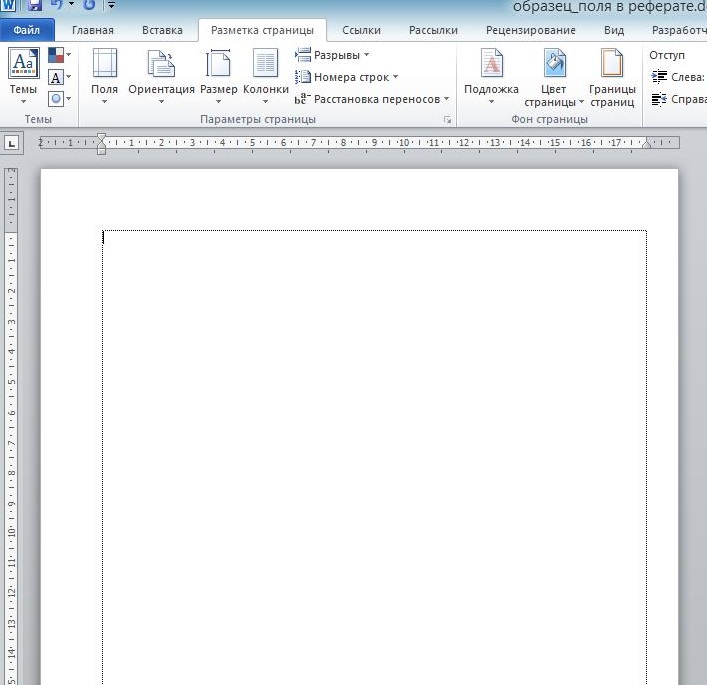
Рисунок 10. Разметка страницы
Почему при установке значений полей выбранные размеры устанавливаются только к части документа?
Возможно, документ организован разделами, и форматирование полей ведется только для той части текста, где установлен курсор. Необходимо проверить настройки в меню Разметка страницы-Поля-Настраиваемые поля. Нужно проверить, чтобы настройка размеров полей производилась ко всему документу, а не к разделу.
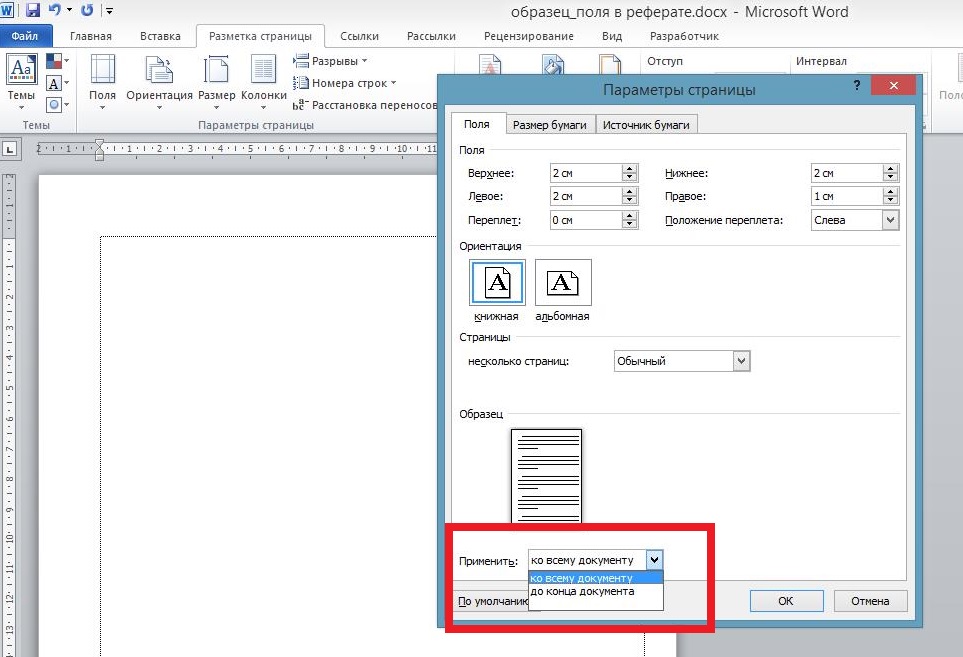
Рисунок 11. Параметры страницы — Применить — Ко всему документу
Лайфхаки для студентов: как создать на компьютере конспект, «написанный от руки»
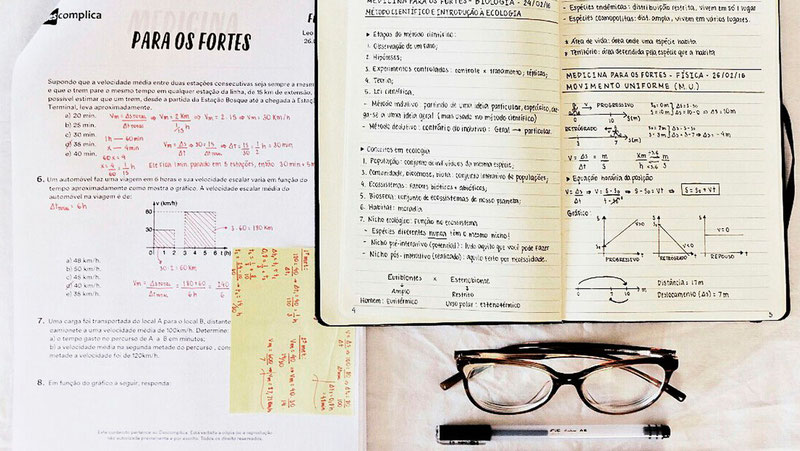
Многие преподаватели принципиально не принимают к проверке напечатанные конспекты. При наличии рукописного конспекта у вас повышаются шансы получить зачет «автоматом» или просто допуск к зачету или экзамену.
Мы предлагаем вам воспользоваться советом одного гениального студента, который поделился с нами секретом: как сделать рукописный конспект на компьютере и быстренько распечатать его на принтере.
Пользуемся и наслаждаемся!
Как написать конспект быстро: рукописный конспект на компе
Если вы не хотите заниматься утомительным механическим трудом, тратить собственное время и силы на написание конспекта, вы можете создать «фейковый» конспект собственными руками.
Для этого вам понадобится ваш компьютер и старый добрый Microsoft Word.
Шаг 1
Создайте страницу и задайте ей размеры 165*205 мм. Задайте параметры полей: сверху и снизу – отступ по 5 мм, слева – 25 мм, справа- 8 мм.
Шаг 2
Создайте любую фигуру, выбрав ее во вкладке «Вставка». Это нужно для того, чтобы у вас появилась функция «Средства рисования». В ней будет раздел «Выровнять», в котором надо найти пункт «Параметры сетки».
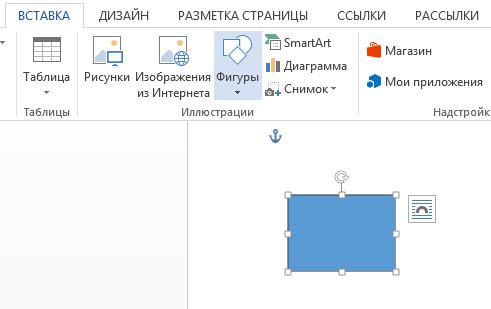
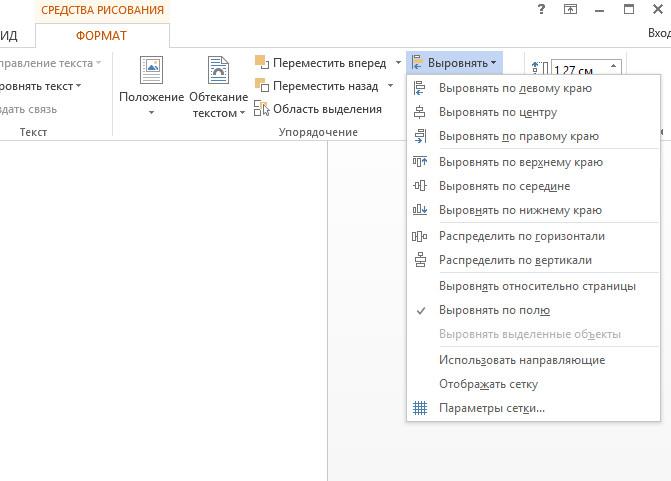
Кстати! Для наших читателей сейчас действует скидка 10% на любой вид работы
Шаг 3
Выберите пункт «Параметры сетки». Теперь приступаем к созданию тетрадной клетки: выберите «Показать сетку»и задайте шаг сетки в 5 мм (это размер стандартной тетрадной клетки).
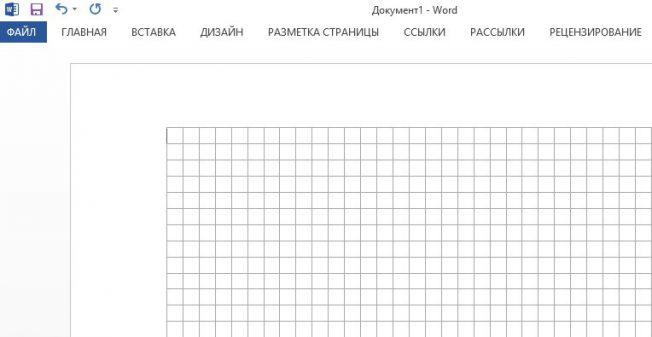
Шаг 4
Задаем шрифт. Самое главное во всей этой работе – уникальная находка: ищем шрифт Escal. Этот шрифт практически ничем (по крайней мере визуально) не отличается от рукописного.

Шаг 5
Копируем нужный текст из Википедии или методической литературы и подгоняем его таким образом, чтобы он был написан, как полагается: с пропуском одной строки, автоматическими переносами и так далее.
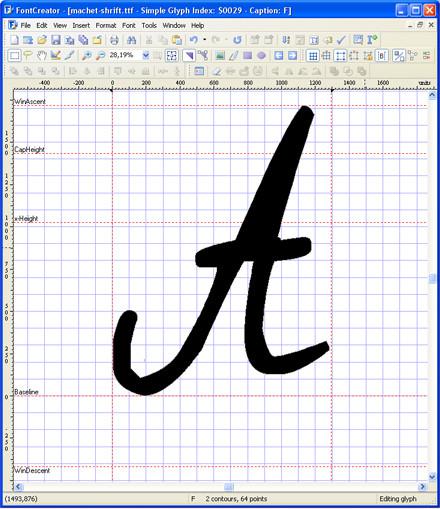
Шаг 6
Приступаем к печати. После того, как «рукописный» конспект распечатан, просто соединяете листы привычным способом: скоросшивателем, скотчем или чем вам угодно.
Конечно, никто не застрахован от слишком умного преподавателя (особенно редко на это ведутся молодые специалисты). Однако ученые мужи в годах вряд ли станут разбираться, а даже если и заметят неладное, то едва ли они сообразят, в чем подвох.
А если вам до сих пор лень, то обращайтесь к профессионалам — им никогда не бывает лень!
Мы поможем сдать на отлично и без пересдач
- Контрольная работа от 1 дня / от 120 р. Узнать стоимость
- Дипломная работа от 7 дней / от 9540 р. Узнать стоимость
- Курсовая работа от 5 дней / от 2160 р. Узнать стоимость
- Реферат от 1 дня / от 840 р. Узнать стоимость
Наталья – контент-маркетолог и блогер, но все это не мешает ей оставаться адекватным человеком. Верит во все цвета радуги и не верит в теорию всемирного заговора. Увлекается «нейрохиромантией» и тайно мечтает воссоздать дома Александрийскую библиотеку.
Как делать оглавление в реферате в Ворд
Как сделать содержание в реферате в Ворде автоматически
При автоматическом оглавлении при внесении изменений в раздел меняется информация и в оглавлении, страницы тоже нумеруются автоматически. Это самый универсальный способ.
Алгоритм создания автоматического оглавления следующий.
1. При написании реферата важно правильно оформлять стили заголовков, присваивая каждому названию глав свой стиль в соответствии с уровнем. Например, главы имеют первый уровень, параграфы в главах – второй уровень.
Меню Главная, инструмент Стили-Заголовок 1.
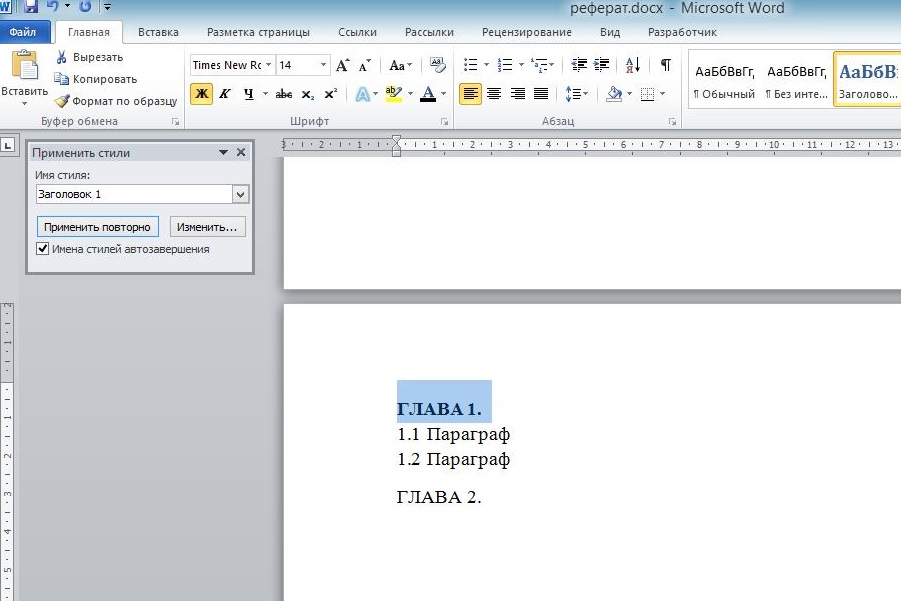
Рисунок 1. Оформление стилей в Ворд
2. После назначения стилей необходимо вернуться на страницу, где создается оглавление. Меню Ссылка, инструмент Оглавление. В выпадающем списке необходимо выбрать тип оглавления и нажать выбранный образец.
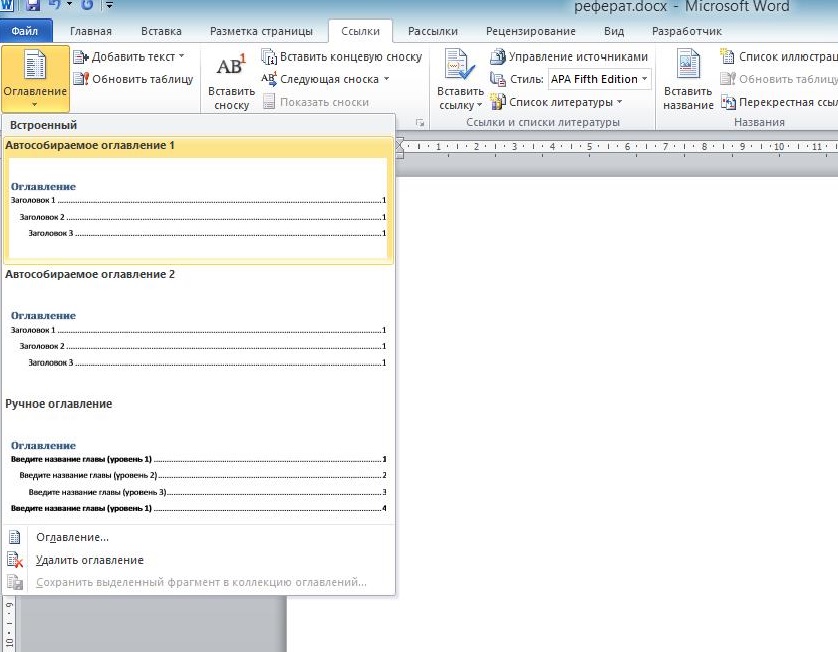
Рисунок 2. Выбор типа оглавления
3. На месте расположения курсора будет вставлено автособираемое оглавление выбранного типа. Страницы будут назначаться автоматически.
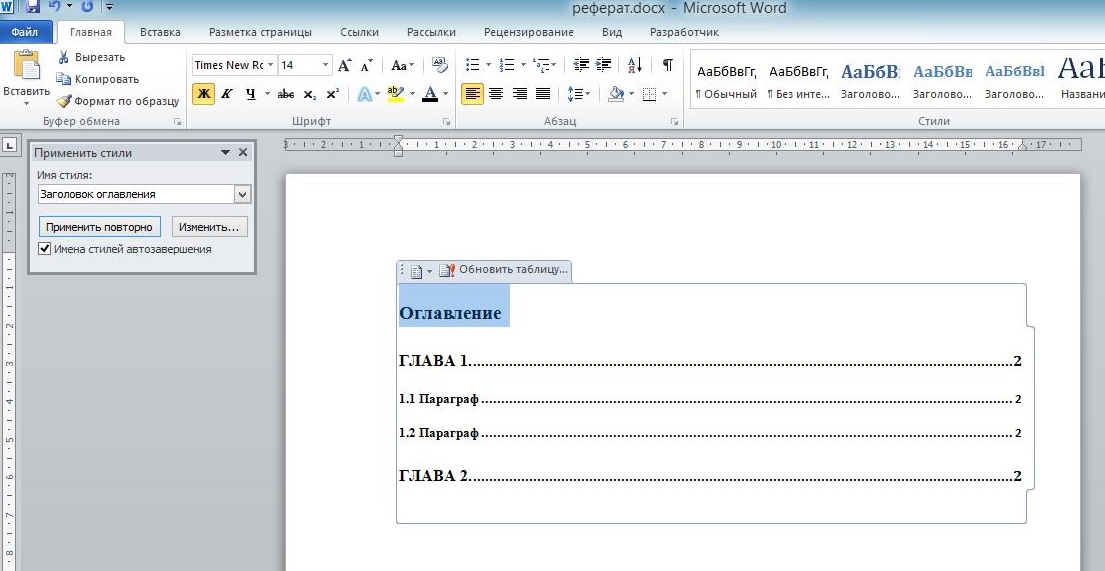
Рисунок 3. Автоматическое назначение страниц
Как сделать оглавление в реферате Ворд вручную
Классический алгоритм оформления оглавления
Классический алгоритм оформления оглавления:
- На отдельном листе пишем «Оглавление».
- В начале следующей строчки ставим «Введение», а в конце номер страниц. После каждого номера страницы нажимаем клавишу Enter. Название глав и его номер отделяем пробелами, точками и кнопкой «Tab».
- Со следующей строчкой проделываем тоже самое, записывая название другого раздела. Важно следить, чтобы номера страниц были указаны на одном уровне.
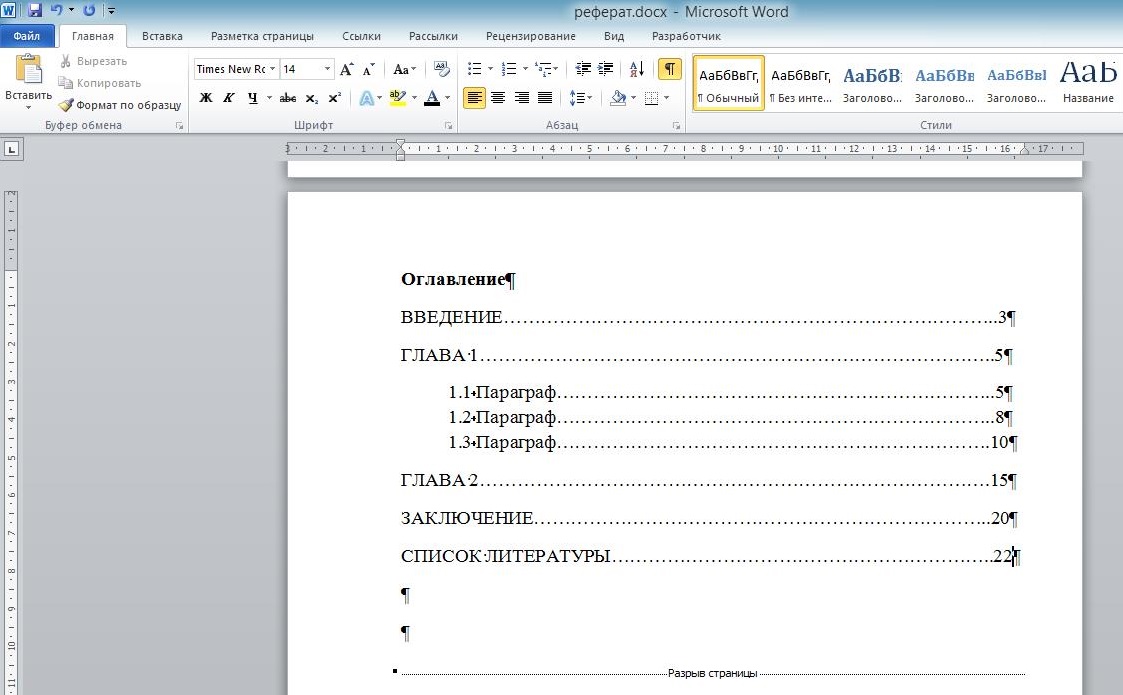
Рисунок 4. Номера страниц на одном уровне
Табличный способ оформления оглавления
Можно составить аккуратное оглавление в виде таблицы со скрытыми границами.
1. Выбираем Меню Вставка — таблицы. Выбираем нужное количество строк и столбцов. Количество строк зависит от количества разделов, включая Введение, главы и параграфы, Заключение, Список литературы и приложения. Столбцов обычно достаточно двух, но при необходимости выделить уровни глав и параграфов, количество столбцов можно увеличить. Первый столбец делаем широким, второй – узким.