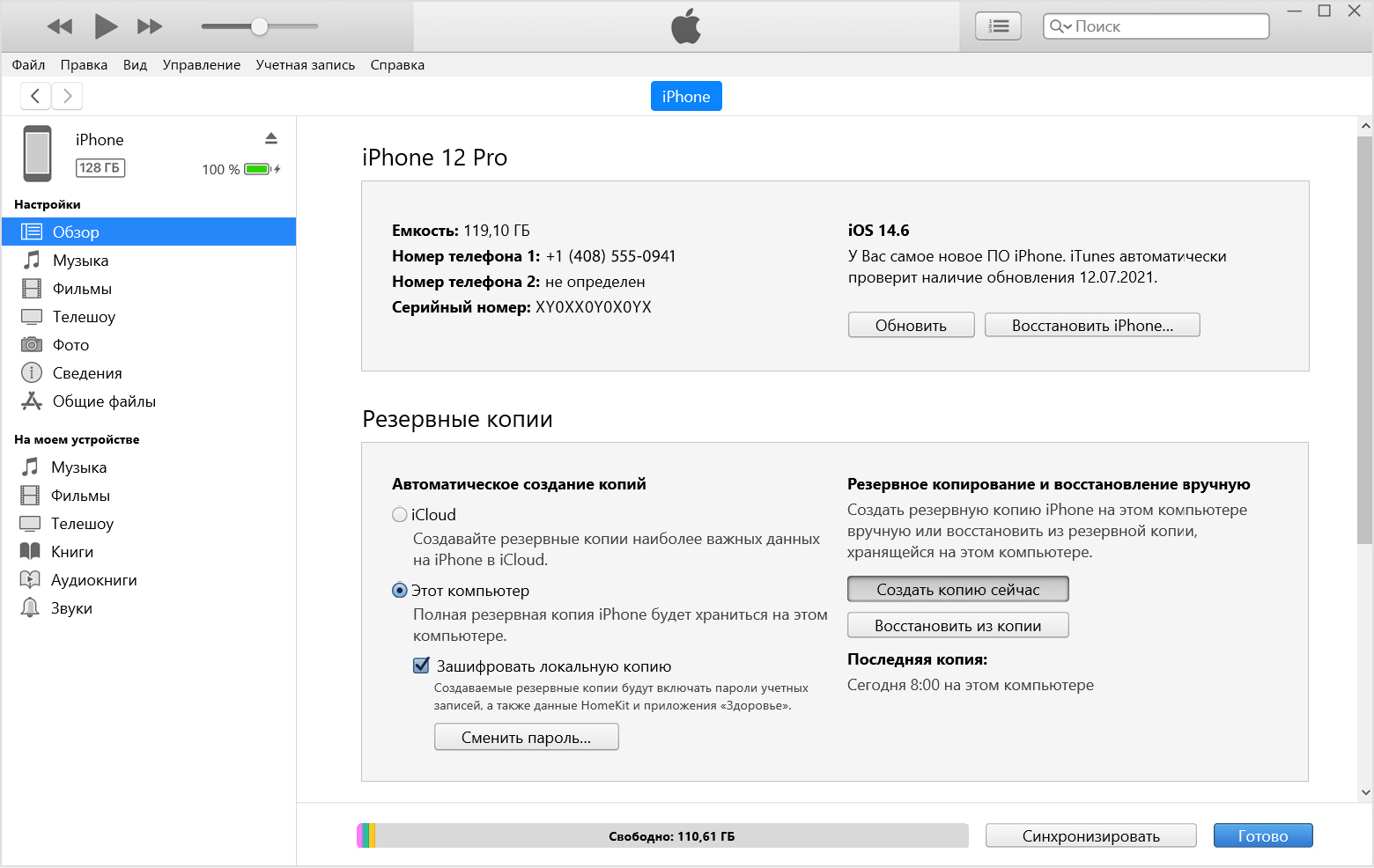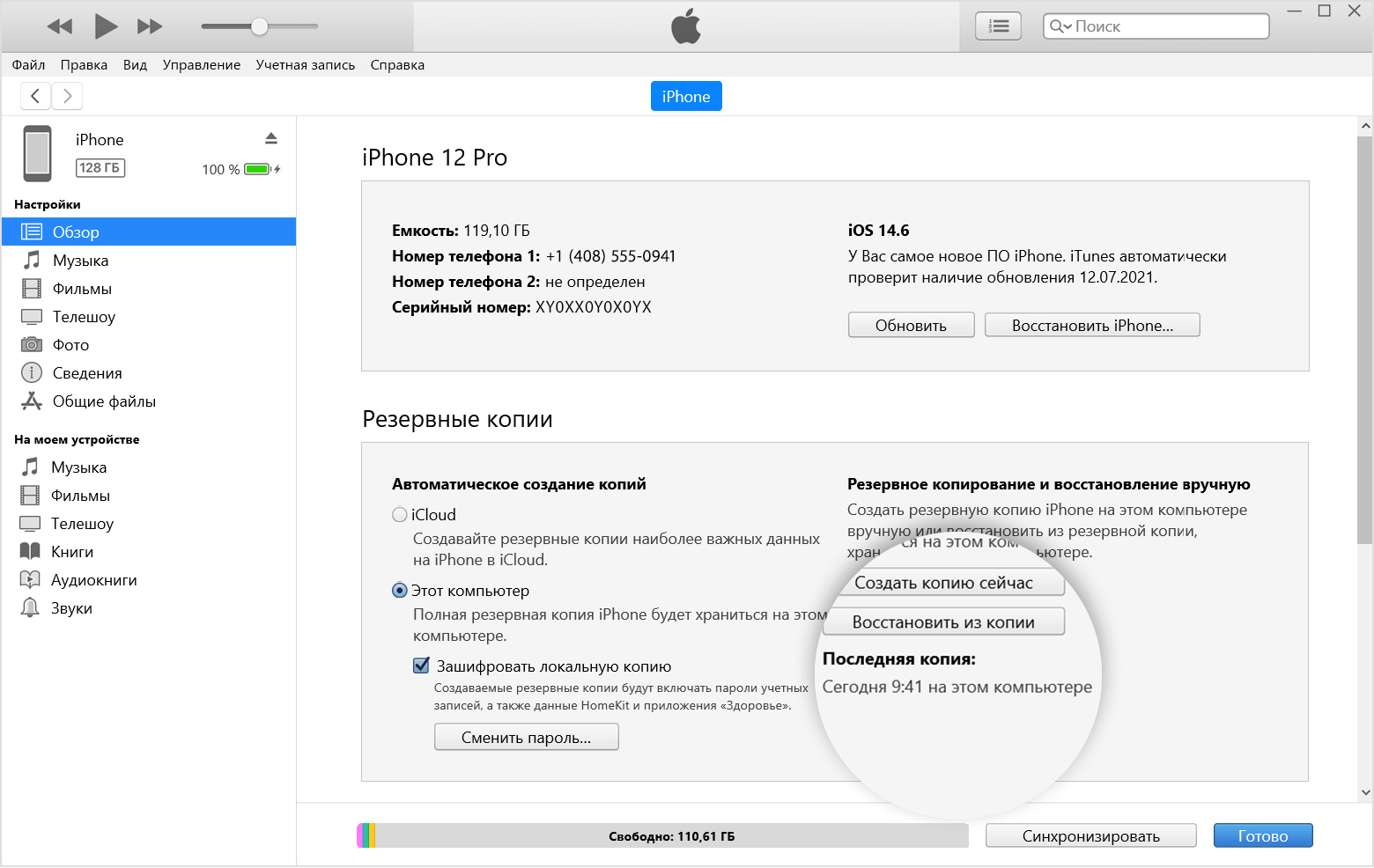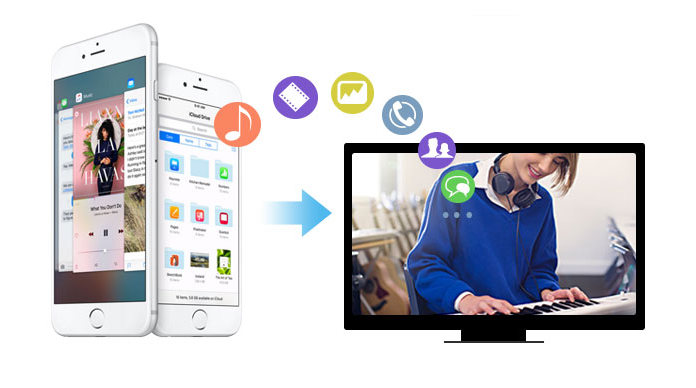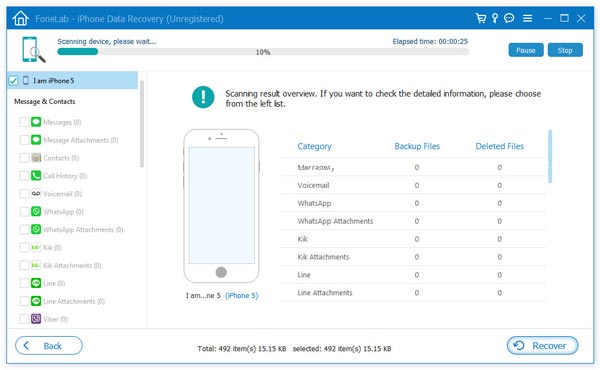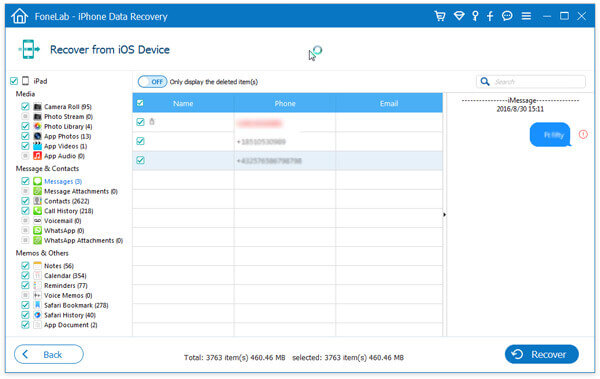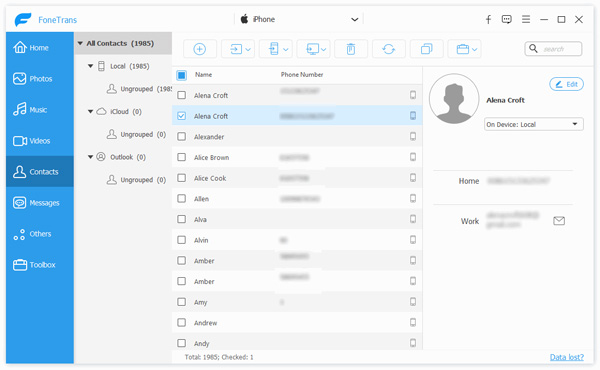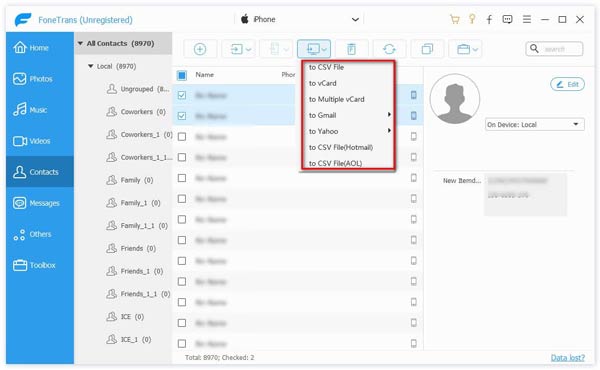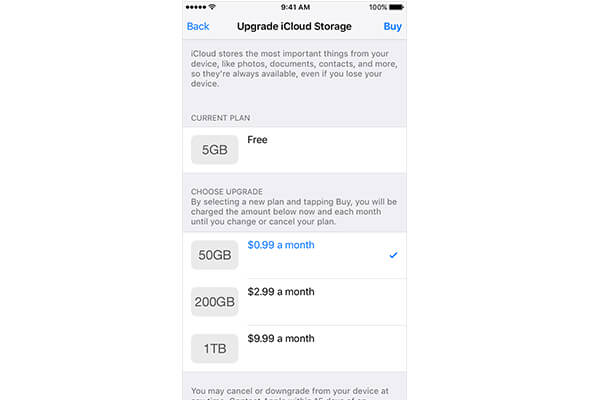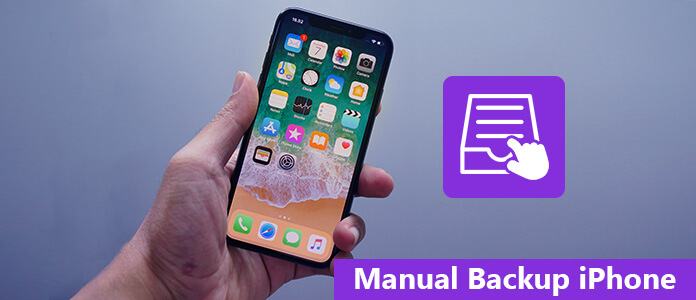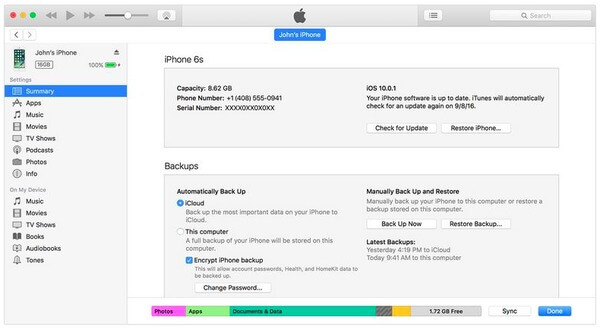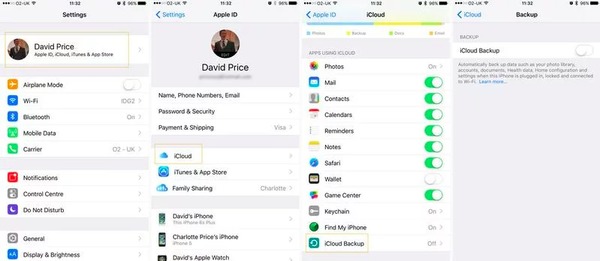Создание резервной копии данных iPhone, iPad или iPod touch с помощью iTunes на компьютере с Windows
Резервное копирование данных на устройствах iPhone, iPad и iPod touch позволяет сохранить копию личной информации, которая пригодится в случае замены, потери или повреждения устройства.
- На компьютере с Windows откройте iTunes. Если приложение iTunes не установлено на компьютере, скачайте его.
- Подключите устройство к компьютеру с помощью кабеля USB.
- Если появится запрос на ввод пароля к устройству или вопрос «Доверять этому компьютеру?», следуйте инструкциям на экране. Узнайте, что делать, если вы забыли пароль.
- Выберите свое устройство в iTunes. Узнайте, что делать, если устройство не отображается на экране компьютера.
- Щелкните «Обзор».
- Чтобы сохранить данные приложений «Здоровье» и «Активность» с устройства или Apple Watch, необходимо зашифровать резервную копию. Установите флажок «Зашифровать локальную копию» и создайте запоминающийся пароль.
Запишите пароль и сохраните его в надежном месте, поскольку восстановить данные из резервной копии iTunes без этого пароля невозможно. - Щелкните «Создать резервную копию сейчас».
- По окончании процесса можно проверить, завершено ли резервное копирование. В окне будут отображаться дата и время создания последней резервной копии.
Дополнительная информация
- См. статью о восстановлении данных устройства из резервной копии.
- См. статью об управлении резервными копиями.
Дата публикации: 26 июля 2021 г.
Как сделать резервную копию iPhone на компьютер (Windows и Mac)
Поскольку iPhone входит в состав SE / 6s Plus и переходит на iPhone 7/8 / X / 11/12, он оснащен улучшенной iOS и большим количеством функций. Вы можете положиться на iPhone, чтобы смотреть фильмы, делать фотографии, записывать видео и т. Д. В повседневной жизни. Чем больше вы используете iPhone, тем меньше останется места для хранения. Наконец, пространства 16G / 32G не могут удовлетворить ваши потребности. Поэтому вам нужно перенести данные с iPhone на ПК, чтобы освободить место. Возникает вопрос, как сделать резервную копию iPhone?
Обычно большинство людей предпочитают создавать резервные копии iPhone в iCloud / iTunes. Однако, когда вы создаете резервную копию iPhone на iCloud, вы не можете напрямую просматривать файлы резервных копий iCloud? Тогда как удалить резервную копию iPhone на iCloud, чтобы освободить больше места? Если вы создаете резервную копию iPhone с помощью iTunes, знаете ли вы, где находится резервная копия iTunes? У многих из вас есть такие загадки. И вы можете найти идеальный способ скопировать данные iPhone на ПК / Mac без этих ограничений. Итак, в этой статье мы покажем вам два способа резервного копирования iPhone на компьютер.
- Способ первый: как сделать резервную копию iPhone на компьютер с помощью iTunes или iCloud
- Способ второй: Как сделать резервную копию iPhone на компьютере с помощью iPhone Data Recovery
- Способ третий: как скопировать iPhone на компьютер с помощью iOS Transfer
Способ первый: как сделать резервную копию iPhone на компьютере с помощью iTunes / iCloud
Возможно, вы уже знали, что iTunes / iCloud можно использовать для резервного копирования файлов iPhone на ПК / Mac. Но если вы не знаете подробных шагов для этого, вы можете следовать простому руководству ниже, чтобы скопировать ваши данные на компьютер.
Резервное копирование iPhone на компьютер с помощью iTunes
Откройте iTunes и подключите ваш iPhone к компьютеру. В правом интерфейсе iTunes вы найдете «Резервные копии». Нажмите «Этот компьютер» в левом меню, а затем на вкладке «Резервное копирование сейчас» справа для резервного копирования iPhone на компьютер.
Также вы можете нажать Файл > Устройства > Резервное копирование сделать резервную копию iPhone на компьютер с Windows. Если вы хотите сделать зашифрованное резервное копирование iPhone на свой компьютер, то вам нужно распечатать пароль. После того как вы сделали резервную копию iTunes, вы можете просматривать файлы мультимедиа из Местоположение резервной копии iTunes.
Резервное копирование iPhone на компьютер через iCloud
Перед резервным копированием iPhone с помощью iCloud необходимо убедиться, что iPhone подключен к сети Wi-Fi.
Разблокируйте свой iPhone, нажмите Настройки > ICloud > Silde Восстановление чтобы в iOS 8 или позже
Tab Настройки > ICloud > поворот Хранение и резервное копирование в вашей iOS 8 или более поздней версии. Затем нажмите Создать копию .
Если вы не уверены, сделали ли вы резервную копию вашего iPhone или нет, вы можете нажать Настройки > ICloud > Хранилище > Управление местом , а затем выберите свое устройство, чтобы проверить подробную информацию о резервных копиях.
После резервного копирования iPhone в iCloud вы можете войти в свою учетную запись iCloud на своем компьютере, где вы найдете свой резервное копирование ICloud, На этом этапе многие из вас могут обнаружить, что вы можете просматривать только некоторые резервные копии iPhone, такие как фотографии, контакты, календари, заметки, напоминания и т. Д. Щелкните по одному и скопируйте их на свой компьютер. Но для сообщений, видео и музыки вы не можете их найти.
Способ второй: Как сделать резервную копию удаленных данных iPhone на компьютер
Прежде чем вы сделаете резервную копию iPhone на компьютер, если вы по ошибке удалите некоторые ценные фотографии или SMS-сообщения, вы должны быть обеспокоены потерей этих данных. Так что здесь мы искренне рекомендуем Восстановление данных iPhone чтобы помочь вам сделать резервную копию удаленных и существующих данных с iPhone на компьютер. Во-первых, вы должны загрузить его на свой компьютер.
- FoneLab — лучший инструмент для восстановления и резервного копирования данных iOS для восстановления и резервного копирования данных iPhone / iPad / iPod на ПК или Mac.
- Восстановите удаленные данные iOS, такие как контакты, журналы вызовов, видео, аудио, фотографии, заметки, сообщения и т. Д. С iPhone / iPad / iPod.
- Резервное копирование всех типов данных iPhone на ПК / Mac.
- Поддержка iPhone 14/13/12/11/X/8/7/SE/6/5/4, iPad Pro/Air/mini, iPod touch 6/5 и других моделей.
- Извлекать файлы без резервного копирования с iPhone напрямую.
Шаг 1 Открыть iPhone Video Recovery
Шаг 1 Запустите эту программу на своем компьютере и подключите iPhone к нему с помощью USB-кабеля.
Шаг 2 Выберите Восстановление с устройства iOS , а затем нажмите кнопку Начать сканирование, Это мощное программное обеспечение автоматически сканирует все типы файлов на вашем iPhone.
Шаг 3 После сканирования все данные вашего iPhone будут отображаться в интерфейсе. Вы можете просматривать удаленные и существующие фотографии, контакты, аудиофайлы и т. Д. На iPhone. Выберите, что вы хотите сделать резервную копию на компьютер и нажмите «Восстановить».
Метод третий: Как сделать резервную копию iPhone на компьютер с помощью iOS Transfer
iOS Transfer это профессиональный инструмент для резервного копирования iPhone на компьютер. Он позволяет создавать резервные копии текстовых сообщений iPhone, фотографий, музыки, контактов, видео и т. Д. На компьютере всего за три шага. Кроме того, он позволяет вам предварительно просмотреть выбранные данные, прежде чем делать резервное копирование iPhone. Во-первых, бесплатно загрузите это программное обеспечение и попробуйте. Имеется версия для Windows и Mac. Если хотите, вы можете создать резервную копию iPhone на Mac.
Шаг 1 Подключите ваш iPhone к ПК / Mac с помощью USB-кабеля для резервного копирования данных iPhone на компьютер.
Шаг 2 Выберите файлы, которые вы хотите сделать резервную копию на компьютере, такие как контакты, список воспроизведения, контакт и т. Д.
Шаг 3 Шаг 3. Нажмите Экспорт в > Экспорт на ПК извлечь данные iPhone на ПК для резервного копирования.
Через некоторое время вы обнаружите, что данные iPhone были скопированы на ПК / Mac. С этим методом вы можете копировать другие файлы с iPhone к компьютеру, между iPhone и iPad / iPod. Если вы хотите поделиться большим количеством музыкальных файлов, тогда делиться музыкой между iPhone и iPod
К настоящему времени все способы резервного копирования iPhone на ПК / Mac были показаны здесь. Выберите подходящий способ создания резервных копий файлов iPhone на компьютер.
Купите больше хранилища iCloud с iPhone
◆ 50 ГБ: 0.99 доллара США в месяц
◆ 200 ГБ: 2.99 доллара США в месяц
◆ 1 ТБ: 9.99 долларов в месяц
В этой статье мы в основном говорим о как сделать резервную копию телефона в iCloud , Вам удалось сделать резервную копию iPhone на iCloud? Перед тем как освободить iCloud, вам лучше загрузить резервную копию iCloud на ПК.
Что вы думаете об этом посте.
Рейтинг: 4.9 / 5 (на основе рейтингов 115)
Более Чтение
Оставьте свой комментарий и присоединяйтесь к нашему обсуждению
Главная Резервное копирование данных iOS Резервное копирование iPhone на компьютер
Авторские права © 2023 Aiseesoft Studio. Все права защищены.
Как сделать резервную копию на iPhone за 3 простых способа
Ручное резервное копирование iPhone? Вы находитесь в нужном месте.
Резервное копирование вашего iPhone имеет большое значение, особенно для тех, у кого есть важные личные данные или бизнес-файлы. Некоторые люди могут регулярно создавать резервные копии iPhone через Google Drive или автоматически создавать устройства с помощью iCloud. Хотите вручную вернуть некоторые данные iPhone вместо всех? Здесь вы можете узнать, как сделать резервную копию вручную на iPhone X / 8/6/5/4.
Ручное резервное копирование iPhone
- Часть 1. Ручное резервное копирование iPhone с iTunes
- Часть 2. Ручное резервное копирование iPhone с iCloud
- Часть 3. Резервное копирование iPhone с помощью Aiseesoft iOS Data Backup & Restore
Часть 1. Ручное резервное копирование iPhone с iTunes
Все пользователи Apple знают iTunes, поскольку это очень полезный инструмент для управления данными iPhone / iPad / iPod или покупки приложений, других служб и т. Д. Когда вы подключаете iPhone к компьютеру и открываете iTunes, вы можете выполнять резервное копирование iPhone вручную. через iTunes. Просто убедитесь, что на жестком диске достаточно места, чтобы вы могли сохранять файлы резервных копий iPhone. Здесь мы хотели бы показать вам, как сделать резервную копию iPhone с помощью iTunes.
Примечание. Сначала обновите iTunes до последней версии.
Шаг 1 Подключите iPhone к компьютеру
С помощью кабеля USB подключите iPhone к надежному компьютеру. Если нет, вам будет предложено подтвердить «Доверять этому компьютеру», нажав кнопку «Доверять» на вашем iPhone.
Шаг 2 Резервное копирование iPhone на компьютер вручную
Запустите iTunes и найдите маленький значок iPhone на его интерфейсе. Найдите меню «Сводка». Выбирать «Создать копию«в разделе» Резервное копирование и восстановление вручную «. Подождите, и iTunes сразу завершит резервное копирование iPhone вручную.
- Сделайте ручное резервное копирование для iPhone бесплатно.
- Вы можете установить пароль шифрования для резервного копирования вашего iPhone.
- Вы не можете просматривать и выбирать данные iOS перед резервным копированием.
Часть 2. Ручное резервное копирование iPhone с помощью iCloud
Использование iCloud для резервного копирования iPhone вручную — еще один полезный подход. Однако при регистрации учетной записи iCloud вы можете получить только 5 ГБ свободного места. iCloud позволяет пользователям создавать резервные копии большинства данных iOS, включая фотографии, видео, сообщения, заметки, контакты и т. д., в онлайн-хранилище. Если у вас есть более 5 ГБ данных для резервного копирования, вы должны приобрести эту услугу, когда хранилище iCloud исчерпано, Несмотря на то, что у вас есть большое количество файлов iPhone, для которых требуется резервное копирование, iCloud взимает с вас только разумную цену в месяц. Так что следуйте инструкциям ниже, если вы хотите выполнить ручное резервное копирование iPhone в iCloud.
Шаг 1 Откройте iCloud на вашем iPhone
Убедитесь, что ваше соединение Wi-Fi работает нормально. Открыто «Настройки«на вашем iPhone, а затем коснитесь своей учетной записи iCloud. Для людей, которые используют iOS 10.2, iOS 11, iOS 12 и более поздние версии, щелкните приложение« Настройки », чтобы выбрать свое имя, а затем найдите« iCloud ».
Шаг 2 Резервное копирование данных iPhone в iCloud
Прокрутите вниз, чтобы включить «Резервное копирование iCloud» или «Резервное копирование». Нажмите «Создать копию«и начать резервное копирование iPhone вручную. Имейте в виду, что если подключение к Интернету интерпретируется или находится в плохом состоянии, вы можете не выполнить резервное копирование iPhone в iCloud.
Шаг 3 Подтвердите время резервного копирования iCloud и размер файла
Вы можете получить уведомление после завершения резервного копирования iPhone вручную. Перейдите в «Настройки», выберите «Хранилище», нажмите «Управление хранилищем», а затем нажмите «Устройство», чтобы проверить файл резервной копии iPhone.
- Вы можете выбрать, делать ли резервную копию iPhone в iCloud вручную или автоматически.
- Получите бесплатное пространство для хранения 5 ГБ для хранения файлов резервных копий iPhone.
- Вам не разрешено доступ к резервной копии iCloud непосредственно.
- Скорость соединения Wi-Fi играет важную роль в резервном копировании iPhone с помощью iCloud.
Часть 3. Резервное копирование iPhone с помощью Aiseesoft iOS Data Backup & Restore
Помимо резервного копирования iPhone с помощью iTunes или iCloud, вы также можете использовать Aiseesoft Резервное копирование и восстановление данных iOS, Это универсальная программа, которая позволяет пользователям создавать резервные копии данных iPhone / iPad / iPod одним щелчком мыши. Кроме того, вы можете вручную выбрать тип файла и данные iOS для резервного копирования на компьютер. Другими словами, приложение для резервного копирования iPhone позволяет пользователям Apple без проблем создавать резервные копии на iPhone.
- Один клик для резервного копирования данных с Apple iPhone на компьютер вручную.
- Создайте зашифрованный файл резервной копии iPhone без перезаписи старого.
- Предварительный просмотр данных после резервного копирования или до восстановления в деталях.
- Восстановите с iPhone резервную копию файлов без потери данных
- Поддерживает iPhone X / 8 Plus / 8/7 Plus / 7 / SE / 6S Plus / 6S / 6 Plus / 6 / 5S / 5C / 5S / 4 и т. Д.
Резервное копирование Maual iPhone на ПК с Windows / Mac в один клик
Шаг 1 Запустить резервное копирование и восстановление данных iOS
Загрузите и установите программу ручного резервного копирования iPhone. Подключите iPhone к компьютеру с помощью кабеля USB. Выберите режим «Резервное копирование данных iOS».
Шаг 2 Выберите типы файлов iPhone для резервного копирования
Подождите, пока ваш iPhone не обнаружит резервное копирование данных iOS автоматически. Нажмите «Пуск» и выберите тип файла, для которого вы хотите создать резервную копию вручную.
Шаг 3 Быстрое резервное копирование iPhone на компьютер
Нажмите кнопку «Далее» и подтвердите путь к резервной копии. Нажмите кнопку «Backup», чтобы сохранить файл ручной резервной копии iPhone на локальный диск вашего компьютера.
- Выборочное резервное копирование данных iOS с вашего iPhone на компьютер без хлопот.
- Предварительный просмотр файлов резервных копий iPhone в любое время.
- Предоставьте функцию «Зашифровать резервную копию» для защиты вашей личной информации.
- Вам нужно приобрести программное обеспечение для резервного копирования вручную iPhone после истечения срока действия бесплатной пробной версии.
Закончив чтение этой статьи, вы знаете 3 различных способа резервного копирования iPhone вручную. Вам проще использовать iTunes или iCloud для резервного копирования данных iPhone. Однако, если вы хотите выборочно выполнять резервное копирование данных iOS, Aiseesoft iOS Data Backup & Restore — хороший выбор.
Что вы думаете об этом посте.
Рейтинг: 4.9 / 5 (на основе рейтингов 15)
При подготовке материала использовались источники:
https://support.apple.com/ru-ru/HT212156
https://ru.aiseesoft.com/support/how-to-back-up-iphone-to-computer.html
https://ru.aiseesoft.com/how-to/manual-backup-iphone.html