Как создать резервную копию Windows бесплатной программой AOMEI Backupper
Привет, друзья. В этой публикации поговорим о том, как создать резервную копию Windows в любой из её актуальных версий 7, 8.1 и 10 с помощью программы AOMEI Backupper в её бесплатной редакции. Это одна из лучших программ для резервного копирования Windows – она современная, простая, юзабильная. Собственно, почему на нашем сайте мы не единожды уделяли ей внимание, у нас есть целая серия публикаций о возможностях AOMEI Backupper. Но у программы есть ещё один плюс: она регулярно обновляется и улучшается. И мы решили рассмотреть основной функционал программы в её актуальной на этот момент версии 6.х. Как в AOMEI Backupper создавать резервные копии и затем откатываться к ним?
↑ Как создать резервную копию Windows бесплатной программой AOMEI Backupper
Друзья, кто не знает, что такое резервное копирование Windows, зачем оно нужно, краткая справка. Резервное копирование, оно же бэкап операционной системы – это создание копии системных разделов Windows (загрузочного раздела и системного диска С) со всеми характеристиками, атрибутами, со всем содержимым. Копии разделов запечатлеваются в файле-образе, из которого потом развёртываются на диск, перезаписывая старое состояние разделов (или пустое место на диске). Системный бэкап – это наша страховка на случай неполадок в работе Windows или её неудачного обновления. Случись что с нашей системой, мы откатимся к её состоянию, запечатлённому в резервной копии, когда наша система работала исправно. И, соответственно, избежим волокиты с переустановкой Windows и вытекающими из этого хлопотами как то: установка драйверов, программ, восстановление системных и профильных настроек и т.п. Ну и вот, как я уже упомянул, программа AOMEI Backupper – одна из лучших для решения задачи по резервному копированию Windows, простая, понятная, юзабильная. У неё быстрый механизм резервного копирования и гибкие его настройки. Программа являет собой бесплатную альтернативу известной платной программе Acronis True Image. А в платной редакции AOMEI Backupper также, как и в Acronis True Image, нам будет доступна технология отвязки драйверов комплектующих Universal Restore, которую мы сможем использовать при необходимости перенести Windows на другой компьютер путём создания бэкапа на старом компьютере и восстановления на новом. Скачать AOMEI Backupper можно на её официальном сайте www.aomeitech.com . У программы несколько редакций, из пользовательских это бесплатная Standard с базовым функционалом и платная Pro с основными возможностями. Функционал по резервному копированию полностью доступен нам в бесплатной редакции Standard. Примечание: друзья, редакцию программы Professional вы можете заиметь себе совершенно бесплатно, и это будет совершенно законно. Существует легальная бесплатная лицензия AOMEI Backupper Professional для некоммерческих целей.
Мы же рассмотрим бэкап-возможности программы на примере её бесплатной редакции Standard, русифицированной по инструкции в указанной выше статье.
↑ Создание резервной копии
Чтобы создать резервную копию, в главном разделе AOMEI Backupper жмём «Новая копия».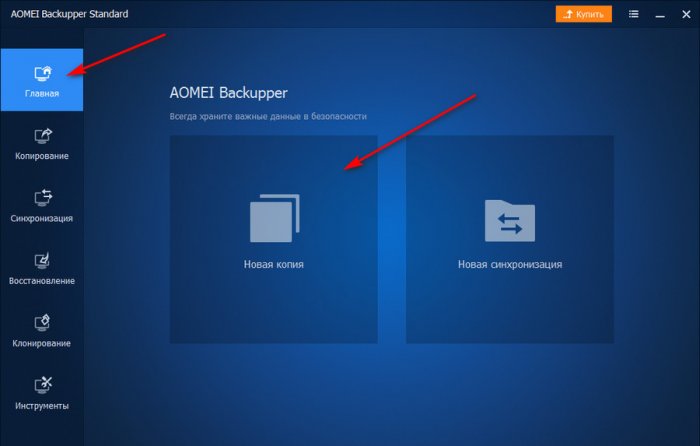 Далее – «Резервное копирование системы».
Далее – «Резервное копирование системы».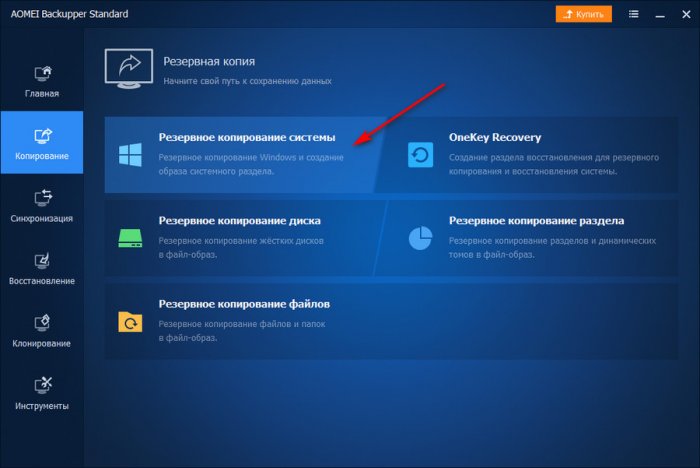 Вверху увидим карту разделов, которые будут включены в резервную копию – загрузочный и системный диск С. Внизу мы указываем место хранения резервной копии. Это может быть отличный от системного раздел диска, другой диск, внешний носитель информации, сетевое хранилище. Жмём «Запуск».
Вверху увидим карту разделов, которые будут включены в резервную копию – загрузочный и системный диск С. Внизу мы указываем место хранения резервной копии. Это может быть отличный от системного раздел диска, другой диск, внешний носитель информации, сетевое хранилище. Жмём «Запуск».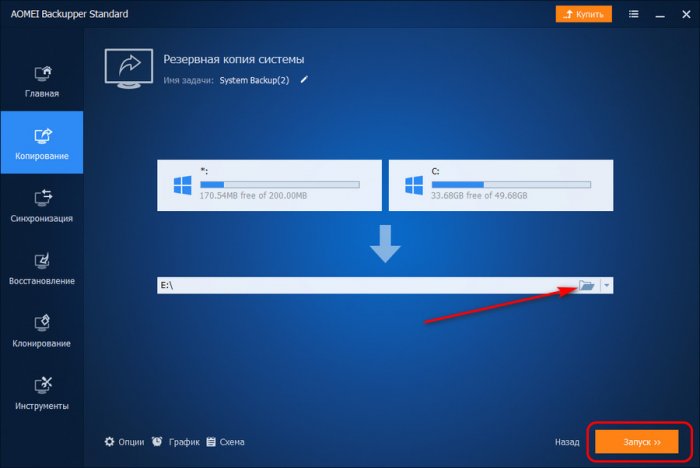 Запустится процесс создания резервной копии, прогресс процесса будем наблюдать в окне программы.
Запустится процесс создания резервной копии, прогресс процесса будем наблюдать в окне программы.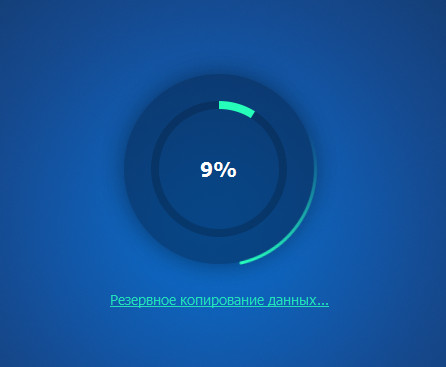 По завершении жмём «Готово».
По завершении жмём «Готово».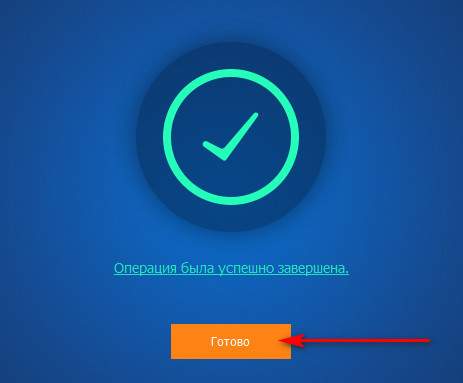 Созданная резервная копия Windows будет отображаться в главном разделе программы наряду с другими резервными копиями. Позднее при необходимости мы можем её обновить, нажав кнопку запуска на отображении копии. А можем в меню копии выбрать «Копирование» и обновить с применением конкретного механизма копирования – созданием полной копии, инкрементной или дифференциальной. И также можем в меню выбрать «График», чтобы настроить планировщик резервного копирования.
Созданная резервная копия Windows будет отображаться в главном разделе программы наряду с другими резервными копиями. Позднее при необходимости мы можем её обновить, нажав кнопку запуска на отображении копии. А можем в меню копии выбрать «Копирование» и обновить с применением конкретного механизма копирования – созданием полной копии, инкрементной или дифференциальной. И также можем в меню выбрать «График», чтобы настроить планировщик резервного копирования.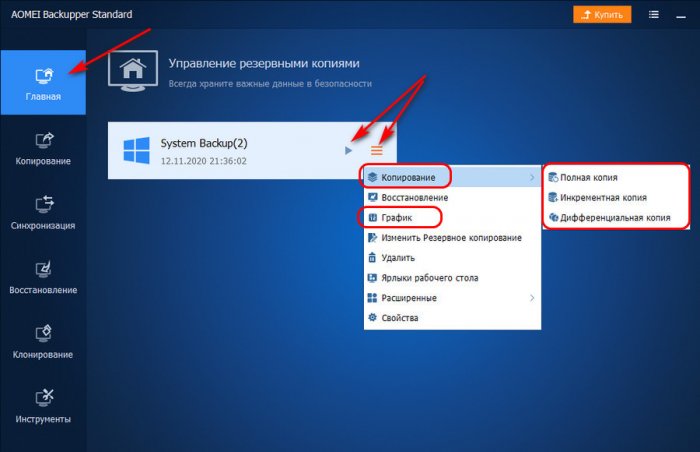 Планировщик позволяет нам настроить автоматическое резервное копирование, задав периодику и временные интервалы создания копии. А в AOMEI Backupper Pro мы ещё и сможем в планировщике указать тип создаваемых по плану копий – полная, инкрементная, дифференциальная.
Планировщик позволяет нам настроить автоматическое резервное копирование, задав периодику и временные интервалы создания копии. А в AOMEI Backupper Pro мы ещё и сможем в планировщике указать тип создаваемых по плану копий – полная, инкрементная, дифференциальная.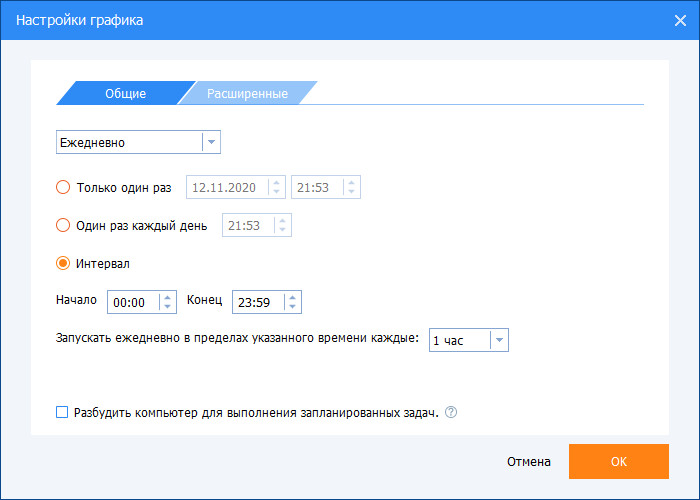
↑ Восстановление из резервной копии
Как восстановить Windows из резервной копии AOMEI Backupper? Идём в программный раздел «Восстановление». Здесь, если у нас задача резервной копии добавлена в окно программы, мы кликаем «Выберите задачу». А если AOMEI Backupper свежеустановленная, то кликаем «Выберите файл-образ» и ищем файл резервной копии в формате программы ADI на диске компьютера, внешнем носителе или сетевом хранилище, где у нас хранится этот файл. 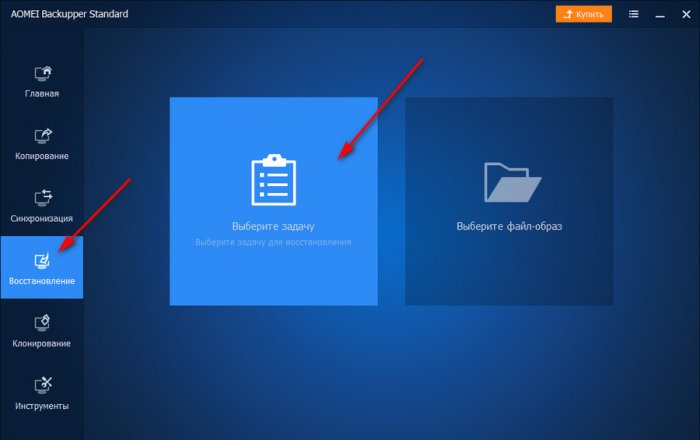 Кликаем бэкап, жмём «Далее».
Кликаем бэкап, жмём «Далее». 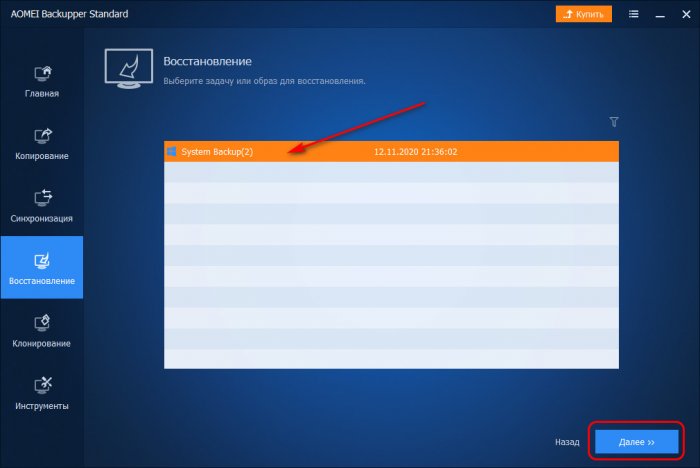 На этапе информации об образе видим, что по умолчанию у нас выбран вариант восстановления всей резервной копии, т.е. всех входящих в её состав разделов Windows – и загрузочного, и системного диска С. При необходимости, друзья, вы можете восстановить отдельно только загрузочный раздел или только системный диск С. Например, если у вас полетел загрузчик, вам не нужно искать причину неполадок с ним его, что-то чинить, вы просто загружаетесь с внешнего носителя с программой AOMEI Backupper и восстанавливаете только загрузочный раздел. При этом вы не откатываете к бэкапу всю операционную систему. Детально об этой возможности смотрите в статье сайта «Восстановление загрузочного раздела из резервной копии Windows программой AOMEI Backupper». Обратите внимание, друзья, что также на этом этапе у нас имеется опция «Восстановить систему в другое место». С её помощью вы можете восстановить Windows в отличное от исходного (т.е. диска С) место, например, на другой раздел или жёсткий диск. Об этой возможности программы можете почитать в статье «Восстановление резервной копии Windows в другое место на компьютере программой AOMEI Backupper». Мы же здесь рассмотрим суто классический вариант с восстановлением всех системных разделов в исходное место. Поэтому мы, ничего не меняя на этом этапе, жмём «Далее».
На этапе информации об образе видим, что по умолчанию у нас выбран вариант восстановления всей резервной копии, т.е. всех входящих в её состав разделов Windows – и загрузочного, и системного диска С. При необходимости, друзья, вы можете восстановить отдельно только загрузочный раздел или только системный диск С. Например, если у вас полетел загрузчик, вам не нужно искать причину неполадок с ним его, что-то чинить, вы просто загружаетесь с внешнего носителя с программой AOMEI Backupper и восстанавливаете только загрузочный раздел. При этом вы не откатываете к бэкапу всю операционную систему. Детально об этой возможности смотрите в статье сайта «Восстановление загрузочного раздела из резервной копии Windows программой AOMEI Backupper». Обратите внимание, друзья, что также на этом этапе у нас имеется опция «Восстановить систему в другое место». С её помощью вы можете восстановить Windows в отличное от исходного (т.е. диска С) место, например, на другой раздел или жёсткий диск. Об этой возможности программы можете почитать в статье «Восстановление резервной копии Windows в другое место на компьютере программой AOMEI Backupper». Мы же здесь рассмотрим суто классический вариант с восстановлением всех системных разделов в исходное место. Поэтому мы, ничего не меняя на этом этапе, жмём «Далее». 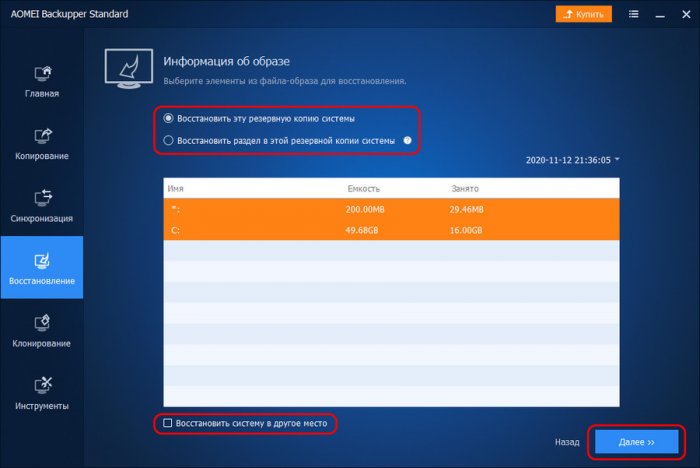 На этапе сводки операции внимательно смотрим карты системных разделов в исходном состоянии и состоянии после восстановления образа. Жмём «Запуск».
На этапе сводки операции внимательно смотрим карты системных разделов в исходном состоянии и состоянии после восстановления образа. Жмём «Запуск». 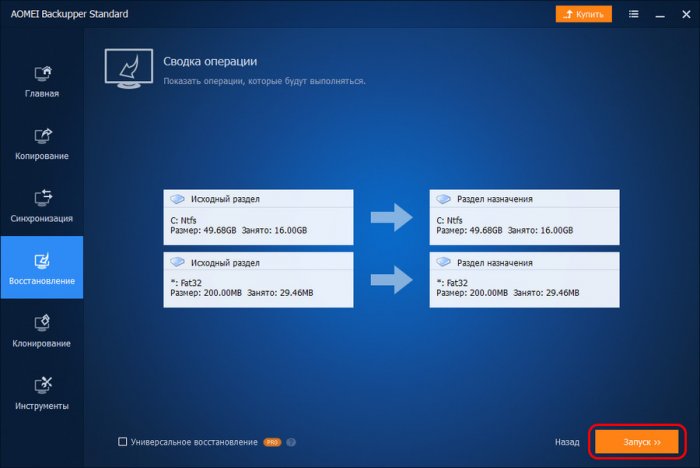 Программа предупреждает нас, что завершить работу по восстановлению резервной копии ей нужно будет после перезагрузки (в режиме WinPE). Жмём «Да».
Программа предупреждает нас, что завершить работу по восстановлению резервной копии ей нужно будет после перезагрузки (в режиме WinPE). Жмём «Да». 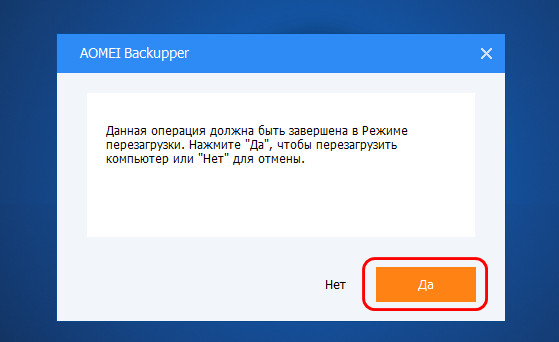 Ждём, пока AOMEI Backupper проведёт свою работу, перезагрузит компьютер и завершит работу.
Ждём, пока AOMEI Backupper проведёт свою работу, перезагрузит компьютер и завершит работу. 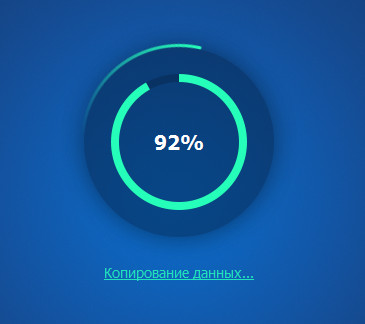 И далее на компьютере запустится восстановленная рабочая Windows.
И далее на компьютере запустится восстановленная рабочая Windows.
↑ Загрузочный носитель с AOMEI Backupper
Что делать, друзья, если у вас Windows подверглась критическому сбою и не загружается? Как в таком случае запустить AOMEI Backupper и восстановить систему? Для этого нужно на другом компьютере создать загрузочный носитель с программой. Создаётся он в разделе программы «Инструменты». Кликаем «Загрузочный диск».
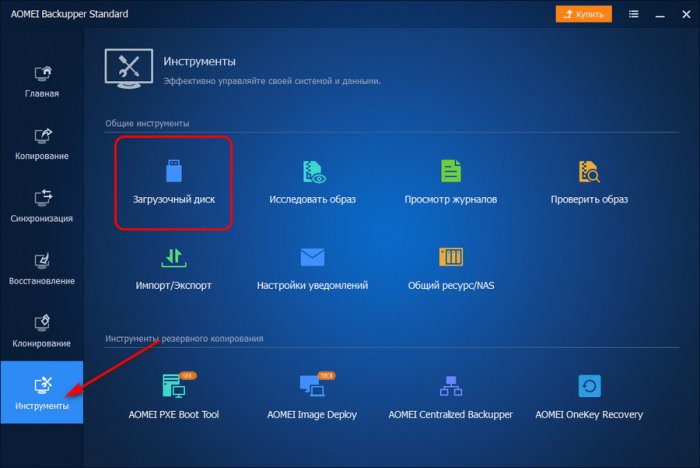
И далее следуем пошаговому процессу – выбираем в качестве базы носителя среду WindowsPE, выбираем режим загрузки носителя Legacy или UEFI и записываем флешку или оптический диск. Либо же можем загрузочный носитель извлечь в файл ISO и добавить его в состав имеющегося у вас мультизагрузочного носителя. Но вы также можете записать комплексный LiveDisk с программой AOMEI Backupper в числе прочих полезных программ, которые также вам могут когда-то пригодиться. Можете создать свой AOMEI PE Builder, а можете воспользоваться готовой сборкой WinPE 10-8 Sergei Strelec. Выбирайте, что конкретно для вас приемлемее.
Как создать бэкап Windows и восстановиться из него при неполадках системы с участием программы Dism++
Привет, друзья. У Windows есть три штатных средства, с помощью которых можно делать резервное копирование операционной системы для отката к её некогда запечатлённому состоянию, если в её работе случаются неполадки. Первое средство – это функционал точек восстановления. Второе – архивация Windows в файл виртуального диска VHD/VHDX. Третье – захват и развёртывание образа с помощью консольного средства Dism. Windows в любом её состоянии — с профилями, настройками, установленным софтом и пользовательскими файлами — можно захватить в установочный образ формата WIM или ESD, а затем развернуть его на диске С по типу того, как это делают программы для резервного копирования. А чтобы избежать волокиты с командами консольного средства Dism, на нашем сайте стартовал цикл статей по раскрытию возможностей программы Dism++, являющей собой GUI для консольного средства Dism. И в этой статье мы будем рассматривать, как с помощью Dism++ можно бэкапить Windows и восстанавливаться из бэкапа.
Как создать бэкап Windows и восстановиться из него при неполадках системы с участием программы Dism++
1. Преимущества Dism++ в плане бэкапа Windows
Итак, программа Dism++: что она являет собой в общем, где её скачать, кому интересно, можете глянуть статью «Программа Dism++ — графический интерфейс к консольному средству работы с образами Windows Dism». Друзья, резервное копирование Windows именно программой Dism++ я включил в число советов по грамотной установке обновлений Windows 10. Почему именно эту программу? Она:
- Бесплатная;
- Эффективно расходует дисковое пространство за счёт наличия в составе бэкапа только файлов системы и применения технологий сжатия её образа, какие используются в установочных файлах Windows WIM/ESD. Собственно, образы системного бэкапа, создаваемые Dism — это и есть файлы установки Windows WIM/ESD;
- Файлы бэкапа WIM/ESD могут быть развёрнуты не только средством Dism, но любыми другими программами и утилитами для установки Windows как то: GImageX, WinNTSetup, 78Setup и т.п.;
- Файлы бэкапа WIM/ESD могут быть интегрированы в обычный установочный процесс Windows путём переупаковки официального дистрибутива системы с подменой исходного файла install.wim или install.esd на переименованный файл бэкапа.
Создание бэкапа Windows средством Dism, повторюсь, есть не что иное, как захват системного образа в файл WIM или ESD – хранитель содержимого дистрибутива, непосредственный файл установки Windows, присутствующий в папке «sources» установочного ISO-образа операционной системы.
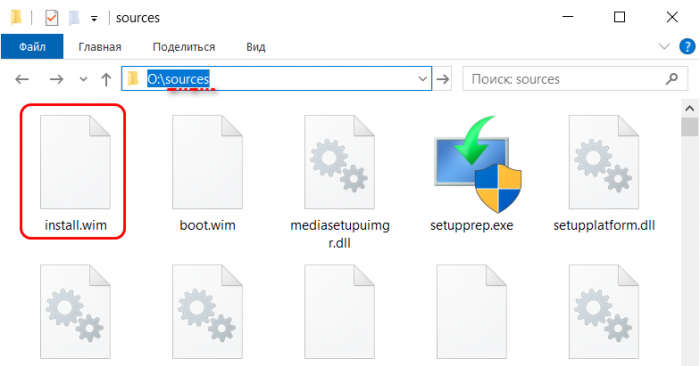
Такой захват образа проводится по типу того, как эта процедура происходит при создании своей сборки Windows . Но таковую обычно создают путём настройки системы и установки софта в режиме аудита с использованием скрытой учётной записи администратора. А по итогу настроек отвязывают от драйверов комплектующих использованного компьютера с помощью штатной утилиты Sysprep . Бэкап Windows средством Dism, по сути, является тем же захватом образа системы, но системы наработанной — с пользовательским учётными записями и их содержимым, с внесёнными системными настройками, установленными программами и всем прочим, что хранится на диске С.
В отличие от программ для резервного копирования Windows типа AOMEI Backupper или Acronis True Image, средство Dism не бэкапит загрузочный раздел Windows. При развёртывании файлов WIM/ESD программы Dism++ WinNTSetup сами восстановят загрузку системы, а утилита 78Setup и родной процесс установки Windows ещё и смогут пересоздать загрузочный раздел, если тот окажется повреждён. Ну и ещё один гол в ворота традиционных программ для резервного копирования: развёртывание бэкапа Windows с помощью средства Dism не привязывает систему к определённому стилю разметки диска GPT или MBR. Созданный бэкап системы на GPT-диске может быт развёрнут после конвертирования диска в MBR и наоборот.
Вот такие, друзья, у средства Dism преимущества в плане бэкапа Windows. Но давайте же посмотрим, как всё это выглядит на деле с использованием программы Dism++.
2. Создание бэкапа программой Dism++
В окне программы Dism++, если на компьютере установлено несколько Windows, первым делом в верхней ленте всех отображающихся систем кликаем нужную.
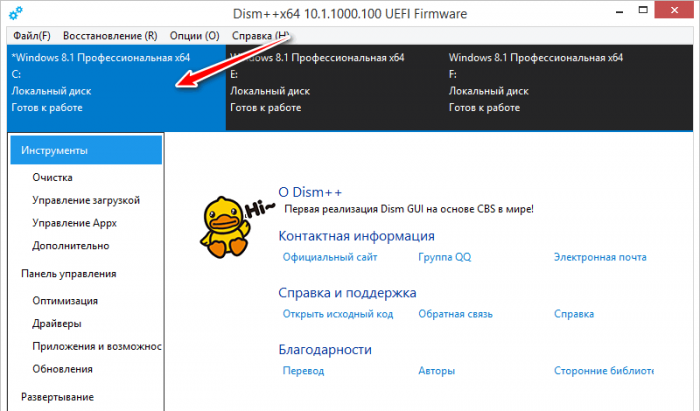
В меню «Восстановление» жмём «Бэкап системы».
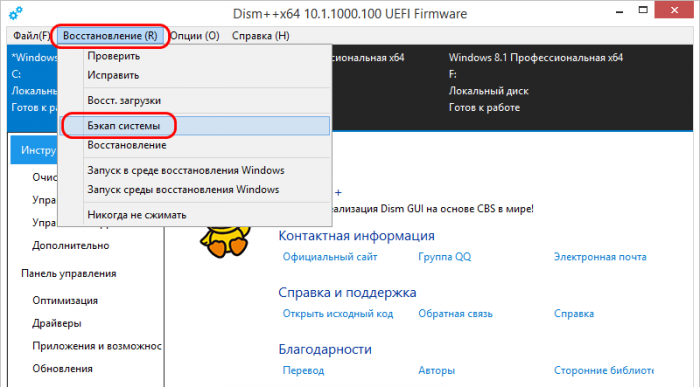
В окошке мастера сохранения образа кликаем кнопку обзора.
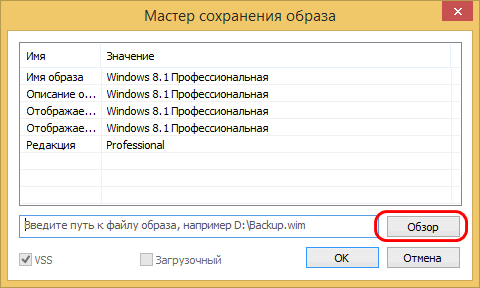
Задаём бэкапу имя и выбираем тип файла. Несжатый, сжатый WimBoot, быстрое и максимальное сжатие – всё это соответствующие типы сжатия файла формата WIM. Чем больше степень сжатия, тем дольше будет длиться процесс создания бэкапа Windows, но тем меньше будет весить файл бэкапа на выходе. Ультрасжатие образа – это самая максимальная степень сжатия с сохранением системного образа в файл формата ESD.
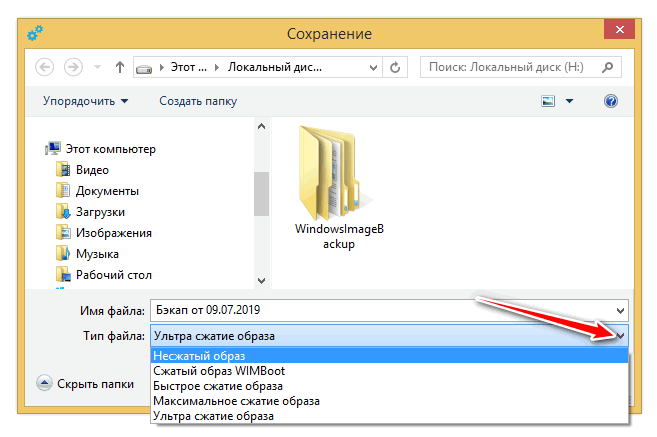
Я выберу именно его, чтобы показать его ошеломляющие возможности сжатия. Но, друзья, скажу, что захват системного образа в файл ESD – длительный процесс, так что если вопрос нехватки места на диске не стоит остро, можно выбрать максимальное сжатие образа в WIM-файл.
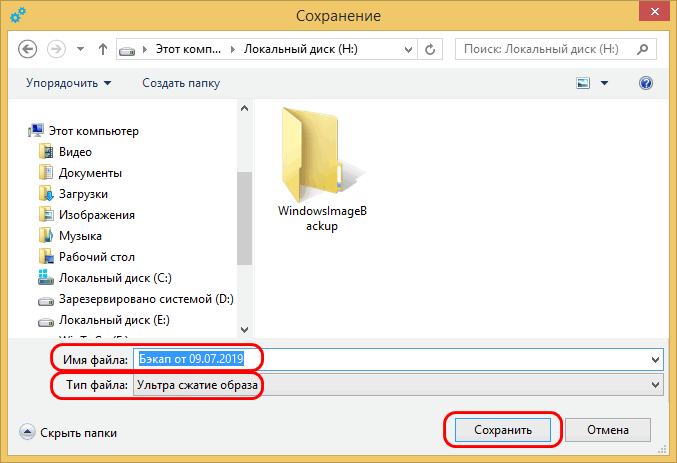
Далее просто жмём «Ок».
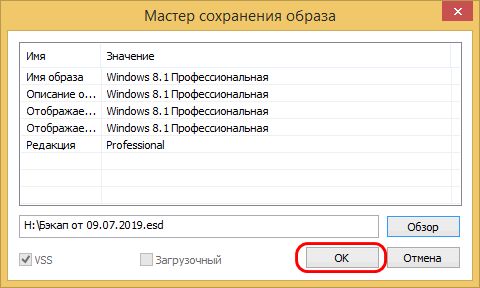
И дожидаемся завершения операции создания бэкапа. По итогу можем смотреть созданный файл WIM/ESD, в нашем случае последний. Тогда как операционная система на диске занимает места 12 Гб, файл бэкапа ESD весит всего лишь 3,31 Гб. Т.е. ультрасжатие образа – это уменьшение реального веса Windows почти что в 4 раза.
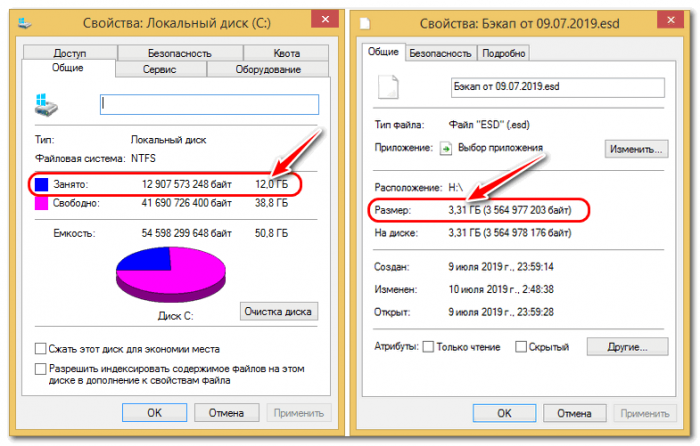
3. Восстановление из бэкапа программой Dism++
Если Windows начнёт работать нестабильно или исчезнут её какие-то данные, можем восстановить созданный некогда её бэкап с помощью программы Dism++. Но восстанавливать систему желательно в режиме её работы в среде WinPE. Почему? Если мы запустим восстановление бэкапа
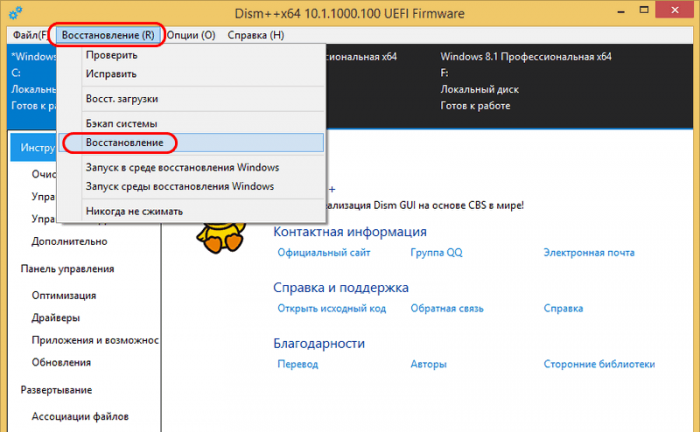
и укажем путь к его файлу, то мы не сможем использовать функцию форматирования диска С.
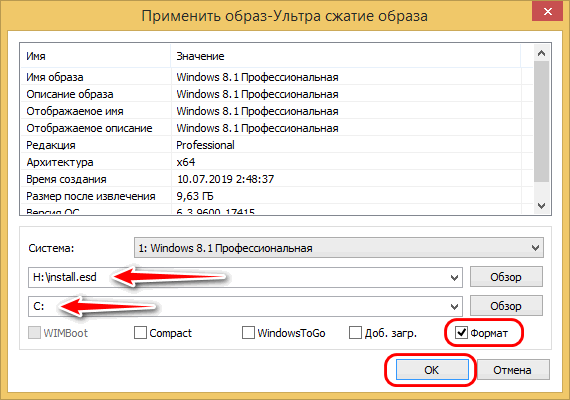
Dism++ сама предложит нам перезагрузиться для работы в среде WinPE.
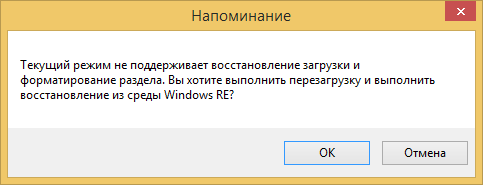
Зачем нужно форматировать диск С? Друзья, как я уже упоминал, развёртывание образов средством Dism происходит по типу установки Windows. А, следовательно, если мы установим систему на неотформатированный диск С, то по итогу получим головную боль с удалением папки «Windows.old» . Так будет и при восстановлении бэкапа Windows программой Dism. Поэтому чтобы она могла отформатировать диск С, перед развёртыванием бэкапа необходимо перенести её на пользовательский раздел диска. Логично, что программа не должна находиться на диске С, который она же и будет форматировать.
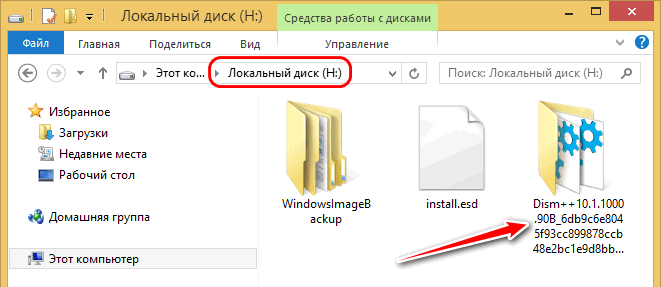
Запускаем Dism++ в среде WinPE: в меню «Восстановление» выбираем «Запуск в среде восстановления Windows».
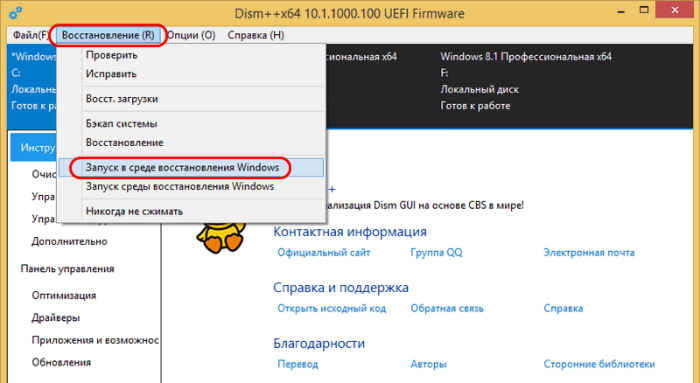
В окне программы уже в среде WinPE жмём меню «Восстановление», выбираем пункт «Восстановление». Указываем путь к файлу бэкапа, смотрим, чтобы в качестве пути развёртывания стоял диск С, он должен подтянуться по умолчанию. Ставим галочку опции «Формат». Нажимаем «Ок».
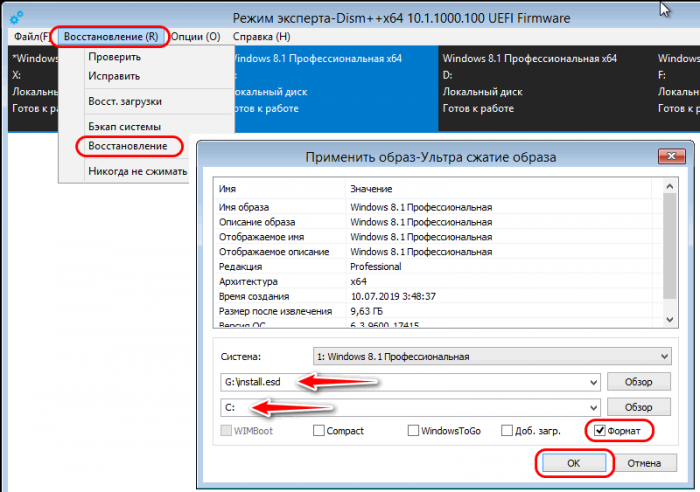
Дожидаемся завершения операции восстановления.
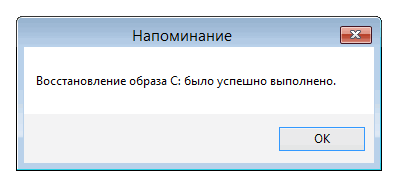
4. Восстановление из бэкапа, если Windows не загружается
А как восстановить Windows из бэкапа, если операционная система не будет загружаться? Для этих целей, друзья, понадобится создать загрузочный носитель с LiveDisk by Sergei Strelec. Загрузиться с него и развернуть системный бэкап либо с помощью присутствующей на борту Live-диска Сергея программы Dism++, либо с участием утилиты 78Setup. Подробнее об этом читайте в п.3 статьи «Не восстанавливается загрузчик Windows: переустановка WIM-бэкапа системы с помощью LiveDisk by Sergei Strelec».
Как сделать резервное копирование: настраиваем бэкап на Windows

Рассказываем о ключевых правилах резервного копирования и лучших программах, которые позволяют сделать бэкап.

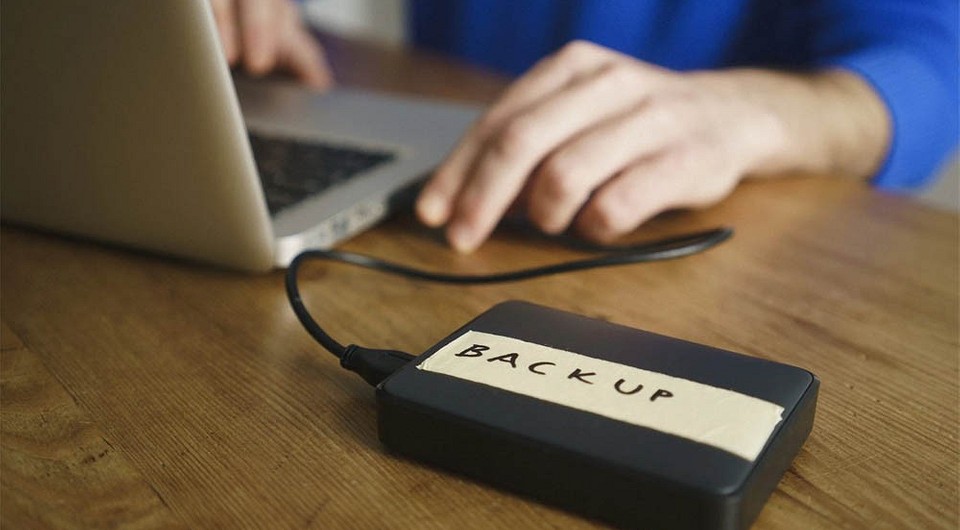
Накопитель вашего компьютера может выйти из строя в любой момент. Причем если жесткий диск какое-то время подает признаки своей скорой кончины, то твердотельные накопители обычно «умирают» внезапно. А вместе с этим вы не только потеряете операционную систему со всеми установленными на ней программами, но и лишитесь нажитых непосильным трудом фотографий и видео, любимых фильмов и музыки. В общем, всего, чем вы так дорожите.

А, между тем, для того, чтобы избежать такой участи достаточно своевременно создавать бэкапы или иными словами резервные копии важной для вас информации. Конечно, вы можете делать это и вручную, просто копируя нужную информацию на отдельный накопитель. Но такой способ банально неудобен. Тем более что в вашем распоряжении есть огромное число надежных программ для резервного копирования.
В сегодняшней статье мы расскажем о самых интересных из них. Но сначала нужно сделать одно важное отступление: при создании бэкапа всегда храните его на отдельном жестком диске. Не другом разделе (логическом диске) одного и того же накопителя, а именно на отдельном физическом диске, который в идеале не участвует в работе компьютера.
Чтобы понять, какой из дисков логический, а какой физический, кликните по меню «Пуск» правой кнопкой мыши и перейдите в раздел «Управление дисками». В нижней части окна вы увидите список физических дисков (1) и логических разделов (2) на этих накопителях.

Важно понимать, что делать бэкап всего и вся — слишком большая роскошь. Ведь чем больше размер копируемой информации, тем больше места вам понадобится для ее хранения. Поэтому мы рекомендуем ограничиваться только действительно важными данными. Это может быть папка «Пользователь», где хранятся нужные документы, фотографии и другие данные, или отдельные папки с фотографиями и документами, если вы храните их на других разделах. Иными словами, делайте бэкапы только тех данных, которые невозможно или крайне сложно восстановить.
Ну а при настройке резервного копирования лучше всего настраивать перезапись ранее сделанных бэкапов или установить время, после которого они будут удалены. Благо это позволяют делать многие программы.
Теперь же, когда мы разобрались в главных правилах создания бэкапов, перейдем к программам для резервного копирования данных.
WD Backup
Многие производители накопителей заранее позаботились о безопасности данных пользователей. К примеру, компания WD не только выпускает накопители, ориентированные именно на резервное копирование информации, но и предлагает пользователям утилиту WD Backup для создания бэкапов.
При подготовке материала использовались источники:
https://remontcompa.ru/windows/vosstanovlenie-windows/607-kak-sozdat-rezervnyy-obraz-operacionnoy-sistemy-windows-7-8-81-10-s-pomoschyu-besplatnoy-programmy-aomei-backupper-standard.html
https://remontcompa.ru/bezopasnost/rezervnoe-kopirovanie/1935-kak-sozdat-bekap-windows-i-vosstanovitsya-iz-nego-pri-nepoladkah-sistemy-s-uchastiem-programmy-dism.html
https://ichip.ru/sovety/ekspluataciya/kak-sdelat-rezervnoe-kopirovanie-nastraivaem-bekap-na-windows-780592