Роли
Роли это параметры пользователей серверов. Они определяют цвет участника в списке, его права, и место в списке.
- 1 Управление ролями
- 1.1 Создание роли
- 3.1 Администратор
- 3.2 Управление ролями
- 3.3 Баны; Кики; Никнеймы
- 5.1 бот интеграция
Управление ролями [ ]
Управление ролями доступно всем участникам сервера с разрешениями «Управление ролями» или «Администратор». При этом управлять можно только теми ролями, которые находятся ниже самой высокой роли участника. Это ограничение не распространяется на владельца сервера: ему можно управлять любыми ролями.
Создание роли [ ]
Когда Вы впервые создаете сервер, то на нём существует одна готовая роль — «@everyone». Роль «@everyone» определяет разрешения, которые включены для всех на Вашем сервере, даже если у них нет других назначенных им ролей.
Для того, чтобы создать роль, необходимо перейти в раздел настроек сервера под названием «Роли» и нажать кнопку «+» вверху списка ролей. Будет создана новая роль, которой позже можно будет управлять. У неё по умолчанию будет название «new role».
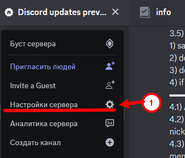
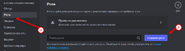
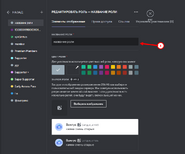
Вы можете переименовать роль по своему желанию. После того, как Вы создали роль, Вы можете назначить разрешения для этой роли, нажимая на переключатели. Не забудьте нажать “Сохранить изменения”!
Хотите, чтобы этот канал был приведен в соответствие с категорией? Просто перейдите в меню разрешений канала и нажмите кнопку «Синхронизировать», как показано на рисунке выше, и он снова будет соответствовать разрешениям каналов в категории!
Важное примечание: синхронизированные и несинхронизированные каналы могут сосуществовать внутри категории. Изменение разрешений категории изменяет все разрешения синхронизированного канала, но не затрагивает разрешения любых несинхронизированных каналов!
И последнее примечание о разрешениях категорий — если Вы не хотите использовать их вовсе, Вы можете оставить все каналы в категории «несинхронизированными» и управлять ими на индивидуальной основе. Разрешения также могут изменяться отдельно для каждого из каналов.
Цвета ролей [ ]
Каждая роль может иметь свой цвет. Его можно редактировать в «Настройки сервера’ -> ‘Роли». Там Вы увидите вашу роль и вы можете её редактировать и менять цвет.
Если у вас есть несколько цветных ролей, то у вас будет цвет самой высшей из них.
Иерархия ролей [ ]
В дополнение к тому, что роли красиво выглядят, они также предлагают очень структурированный способ делегировать разрешения пользователям и устанавливать всё, что угодно, начиная от многоуровневой системы администрирования и заканчивая другу, которому Вы доверяете помогать на своем частном сервере.
Роли следуют линейной иерархии. Или, если выражаться простым языком, «метафорический тотемный столб» сейчас является более буквальным на практике.
Это позволяет владельцам серверов устанавливать множественные роли с разными административными полномочиями, которые не могут противоречить друг другу. Вот некоторые из инструментов, которые позволяют иерархии работать:
Администратор [ ]
Предоставляя эту роль пользователю Вы наделяете его всеми возможными правами в списке разрешений, и также его нельзя исключить ни из одного канала, несмотря на все другие разрешения, это трудное задание, это разрешение также позволяет пользователям с этой ролью предоставлять любые разрешения ролям, которые ниже их по иерархии, также они всё ещё не могут ничего сделать со своей ролью и с теми, кто выше их по иерархии. Разговор на чистоту: мы в ответе за тех кому что-то разрешили или поручили. Делегируйте с осторожностью.
Управление ролями [ ]
Это разрешение позволяет роли добавлять другие роли ниже себя в иерархии и, соответственно, редактировать их полномочия. Примите к сведению, что эта роль идёт второй за ролью Администратора и также Вы можете добавлять, редактировать и делегировать новые роли пользователям, Вы также можете редактировать свою роль и роли, которые выше Вашей по иерархии. Дополнительно, Вы можете делегировать разрешения, которые есть у Вас для ролей, которые ниже Вас. Если у Вас нет разрешения блокировать пользователей, Вы не сможете делегировать такое право другим.
Следующий важный момент, что необходимо помнить об управлении ролями: если Вам предоставлены множественные роли нужно помнить, что если Вы лишаете других какого-либо разрешения, которое есть и у Вас, оно пропадёт и у Вас тоже.
Важное замечание о добавлении ролей: роль «@everyone» сейчас служит, как базис для всех добавленных ролей. Хотите, чтобы кто-либо на Вашем сервере добавлял каналы по своему усмотрению? Делегируя «Управление каналами» с использованием «@everyone» автоматически предоставит такое разрешение всем остальным ролям, которые были созданы. Любая роль, которая делегирована с использованием «@everyone» будет распространяться на всех, несмотря на делегирование высших ролей.
Не забывайте, что когда Вы добавляете новую роль (если Вы не владелец сервера), эта роль будет добавлена в самом низу списка, прямо над ролью «@everyone», чтобы Вы могли сортировать её, если это необходимо, но не выше Вашей роли.
Баны; Кики; Никнеймы [ ]
Даже если у пользователя даны права блокировать, удалять и переименовывать, он не может делать этого по отношению ни к кому с аналогичными полномочиями или у того, чья роль выше, чем его собственная.
Значки для ролей [ ]
Значки для ролей можно поставить при второй уровне буста сервере (7 бустов), они отображаются в конце ника участника если у него есть роль с значком, если у пользователя несколько ролей с значками, то будет показываться только тот который выше в списке ролей.
В значок роли можно загружать изображение размером менее 256 Кб, а также можно выбрать эмодзи с сервера для значка.
Значки не могут быть анимированными, поэтому анимированные эмодзи или анимированные файлы будут статичными при их использовани.
Интеграции для ролей [ ]
В роль можно добавить интеграции, если у пользователя не будет достаточных требований (Например: дней аккаунту или предметов в Steam), то он не сможет получить данную роль. Данная функция доступна только для серверов с включенным сообществом.
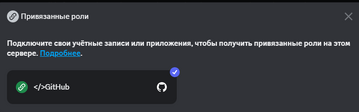
Всего есть 18 интеграций, по стандарту у них всех просто стоит требование подключить конкретную интеграцию в дискорде, но у некоторых есть свои особенности. Вот список всех интеграций с описанием требований:
- PayPal: Возраст учётной записи, подтверждённый банковский счёт.
- Reddit: Возраст учётной записи, количество кармы, наличие статуса модератора, наличие статуса gold.
- Steam: Возраст учётной записи, количетсво игр, количество предметов из DOTA 2, количество предметов из Team Fortress 2.
- TikTok: Наличие верификации, количество подписчиков, количество подписок, количество отметок «нравится».
- Twitter: Возраст учётной записи, количество подписчиков, количество твитов, наличие верификации.
- eBay: Возраст учётной записи, процент положительных рейтингов, количество положительных отзывов, количество отрицательных отзывов, наличие высокого рейтинга продавца
- Crunchyroll: Нету допольнительных требований.
- PlayStation Network: Нету допольнительных требований.
- Spotify: Нету допольнительных требований.
- Xbox: Нету допольнительных требований.
- Battle.net: Нету допольнительных требований.
- Epic Games: Нету допольнительных требований.
- Facebook: Нету допольнительных требований.
- GitHub: Нету допольнительных требований.
- League of Legends: Нету допольнительных требований.
- Riot Games: Нету допольнительных требований.
- Twitch: Нету допольнительных требований.
- YouTube: Нету допольнительных требований.
Максимум можно добавить 10 интеграций на одну роль.
бот интеграция [ ]
Разработчики приложений могут добавить свои интеграции в бота для привязанных ролей, инструкцию можно найти в справочном центре по этой ссылке, отображаться они будут под обычными интеграциями:
Как сделать админом Discord

Пользователи мессенджера часто спрашивают, как дать админку в Дискорде и передать часть полномочий другому пользователю. Такая опция полезна, когда вам необходимо удалиться на какое-то время и передать определенные права доверенному человеку. Ниже рассмотрим, как это сделать на компьютере и телефоне за несколько минут.
Что необходимо учесть
Перед тем как дать частичную модерку в Дискорде другому человеку, необходимо учесть последствия такого шага. После назначения администратора последний получает следующие права:
- назначение, изменение и предоставление ролей другим лицам;
- приглашение новых людей;
- внесение изменений в название сервера;
- изменение ников другим участникам;
- удаление и бан членов группы.
Единственное ограничение для админа — невозможность управления самим модератором (владельцем) сервиса. Если вы решили дать админку в Дискорде кому-либо, необходимо внимательно все продумать и быть уверенным в человеке, который получает новые полномочия. Важно полностью доверять участнику.
Как дать админку в Discord на ПК
Для начала рассмотрим, как сделать админ права в Дискорде и назначить на эту должность человека с помощью ПК. Для реализации замысла необходимо пройти два этапа — создать роль и присвоить ее определенному участнику.
-
- Войдите в программу Дискорд и авторизуйтесь под своим логином и паролем.
- Кликните правой кнопкой мышки на изображение сервера с левой стороны.
- Выберите пункт Настройки сервера.

-
- Перейдите в категорию Роли.

- В появившемся меню жмите на символ плюса. После нажатия кнопки появляется новая роль, которую можно дать другому человеку.
- Введите название, к примеру, Администратор.
- Укажите цвет, которым будет выделен управляющий админки в Дискорде.
- Найдите ниже тумблер Администратор и переведите его в правое положение.

Далее делать ничего не нужно, ведь настройки сохраняются автоматически. На этом же этапе необходимо задать другие установки. Можно установить следующие возможности:
- просмотр журнала аудита;
- управление каналами;
- возможность выгонять и банить участников;
- создание приглашений;
- изменения ника;
- управление эмодзи и другие.
Благодаря точечной настройке, можно дать те полномочия в админке Дискорда, которые вам необходимы.
-
- Войдите в программу и авторизуйтесь.
- Жмите правой кнопкой по серверу и войдите в его настройки.
- Перейдите в раздел Участники.

- Справа от имени человека, которому вы хотите дать полномочия в админке, жмите плюс.
- Из перечня выберите Администратор.

После выполнения этих действий участник группы в Дискорде автоматически получает новый статус, который в любой момент легко убрать.
При желании можно дать админку в Дискорд и другим способом. После назначения роли сделайте следующее:
- Войдите в программу и найдите нужного пользователя.
- Жмите по его нику правой кнопкой мышки.
- Наведите на пункт Роли и выберите Администратор.
После выполнения этих действий вы получаете полноценного помощника по управлению мессенджером.
Как дать админку в Discord через телефон
Если под рукой нет компьютера, дать права в админке Дискорда можно с помощью телефона. Сделайте такие шаги:
-
- Войдите в приложение.
- Жмите на три горизонтальные полоски слева.
- Кликните на три точки в открывшемся окне справа вверху.
- Войдите в раздел Настройки.

- Кликните по пункту Роли.
- Жмите на символ плюса справа внизу.
- Укажите название, к примеру, Администратор. На этом же этапе выберите цвет и введите настройки. Обязательно поставьте отметку возле поля Администратор.

- Вернитесь к разделу Настройки сервера.
- Войдите в категорию Участники.
- Жмите три точки возле ника человека, которому вы планируете дать права в Дискорде.
- Поставьте отметку возле нужной роли.

Во всех случаях изменения происходят в автоматическом режиме. При этом человек получает полные права админа и те возможности, которые ему дал модератор.
Как и в случае с компьютером, на телефоне можно передать админку участнику по упрощенной схеме (если Дискорд-роль уже сделана). Алгоритм действий такой:
-
- Войдите в программу.
- Кликните справа вверху символ с двумя человечками.

-
- Выберите нужного пользователя и нажмите на него.

- Жмите на пункт Управление пользователем.
- Поставьте отметку в интересующей роли.

После этого участник получает заданные права и полномочия, установленные модератором.
Итоги
Зная, как в Дискорде дать права администратора, можно передать управление в руки другим пользователям. По правилам системы модератор вправе предоставить такие полномочия любому члену группы с телефона или компьютера. Но нужно понимать, что постороннее лицо получает большие права, что требует ответственного подхода при выборе кандидатуры. Давать админа в Дискорде первому попавшемуся чревато неразберихой и проблемами в группе.
Как предоставить права администратора на сервере в Discord
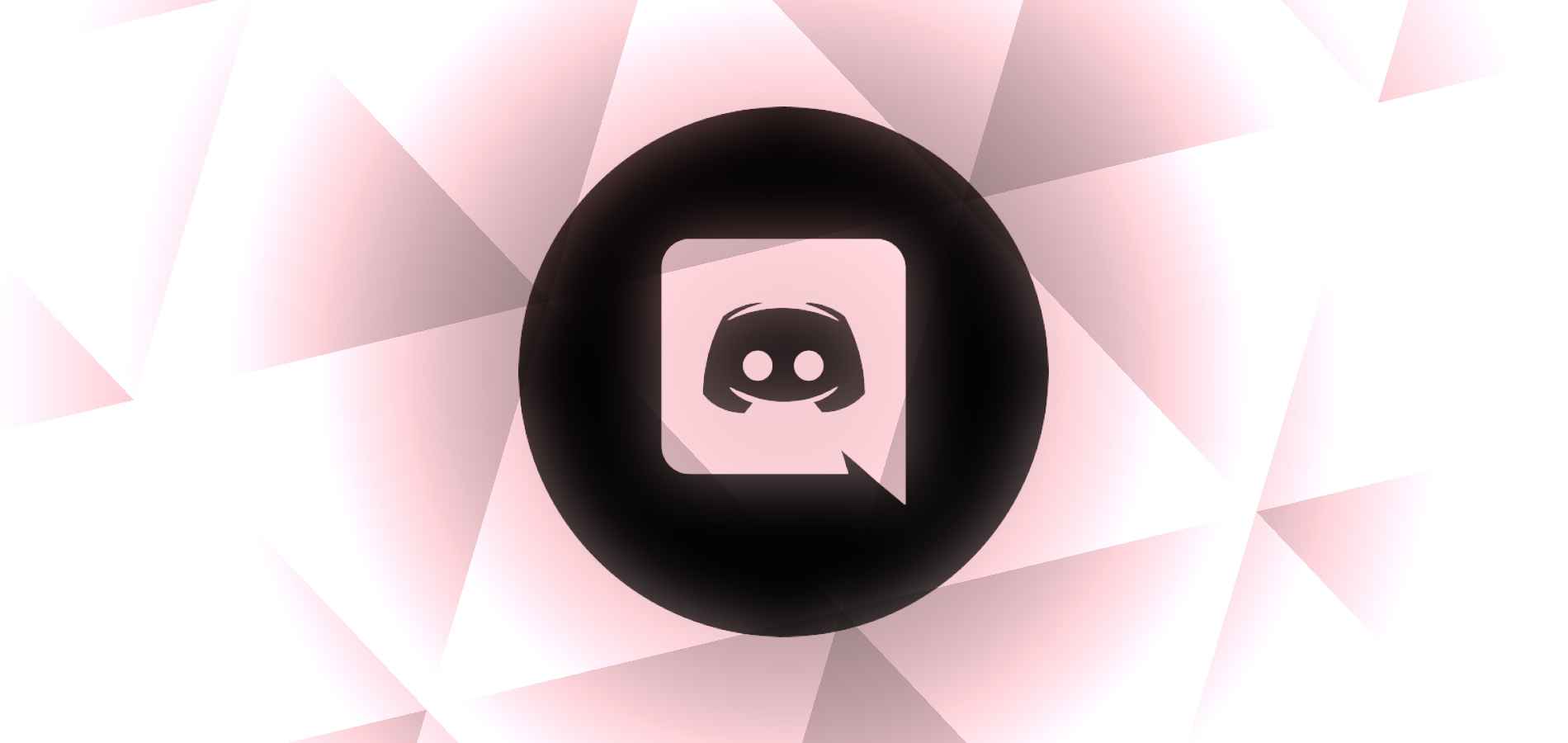
Владелец Discord-сервера не всегда справляется в одиночку, поэтому он выбирает доверенное лицо, которому можно предоставить все права на управление. Для этого создается отдельная роль, которая присваивается одному или нескольким людям на выбор самого создателя.
В рамках этой статьи я как раз и хочу показать, как осуществляется создание и настройка роли администратора, а в завершение покажу вариант для тех, кто хочет передать права на управление сервером другому участнику, например, при его продаже.
Создание и настройка роли администратора в Discord
Давайте начнем как раз с подготовки роли администратора и дальнейшего назначения на нее определенных участников сервера. Обратите внимание, что в этом случае пользователь получит практически полный набор прав, сможет удалять других участников, управлять каналами и сообщениями. Учитывайте это и доверяйте такие роли исключительно тем, в ком вы уверены.
- Сначала создадим целевую роль, что осуществляется буквально в несколько кликов. Для этого разверните меню управления сервером, кликнув по его названию на верхней панели.
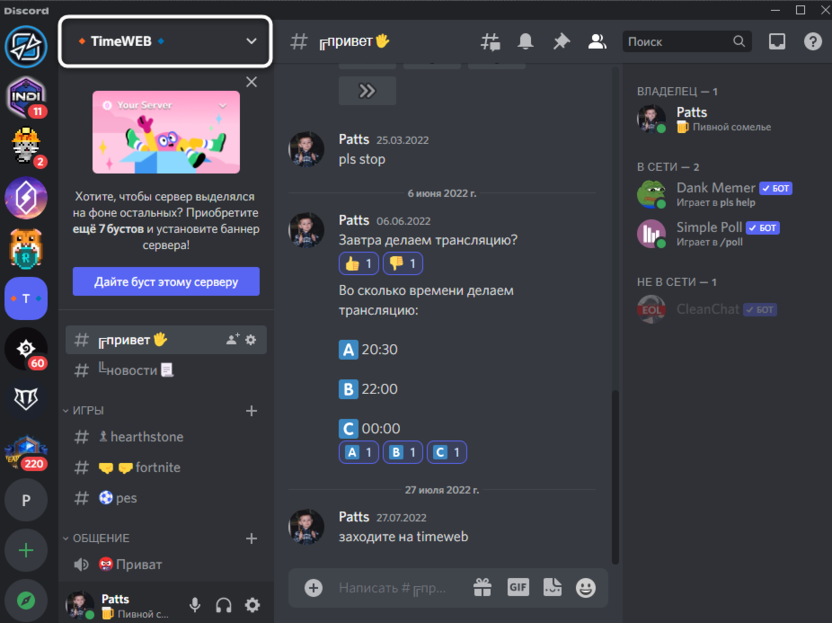
- В появившемся списке найдите пункт «Настройки сервера» и нажмите по нему для перехода в соответствующее меню.
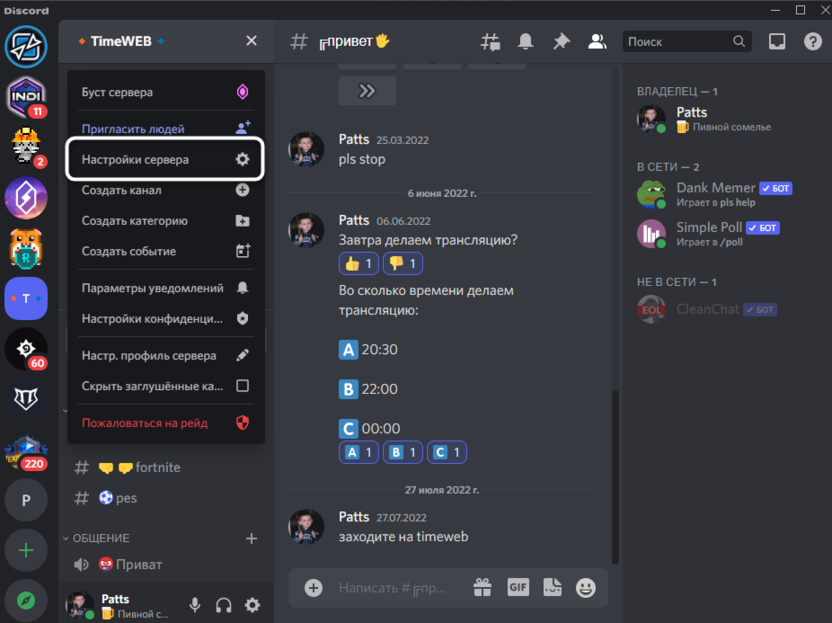
- Среди разделов вас интересует тот, что называется «Роли».
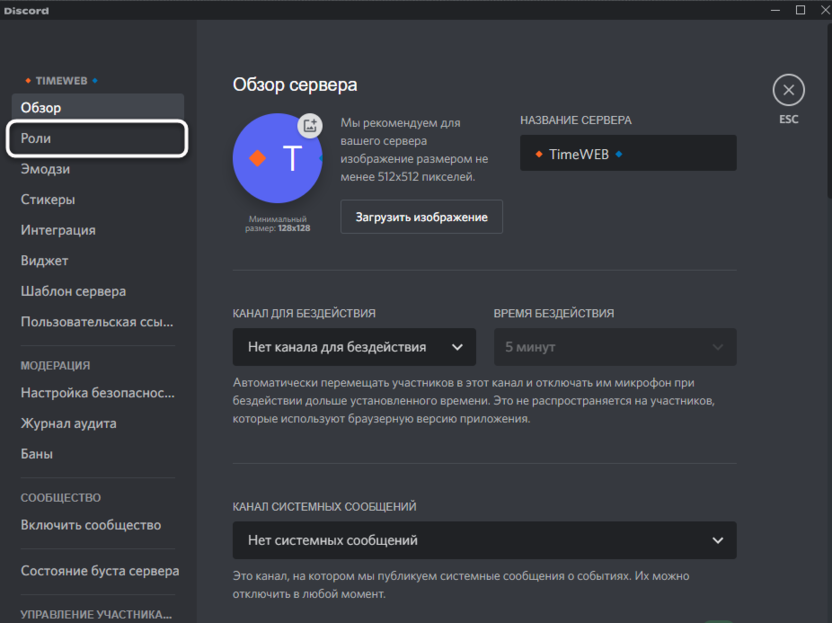
- Вы увидите определенное количество созданных ролей на сервере. Для создания новой нажмите на кнопку с соответствующим названием.
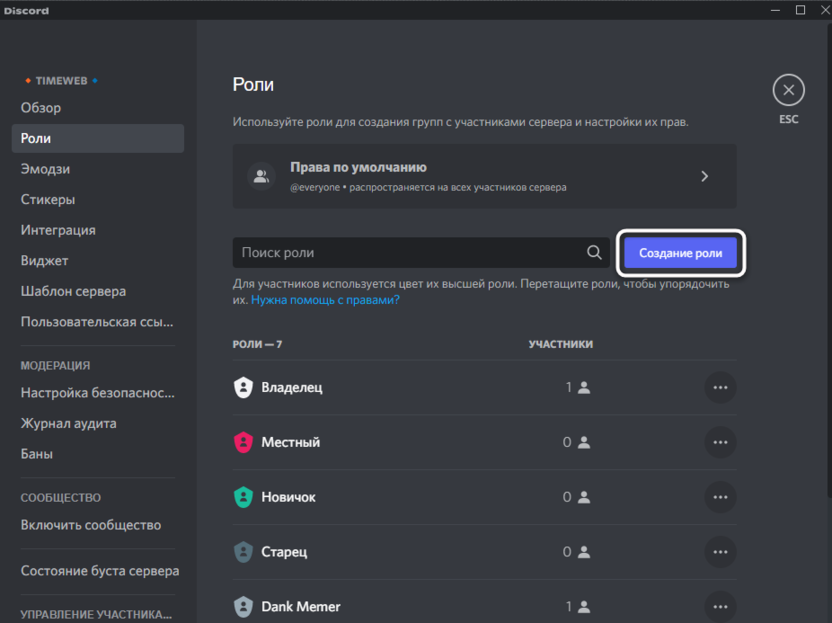
- Задайте имя для роли администратора, чтобы ее можно было отличить от другой, а также укажите цвет и выберите иконку, если в этом есть необходимость.
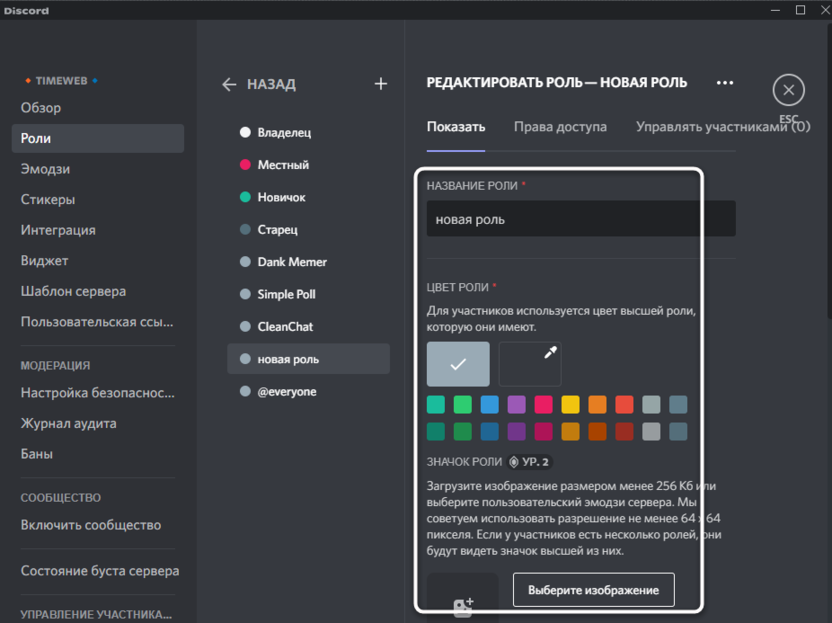
- Далее переключитесь на вкладку «Права доступа», чтобы как раз и предоставить администратору соответствующие права.
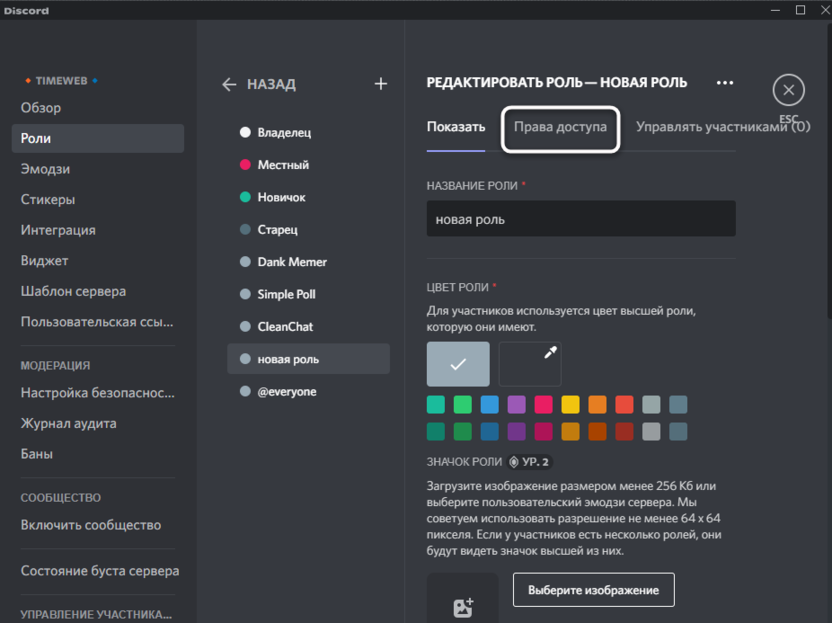
- Опуститесь по списку с правами и найдите раздел «Расширенные права». В нем вы увидите переключатель «Администратор» – активируйте его. По сути, только с его помощью и можно решить поставленную задачу. Вы будете уведомлены о том, что администратор обойдет все ограничения и получит полный набор разрешений для управления участниками и каналами.
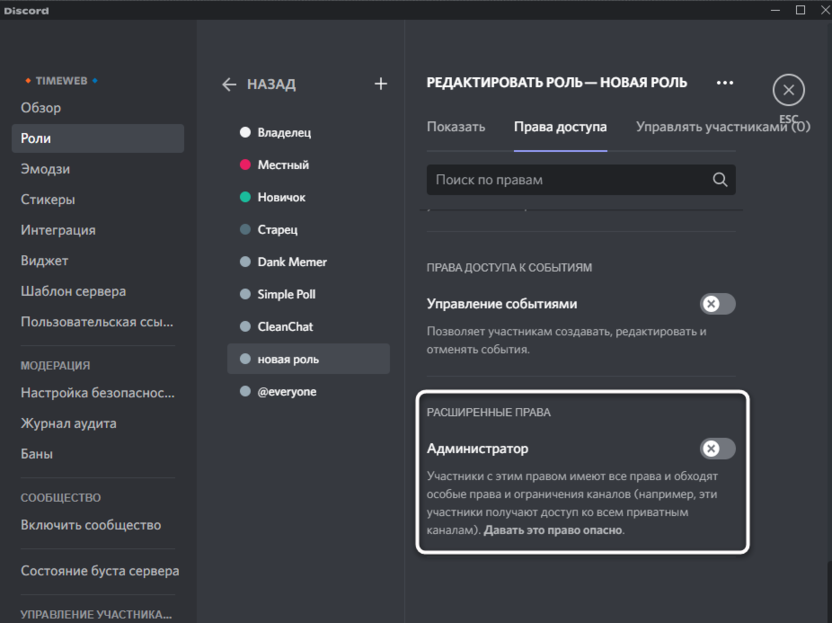
- Если вас интересуют только конкретные права, присущие администратору, используйте поиск по разрешениям и исследуйте список, чтобы активировать требуемые.
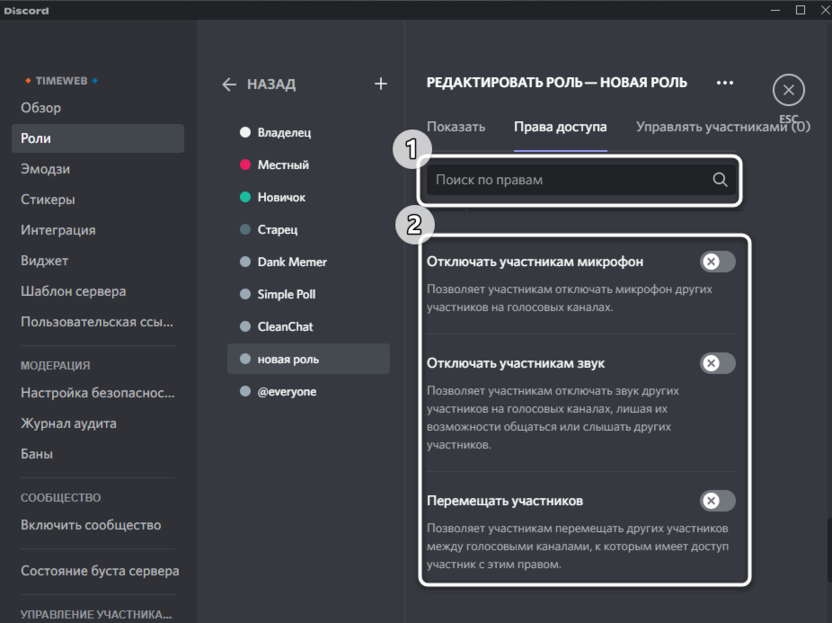
Обращу ваше внимание на то, что роль администратора может быть настроена точно так же, как и остальные роли на сервере, но с более обширным списком прав. Например, вы можете ограничить средства для управления участниками, если считаете, что доверенному админу этого делать не стоит. Если вы не используете переключатель «Администратор», вы не ограничены в параметрах и можете задавать любые разрешения, которые посчитаете нужными.
По сути, сама роль уже готова, но еще ни один участник на нее не назначен, соответственно, и администраторов пока нет. Для исправления этой ситуации не выходите из меню с настройками, а следуйте инструкции далее.
- Перейдите на вкладку настройки роли с названием «Управлять участниками».
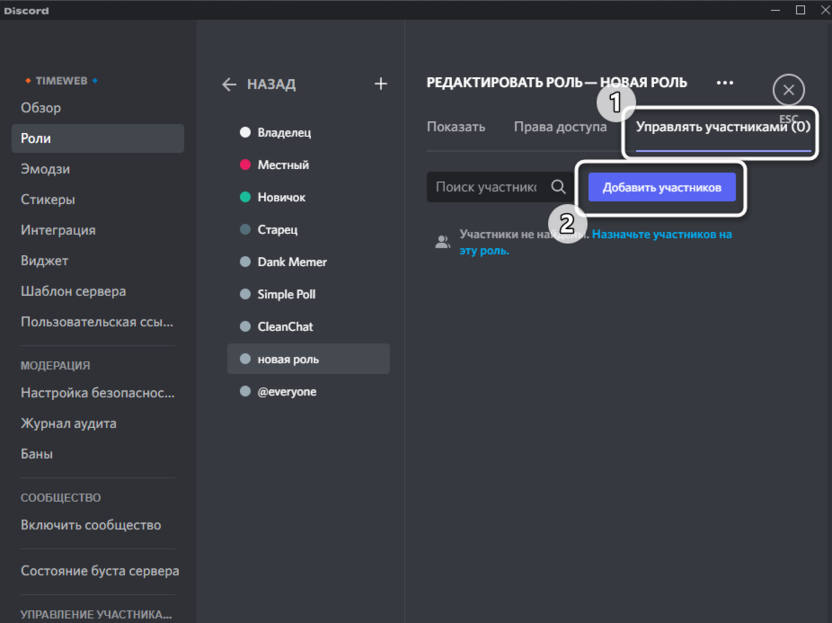
- Вы увидите полный список участников сервера, а также сможете использовать поиск, если понадобится найти конкретное имя. Слева от каждого юзера есть блок для установки галочки. Если галочка стоит, значит, участник назначен на эту роль. Вы можете добавить неограниченное количество администраторов на один сервер.
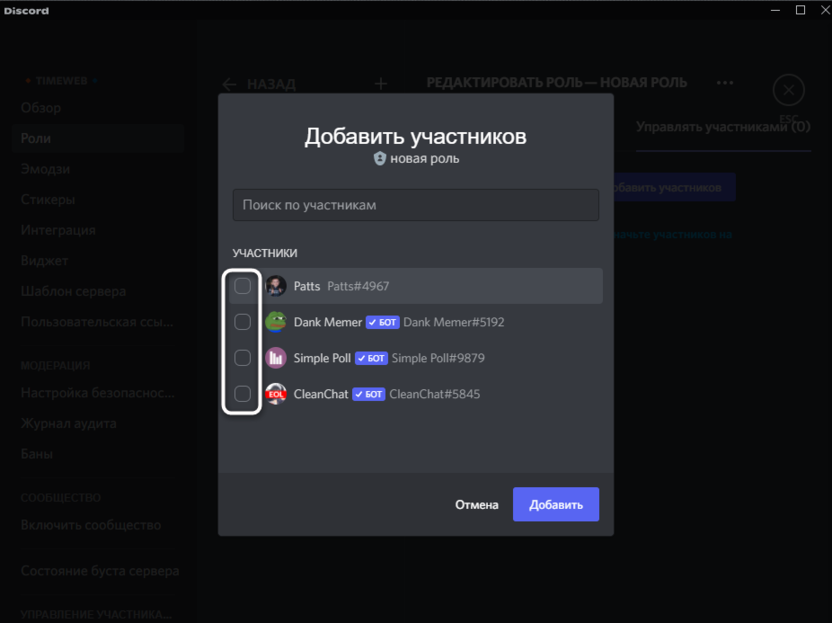
- Перед выходом обязательно нажмите кнопку «Добавить» и подтвердите сохранение изменений, чтобы новые настройки роли вступили в силу.
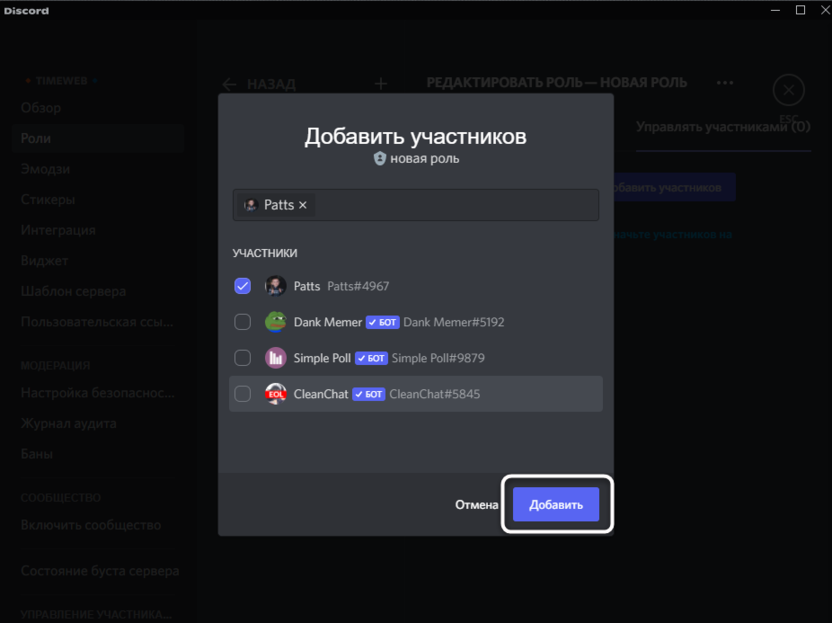
- Эту роль вы будете видеть в списке со всеми остальными и сможете управлять ею в любой момент, назначая новых администраторов и снимая старых, добавляя или ограничивая определенные права.
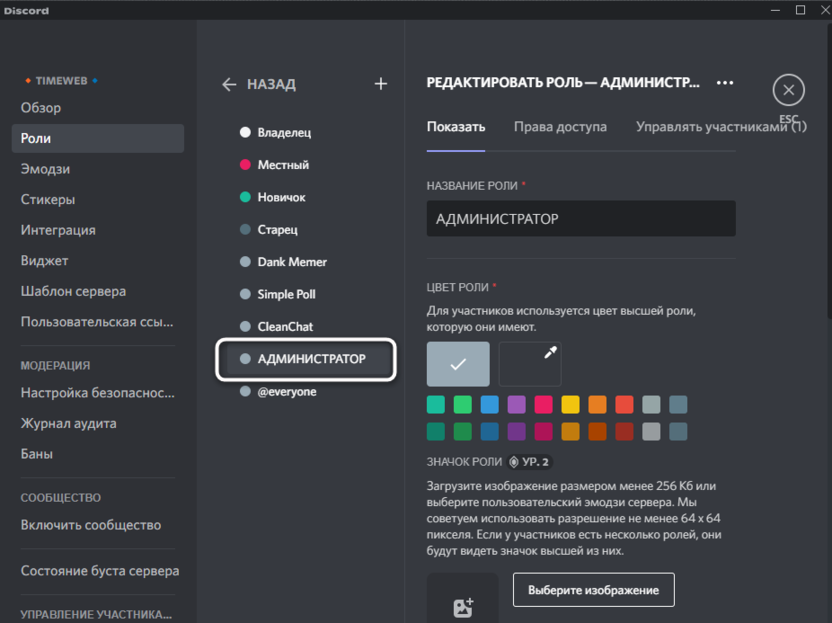
Только что вы увидели как общий процесс создания роли на сервере, так и некоторые детали, связанные непосредственно с правами администратора. Все это должно помочь вам определиться с подходящими настройками и назначить пользователей для управления сообществом. Еще раз повторюсь – подходите к этой задаче ответственно и назначайте админами только проверенных людей.
Комьюнити теперь в Телеграм
Подпишитесь и будьте в курсе последних IT-новостейПередача прав на управление сервером
Как и обещал, в конце покажу инструкцию, которая базируется вокруг того, как передать права на управление сервером. Таким образом, вы снимаете с себя все привилегии и становитесь обычным участником. Пользователь, кому эти права были переданы, может полноценно управлять сообществом, включая и его удаление вместе со всем содержимым, если посчитает это нужным. Учитывайте данную особенность при выполнении следующей инструкции.
- Сначала перейдите в настройки сервера, открыв его меню и выбрав соответствующий пункт.
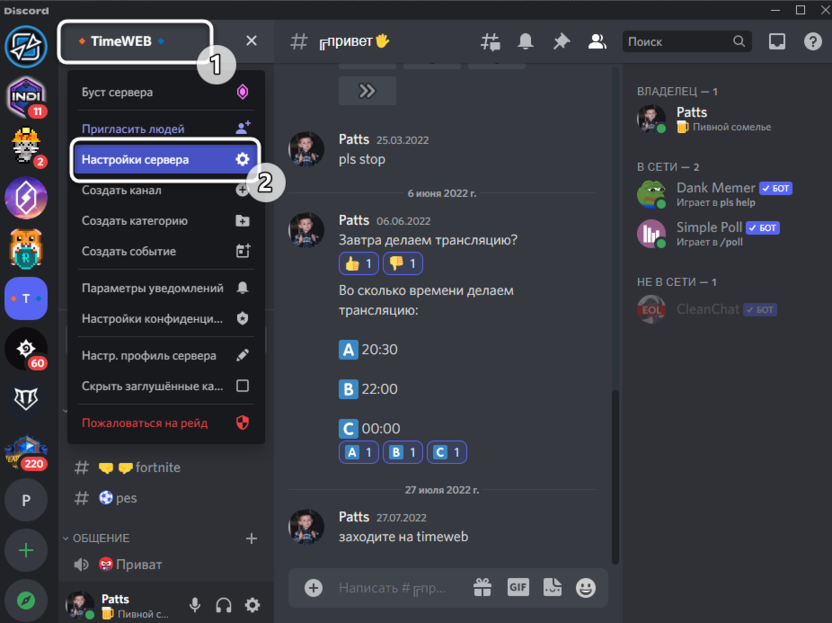
- В списке параметров отыщите категорию «Участники» и перейдите в нее.
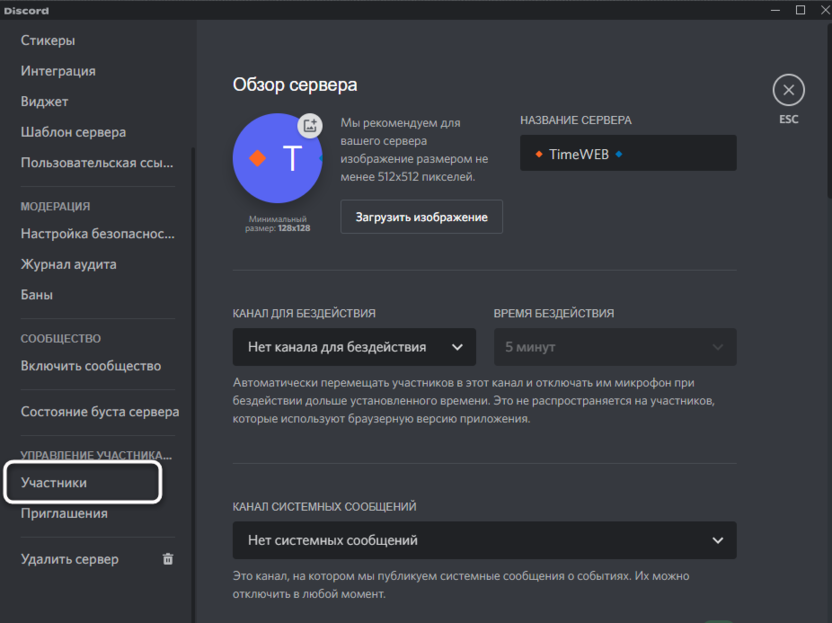
- На экране отобразится перечень всех участников сервера, среди которых нужно отыскать того, кому вы хотите предоставить права на полное управление. Наведите курсор на эту учетную запись и щелкните по значку с тремя точками справа.
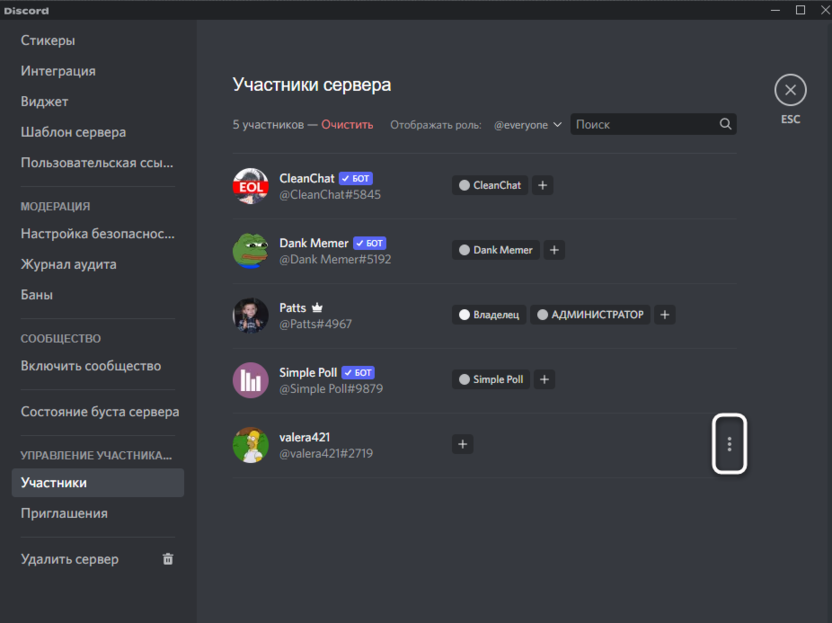
- Из контекстного меню выберите пункт «Передать права на сервер».
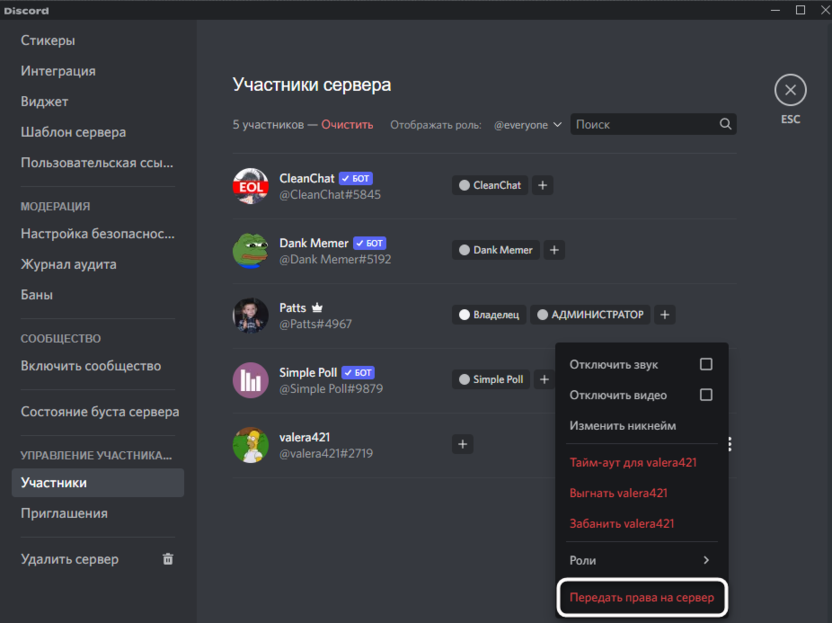
- Прочитайте уведомление от разработчиков и активируйте переключатель, чтобы кнопка «Передать права на сервер» стала активной.
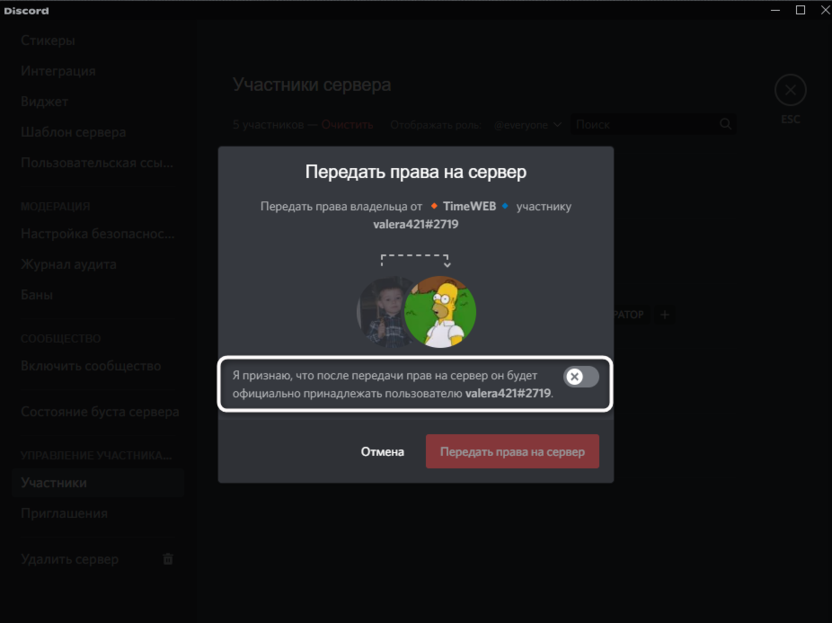
Ваша дальнейшая судьба на сервере зависит только от того, что с ним будет делать новый владелец. Он может исключить вас или ограничить доступ к определенным каналам. Учитывайте уже сказанное мною: после передачи прав на сервер вы теряете возможность всяческого управления им и участниками.
В этой статье я показал, как осуществляется настройка роли администратора с назначением на нее участников, а также кратко прошелся по теме передачи прав управления сервером другому пользователю. Внимательно следуйте инструкциям и учитывайте все риски, чтобы в дальнейшем не возникло трудностей при управлении сообществом в Дискорде.
При подготовке материала использовались источники:
https://discord.fandom.com/ru/wiki/%D0%A0%D0%BE%D0%BB%D0%B8
https://discordgid.ru/kak-dat-adminku/
https://timeweb.com/ru/community/articles/kak-predostavit-prava-administratora-na-servere-v-discord