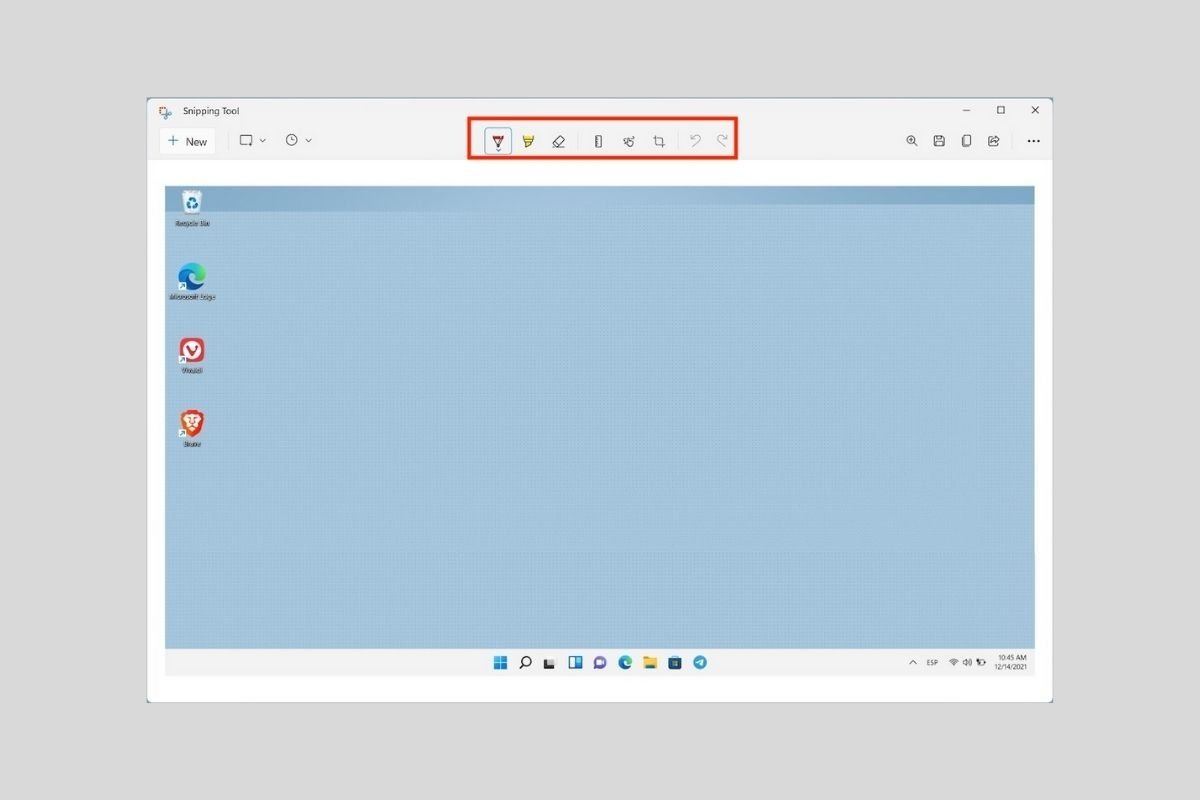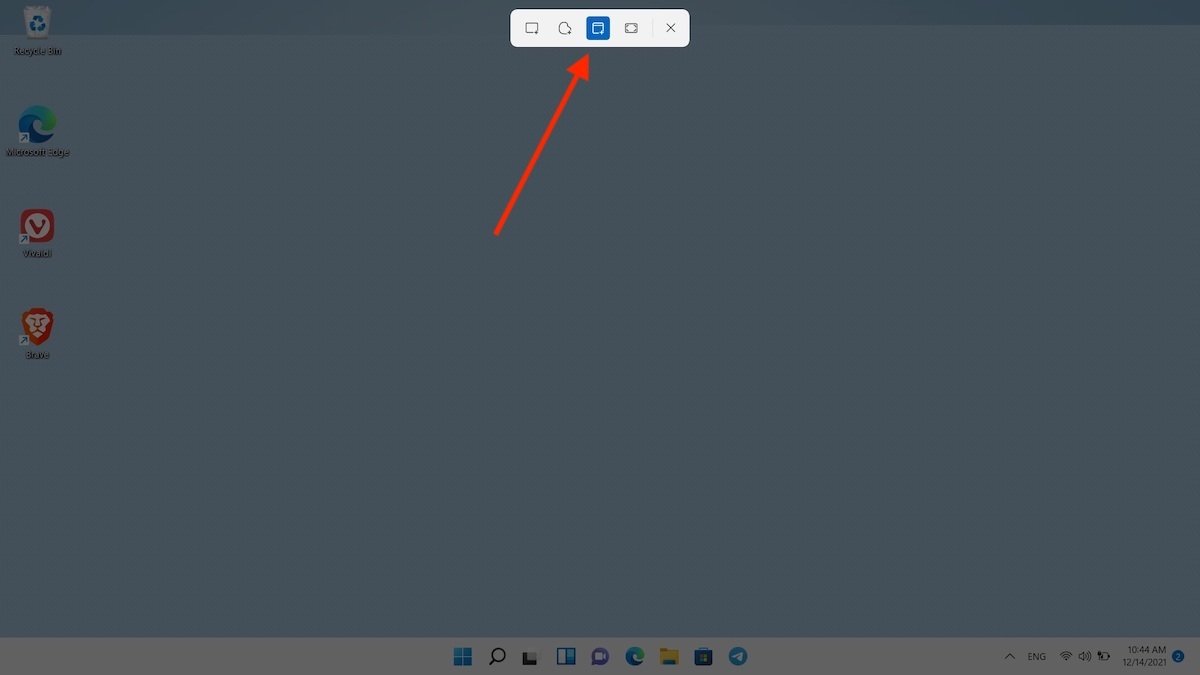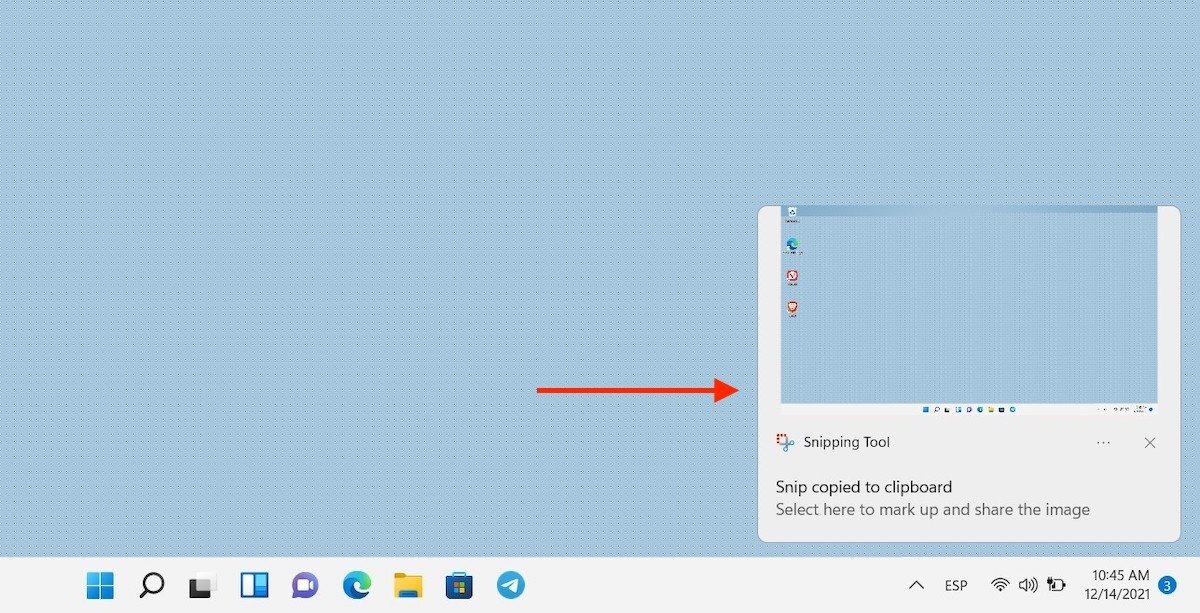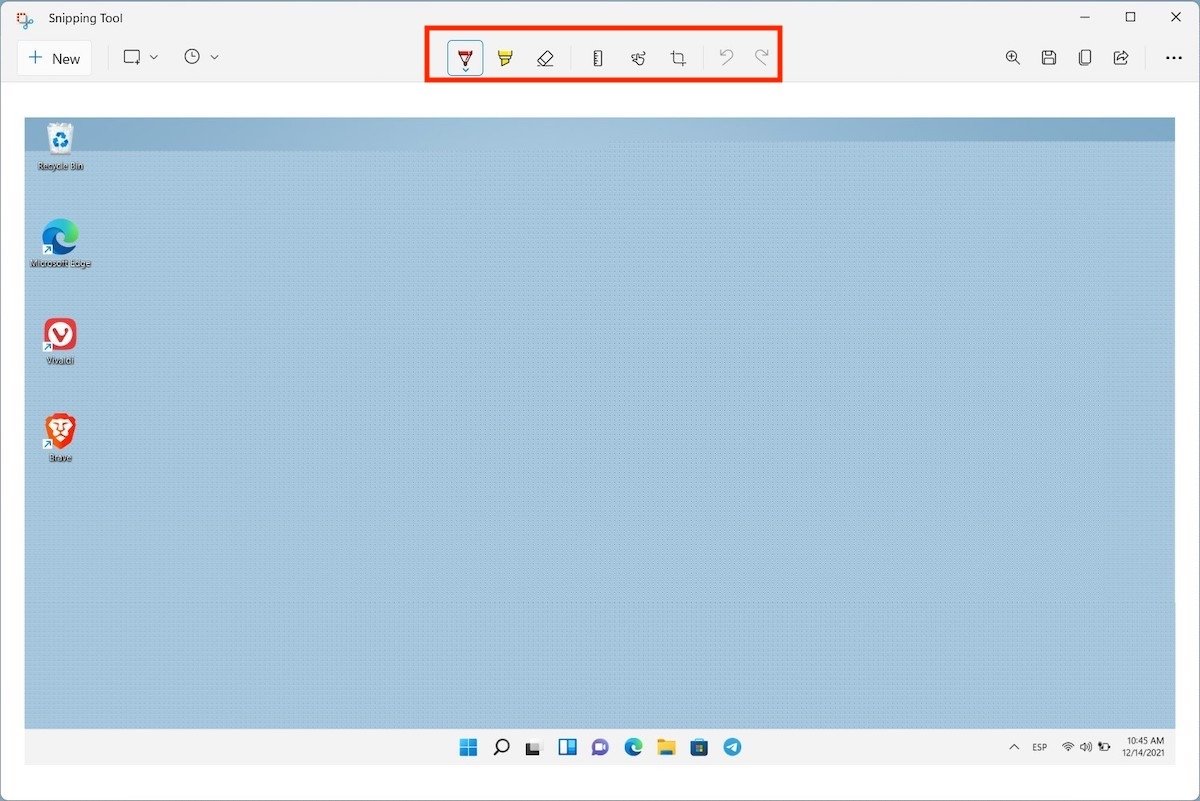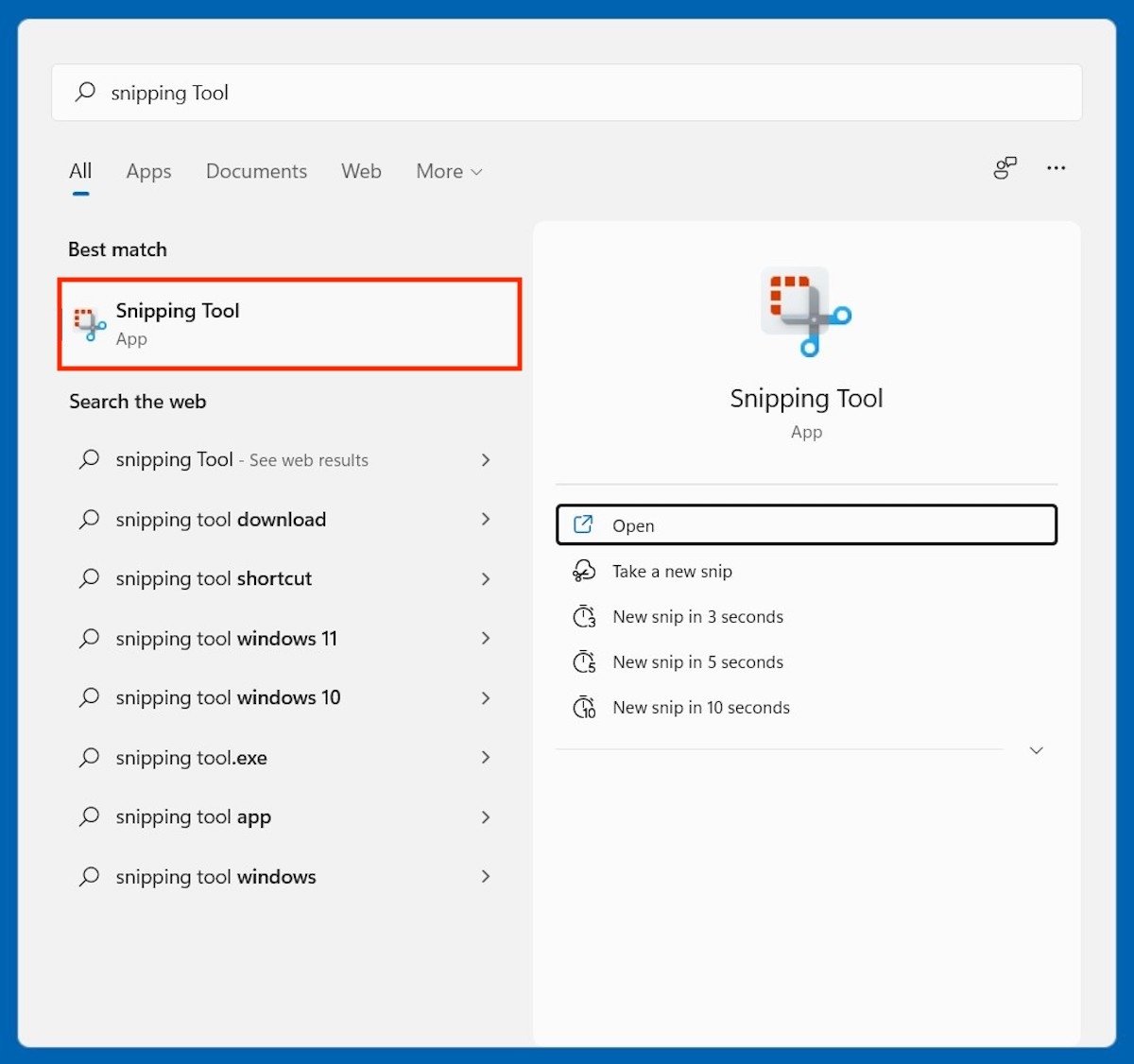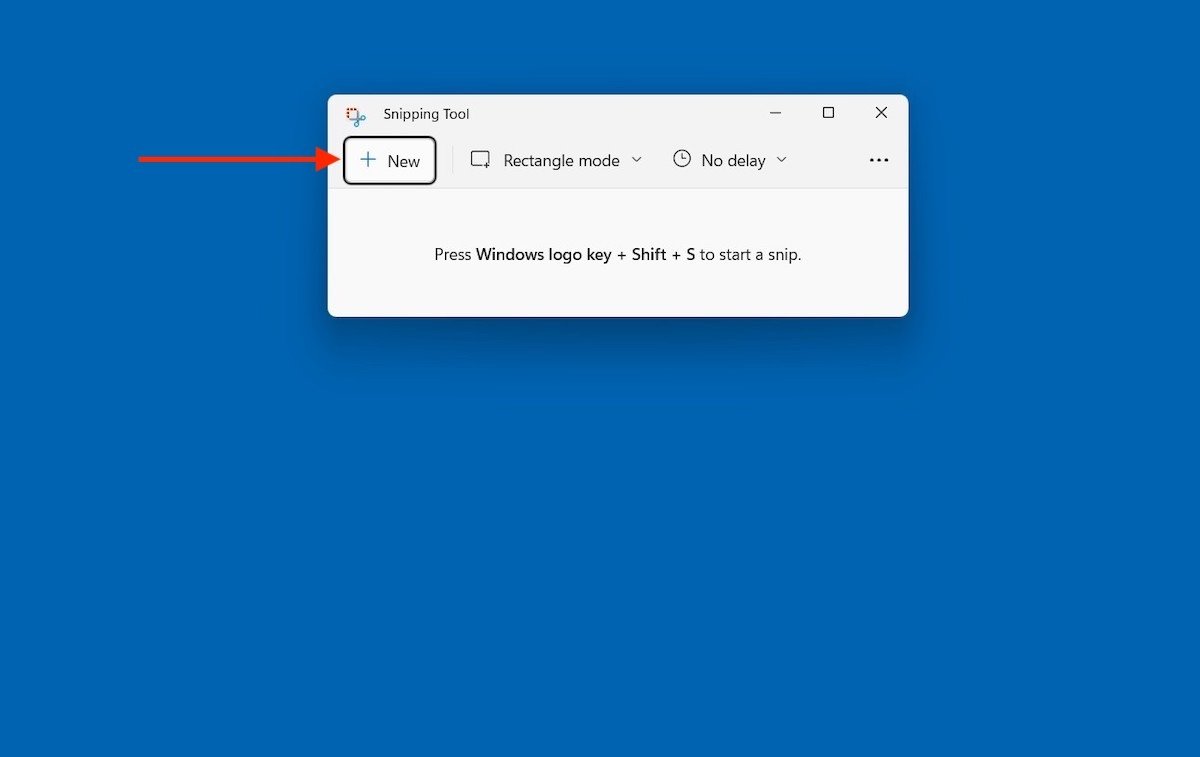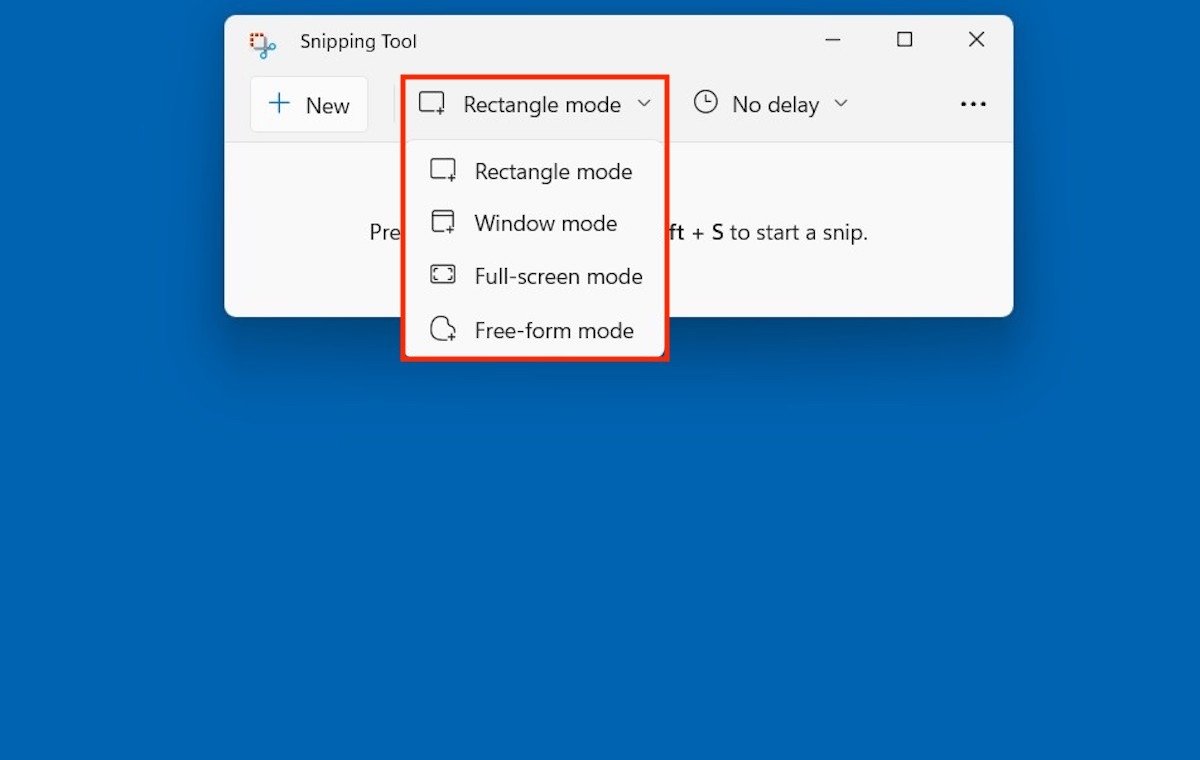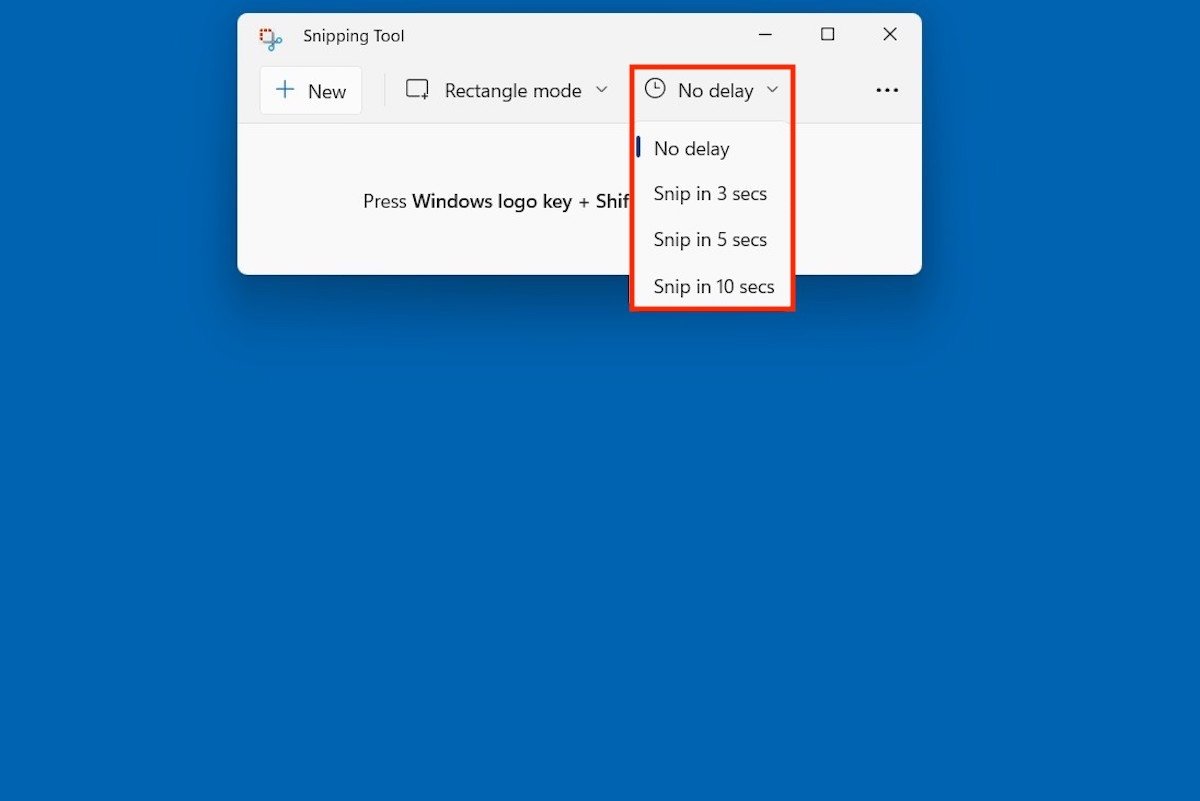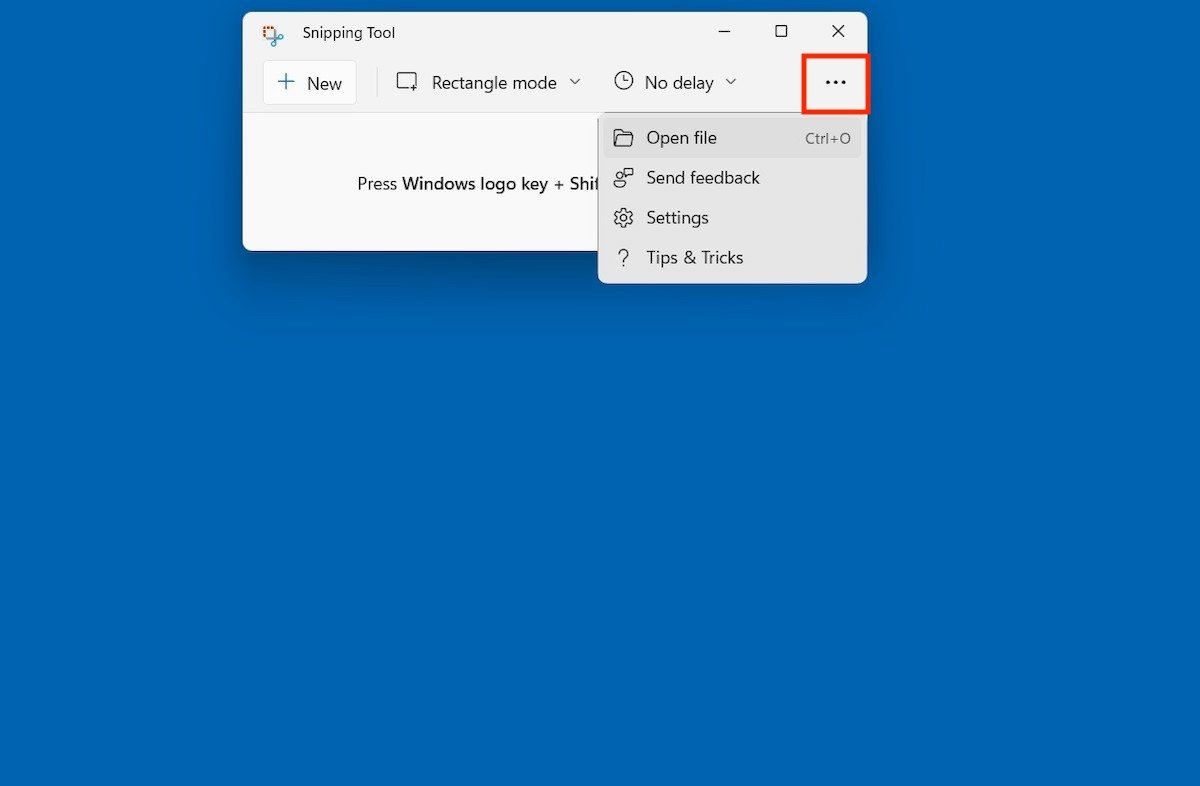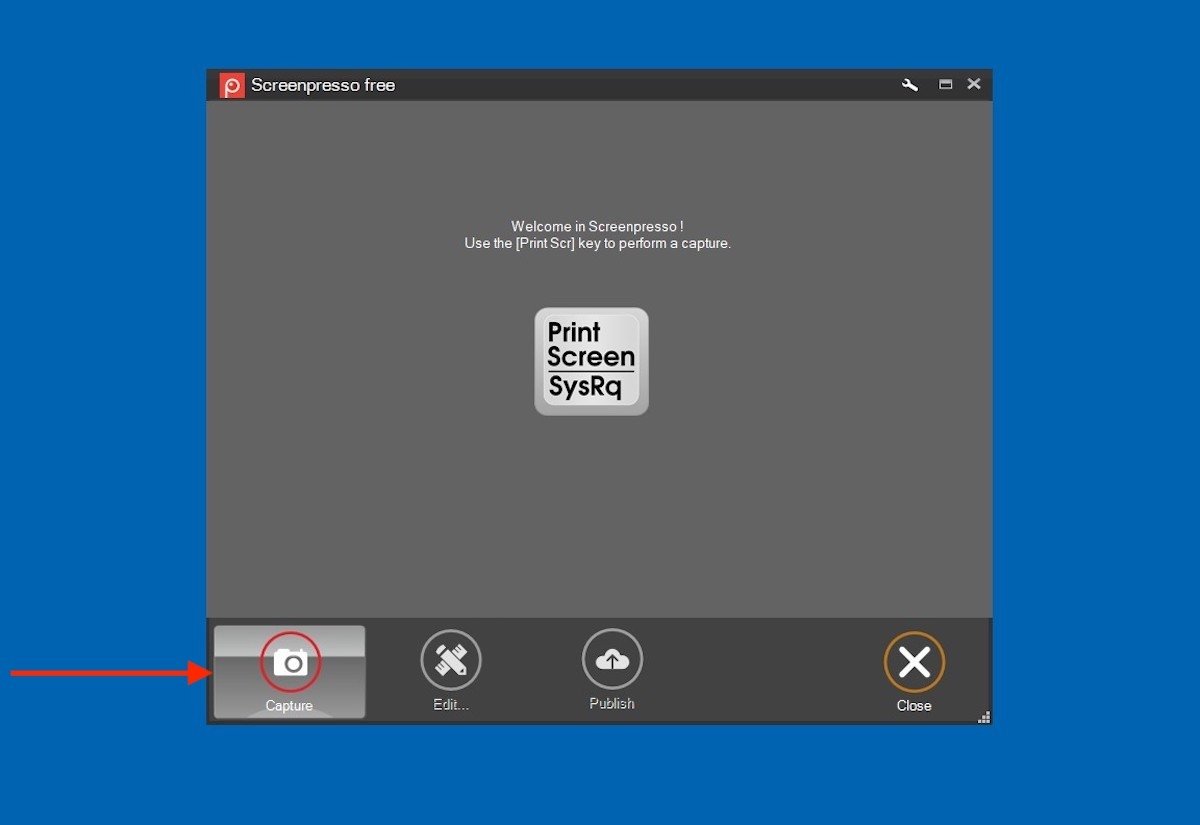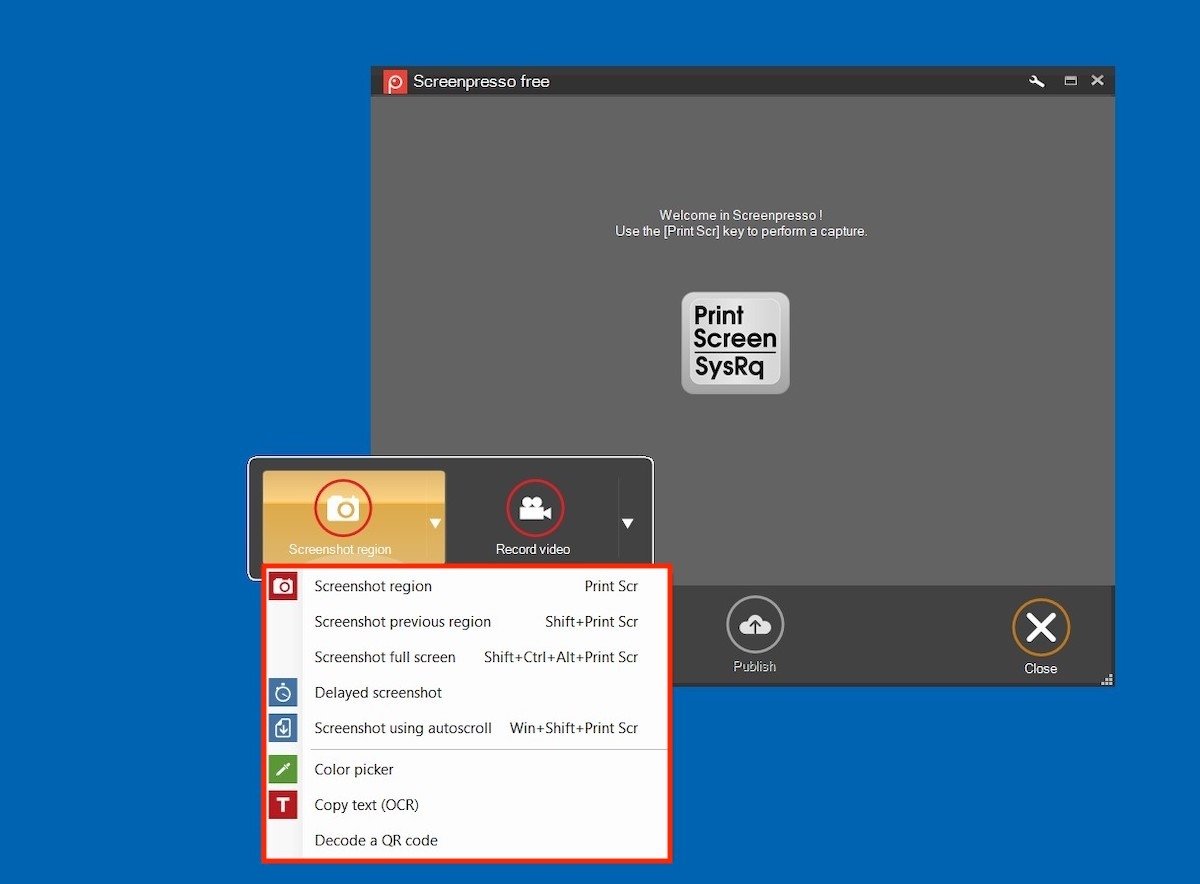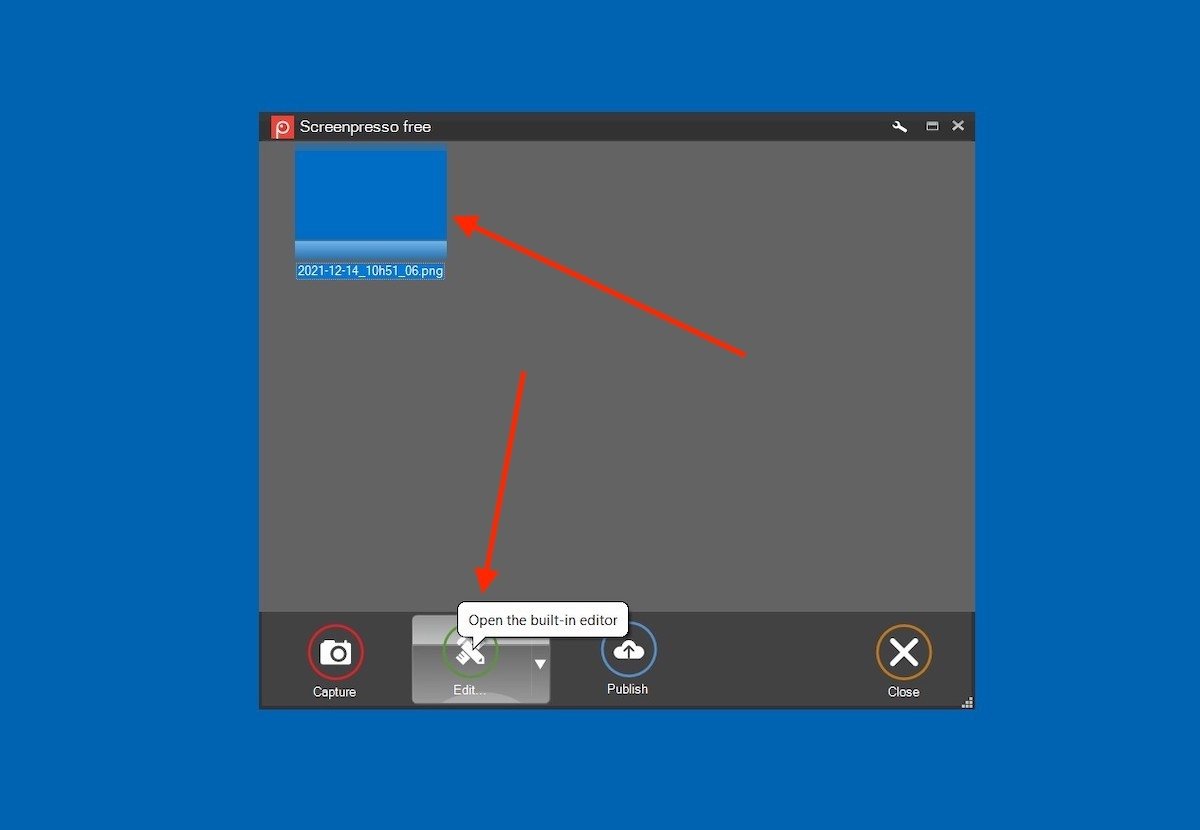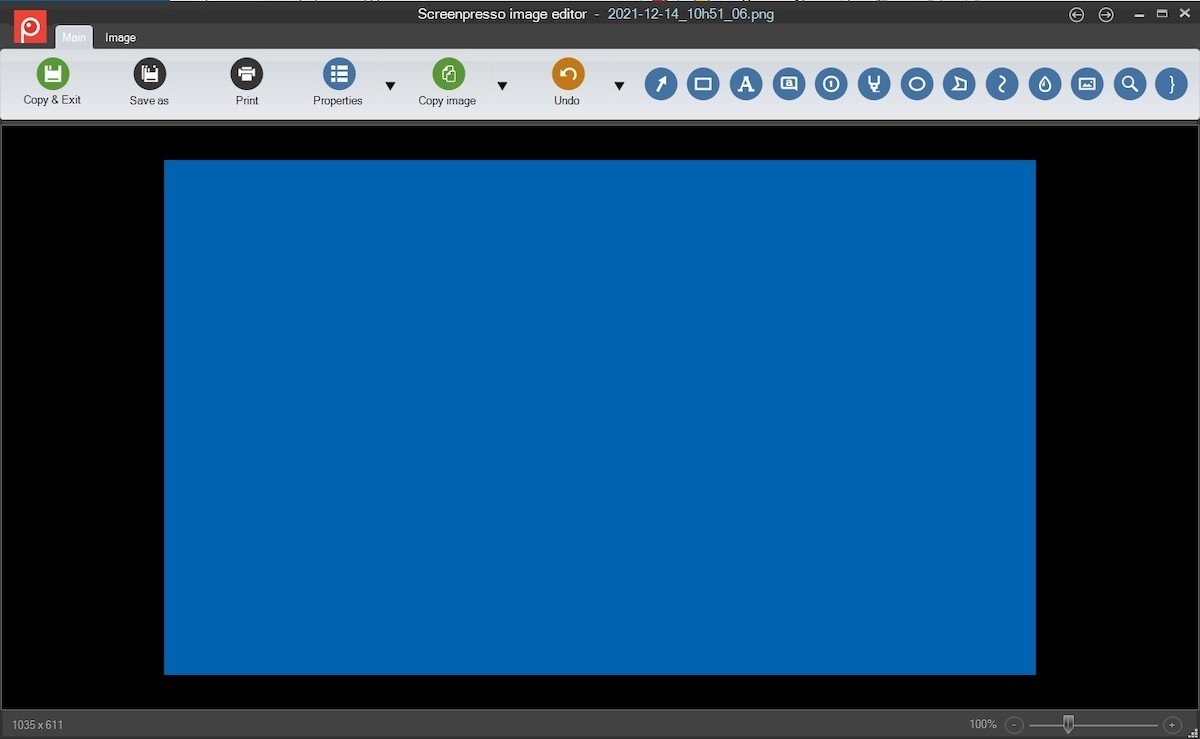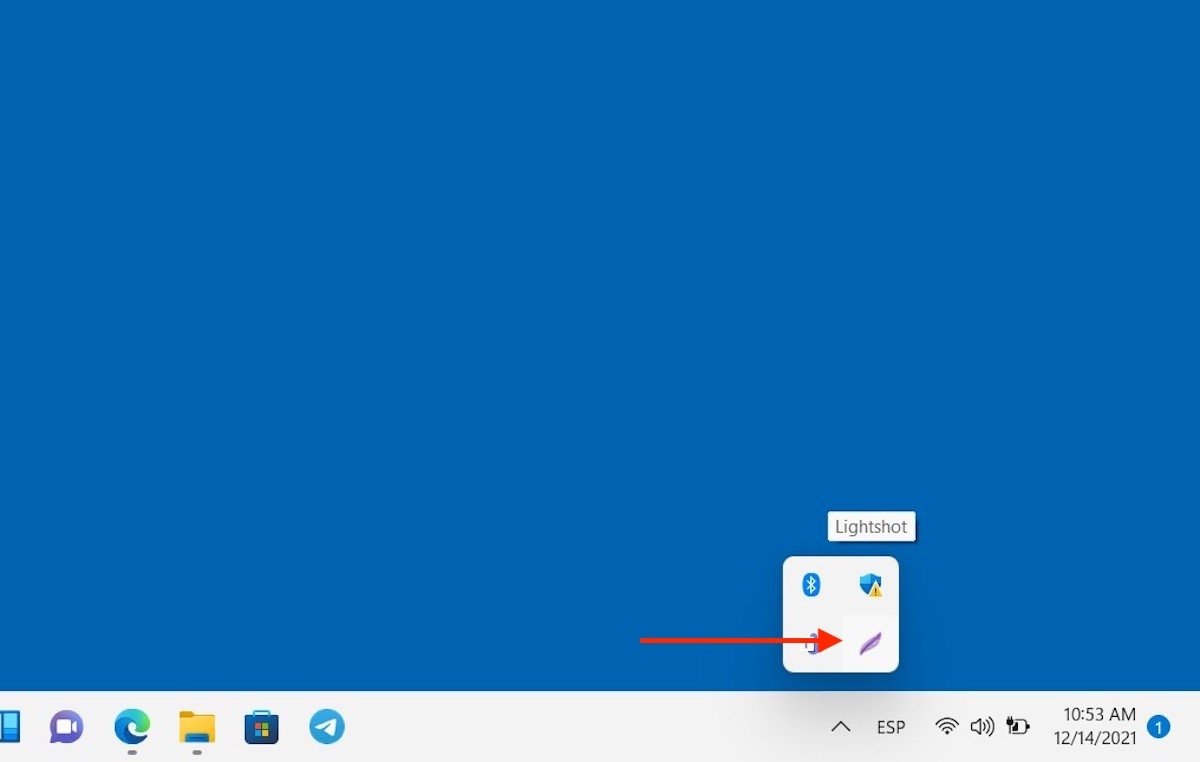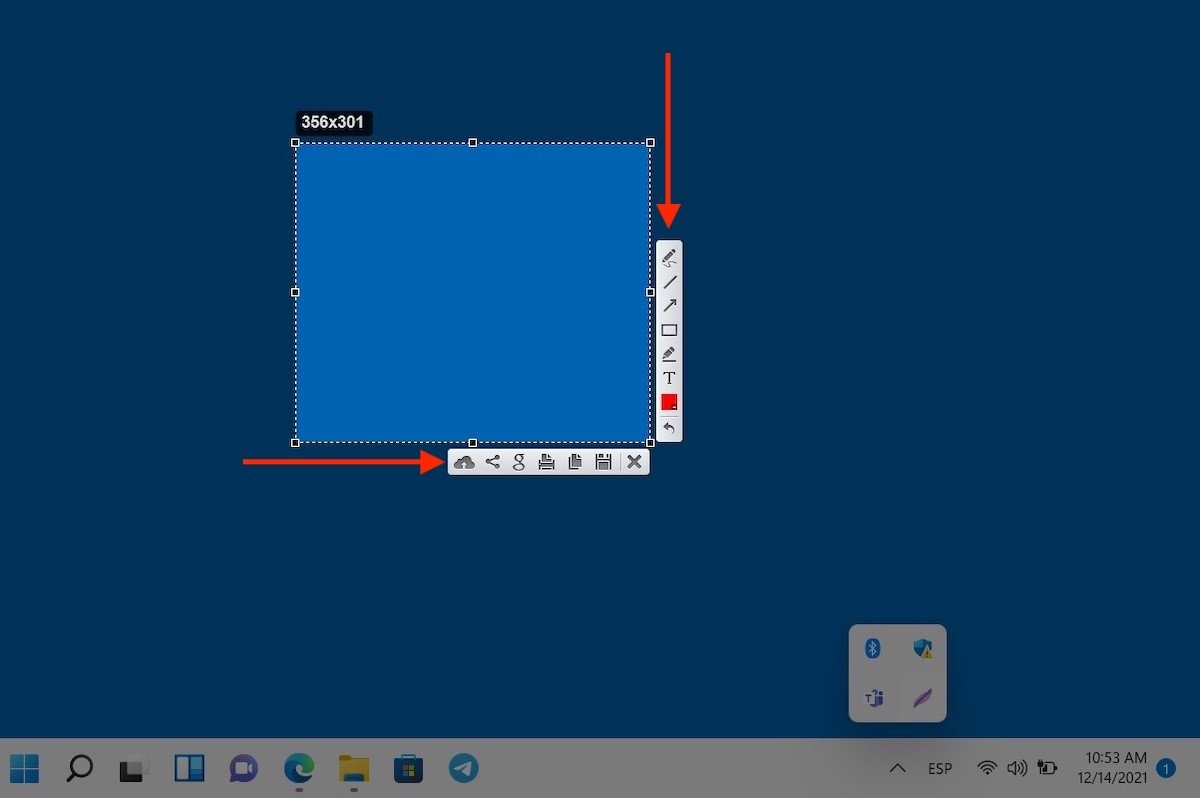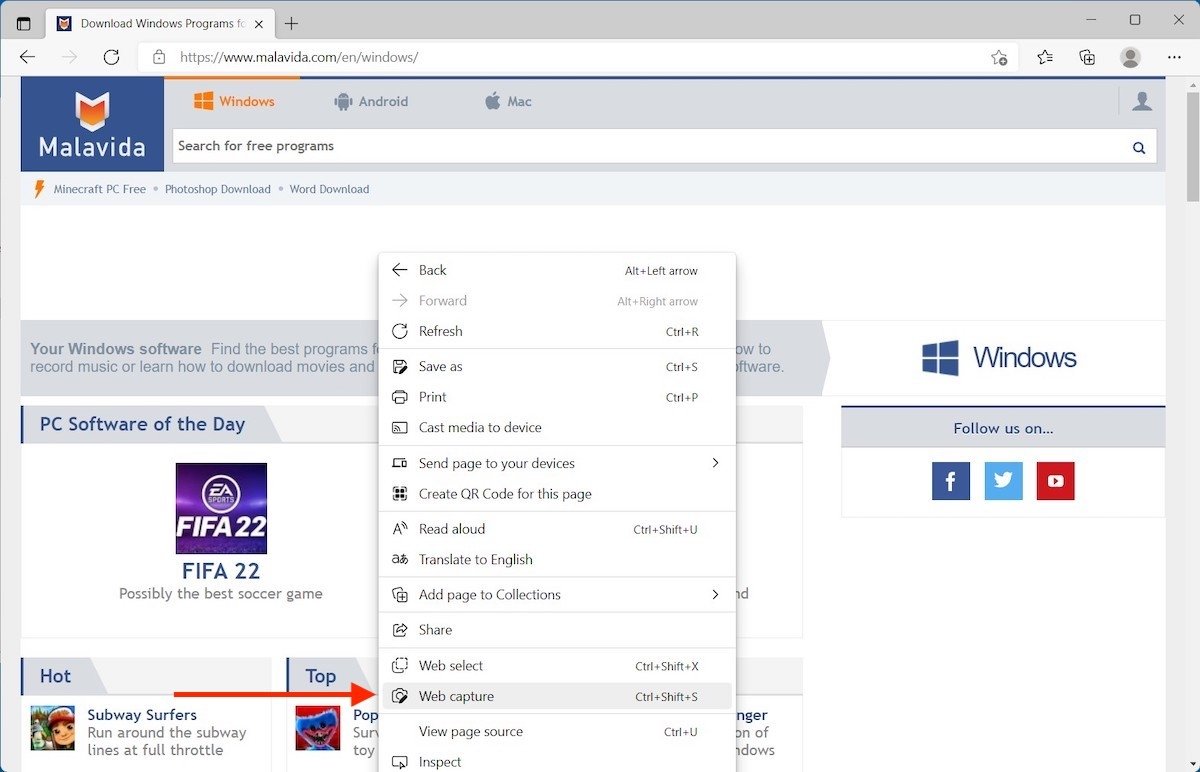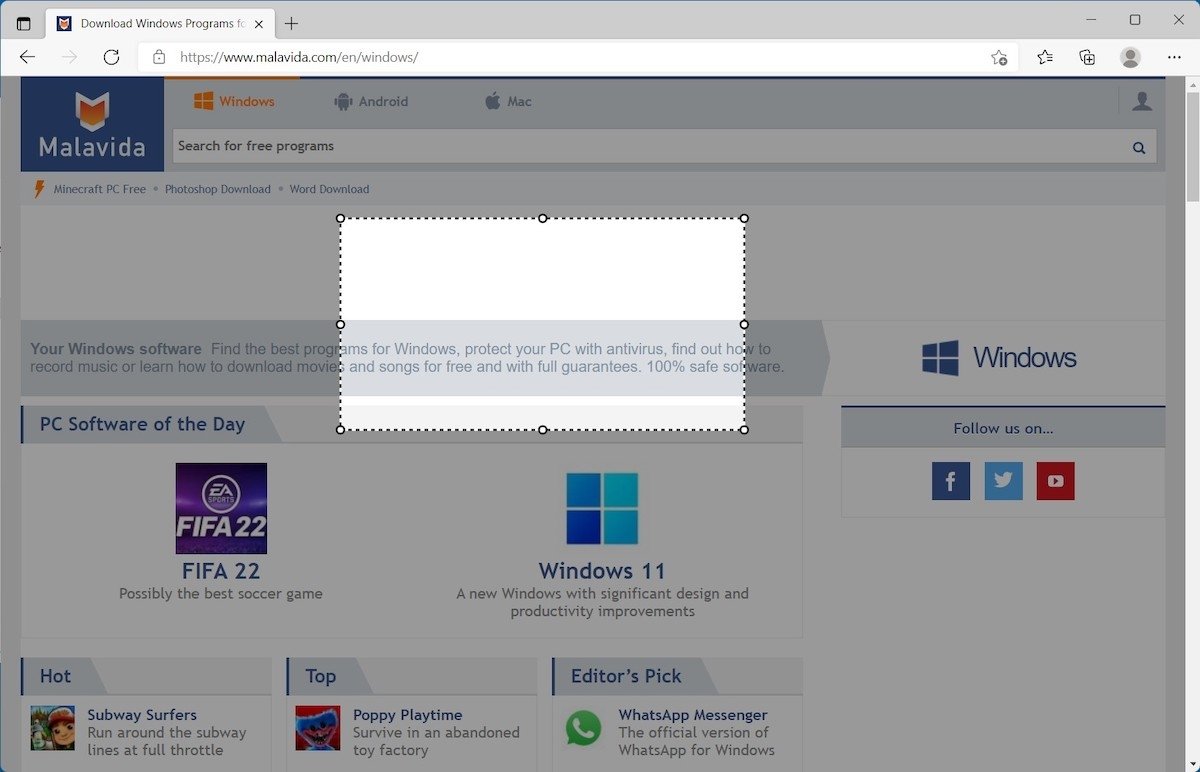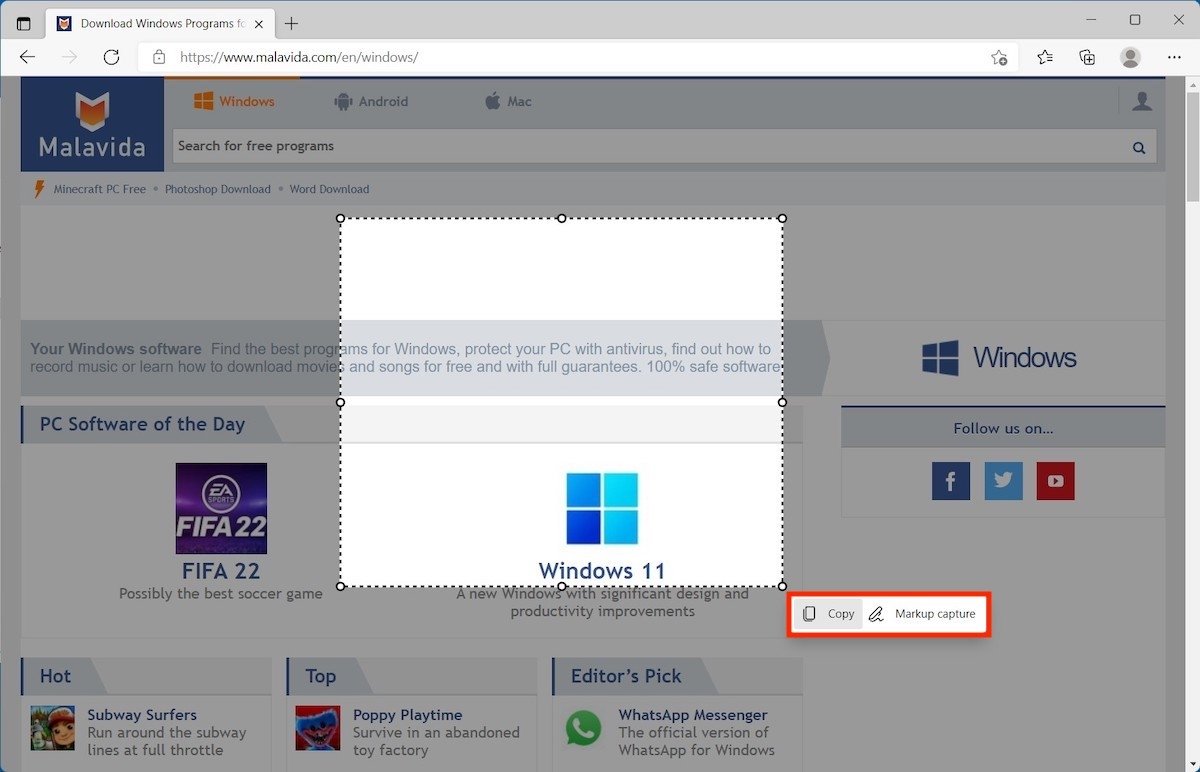Как сделать скриншот в Windows 10?
Снимок экрана, или скриншот, может понадобиться в различных ситуациях. Возможно вы захотите показать что-то на своем рабочем столе, запечатлеть момент игры или «остановить мгновение» во время общения в Skype.
По теме: Новые функции в серии постов Советы по Office и Windows 10
Устройства на базе Windows 10 позволяют сделать это различными способами, некоторые из которых унаследованы от прошлых версий нашей операционной системы.
Стандартные решения
В любом устройстве на Windows 10 есть инструмент «Ножницы». Найти его можно в списке приложений, перейдя во «Все приложения», а потом открыв папку «Стандартные – Windows». Здесь есть различные настройки, ключа формат сохранения (PNG, GIF, JPEG, HTML), выбор области и задержка съемки.
Еще проще воспользоваться горячими клавишами. Нажатие PrtScn влечет сохранение скриншота всего экрана в папке «OneDrive\Изображения\Снимки экрана». Если нажать PrtScn вместе с Alt, будет сделан снимок активного окна, который также сохраняется в облаке.
Если удерживать кнопку Windows и нажать PrtScn, скриншот сохранится в «Этот компьютер/Изображения/Снимки экрана».
Во время игры можно открыть панель Win+G и нажать Win+Alt+PrtScr. Этот снимок отправляется в ваш Xbox. Комбинация Win+N открывает OneNote, а последующее нажатие клавиши с буквой S позволяет вырезать фрагмент экрана и вставить в записную книжку.
Скриншот с планшета
Для моментального снимка экрана пригодится… перо Surface Pen. Двойное нажатие верхней кнопки сохраняет скриншот в соответствующей папке в OneDrive. Однако перо еще и позволяет сразу вырезать нужное. На сделанном скриншоте выделите область проведя от одного угла до противоположного. Как только вы оторвете ручку от экрана, скриншот появится на новой странице в OneNote.
В Surface 3 и Surface Pro 3 самым быстрым способом сделать скриншот было удержание фронтальной кнопки Windows и одновременное нажатие клавиши понижения громкости. Слабо мигание экрана информирует вас, что снимок сделан и сохранен в папке Screenshots. При использовании Surface Pro 4 и Surface Book ввиду отсутствия кнопки Windows, ее место заняла кнопка включения. На Surface Book функция работает независимо от того, подключена клавиатура или отключена.
Как делать скриншоты в Windows 11
Скриншоты являются методом, который идеально подходит для тех, кто хочет что-то объяснить. Как говорится, картинка лучше тысячи слов. Однако также возможно, что вы захотите извлечь содержимое своего компьютера, чтобы сохранить информацию или часть веб-страницы. Если вы хотите сделать снимок экрана по той или иной причине, в следующих разделах мы расскажем вам, как это сделать с помощью инструментов Windows 11, сторонних приложений и веб-браузера.
Как сделать снимок экрана с помощью сочетания клавиш
Захват экрана в Windows 11 с помощью простого сочетания клавиш очень практичен. Рассматриваемая комбинация клавиш — Windows + Shift + S. Используя этот ярлык, вы увидите, что на экране появляется инструмент Snipping Tool. Вы можете захватывать весь экран, прямоугольную часть, свободную часть или окно.
Захват экрана с помощью быстрого доступа
Когда вы сделаете снимок, появится уведомление о том, что вы должны нажать, чтобы отредактировать изображение. Помните, что снимок будет скопирован в буфер обмена. Таким образом, вы можете вставить его прямо в совместимое приложение, например Microsoft Word или электронную почту.
Уведомление о снимке экрана
Если вы выберете редактирование, у вас будут все инструменты в верхней части окна.
Отредактируйте снимок экрана
Используйте кнопки, чтобы добавлять заметки, обрезать изображение или подчеркивать текст.
Как сделать снимок экрана с помощью ножницы
В случае, если параметры, доступные с предыдущим сочетанием клавиш, не работают, в вашем распоряжении всегда есть инструмент Snipping Tool. Найдите его быстро с помощью поиска Windows.
Открыть инструмент Snipping Tool
Нажмите Создать, чтобы сделать новый снимок экрана.
Начать новый захват
Точно так же можно выбрать тип захвата, который вы хотите сделать. Варианты те же, что мы рассмотрели в предыдущем разделе.
Доступные режимы в приложении обрезки
Эта утилита даже позволяет отложить захват на несколько секунд.
Доступные задержки для захвата
И, если вы уже снимали экран ранее и хотите отредактировать полученное изображение, используйте три точки, чтобы открыть параметр Открыть.
Откройте файл для редактирования из инструмента
Функции редактирования такие же, как и при захвате экрана с помощью сочетания клавиш Windows + Shift + S.
Лучшие сторонние приложения для захвата экрана
В качестве альтернативы у вас есть длинный список приложений, которые будут делать снимки вашего экрана, а также предлагать вам некоторые дополнительные функции. Вот два примера.
Screenpresso
С Screenpresso можно сделать снимок экрана одним нажатием кнопки. Просто нажмите кнопку Capture или клавишу Print Screen на клавиатуре.
Начало записи в Screenpresso
Варианты захвата, предлагаемые этим приложением, разнообразны. Этот инструмент может захватывать область, весь рабочий стол или раздел с прокруткой. Вы даже можете извлекать текст благодаря распознаванию OCR.
Выберите тип скриншота
Снимки, которые вы делаете с помощью Screenpresso, просматриваются из вашего приложения. Если выбран этот параметр, ниже появится параметр Изменить.
Отредактируйте снимок экрана в Screenpresso
Как показано на следующем снимке экрана, возможности редактирования очень обширны.
Полный редактор Screenpresso
Используйте Screenpresso для добавления текста, геометрических элементов и многого другого к своим снимкам экрана.
Язык Английский
О.С. Windows
Лицензия бесплатно
Lightshot
Lightshot — еще одна надежная альтернатива для захвата экрана вашего компьютера. Если вы хотите вызвать его, вы должны нажать кнопку Print Screen и щелкнуть его значок на панели задач.
Запустите Lightshot
Затем выберите определенную область экрана.
Выберите область для записи
В правой части вы найдете несколько вариантов редактирования. С другой стороны, внизу находятся команды для сохранения, копирования или загрузки захвата в облако.
Язык Русский
О.С. Windows
Лицензия бесплатно
Как сделать снимок экрана с помощью Microsoft Edge
Мы закрываем это руководство, рассказывая вам о Microsoft Edge. В некотором смысле функция веб-захвата интегрирована в систему, поскольку это браузер по умолчанию для Windows 11. Когда вы находитесь в сети, щелкните правой кнопкой мыши пустое место и выберите Веб-захват.
Снимок части веб-сайты
Выберите область сети, которую вы хотите захватить.
Выберите область
Попросите Edge скопировать его в буфер обмена или отредактировать, если необходимо.
Скопируйте сайт или добавьте его в закладки
Что касается этой функции, мы должны уточнить несколько вещей, например, то, что она предназначена для захвата всей сети, если это необходимо, даже тех областей, которые не видны на экране. Однако захват ограничен самой сетью. Следовательно, это не система для извлечения контента из других приложений или с рабочего стола.
Microsoft Edge 115.0.1901.203
Язык Русский
О.С. Windows
Лицензия бесплатно
У вас нет недостатка в альтернативах, выберите одну, и создание снимков экрана будет для вас проще простого.
Где сохраняется скриншот экрана?
Необходимость в сохранении содержимого экрана может появится внезапно практически у любого пользователя. К примеру при оплате товаров или услуг в интернете или для сохранения выполненных в той или иной программе действий.
В данной статье м расскажем как сделать скриншот экрана на компьютере без установки сторонних программ, а также расскажем где потом этот самый скриншот искать.
Как сделать скриншот?
Вне зависимости от версии Windows скриншот делается везде одинаково. Для этих целей на клавиатуре специально сделана отдельная кнопка, которая называется “Print Screen”. На некоторых типах клавиатур и на ноутбуках ее название может быть сокращено до “prt sc” или как – то еще.
Выглядит данная кнопка вот так:
Кнопка print screen на клавиатуре
Чтобы сохранить текущее содержимое экрана нужно всего один раз нажать на эту кнопку. Опять же в некоторых ноутбука и в некоторых типах клавиатур, где на данную кнопку возложены несколько функций, в том числе и создание скриншота, сначала зажимается кнопка Fn и, не отпуская ее, кнопка “Print Screen”.
Где на компьютере сохраняется сделанный кнопкой “Print Screen” скриншот?
Многие думают, что после нажатия “Print Screen” где – то создается отдельный файл с содержимым экрана в виде картинки, но это не так.
На самом деле скриншот помещается во временную память компьютера, которая называется буфер обмена. Зайти в него и посмотреть содержимое нельзя. Можно лишь его вставить в какую – либо программу, а уже из нее сохранить в отдельный файл.
Такой программой легко послужить Paint, которая является простым графическим редактором, встроенным в любую версию Windows. Находится она в меню “Пуск” -> “Все программы” -> “Стандартные” -> “Paint”.
Ищем приложение Paint для вставки и сохранения скриншота
Таким образом вам нужно открыть Paint и нажать комбинацию клавиш быстрой вставки данных из буфера – “CTRL”+”V”.
Сочетание клавиш, чтобы вставить из буфера
В Paitn тут же вставится изображение, которое было на экране в момент нажатия кнопки создания скриншота “Print Screen”.
Вставленный из буфера обмена снимок экрана в Paint
После этого вам останется нажать на “Файл” – “Сохранить как” и указать имя и место для хранения сделанного вами скриншота экрана.
Вывод
Таким образом для создания скриншота экрана на компьютере или ноутбуке нужно нажать кнопку “Print Screen”, а затем запустить любую программу для работы с изображениями, например “Paint”, вставить содержимое буфера обмена комбинацией “CTRL”+”V” и сохранить, выбрав требуемое место на компьютере и указав имя.
Лучшая благодарность автору — репост к себе на страничку:
При подготовке материала использовались источники:
https://ru.malavida.com/faq/how-to-take-screenshots-in-windows-11
https://helpadmins.ru/kak-sdelat-skrinshot-yekrana-na-kompyu/