Как сделать видео программа для 7 Windows
Предоставляя свои персональные данные, вы соглашаетесь на их обработку в соответствии с нашей Политикой конфиденциальности Movavi.
Как сделать запись экрана на Windows 7
- Скачайте программу для записи экрана – Movavi Screen Recorder.
- Запишите экран.
- Отредактируйте запись (по желанию).
- Сохраните полученное видео.
- Центр поддержки
- Инструкции
- Запись видео с экрана компьютера на Windows 7 – 5 простых способов
Как записать видео с экрана компьютера на Windows 7 – 5 простых программ
11 июня 2023 г.
Возможность делать запись происходящего на экране важна для демонстрации работы приложений, проведения онлайн-уроков, создания обучающих роликов. Захват видео и звука в режиме реального времени позволяет пользователю следить за последовательностью действий процесса, который ему нужно изучить (например, скачивание и настройка программы, регистрация на сайте, работа с функциями Word или Excel), и слышать объяснение этих действий. Это облегчает понимание информации. Сегодня мы рассмотрим 5 способов записывания видео с экрана на Windows 7.
Как записать видео с экрана компьютера на Windows с Movavi Screen Recorder
Если вы хотите записывать экран компьютера со звуком, чтобы сохранять для себя любимые шоу, сериалы или вебинары, обратите внимание на программу Movavi Screen Recorder. Это многофункциональный инструмент для записи видео с экрана Windows 7 на стационарных ПК и ноутбуках.
Movavi Screen Recorder позволяет не только снимать происходящее на экране, но и редактировать видео и сохранять его в хорошем качестве в нужном формате. У программы компактный интерфейс, ее удобно держать под рукой на рабочем столе, чтобы захватывать изображение с монитора спонтанно, в любой момент. Если нужно, вы можете также вести запись действий курсора и клавиатуры.
Чтобы записать экран в Movavi Screen Recorder, скачайте программу бесплатно и действуйте по инструкции ниже.
Шаг 1. Установите программу для записи экрана на Windows 7
После скачивания Movavi Screen Recorder запустите установочный файл и следуйте подсказкам на экране. Спустя пару минут программа будет установлена и откроется автоматически.
Шаг 2. Настройте параметры записи
Перед захватом экрана в Windows 7, как и в других версиях Windows, нужно определить область захвата. Нажмите значок видеокамеры на панели управления справа и очертите ту зону экрана, которую хотите записать.
После обозначения зоны захвата появятся новые панели инструментов. Чтобы показать на записи нажатия клавиш, выделить клики мыши или подсветить курсор, нажмите соответствующие иконки на панели эффектов сбоку. Если вы хотите записывать звук из динамиков, проверьте, что кнопка Системный звук на панели записи подсвечена зеленым.
Шаг 3. Запишите экран
Нажмите кнопку Начать запись, чтобы включить запись экрана. Для временной остановки захвата используйте кнопку Пауза; чтобы закончить запись, нажмите Стоп. Вы также можете применять горячие клавиши: F10 – чтобы начать и завершить процесс записи, F9 – чтобы приостановить и возобновить ее.
Когда вы закончите захват, откроется окно предварительного просмотра и ваше видео будет автоматически сохранено в отдельной папке «Movavi Screen Recorder» в формате MKV.
Шаг 4. Отредактируйте результат (необязательно)
В открывшемся окне можно сразу перейти к просмотру сохраненного файла (кликните на итоговом видео правой кнопкой мыши и выберите опцию Открыть в папке) или просмотреть полученное видео и вырезать, если нужно, лишние фрагменты. Чтобы сохранить запись в нужном формате, нажмите Экспорт, задайте папку, имя и формат файла, затем нажмите Сохранить.
Как видите, захват видео с экрана компьютера на Windows 7 не требует никаких особых навыков, если вы используете Movavi Screen Recorder.
Movavi Screen Recorder
Лучший способ захватывать видео с экрана
Обратите внимание: программа Movavi Screen Recorder не предназначена для записи видео и других материалов, защищенных от копирования.
oCam Screen Recorder
Программу для записи видео с монитора oCam Screen Recorder можно бесплатно скачать по ссылке ниже.
Захват видео происходит со звуком, поэтому программа подходит для создания видео об играх, объяснения работы приложений, образцов расчетов. Во время ее установки будет предложена загрузка кодека XviD, который стабильно работает практически на всех ноутбуках и ПК. Видео снимается в форматах AVI, MP4, FLV, VOB, MOV, TS.
Перед тем, как начать запись, следует задать в качестве области захвата весь монитор, окно, с которого будет вестись запись, или область экрана (делается мышкой). Чтобы записывать игру, нужно нажать на Game. Система автоматически перейдет в уже настроенный оптимальный режим записи игр. Системные звуки в дополнение к микрофонным записываются, если пустить их через динамики. Качество видео и звука настраивается в опциях. Скриншоты сохраняются в формате PNG.
Fraps
Создатели приложения Fraps позиционируют его как универсальное средство для записи игр с графикой DirectX и OpenGL. В дополнение к стандартной возможности захватывать видео, средства Fraps позволяют замерять частоту кадров между 2 любыми точками, хранить статистику, делать скрины экрана с автоматическим указанием временных отметок и имен одним нажатием клавиши. Максимальный размер видео – 7680х4800, количество кадров в секунду – от 1 до 120. Быстрее всего работает с видеокартами NVIDIA и AMD Radeon.
Fraps предлагается пользователям в бесплатной и платной версиях. В платной версии доступны все возможности программы, в бесплатной – основные, которых, впрочем, рядовому пользователю вполне достаточно.
Несмотря на англоязычный интерфейс, настройка приложения довольно простая. После скачивания на вкладке General выбираем общие параметры работы программы (например, запускать ли ее при запуске системы). На вкладке FPS можно выбрать место, в котором будет храниться информация по тестированию, и назначить горячую клавишу для его запуска. При старте тестирования счетчик будет светиться зеленым, по его окончании – красным. Результаты тестирования выгружаются в формате CSV.
Следующая вкладка – Movies.Чтобы записывать видео было максимально удобно, с ней следует поработать предметнее. Вначале выбираем папку, в которой будут храниться записи. Для них должно быть достаточно места – желательно от 10 ГБ. Назначаем горячую клавишу для включения записи. Разрешаем системе записывать звук с микрофона (или нет, если вы планируете в дальнейшем накладывать музыку или комментировать видео постфактум). Настраиваем захват видео, курсор и оверлей при помощи чекбоксов, расположенных в правом нижнем углу.
После настройки программы запускаем ее, заходим в игру и в нужный момент нажимаем горячую клавишу. Записанные видеофайлы можно выкладывать на YouTube и в соцсети, дополнительно обрабатывать.
Простой видеоредактор для Windows 7

Нужно создать клип или видеооткрытку? Нет ничего проще, если у вас есть программа «ВидеоМОНТАЖ»! Это не просто видеоредактор для Windows, а целый «комбайн», позволяющий создавать с нуля любые проекты.
Главные преимущества софта – интуитивно понятный интерфейс и разнообразие возможностей. Вы сможете улучшать видеоролики буквально одним нажатием кнопки! Читайте статью и узнайте о редакторе больше.
Из этой статьи вы узнаете:
- О нарезке и обрезки видео в программе
- О функциях для улучшения видео
- О других функциях, предусмотренных в редакторе

Нарезка и обрезка файлов
Наиболее востребованные функции на первоначальном этапе подготовки отснятого материала перед монтажом. Необходимо убрать лишние части, или, может, выделить наиболее красивые и увлекательные фрагменты? Именно в этом случае и необходимо задействовать функцию нарезки.
«Нарезка видео» представлена отдельным пунктом меню – доступ к ней, как к одной из важных функций, осуществляется легко – вы найдёте эту опцию сразу в стартовом окне.
Загруженную видеодорожку можно просмотреть во встроенном плеере. Нарезка осуществляется при помощи маркеров. Установите отметки в начале и конце нужного отрезка. Вырезав один эпизод, можно приступать к созданию следующего и т.д.
А вот если необходимо удалить или, наоборот, оставить всего один эпизод, можно воспользоваться функцией «Обрезка видео». Для этого нажмите «Новый проект» в стартовом окне, перетащите видеофайл на шкалу слайдов и перейдите в раздел «Редактировать».
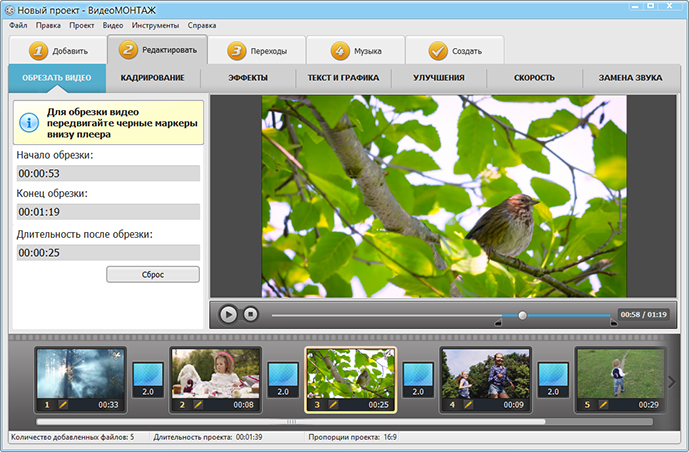
Обрезайте лишние сцены в видео за пару щелчков мыши!

Ищете универсальный видеоредактор для Windows 7? Установите программу «ВидеоМОНТАЖ»!
Отлично работает на Windows 11, 10, 8, 7
Улучшения и полезный функционал







Хотите обрабатывать видео за пару кликов мыши? Воспользуйтесь программой «ВидеоМОНТАЖ»!
Отлично работает на Windows 11, 10, 8, 7
Еще больше возможностей для создания видео
Как и видеоредактор Windows Movie Maker, «ВидеоМОНТАЖ» поддерживает добавление фрагментов и простым перетаскиванием на монтажный стол при помощи мыши. Программа автоматически установит один и тот же переход между частями, вы сможете изменить его, выбрав другой вариант из каталога.
После размещения и упорядочивания файлов, софт произведет «сборку» частей в целый фильм в соответствии с параметрами, которые вы укажите на выходе. Вы сами выбираете формат будущего файла. В качестве «дефолтного» варианта приложение предлагает сохранять клип в AVI, что дает возможность проиграть его практически на любом устройстве. При необходимости, можно задать расширение – MKV, MP4, MPG, MOV.
Дополнительно «ВидеоМОНТАЖ» даёт возможность:
- создать полноценный DVD с автозапуском и меню;
- использовать шаблоны для конвертации в формат, предназначенный для проигрывания на мобильных устройствах (телефоны, плееры);
- использовать настройки для сохранения ролика в формате, который требуют популярные хостинги (для загрузки на YouTube, Вконтакте, RuTube и подобные).
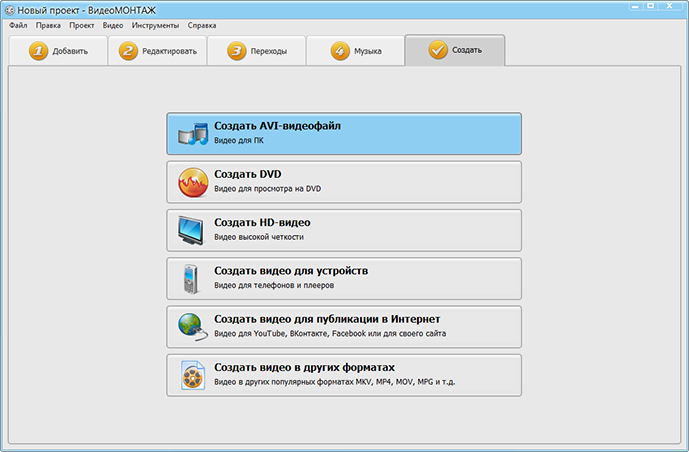
Сохраняйте готовое видео удобным способом!
Кстати, программа умеет самостоятельно выгружать медиафайлы в YouTube аккаунт пользователя, для этого достаточно всего лишь указать логин и пароль для входа.
Все еще ищете какой скачать видеоредактор для Windows 7? Посмотрите на другие возможности программы!
«ВидеоМОНТАЖ» работает не только в автоматическом режиме, используя готовые настройки, но и в ручном, позволяя тонко настраивать параметры обработки под индивидуальные требования пользователя.
Перейдите во вкладку «Ручные настройки» в разделе «Эффекты» – и вы сможете:
- изменить общий цветовой тон картинки;
- добавить засветку, блики, виньетки;
- скорректировать цветовую гамму при помощи кривых или уровней.
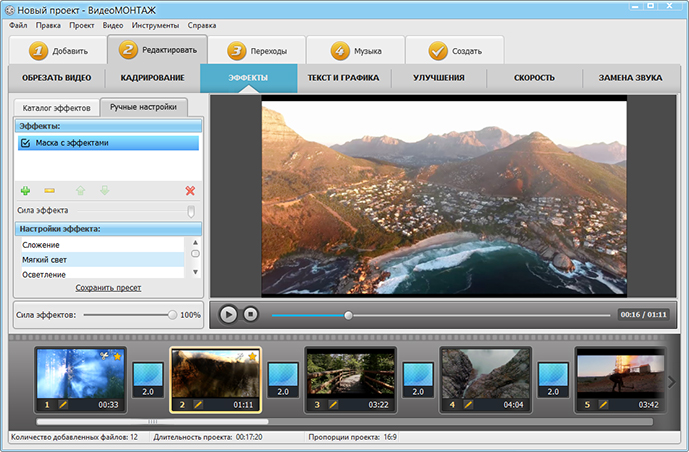
Применяйте к видео эффекты
Чтобы улучшить качество картинки обычно повышают контрастность и насыщенность. Для этого в программе необходимо перейти в режим ручных настроек и в появившемся окне нажать на значок «+». Добавьте нужный фильтр (в данном случае «Яркость, контраст и насыщенность»), после чего в нижней части окна отрегулируйте параметры с помощью ползунков – все изменения применяются в режиме реального времени.
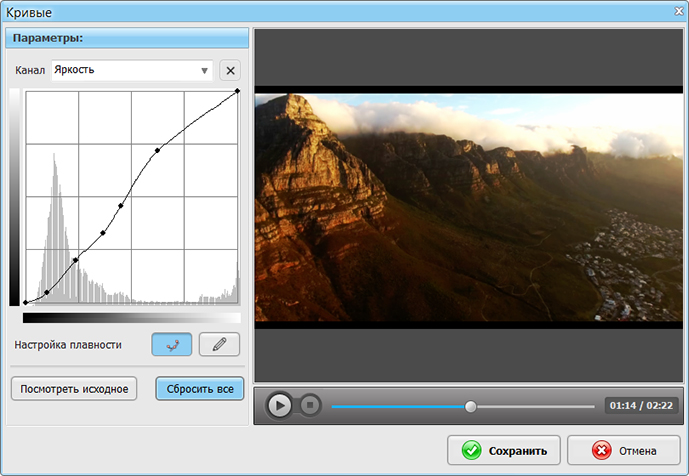
Улучшайте качество видео своими руками
Чтобы создать эффект заката или дымки, примените тонирование – полное окрашивание кадра в определенный цвет. Программа использует сплошное или градиентное окрашивание. Комбинируя эту настройку с наложением текстур можно получить неоднозначную и весьма интересную картинку на выходе.
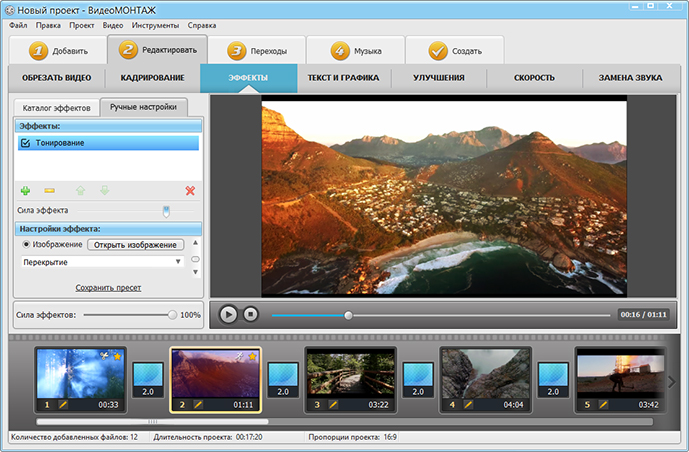
Создайте атмосферный эффект тонирования
Эффекты спрея, гравюры, рельефа и другие из огромного списка позволяют стилизовать изображение так, как задумывает режиссер, а их комбинации между собой и возможность ручной настройки открывают возможность экспериментировать при создании фильма.
Еще одна интересная возможность – создание видеооткрыток. Функция, которую обычно не включают другие видеоредакторы для Windows 7. Для создания открыток существует целая галерея готовых шаблонов на любой вкус – детские, романтические, универсальные и т.д. Вам необходимо лишь выбрать и отредактировать медиафайл, который ляжет в основу поздравления. Помимо видео можно добавить любой текст или музыкальное сопровождение, после чего сохранить готовую открытку в необходимом формате.
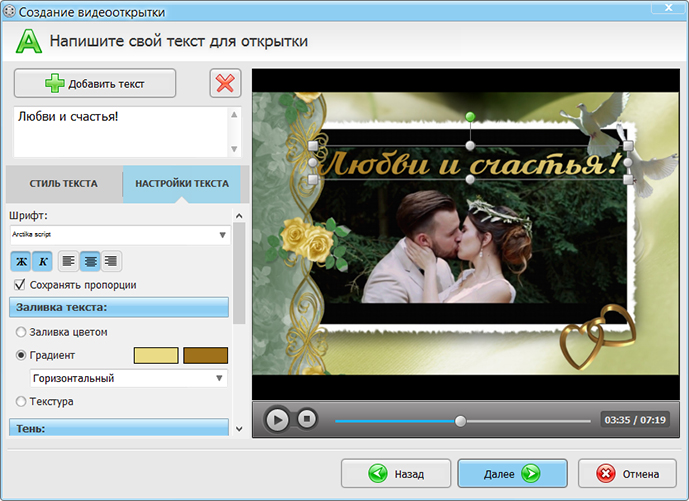
Смонтируйте качественную видеооткрытку
Как видно, «ВидеоМОНТАЖ» – практически идеальный видеоредактор Windows 7 как для тех, кто только осваивает искусство видеомонтажа, так и для опытных пользователей. В заключение хочется отметить, что приложение поддерживает работу с большинством видео- и аудиоформатов. Помимо широкого функционала, ее явные преимущества перед аналогами – полная локализация (русский язык по умолчанию) и легкий интерфейс, возможность потестировать возможности в триал-версии, а также поддержка версии XP.
Отзывы пользователей о «ВидеоМОНТАЖ»
Общая оценка пользователей программы «ВидеоМОНТАЖ» 4.9 из 5.0 на основе 2779 отзывов
Работаю в программе уже 3 года! Создаю видео на дни рождения родным и поздравления друзьям на праздники. «ВидеоМОНТАЖ» меня полностью устраивает. Особенно нравятся каталоги эффектов и музыки.

Анна Смирнова г. Пермь
Программа «ВидеоМОНТАЖ» подарила мне новое хобби! Регулярно путешествую по миру и снимаю в поездках видео для своего блога на YouTube. В «ВидеоМОНТАЖе» склеиваю и добавляю эффекты. Быстро, просто, и нравится моим подписчикам!

Николай Соловьев г. Москва
Очень простая программа. Занимаюсь созданием видео профессионально более 5 лет. Монтирую свадебные ролики. Инструментов, которые есть в «ВидеоМОНТАЖе», хватает за глаза. Одни эффекты чего стоят!

Виктор Зотов г. Санкт-Петербург
Для домашнего использования — лучший вариант. Программа позволяет склеивать и обрезать видео, улучшать качество и добавлять музыку. А самое главное — работает полностью на русском языке.

Ирина Князева г. Кострома
Никогда бы не подумала, что в такой простой программе можно смонтировать настоящее кино! Куча эффектов, удобная замены фона, добавление музыки и подмена звука, титры. Я влюбилась в «ВидеоМОНТАЖ»!
При подготовке материала использовались источники:
https://www.movavi.ru/support/how-to/how-to-do-screen-capture-on-windows7.html
https://video-editor.su/videoeditor-win7.php