Как сделать загрузочную флешку для Windows 7 без программ?
Временами компьютер может начать тормозить, или возможно он может не загружаться вовсе. Для того, чтобы переустановить операционную систему Windows 7 на компьютере, нужна загрузочная флешка с этой операционной системой. Существует несколько способов создания загрузочной флешки, но мы рассмотрим самый простой – без использования каких-либо программ.
Что нужно для создания загрузочной флешки?
Для создания загрузочной флешки нужно иметь следующее:
- Компьютер с доступом в интернет;
- Флешку емкостью не менее 4 ГБ;
- ISO-образ операционной системы Windows 7.
Как создать загрузочную флешку?
- Сначала нужно скачать ISO-образ операционной системы Windows 7 с официального сайта Microsoft или с другого источника.
- Вставьте флешку в компьютер.
- Откройте командную строку с правами администратора.
- В командной строке напишите следующую команду:
- Для продолжения работы с флешкой наберите следующую команду:
- Команда выведет список всех дисков, подключенных к компьютеру. Найдите в этом списке диск, который соответствует вашей флешке, и запомните его номер. (Обычно флешки имеют раздел объемом около 4 ГБ.)
- Выберите флешку командой:
(Замените X на номер флешки.)
- Удалите все данные на флешке, введя следующую команду:
- Создайте новый раздел:
create partition primary
- Выберите созданный раздел:
select partition 1
- Сделайте его активным:
- Отформатируйте флешку в NTFS:
format fs=NTFS quick
- Назначьте флешке букву:
- Закройте командную строку и откройте папку с ISO-образом Windows 7.
- Откройте файл setup.exe и начните установку операционной системы. В процессе установки выберите флешку в качестве источника.
Теперь у вас есть загрузочная флешка с операционной системой Windows 7, которую можно использовать при переустановке системы. Более подробно процесс можно прочитать на сайте майкрософт: https://support.microsoft.com/ru-ru/help/17422/windows-7-create-system-repair-disc.
- Сколько стоит клубника и черешня за 1 кг в вашем городе?
- Почему педофилов не отправляют на суд народа? Почему я за его проживание в тюрьме ещё должен платить из своих налогов?
- Як зміниться хід стінного годинника в Москві, якщо він у Києві йшов правильно?
- Экономика США: баланс между силой и кризисом
- Это как смешные?
- Сколько примерно стоит отдых в Египте в августе?
- Как проверить веб камеру на вирусы, если она не выключается после видеозвонка?
- Ребята, почему вы не хотите идти служить в армию? * или хотите?
Загрузочная флешка Windows 7

Создание загрузочной флешки Windows 7 для установки на компьютер или ноутбук всё ещё актуально для многих пользователей, а с учетом некоторых сложностей, связанных с загрузкой UEFI и Legacy, структурой разделов GPT и MBR и другими нюансами, вопрос записи подходящего USB накопителя возможно даже более важен, чем во время выхода этой ОС.
Создание загрузочной флешки в официальной утилите Windows 7 USB/DVD Download Tool
Через некоторое время после выхода ОС Windows 7 Майкрософт представила специальную бесплатную утилиту для записи загрузочной флешки или диска DVD. Программа доступна и сегодня, но учитывайте, что подойдет она только для установки в режиме Legacy на диск MBR (если вы не знаете, что это такое, то, если кратко: старые компьютеры и ноутбуки использовали только такой режим, современные по умолчанию используют загрузку UEFI и диски GPT, но можно переключить и на старый режим).
Порядок создания загрузочной флешки Windows 7 в утилите состоит из следующих шагов:
- Запустите Windows 7 USB/DVD Download Tool, нажмите кнопку Browse и укажите путь к образу ISO с Windows 7.

- На следующем шаге нажмите USB Device, чтобы записать образ на флешку.

- Выберите ваш USB накопитель и нажмите Begin copying. Вас предупредят о том, что все данные с флешки будут удалены, если вы согласны — нажмите кнопку Erase all data.

- По завершении вы получите готовую загрузочную флешку для установки Windows Если при создании вы увидите красную полосу и сообщение «We were unable to run bootsect to make the USB device bootable», запустите командную строку от имени администратора и введите команду bootsect /nt60 E: (заменив E вашей буквой флешки). После успешного выполнения команды флешка станет загрузочной.

Загрузочная флешка Windows 7 в Rufus
Rufus — одна из самых популярных бесплатных программ для создания загрузочных USB накопителей, полностью на русском языке, которая, в том числе поможет сделать установочную загрузочную флешку Windows 7.

Порядок действий в программе очень простой:
- Выбираем флешку и, нажав кнопку «Выбрать» указываем путь к образу ISO Windows 7.
- Выбираем схему разделов диска (MBR для Legacy и GPT для UEFI).
- Остальные параметры в общем случае менять не следует, достаточно просто нажать кнопку «Старт» для начала записи накопителя. Имеющиеся данные с флешки будут удалены.
Как сделать загрузочную флешку Windows 7 в UltraISO
UltraISO — очень популярная программа, которую многие используют для записи загрузочных накопителей в течение многих лет. Даже бесплатная версия программы позволяет выполнить запись образа на флешку и сделать её загрузочной, подойдет это и для Windows 7, причем накопитель будет работать и для Legacy (CSM) и для UEFI загрузки.

С помощью WinSetupFromUSB

В самом простом случае порядок действий в программе состоит из шагов:
- Выбрали USB накопитель, поставили отметку Format with FBinst и выбрали файловую систему (NTFS для Legacy и MBR, FAT32 для UEFI и GPT).
- Рядом с пунктом для выбора образов Windows 7, 8 и Windows 10 нажимаем по кнопке с многоточием и указываем ваш образ Windows 7.
- Нажимаем кнопку «Go» и подтверждаем удаление имеющихся данных с накопителя.
Загрузочная флешка Windows 7 без программ
Также вы можете создать загрузочный накопитель Windows 7 без использования каких-либо сторонних программ. В случае, если вам требуется загрузка в режиме UEFI и установка на GPT диск, шаги будут следующими:
- Отформатируйте флешку в FAT32 средствами системы.
- Смонтируйте образ Windows 7 или откройте его архиватором.
- Скопируйте все файлы с образа на вашу флешку. В образе обязательно должна присутствовать папка EFI.
После такого простого копирования накопитель будет успешно загружаться в режиме UEFI при отключенном Secure Boot. Для загрузки в режиме Legacy шаги будут несколько отличаться.
Запустите командную строку от имени администратора и введите команду DISKPART, в результате Вы увидите приглашение для ввода команд DISKPART. По порядку введите следующие команды:
DISKPART>list disk (обратите внимание на номер, который соответствует Вашей флешке) DISKPART>select disk номер-флешки-из-предыдущей-команды DISKPART>clean DISKPART>create partition primary DISKPART>select partition 1 DISKPART>active DISKPART>format FS=NTFS quick DISKPART>assign DISKPART>exit
Этим мы закончили подготовку флешки к превращению ее в загрузочную. Смонтируйте образ Windows 7 в системе или вставьте диск с дистрибутивом ОС. Далее введите в командной строке команду:
CHDIR W7:\boot
Вместо W7 укажите букву диска с дистрибутивом Windows 7 или подключенного образа ISO. Далее введите:
bootsect /nt60 USB:
Заменив USB на букву флешки (но не убирая двоеточие). Ну и последняя команда, которая скопирует все нужные файлы для установки Windows 7:
XCOPY W7:\*.* USB:\ /E /F /H
В приведенной команде — W7 это буква диска с дистрибутивом операционной системы, а USB нужно заменить на букву USB накопителя. Процесс копирования файлов может занять продолжительное время, но в конце вы получите работающую загрузочную флешку Windows 7.
Видео инструкция
А вдруг и это будет интересно:
- Лучшие бесплатные программы для Windows
- Отправка конфиденциальных писем в Gmail
- Поиск файлов по дате создания и изменения в Windows
- Что за процесс Video.UI.exe в Windows 11 и Windows 10
- Компьютер запущен некорректно при загрузке Windows 11 — как исправить?
- Ошибка 0xc0000221 при запуске Windows — как исправить?
- Windows 11
- Windows 10
- Android
- Загрузочная флешка
- Лечение вирусов
- Восстановление данных
- Установка с флешки
- Настройка роутера
- Всё про Windows
- В контакте
- Одноклассники
-
com 22.01.2023 в 16:29
- Dmitry 08.04.2023 в 10:38
- ThIsLinked 08.04.2023 в 19:19
- Dmitry 09.04.2023 в 10:12
Как сделать загрузочную флешку без программ

Я не раз писал статьи про программы для создания загрузочной флешки, а также о том, как сделать загрузочную флешку с помощью командной строки. Сама процедура записи USB накопителя — не такой уж и сложный процесс (описанными в указанных инструкциях способами), но в последнее время его можно сделать еще проще.
Отмечу, что руководство ниже будет работать у вас, если материнская плата использует программное обеспечение UEFI, а записать вы собираетесь Windows 8.1 или Windows 10 (возможно, будет работать и на простой восьмерке, но не проверял).
Еще один важный момент: описанное полностью подходит для официальных образов ISO и дистрибутивов, с разного рода «сборками» могут быть проблемы и с ними лучше пользоваться другими способами (эти проблемы бывают вызваны либо наличием файлов больше 4Гб, либо отсутствием необходимых файлов для EFI загрузки).
Самый простой способ создания установочной USB флешки Windows 10 и Windows 8.1
Итак, нам потребуется: чистая флешка с единственным разделом (желательно) FAT32 (обязательно) достаточного объема. Впрочем, и пустой она быть не должна, главное, чтобы выполнялись два последних условия.
Можно просто отформатировать флешку в FAT32:
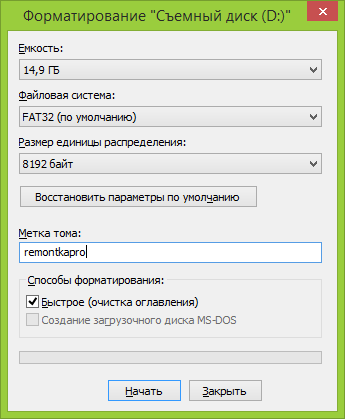
- Кликните правой кнопкой мыши по накопителю в проводнике и выберите пункт «Форматировать».
- Установите файловую систему FAT32, отметку «Быстрое» и выполните форматирование. Если указанную файловую систему выбрать нельзя, то посмотрите статью про форматирование внешних накопителей в FAT32.
Первый этап завершен. Второе необходимое действие для создания загрузочной флешки — просто скопировать все файлы Windows 8.1 или Windows 10 на USB накопитель. Это можно сделать следующими способами:
- Подключить ISO образ с дистрибутивом в системе (в Windows 8 для этого не нужны программы, в Windows 7 можете использовать Daemon Tools Lite, например). Выделить все файлы, правый клик мышью — «Отправить» — буква вашей флешки. (Для данной инструкции я использую этот способ).
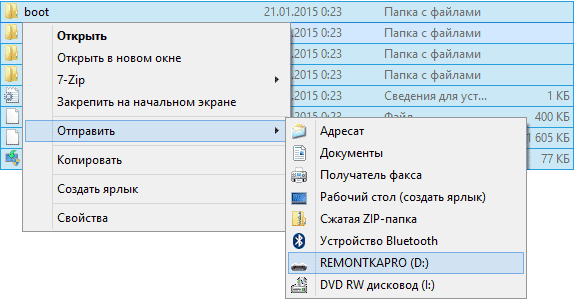
- Если у вас диск, а не ISO, можно просто скопировать все файлы на флешку.
- Можно открыть образ ISO архиватором (например, 7Zip или WinRAR) и распаковать его на USB накопитель.
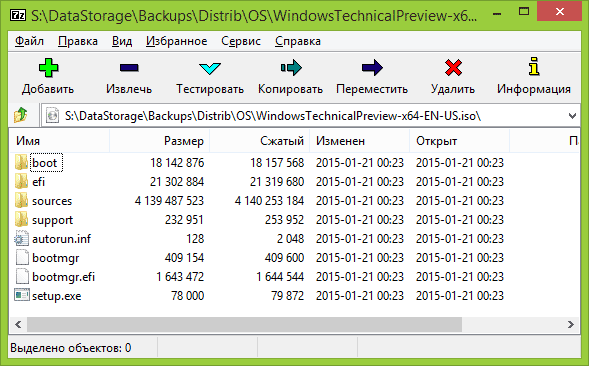
Это все, процесс записи установочного USB завершен. То есть по сути, все действия сводятся к выбору файловой системы FAT32 и копированию файлов. Напомню, работать он будет только с UEFI. Проверяем.

Как видите, БИОС определяет, что флешка загрузочная (значок UEFI вверху). Установка с нее проходит успешно (два дня назад установил Windows 10 второй системой с такого накопителя).
Такой простой способ подойдет практически всем, у кого современный компьютер и установочный накопитель нужен для собственного использования (то есть вы не устанавливаете регулярно систему на десятки ПК и ноутбуков разных конфигураций).
А вдруг и это будет интересно:
- Лучшие бесплатные программы для Windows
- Поиск файлов по дате создания и изменения в Windows
- Что за процесс Video.UI.exe в Windows 11 и Windows 10
- Компьютер запущен некорректно при загрузке Windows 11 — как исправить?
- Ошибка 0xc0000221 при запуске Windows — как исправить?
- Компьютер или ноутбук загружается со второго раза — как исправить?
- Windows 11
- Windows 10
- Android
- Загрузочная флешка
- Лечение вирусов
- Восстановление данных
- Установка с флешки
- Настройка роутера
- Всё про Windows
- В контакте
- Одноклассники
-
Дмитрий 28.01.2015 в 17:57
- Dmitry 01.02.2015 в 07:32
- Евгений 18.02.2015 в 22:48
При подготовке материала использовались источники:
https://umbertoeco.ru/a/zagruzochnaya-fleshka-vin-7-bez-programm-kak-sdelat
https://remontka.pro/windows-7-boot-usb/
https://remontka.pro/boot-usb-no-software/