CenterTaskbar — размещаем кнопки в центре панели задач
В современных интерфейсах модно размещать ярлыки приложений или веб-сайтов в центральной части экрана. Переместить кнопки на панели задач Windows 10 поможет бесплатная утилита CenterTaskbar.
Приложения и программы
| 14 февраля 2019 в 16:36
CenterTaskbar — это небольшая утилита, размещающая ярлыки и кнопки приложений в центре панели задач. Программа поддерживает работу в мультимониторных системах, с горизонтальной и вертикальной панелью, большого и маленького размера.
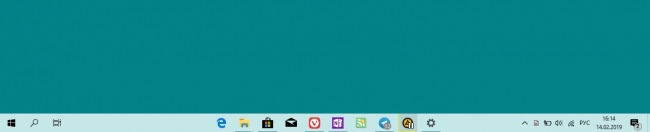
Программа динамически изменяет расположение кнопок при изменении их количества на панели, все операции анимированы. После запуска CenterTaskbar размещается в области панели задач, все немногочисленные опции и настройки скрывает в контекстном меню.
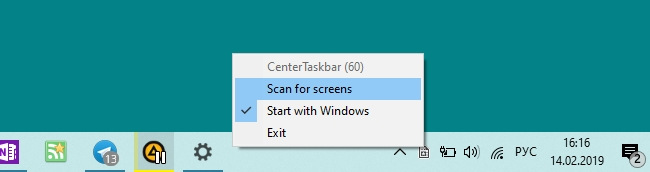
Распространяется программа бесплатно, исходные коды открыты . Язык интерфейса в текущей версии поддерживается один — английский.
Что делать, если пропали значки на панели задач Windows 10
![]()
Среди прочих сравнительно часто встречающихся проблем с Windows 10 — исчезновение значков программ с панели задач. Проблема может проявлять себя по-разному: при каких-то определенных событиях, очередном включении компьютера, просто во время работы и в других ситуациях.
В этой инструкции подробно о том, что делать, если пропали значки на панели задач Windows 10, чтобы исправить ситуацию и решить проблему.
- Простые способы вернуть значки на панель задач
- Дополнительные методы решения проблемы
- Видео инструкция
Простые способы вернуть значки на панель задач Windows 10
В первую очередь о простых подходах, которые могут помочь быстро исправить ситуацию с пропавшими с панели задач значками:

- Перезапустите проводник: для этого нажмите правой кнопкой мыши по кнопке «Пуск», выберите пункт «Диспетчер задач» в контекстном меню, на вкладке «Процессы» найдите «Проводник», выделите его и нажмите кнопку «Перезапустить».
- Проверьте, появляются ли значки на панели задач, если перезагрузить компьютер. Важно: выполните именно перезагрузку, а не «Завершение работы» с последующим включением. Если после перезагрузки они отображаются, а после завершения работы и включения компьютера значки панели задач пропадают, попробуйте отключить быстрый запуск Windows 10.
- Вручную скачайте и установите драйверы видеокарты (не только дискретной, но и интегрированной при её наличии) с официального сайта AMD, NVIDIA или Intel. Для интегрированной графики можно использовать драйвер с официального сайта производителя ноутбука или материнской платы компьютера — иногда он оказывается «более» рабочим. После установки драйверов перезагрузите компьютер.
- Если проблема появилась недавно, а у вас есть точки восстановления системы, используйте их, подробнее: Точки восстановления Windows 10.
- Если вместо отдельных иконок стали отображаться значки пустых окон, это может говорить о том, что программа, на которую ссылался ярлык была удалена: вами или, случается, антивирусом. Решение — удалить значок из панели задач: правый клик по нему — открепить от панели задач.
- В случае использования каких-либо программ для модификации внешнего вида панели задач (например: Как разместить значки панели задач по центру), теоретически такие программы могут привести и к исчезновению значков. Если запускали что-то подобное, проверьте, нет ли этих программ в трее, списке запущенных процессов, автозагрузке — закройте программу и посмотрите, решило ли это проблему.
Прежде чем переходить к описанным далее способам, проверьте, а есть ли значки панели задач в папке, где они должны располагаться. Для этого:
- Откройте проводник (для этого можно нажать клавиши Win+E).
- В адресную строку проводника вставьте
%AppData%\Microsoft\Internet Explorer\Quick Launch\User Pinned\TaskBar
Дополнительные методы решения проблемы
Если ранее описанные простые подходы к исправлению не принесли результата, можно попробовать использовать следующие варианты.
Ручная очистка кэша иконок
Иногда отсутствие значков может быть следствием поврежденного кэша иконок, чтобы очистить его, выполните следующие шаги:
- Запустите командную строку от имени администратора.
- По одной введите следующие команды, нажимая Enter после каждой
ie4uinit.exe -show taskkill /IM explorer.exe /F del /A /Q "%localappdata%\IconCache.db" del /A /F /Q "%localappdata%\Microsoft\Windows\Explorer\iconcache*"
Исправление в реестре Windows 10
- Нажмите клавиши Win+R, введите regedit и нажмите Enter, чтобы открыть редактор реестра.
- Перейдите к разделу реестра
HKEY_CLASSES_ROOT\Local Settings\Software\Microsoft\Windows\CurrentVersion\TrayNotify
![]()
HKEY_CURRENT_USER\SOFTWARE\Classes\Local Settings\Software\Microsoft\Windows\CurrentVersion\TrayNotify
После выполнения изменений закройте редактор реестра и перезагрузите компьютер.
Перерегистрация приложения Shell Experience Host
Введите команду (нажав Enter после неё)
get-appxpackage -all *shellexperience* -packagetype bundle |%
После выполнения команды (каких-либо сообщений появиться не должно, отобразится новое приглашение для ввода следующих команд) закройте PowerShell и перезагрузите компьютер.
Видео
Если же ни один из методов не помогает, можно попробовать выполнить проверку целостности системных файлов Windows 10 или создать нового пользователя, зайти под ним и посмотреть, будут ли показываться значки на панели задач в этом случае.
А вдруг и это будет интересно:
- Лучшие бесплатные программы для Windows
- Выберите операционную систему при загрузке Windows — как убрать меню
- Ошибка 0xc000000e при загрузке Windows — как исправить?
- Диск отключен из-за конфликта подписей с другим диском — как исправить?
- Ошибка при запуске приложения 0xc0000005 — как исправить?
- Случайные аппаратные адреса в Windows 11 и Windows 10 — что это, как включить или отключить
- Windows 11
- Windows 10
- Android
- Загрузочная флешка
- Лечение вирусов
- Восстановление данных
- Установка с флешки
- Настройка роутера
- Всё про Windows
- В контакте
- Одноклассники
-
user 11.01.2021 в 15:59
- Dmitry 31.01.2021 в 15:33
Как отцентрировать иконки панели задач в Windows 10
В отличие от Mac OS , в которой иконки панели управления располагаются в центральной части экрана, ярлыки панели управления Windows размещаются слева направо. Но это так по умолчанию, поскольку интерфейс Windows гибок и настраиваем, подобное можно реализовать и в нём. Разместить иконки в панели управления по центру в Windows 10 можно двумя способами, вручную и с помощью сторонних утилит. Сначала рассмотрим ручной способ.
Первым делом открепите панель задач, для чего кликните по ней ПКМ и снимите в меню галочку с опции «Закрепить панель задач».

Затем создайте на рабочем столе папку с произвольным именем, к примеру, DATA , с помощью контекстного меню панели управления создайте новую панель инструментов.

И укажите в качестве целевого объекта созданную папку.

После того как папка DATA появится на панели задач, перетащите её на максимально близкое расстояние к кнопке Пуск, чтобы прочие иконки панели задач оказались справа от неё.


Затем кликните ПКМ по папке DATA и снимите в контекстном меню галочки с опций «Показывать подписи» и «Показывать заголовок».

Почти всё готово, осталось только отцентрировать перетаскиванием расположившиеся справа иконки панели задач и закрепить саму панель. Каталог DATA за ненадобностью можно удалить.

Используем сторонние утилиты
Второй способ более простой. Для центрирования иконок приложений на панели управления можно воспользоваться бесплатной портативной утилитой CenterTaskbar. Она очень проста в использовании и практически лишена настроек. Тулзой поддерживается автозагрузка Windows, работа с мультимониторными системами, с панелью задач, находящейся в вертикальном расположении, панелью задач стандартного и маленького размера. Запуск утилиты автоматически центрирует иконки, завершение работы тулзы возвращает их в изначальное расположение.

В качестве альтернативы CenterTaskbar можно воспользоваться другой бесплатной утилитой TaskDock, также предназначенной для центрирования иконок панели задач. Но в отличие от CenterTaskbar, в Windows 10 эта утилита работает не совсем корректно: вместо того чтобы располагать ярлыки точно по центру, она смещает их на небольшое расстояние к системному трею, что нарушает общую гармонию. Кроме того, для восстановления стандартного расположения иконок утилиту нередко приходится завершать из диспетчера задач в принудительном режиме.
При подготовке материала использовались источники:
http://www.wincore.ru/programs/7492-centertaskbar-razmeschaem-knopki-v-centre-paneli-zadach.html
https://remontka.pro/taskbar-icons-disappeared-windows-10/