Установка и использование сканера в Windows 10
Как правило, подключив сканер к устройству или добавив новый сканер в домашнюю сеть, вы можете сразу начать сканирование изображений и документов. Если сканер не устанавливается автоматически, вот как можно это сделать.
Выберите один из следующих разделов или нажмите Показать все. При открытии любого раздела отобразятся дополнительные сведения об использовании сканера.
Установка или добавление локального сканера
В большинстве случаев для установки сканера достаточно подключить его к устройству. Подключите USB-кабель сканера к доступного USB-порту на вашем устройстве и включите сканер. Если это не сработает, это можно сделать вручную.
- Нажмите кнопку Пуск >Параметры >Устройства >Принтеры и сканеры или используйте следующую кнопку.
Открытие параметров & принтеров - Выберите Добавить принтер или сканер. Подождите, пока он найдет ближайшие сканеры, выберите нужный и выберите Добавить устройство.
Примечание: Если сканер включен в многофункциональный принтер или принтер «Все в одном», вы можете увидеть только имя принтера. Чтобы увидеть сканер, в & принтероввыберите установленный принтер, выберите Управление ,а затем выберите сканер.
Установка или добавление сетевого, беспроводного или Bluetooth-сканера
Если сканер включен и подключен к сети, Windows найдет его автоматически. Список доступных сканеров может включать в себя все сканеры в сети, например беспроводные и Bluetooth-сканеры или сканеры, подключенные к другим устройствам и доступные в сети. Ниже описан способ, как сделать это вручную.
- Нажмите кнопку Пуск >Параметры >Устройства >Принтеры и сканеры или используйте следующую кнопку.
Открытие параметров & принтеров - Выберите Добавить принтер или сканер. Подождите, пока он не найдет ближайшие сканеры, выберите нужный и выберите Добавить устройство.
Если сканера нет в списке, выберите Необходимый принтер отсутствует в списке, а затем следуйте инструкциям, чтобы добавить его вручную.
- При использовании беспроводных точек доступа, расширителей или нескольких беспроводных маршрутизаторов с отдельными SSID необходимо убедиться, что вы подключены к той же сети, что и сканер, чтобы компьютер нашел и установил его.
- Если вы приобрели беспроводной сканер, то сведения о том, как добавить его в домашнюю сеть, см. в руководстве, поставляемом в комплекте с сканером. Дополнительные сведения и новые версии программного обеспечения для сканера см. на веб-сайте его изготовителя.
- Если сканер включен в многофункциональный принтер или принтер «Все в одном», вы можете увидеть только имя принтера. Чтобы увидеть сканер, в & принтероввыберите установленный принтер, выберите Управление ,а затем выберите сканер.
- Для установки некоторых сканеров вам может потребоваться разрешение администратора.
Убедитесь, что сканер установлен
Если вы хотите узнать, установлен ли сканер, убедитесь, что он включен, и используйте кнопку Открыть параметры & принтеров или выполните следующие действия:
- Выберите Пуск >Параметры >Устройства >Принтеры и сканеры.
Открытие параметров & принтеров - В разделе Принтеры и устройства найдите ваш сканер.
Примечание: Если сканер включен в многофункциональный принтер или принтер «Все в одном», вы можете увидеть только имя принтера. Чтобы увидеть сканер, в & принтероввыберите установленный принтер, выберите Управление ,а затем выберите сканер.
Сканирование изображения или документа с помощью приложения «Сканер Windows»
После установки сканера используйте приложение «Сканер Windows» для сканирования документа или изображения. Для этого выполните следующие действия.
Примечание: Необходимо установить приложение «Сканер Windows»? Вы можете получить приложение наMicrosoft Store .
- Убедитесь, что сканер включен.
- В поле поиска на панели задач введите Windows сканировать, а затем выберите Сканирование в результатах.
- Выполните одно из следующих действий.
- Поместите документ, который следует сканировать, лицевой стороной вниз на планшет сканера и закройте крышку.
- Поместите документ, который требуется отсканировать, в податчик документов сканера.
- На странице «Сканирование» выполните следующие действия.
- В разделе Сканер выберите сканер, который хотите использовать.
- В разделе Источник выберите расположение для сканирования.
- В разделе Тип файла выберите тип файла для сохранения сканированного изображения. Например, файл можно сохранить в различных форматах: JPEG, BMP и PNG.
- Выберите Показать больше для отображения параметров сохранения файла.
- В разделе Конечная папка укажите желаемое расположение для сохранения файла, полученного в результате сканирования.
- Выберите Сканировать в нижней части экрана, чтобы отсканировать документ или изображение.
- По завершению сканирования выберите Просмотреть, чтобы просмотреть отсканированный файл перед сохранением, или закрыть, чтобы сохранить его. Вы можете отредактировать отсканированный документ или рисунок в режиме предварительного просмотра, который появляется при выборе представления.
Поиск сохраненных сканированных изображений
Чтобы найти сохраненные ранее файл сканирования выберите Проводник на панели задач, а затем выберите расположение, которое вы выбрали для сохранения сканированных файлов.
Если ни одно из этих действий не помогло решить проблему со сканером, возможно, проблема заключается в неправильной работе оборудования самого сканера. Посетите на веб-сайт производителя сканера для получения конкретной информации об устранении неполадок.
▷ Сканирование на Windows 10 без использования каких-либо приложений

В этом новом пошаговом руководстве мы увидим, как мы можем сканировать документы в Windows 10 с нашего многофункционального принтера или сканера без необходимости устанавливать типовые приложения и драйверы со страниц производителей. Это особенно полезно, если у нас есть старое печатное оборудование и мы не можем найти его оригинальные драйверы или приложения для сканирования документов.

Вы должны согласиться с нами, что камера мобильного телефона или другого устройства сможет конкурировать со сканером, когда дело доходит до оцифровки документов. Несмотря на то, что они являются устройствами, которые были между нами в течение длительного времени, он выполняет эту функцию лучше, чем любая другая камера, которая была до нас. Цвета, экспозиция и цветовые уровни делают документ почти таким же, каким мы видим его в реальности.
Единственный недостаток, который имеют эти устройства, — это запрограммированное устаревание, которое производители надевают. Хотя это обычно влияет на режим печати больше, чем режим сканера.
Давайте перестанем говорить и давайте приступим к делу. Как сканировать в Windows 10 без приложений.
Подключите устройство
Очевидно, что первое, что нам нужно сделать, это подключить печатающее устройство к нашему оборудованию. Также возможно, что этот сканер или принтер имеет Wi-Fi и с ним можно связаться через сеть.
В любом случае мы должны установить соединение с данным устройством. В Windows 10 у нас не будет проблем практически с любым устройством, поскольку система автоматически установит драйверы.
Затем включите устройство, если вы видите, что система ничего не обнаружила. Чтобы быть более уверенным, мы можем перейти к диспетчеру устройств, чтобы убедиться, что он правильно обнаружен. Для этого:
- Щелкаем правой кнопкой мыши по кнопке «Пуск», и открывается список опций. Нужно выбрать опцию « Диспетчер устройств ».

- Теперь это будет выглядеть как окно со списком подключений и устройств. Нужно искать « Принтеры ». В этом разделе должно быть доступно название нашего устройства. Если это многофункциональный принтер, если это всего лишь сканер, мы можем найти его чуть выше в списке. В « Устройства обработки изображений »

Почти наверняка ваше устройство будет установлено правильно. В противном случае, возможно, вам стоит искать драйверы на странице производителя или на каком-либо сайте, но это будет в 1% случаев.
Сканирование в Windows 10
Как только атрибуты установки сканера закончены, мы уже можем сканировать нашу задницу или, по желанию, какой-то другой документ или изображение.
- Мы собираемся открыть старт и собираемся написать « сканер ». Среди результатов, которые нам покажут, мы выберем « Факс и сканер Windows »

Мы откроем приложение, которое установлено по умолчанию для сканирования и отправки по факсу. Если вы посмотрите в правом нижнем углу, есть две вкладки « Факс » и « Оцифровка ». Мы поместим себя в последнее.

- Для проведения сканирования перейдем к верхней кнопке « Новая оцифровка » и кликните по ней.
Сразу же появится окно, в котором появляется то, что мы хотим сканировать. Мы можем настроить:
- Профиль: если это фотография или документ Цветовая шкала Тип вывода файла: BMP, JPEG, PNG и TIF. Разрешение, яркость и контраст.
Нечему завидовать приложениям производителей.

- Чтобы начать сканирование, нажмите кнопку « Digitize », и процесс начнется. После завершения мы вернемся к главному экрану с конечным результатом. Чтобы сохранить файл, мы нажимаем кнопку « Save as… ».

Недостатком этого приложения является невозможность сохранения документов в формате PDF. Мы также не можем выбрать определенную область для сохранения.
Мы увидим небольшое бесплатное приложение из Магазина Microsoft, способное выполнять эти функции.
Сканирование в Windows 10 с помощью APP Scanner
Чтобы скачать это приложение, мы идем в Microsoft Store из меню «Пуск». Для этого мы пишем « магазин », и он должен выйти.
- Внутри поисковой системы магазина мы пишем « сканер » и выберем бесплатное приложение « Сканер Windows ».

- После установки он будет доступен в меню «Пуск», написав « Сканер »

В этом приложении мы сможем хранить документы в формате PDF в дополнение к параметрам, которые мы имели в предыдущем приложении.
- Для сканирования и редактирования фотографии нажмите на нижнюю кнопку « Предварительный просмотр ». Таким образом, мы можем выбрать область, которую мы хотим оцифровать и сохранить

- Когда он выбран, мы можем передать его в « Оцифровку », и эта часть будет сохранена.
Сканирование в Windows 10 очень просто и быстро. С помощью этого приложения сканера мы можем даже выбрать кусок, который мы хотим сфотографировать.
Мы также рекомендуем следующие уроки
Какое приложение вы используете для сканирования документов? Оставьте это нам в комментариях. Мы надеемся, что учебник был полезен для вас
Как запланировать сканирование Windows Defender на определенное время

Как запланировать проверку защитником Windows на определенное время. Узнайте, как мы можем заставить компьютер анализировать вирусы благодаря Защитнику Windows. Несколько простых шагов, чтобы запланировать эти сканы.
Редизайн магазина приложений увеличивает загрузку выдающихся приложений на 800%.

С новым дизайном App Store, представленным в iOS 11, загрузка приложений в рекомендуемых разделах увеличилась более чем на 800 процентов.
Sony объявляет, в каких странах прекращается продажа телефонов

Sony объявляет, в каких странах прекращается продажа телефонов. Узнайте больше о рынках, на которых компания перестает продавать свои смартфоны.
Как сканировать документ в Windows 10
Пользователи ПК часто сталкиваются со стандартной проблемой незнания некоторых особенностей ввода информации. Банальная проблема, с которой сталкивается юзер – непонимание как сканировать на windows 10. Для этого достаточно соблюдать простую последовательность действий, представленную в данной статье.
Процедура сканирования

Сканирование в windows 10 начинается с клика на панели кнопки «Пуск», дальше через опцию «найти» вводите «Сканирование и Факсы Windows». Следом открывается окошко с пунктами, необходимыми для сканирования. Для этого выбираете пункт «Новое» и кликаете на него.
В новом окне появляются кнопки настройки скана. Тут вы можете выбрать пункты получения цветного, черно-белого изображения.

Выбирается формат для одного или нескольких сканируемых изображений. Правая часть пустая, она нужна для предварительного изображения для сканирования. Для этого нажимается кнопка предварительного просмотра. Тут в окне вы регулируете нужное расширение или выделяете область необходимую для сканирования.

Если результат устраивает вас, кликаете на кнопку «Сканирование». Если вы случайно нажали, но результат вас не устраивает, дайте отмену, нажав на соответствующую кнопку.
После завершения процесса, документы в папках «Сканированные документы» или «Мои Рисунки», которые можно найти, воспользовавшись кнопкой «Пуск» на главной панели.
Как установить сканер на Виндовс 10?
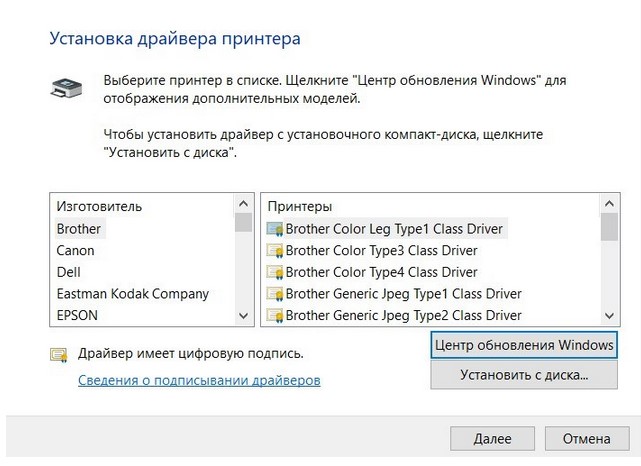
Подключение нового сканера ограничивается стандартным подключением драйверов. Чаще всего драйвера настраиваются по умолчанию.
Проблемы могут возникать, если у вас старое устройство для сканирования. В таком случае, появляется оповещение «неопознанное оборудование».
Если устройству более 4 лет и диск с программным обеспечением не подходит под версию и разрядность операционной системы, тогда нужно перейти на сайт официального производителя сканера.
Со сторонних ресурсов не рекомендуется скачивать программное обеспечение, так как файлы могут содержать вредоносную программу.
- Качаем драйвера.
- Подключаем с устройство к компьютеру.
- Запускаем установку ПО.
- Включаем режим перезагрузки компьютера.
- Проверяем сканер.
Если на windows 10 установка сканера этим методом не произошла значит необходимо устранить неполадки.
Как устранить проблему с подключением после перезапуска ПК с установленным ПО?

Если аппарат не определяется на Виндовс 10, тогда решаем проблему иначе. Для этого кликаем правой кнопкой мыши на «Пуск». Появляется панель «Проводник». Находим сканер и нажимаем правой кнопкой на название устройства. Из списка выбирается опция «Устранение неполадок».
Запускается проверка, в это время сканер должен быть подключенным. Если опция не помогла, проверьте установку оборудования.
Проверка установки оборудования
Как установить сканер на windows 10, если устранение проблем компьютера не помогло? Следуйте инструкции:
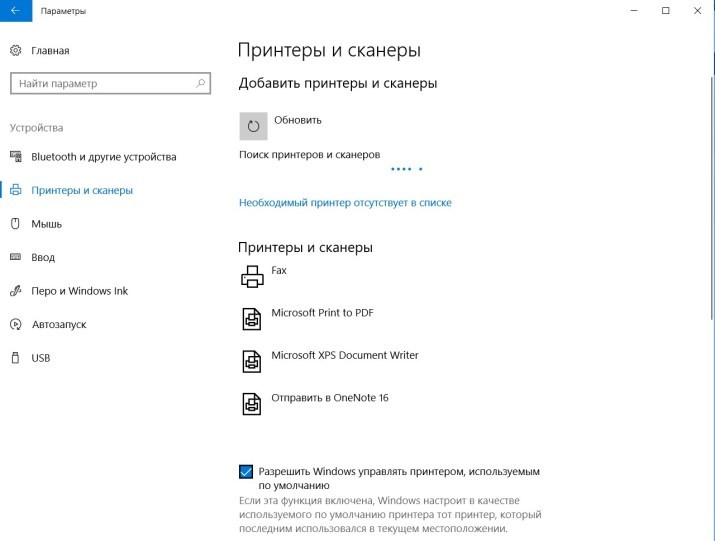
- Выбирайте последовательно кнопки «Пуск» – «Параметры» – «Устройства».
- В левом меню выбираете пункт «Принтеры и сканеры». Нужно нажать на крест «Добавить сканер».
- Открывается окошко. Выбираем пункт «у принтера большой возраст». Жмем кнопку «Далее».
- Ожидаем, пока система сама установит принтер на ПК.
- После этого Виндовс должен видеть принтер.
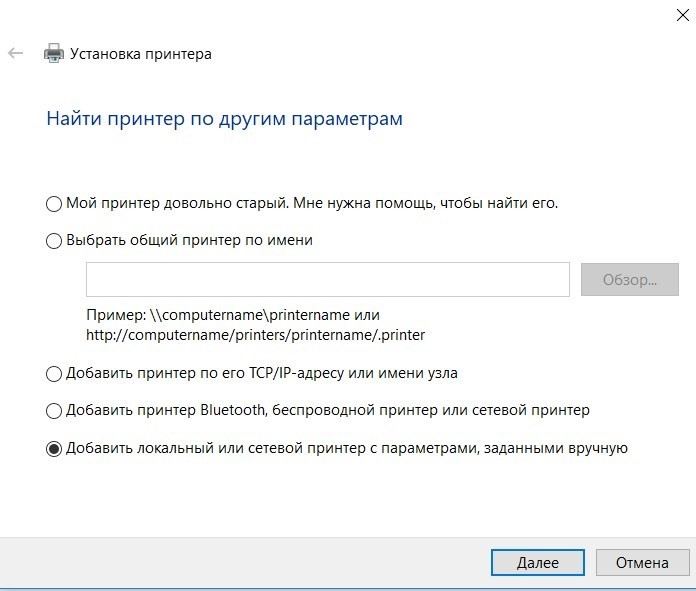
Конфликт программ

Иногда после установки сканировать документ не получается. Основная причина – конфликт программ стандартной утилиты ПК и ПО производителя.
Чтобы устранить проблему, выполняем последовательность:
- Через «Пуск», входим в «Панель управления», выбираем раздел «Программы и компоненты». Выбирается в разделе «Включение и отключение компонентов».
- Ищем ветвь «Служба печати», «Факсы и сканирование windows 10», где находится отметка. Ее нужно снять.
- Перезагружаете компьютер.
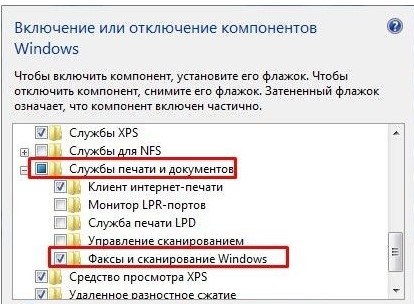
Теперь сканер будет работать без сбоев.
Как сканировать в Windows 10: Видео
При подготовке материала использовались источники:
https://support.microsoft.com/ru-ru/windows/%D1%83%D1%81%D1%82%D0%B0%D0%BD%D0%BE%D0%B2%D0%BA%D0%B0-%D0%B8-%D0%B8%D1%81%D0%BF%D0%BE%D0%BB%D1%8C%D0%B7%D0%BE%D0%B2%D0%B0%D0%BD%D0%B8%D0%B5-%D1%81%D0%BA%D0%B0%D0%BD%D0%B5%D1%80%D0%B0-%D0%B2-windows-10-4fd9f33a-25b6-159a-3cde-3f009b02a81a
https://ru.comprating.com/escanear-en-windows-10-sin-utilizar-ninguna-aplicaci-n
https://owindows8.com/oborudovanie/skanirovat-dokument-v-windows-10.html