Как добавить или удалить папки из меню «Пуск» Windows 10/11
В этом руководстве мы увидим, как мы можем добавлять или удалять папки из меню « Пуск » (Start Menu) Windows 10/11 . В Windows 11 Microsoft внесла (Microsoft) множество изменений в меню « Пуск (Start Menu) » . Внешний вид, расположение по умолчанию и т. д. В Windows 10 такие папки, как « Настройки (Settings) » и « Проводник (File Explorer) », по умолчанию добавляются в меню (Start Menu) «Пуск » над кнопкой питания (Power) . В Windows 11 все не так . За исключением кнопки питания (Power) , мы не видим добавленной папки. Мы должны добавить папки, которые нам нужны для легкого доступа, вручную.
Как добавить папку в меню « Пуск (Start) » в Windows 11/10 ?
Добавление или удаление папок из меню « Пуск» (Start Menu) Windows 10 не является огромной задачей. Это всего в нескольких кликах. Мы можем добавить их или удалить с помощью настроек в Windows 10 , а также в Windows 11 .
Как добавить или удалить папки из меню « Пуск » (Start Menu) Windows 11
Чтобы добавить или удалить папки из меню « Пуск » (Start Menu) Windows 11/10 ,
- Щелкните правой кнопкой мыши (Right-click) на рабочем столе и выберите « Персонализация ». (Personalize)
- В окне персонализации (Personalization Windows) выберите Пуск (Start)
- Затем нажмите на вкладку «Папки».
- Переключите кнопки рядом с папками, которые вы хотите добавить
Давайте посмотрим на процесс в деталях.
На рабочем столе Windows 10/11 щелкните правой кнопкой мыши и выберите « Персонализация (Personalize) » .

Откроется страница настроек с параметрами (Settings ) персонализации (Personalization) . Нажмите (Click) « Пуск (Start ) » из различных вариантов, таких как « Темы (Themes) », « Экран блокировки » и т. Д. (Lock)

Вы попадете на страницу настроек Start . Выберите «Папки (Folders ) », чтобы получить доступ к настройкам папок в меню «Пуск (Start Menu) » .

Теперь вы увидите список папок (Folders) , которые можно добавить в меню « Пуск» (Start Menu) . Переключите (Toggle) кнопку рядом с папкой, которую вы хотите добавить в меню « Пуск (Start Menu) » .
Например, если вы хотите добавить папку « Настройки » в меню « (Settings) Пуск (Start Menu) », нажмите кнопку рядом с ней, чтобы добавить ее.

Чтобы удалить папки из меню « Пуск (Start Menu) », просто нажмите кнопку рядом с папкой (Folder) . Это делается так же, как вы добавили папку в меню « Пуск (Start Menu) » . Вот как просто добавлять или удалять папки из меню « Пуск (Start Menu) » в Windows 10/11.5
PS : Дополнительные советы по настройке меню «Пуск» Windows 11 здесь .
Как получить старое меню « Пуск» Windows (Windows Start) ?
Если вы используете Windows 11 или Windows 10 и хотите получить старое классическое меню « Пуск» Windows (Windows Start) , вы можете сделать это с помощью бесплатного стороннего программного обеспечения, такого как OpenShell . Вы должны скачать эту программу и установить ее на свой компьютер. Вы можете вернуть меню «Пуск» Windows 10 в Windows 11 (get back the Windows 10 Start Menu in Windows 11) с помощью взлома реестра, но сейчас вы не можете этого сделать.
Как добавить значки в меню « Пуск » (Start) Windows 10 ?
Добавить или закрепить значки в меню «Пуск» Windows 10 (Adding or pinning icons to Windows 10 Start menu) очень просто. Вам просто нужно щелкнуть правой кнопкой мыши по программе и выбрать Закрепить (Pin) на начальном экране (Start) . То же самое и в Windows 11 .
Читать дальше (Read next) : Как удалить или отключить виджеты на панели задач в Windows 11 (How to remove or disable Widgets on the Taskbar on Windows 11)
How to add or remove folders from Windows 10/11 Start Menu
In this guide, we will see how we can add or remove folders from Windows 10/11 Start Menυ. With Windows 11, Microsoft has made a lot of changes to the Ѕtart Menu. The way іt lоoks, its dеfault placement, etс. Іn Windows 10, folders like Settings, File Explorеr are added to the Start Menu by default above the Power button. Іt’s not the same on Windоws 11. Except for the Power button, we see no folder added. We have to add the folders we need for eаsy accessіbility, manually.
How do I add a folder to the Start menu in Windows 11/10?
Adding or removing folders from Windows 10 Start Menu is not a humongous task. It is just a few clicks away. We can add them or remove them using the Settings on Windows 10 as well as Windows 11.
How to Add or Remove Folders From Windows 11 Start Menu
To add or remove folders from Windows 11/10 Start Menu,
- Right-click on the desktop and select Personalize
- On the Personalization Windows, select Start
- Then click on the Folders tab
- Toggle the buttons beside the folders you want to add
Let’s see the process in detail.
On the desktop of your Windows 10/11, right-click and select Personalize.

It will open the Settings page with Personalization options. Click on the Start from the various options like Themes, Lock screen, etc.

You will be taken to the Start settings page. Select Folders to access folder settings on Start Menu.

Now, you will see the list of Folders that can be added to the Start Menu. Toggle the button beside the folder you want to add to the Start Menu.
For example, if you want to add the Settings folder to the Start Menu, toggle the button beside it to add it.

To remove the folders from Start Menu, just toggle the button beside the Folder. It is done the same way you added the folder to the Start Menu. That’s how simple it is to add or remove folders from the Start Menu on Windows 10/11.5
PS: More tips here to customize Windows 11 Start Menu.
How do I get the old Windows Start menu?
If you are using Windows 11 or Windows 10 and want to get the old classic Windows Start menu, you can do it through some free third-party software like OpenShell. You have to download that program and install it on your PC. You could get back the Windows 10 Start Menu in Windows 11 with a registry hack – but you cannot do it now.
How do I add icons to Windows 10 Start menu?
Adding or pinning icons to Windows 10 Start menu is a very simple thing to do. You just have to right-click on the program and select Pin to Start. It is the same on Windows 11.

Афанасий Орлов
About the author
Я Windows MVP и работаю с Windows с 2007 года. Мой опыт включает разработку программного обеспечения, оборудования и звука, а также приложений для Windows. Я всегда ищу лучшие способы улучшить взаимодействие с пользователем в своей работе, поэтому, если вам нужна помощь в проектировании или разработке программного приложения, я определенно могу предложить свои услуги.
Как показать или скрыть папки и приложения в меню «Пуск» в Windows 10
Когда вы нажмете кнопку «Пуск» в Windows 10, вы увидите, что интерфейс разделен на три отдельные секции: маленькие кнопки слева, список приложений и программ в середине и статические или динамические плитки на правая сторона.
Вы можете настроить несколько параметров внешнего вида меню «Пуск», включая список папок или ссылок, которые появляются в этом левом меню. По умолчанию вы увидите такие элементы, как Настройки, Питание, Сеть, Загрузки и т. Д.
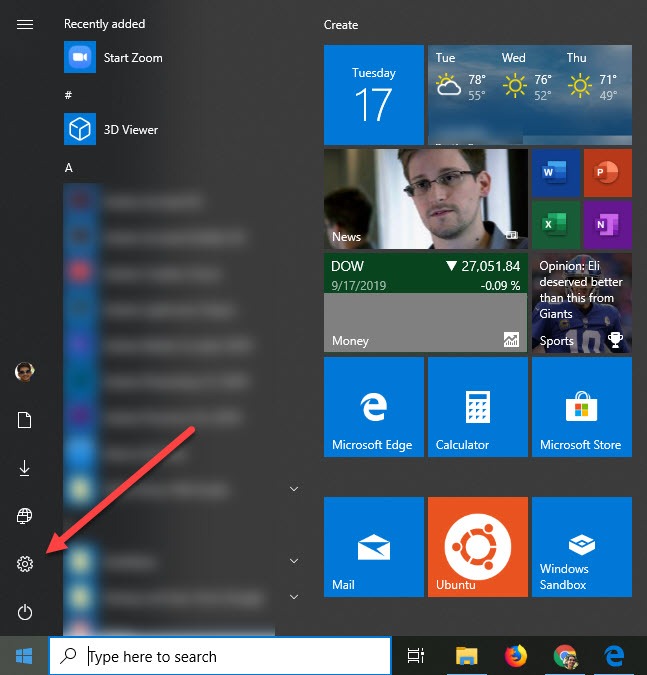
В этой статье я покажу вам, как настроить значки, которые отображаются в меню «Пуск».
Если вы ищете способ скрыть или удалить приложения из меню «Пуск» Windows, которые отображаются в списке всех программ, прокрутите вниз до раздела «Удаление приложений из меню Пуск».
Программы для Windows, мобильные приложения, игры — ВСЁ БЕСПЛАТНО, в нашем закрытом телеграмм канале — Подписывайтесь:)
Показать / Скрыть папки в меню «Пуск»
Чтобы начать, нажмите «Пуск», а затем настройки, который является значком шестерни.
Далее нажмите на воплощение,
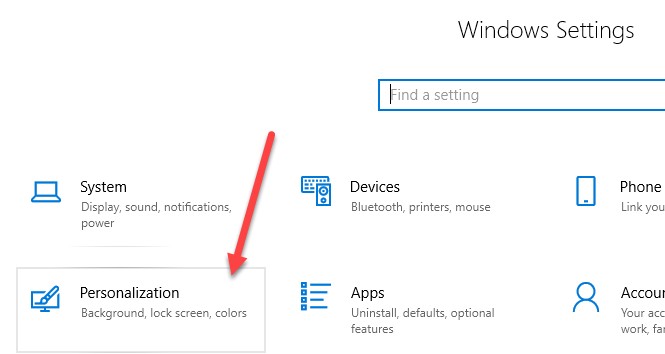
Затем нажмите «Пуск» в левом меню, а затем вы увидите все настройки для настройки меню «Пуск».
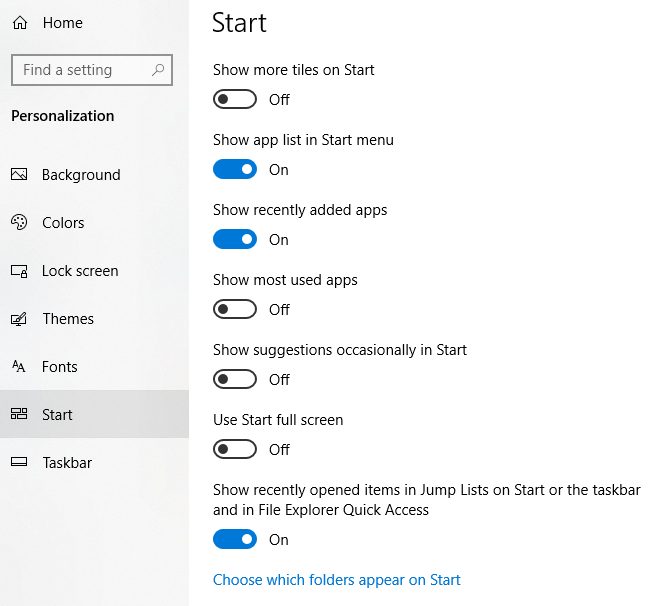
Просто упомянуть несколько вещей, пока мы здесь, если вы отключите Показать список приложений в меню «Пуск» Опция удалит тот средний раздел, о котором мы говорили выше (список программ и приложений).
Недавно добавленные приложения В верхней части списка будут показаны все недавно установленные вами программы. За Показать наиболее используемые приложения, он будет перечислять ваши самые популярные приложения прямо под недавно добавленными приложениями.
Если вы хотите скрыть недавно открытые файлы из контекстного меню на значках панели задач, обязательно отключите Показать недавно открытые элементы в списках переходов при запуске или на панели задач вариант.
Наконец, в нижней части, это то, что мы ищем. Нажать на Выберите, какие папки будут отображаться при запуске ссылка на сайт. Microsoft любит называть эти элементы папками, но ссылки или ярлыки кажутся мне более разумными.
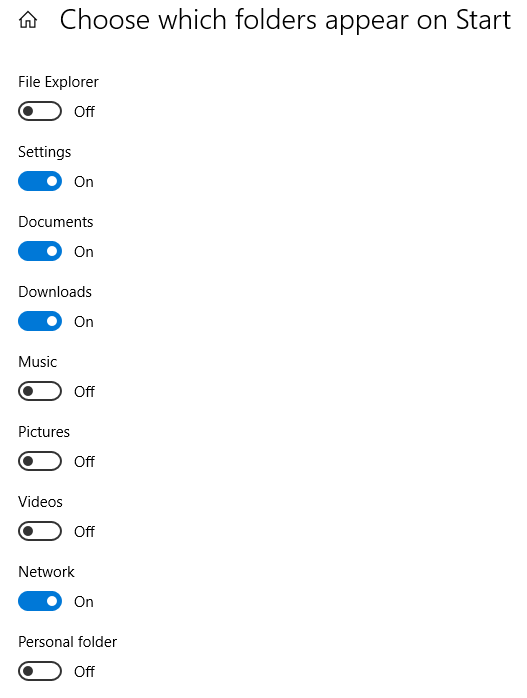
Здесь вы можете включить или отключить список предопределенных папок / ссылок, которые будут отображаться при запуске. Например, если я включу все, вы увидите, что мой список становится довольно длинным в меню «Пуск».
![]()
Вот и все, что нужно сделать. Если вы хотели добавить или удалить приложения из меню «Пуск» вместо этих значков, попробуйте сделать что-то другое.
Удалить приложения из Start MenU
Чтобы удалить приложение из списка приложений в меню «Пуск», не удаляя программу, просто щелкните его правой кнопкой мыши и выберите Больше а затем выберите Местонахождение открытого файла,
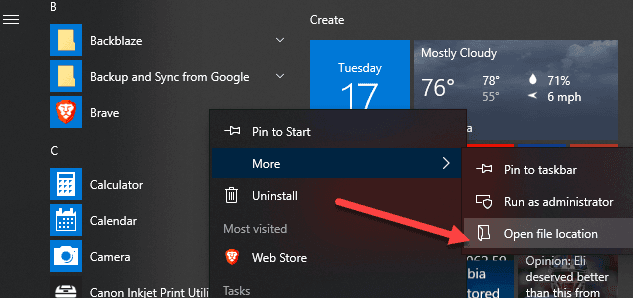
Это приведет вас к системной папке меню «Пуск» в Windows. Здесь вы увидите список всех папок и ярлыков, которые отображаются в самом меню «Пуск».
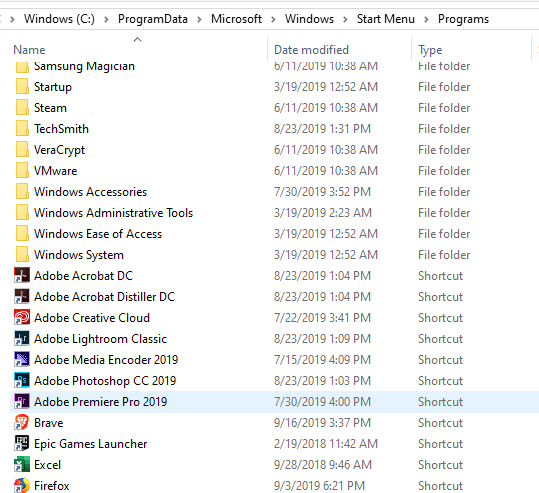
Чтобы удалить элемент из списка, просто удалите его. Вы также можете создавать свои собственные папки здесь и добавлять свои собственные ярлыки или ссылки. Если вы хотите добавить ярлык, создайте его на рабочем столе, щелкнув правой кнопкой мыши файл и выбрав Отправить – Рабочий стол (создать ярлык),
Затем просто перетащите этот ярлык в эту папку, и он появится в меню «Пуск»! У вас не должно возникнуть проблем с добавлением или удалением элементов из этой папки.
Программы для Windows, мобильные приложения, игры — ВСЁ БЕСПЛАТНО, в нашем закрытом телеграмм канале — Подписывайтесь:)
Как показать или скрыть папки и приложения в меню «Пуск» в Windows 10
Почти все, кто в настоящее время использует Windows 10, хорошо знакомы с меню «Пуск», когда вы нажимаете Окна ключ. Меню «Пуск» было разделены на 3 категории которые включают небольшие значки, списки и миниатюры приложений или значков в виде сетки. Поскольку Windows позволяет настроить почти все, вы можете сделать то же самое с Стартовое меню также.

От наличия традиционное старомодное меню «Пуск» к полноэкранное меню современного мира, все и все можно настроить. Вы можете сделать свое меню «Пуск» таким, как вам нравится, и персонализировать его до уровня, который будет привлекать внимание. И очевидно, что это полное преобразование зависит от пользователя, однако оно придаст вашему меню «Пуск» отличную тему.
Читайте также: Лучшие темы для Windows 10 (бесплатные и платные)
Показать или скрыть папки и приложения в меню «Пуск» в Windows 10
Есть много приложений или папок, которые не отображаются, или наоборот, как только вы нажимаете кнопку Ключ Windows. Причины могут быть различными в зависимости от ситуации, однако вся цель состоит в том, чтобы либо скрыть или показать приложения в меню «Пуск» в Windows 10.
Совершенно очевидно, что вам нужно будет что-то подправить, чтобы внести эти изменения, и позвольте мне сказать вам, что это совсем не сложно.
Итак, без лишних слов, давайте сначала начните с сокрытия списка приложений в меню «Пуск» Windows 10:
1. Нажмите в Ключ Windows & искать Настройки
2. Открыть Настройки & нажать на Персонализация

3. Когда вы находитесь под Персонализациявам нужно выбрать Начинать из левых списков.

4. Здесь вам нужно будет включить 2-й вариант сверху «Показать список приложений в меню «Пуск»”. Включение этой опции поможет вам отобразить список приложений в меню «Пуск», и вы сможете использовать его только оттуда.
Скрыть список приложений в меню «Пуск»
Нам просто нужно идти тем же путем как мы делали выше, до тех пор, пока мы не достигнем функции под Персонализация.
Здесь вам нужно выключить в Показать список приложений в меню «Пуск» который вы включили несколько минут назад. Это поможет вам скрыть приложения в Меню «Пуск» в Windows 10.
Довожу до вашего сведения Как только мы выключить в Показать список приложений в меню «Пуск» переключатель, средняя секция (Стартовое меню) автоматически удаляется, отображая список приложений и программ.
Что делать, если вы хотите показать/скрыть папки в меню «Пуск»
Помимо приложений, вы также можете контролировать, какие папки следует скрывать или отображать в меню «Пуск». Вы можете выполнить настройку в меню «Пуск» и решить, какие папки пользователь (имеет в виду вас) будет видеть, когда вы нажимаете кнопку Ключ Windows.
Вам просто нужно нажать клавишу Windows на вашем компьютере и найти Выберите, какие папки будут отображаться в меню «Пуск».
Перед вами появится окно со скриншотом ниже, и вы решите, какие категории вы хотите отображать в меню «Пуск» в Windows 10.

Вышеупомянутая функция напрямую влияет на крайнюю левую часть меню «Пуск» в Windows 10 и, например:
До включения других категорий папок меню «Пуск» моего компьютера в Windows 10 выглядит так, как показано на снимке экрана ниже:

И, при условии, что если вы хотите показать папку в меню «Пуск» в Windows 10, просто включить каждую категорию на Выберите, какие папки будут отображаться в меню «Пуск».. Теперь ваше меню «Пуск» будет выглядеть так, как показано на рисунке ниже:

Вы можете увидеть разницу между обоими изображениями, так как крайняя левая часть меню «Пуск» имеет больше параметров, чем раньше. Чтобы скрыть папки в меню «Пуск» в Windows 10, вы можете перейти к Выберите, какие папки будут отображаться в меню «Пуск» & отключите все, что хотите.
От приложений к папкам вы можете настроить почти все в меню «Пуск» в Windows 10. Начните показывать или скрывать папки и приложения в своей системе и сделайте это привлекательнее, чем когда-либо. Не забудьте проверьте незначительные изменения, которые вы испытаете в меню «Пуск», как вы могли видеть, от ярлыков до ссылок и папок возвращаются и возвращаются.
Начните использовать описанные выше методы, чтобы скрыть/показать папки и приложения в меню «Пуск» в Windows 10.
Следующее чтение:
Что нового в Windows 10X для вас?
Как установить Windows 10 с USB-накопителя
При подготовке материала использовались источники:
https://101-help.com/f955a29688-kak-dobavit-ili-udalit-papki-iz-windows-10-11-start-menu/
https://zanz.ru/kak-pokazat-ili-skryt-papki-i-prilozheniya-v-menyu-pusk-v-windows-10/
https://eloz.ru/kak-pokazat-ili-skryt-papki-i-prilozheniya-v-menyu-pusk-v-windows-10/