Три способа скрыть папки в Windows: простой, зачетный и крутой

Частная жизнь подвергается угрозам сплошь и рядом, особенно если это касается компьютера и особенно сильна опасность, когда приходится делить ПК с другими членами семьи или товарищами. Возможно, у вас есть файлы, которые вы не хотели бы показывать другим и предпочитаете держать их в скрытом месте. В этой инструкции будут рассмотрены три способа быстро и просто скрыть папки в Windows 7 и Windows 8.
Стоит отметить, что ни одно из этих решений не позволит скрыть Ваши папки от опытного пользователя. Для действительно важной и секретной информации, я бы рекомендовал более продвинутые решения, которые не просто скрывают данные, но и шифруют их — даже архив с паролем на открытие может быть более серьезной защитой, чем скрытые папки Windows.
Стандартный способ скрыть папки
Операционные системы Windows XP, Windows 7 и Windows 8 (да и предыдущие ее версии тоже) предлагают способ удобно и быстро скрыть папки от ничего не подозревающих глаз. Способ прост, и если никто специально не пытается найти скрытые папки, может быть достаточно эффективным. Вот как скрыть папки стандартным способом в Windows:

Настройка показа скрытых папок в Windows
- Зайдите в панель управления Windows, и откройте «Параметры папок».
- На вкладке «Вид» в списке дополнительных параметров найдите пункт «Скрытые файлы и папки», отметьте «Не показывать скрытые файлы, папки и диски».
- Нажмите «Ок»
Теперь, чтобы сделать папку скрытой, следует проделать следующие действия:

- Кликните правой кнопкой мыши по папке, которую вы хотите спрятать и выберите в контекстном меню пункт «Свойства»
- На вкладке «Общие» отметьте атрибут «Скрытый».
- Нажмите кнопку «Другие…» и уберите дополнительный атрибут «Разрешить индексировать содержимое файлов в этой папке»
- Примените все сделанные изменения.
После этого папка станет скрытой и не будет отображаться в поиске. Когда Вам потребуется доступ к скрытой папке, временно включите отображение скрытых файлов и папок в панели управления Windows. Не совсем удобно, но это самый простой способ скрытия папок в Windows.
Как скрыть папки с помощью бесплатной программы Free Hide Folder
После загрузки, простой установки и запуска программы, Вам будет предложено ввести пароль и его подтверждение. Следующее окошко — попросит ввести необязательный код регистрации (программа бесплатная и получить ключ тоже можно бесплатно), этот шаг можно пропустить, нажав «Skip».
Теперь, чтобы скрыть папку, нажмите кнопку Add в главном окне программы и укажите путь к Вашей секретной папке. Появится предупреждение о том, что на всякий случай следует нажать кнопку Backup, которая сохранит резервную информацию программы, на случай, если она будет случайно удалена, чтобы после повторной установки можно было получить доступ к скрытой папке. Нажмите «Ок». Папка исчезнет.
Теперь, скрытая с помощью Free Hide Folder папка не видна нигде в Windows — ее нельзя найти через поиск и единственный способ получить к ней доступ — снова запустить программу Free Hide Folder, ввести пароль, выбрать папку, которую нужно показать и нажать «Unhide», в результате чего скрытая папка появится в своем прежнем месте. Способ куда более эффективен, единственное — следует сохранить резервные данные, о которых просит программа для того, чтобы в случае ее случайного удаления Вы могли снова получить доступ к скрытым файлам.
Крутой способ скрыть папку в Windows
А теперь расскажу еще об одном, достаточно интересном способе скрыть папку Windows в любой картинке. Допустим, у Вас есть папка с важными для Вас файлами и фотография котика.

Проделайте следующие операции:
- Заархивируйте всю папку с вашими файлами в архив zip или rar.
- Поместите картинку с котиком и созданный архив в одну папку, лучше ближе к корню диска. В моем случае — C:\remontka\
- Нажмите Win + R, введите cmd и нажмите Enter.
- В командной строке перейдите к папке, в которой хранятся архив и фотография с помощью команды cd, например: cd C:\remontka\
- Введите следующую команду (названия файлов взяты из моего примера, первый файл — изображение котика, второй — архив, в котором находится папка, третий — новый файл изображения) COPY /Bkotik.jpg +secret-files.rarsecret-image.jpg
- После того, как команда будет выполнена, попробуйте открыть созданный файл secret-image.jpg — откроется все тот же котик, что был и в первом изображении. Однако, если открыть этот же файл через архиватор, или переименовать его в rar или zip, то при его открытии мы увидим наши секретные файлы.

Скрытая папка в картинке
Вот такой интересный способ, который позволяет спрятать папку в изображении, при этом фотография для не знающих людей будет обычной фотографией, а вы сможете извлечь из нее нужные файлы.
Если эта статья оказалась Вам полезной или интересной, пожалуйста, поделитесь ею с другими, используя кнопки для этого ниже.
А вдруг и это будет интересно:
- Лучшие бесплатные программы для Windows
- Левая кнопка мыши работает как правая — как исправить?
- Как сделать, чтобы уведомления не включали экран на Android
- Как установить файл CAB в Windows
- Не работает прокрутка двумя пальцами в Windows — как исправить?
- Ошибка 0x80070424 при обновлении Windows и в Microsoft Store — как исправить?
- Windows 11
- Windows 10
- Android
- Загрузочная флешка
- Лечение вирусов
- Восстановление данных
- Установка с флешки
- Настройка роутера
- Всё про Windows
- В контакте
- Одноклассники
-
nurish 14.05.2014 в 09:34
- Dmitry 14.05.2014 в 11:22
- nurish 15.05.2014 в 10:55
- Dmitry 15.05.2014 в 19:34
Скрытые папки Windows 10

В этой инструкции для начинающих поговорим о том, как показать и открыть скрытые папки в Windows 10, а также наоборот, снова скрыть скрытые папки и файлы, если они оказались видимыми без вашего участия и мешают. Заодно в статье присутствует информация о том, как скрыть папку или сделать ее видимой, не изменяя параметров отображения.
Как показать скрытые папки Windows 10
Первый и самый простой случай — требуется включить показ скрытых папок Windows 10, потому что какую-то из них нужно открыть или удалить. Сделать это можно сразу несколькими способами.
Самый простой: открыть проводник (клавиши Win+E, или просто открыть любую папку или диск), после чего выбрать в главном меню (вверху) пункт «Вид», кликнуть по кнопке «Показать или скрыть» и отметить пункт «Скрытые элементы». Готово: скрытые папки и файлы сразу отобразятся.

Второй способ — зайти в панель управления (быстро сделать это можно через правый клик по кнопке Пуск), в панели управления включите Просмотр «Значки» (справа вверху, если у вас там установлено «Категории») и выберите пункт «Параметры проводника».
В параметрах откройте вкладку «Вид» и в разделе «Дополнительные параметры» пролистайте список до конца. Там вы найдете следующие пункты:

- Показывать скрытые файлы, папки и диски, который включает показ скрытых папок.
- Скрывать защищенные системные файлы. Если отключить этот пункт, то будут показаны даже те файлы, которые не видны при простом включении отображения скрытых элементов.
После выполнения настроек, примените их — скрытые папки будут отображаться в проводнике, на рабочем столе и в других местах.
Как скрыть скрытые папки
Такая задача возникает обычно из-за случайного включения показа скрытых элементов в проводнике. Выключить их отображение можно точно так же, как это было описано выше (любым из способов, только в обратном порядке). Самый простой вариант — в проводнике нажать «Вид» — «Показать или скрыть» (в зависимости от ширины окна отображается как кнопка или раздел меню) и убрать отметку со скрытых элементов.
Если при этом вы все еще видите некоторые скрытые файлы, то следует отключить показ системных файлов в параметрах проводника через панель управления Windows 10, как это описывалось выше.

Если же вы хотите скрыть папку, не являющуюся скрытой в данный момент, то вы можете кликнуть по ней правой кнопкой мыши и установить отметку «Скрытый», после чего нажать «Ок» (при этом, чтобы она не отображалась, нужно чтобы показ таких папок был выключен).
Как скрыть или показать скрытые папки Windows 10 — видео
В завершение — видео инструкция, в которой показаны вещи, ранее описанные.
Дополнительная информация
Часто открыть скрытые папки требуется для того, чтобы получить доступ к их содержимому и что-либо там отредактировать, найти, удалить или выполнить иные действия.
Не всегда для этого нужно включать их отображение: если вы знаете путь к папке, просто введите его в «адресной строке» проводника. Например, C:\Users\Имя_пользователя\AppData и нажмите Enter, после чего вы попадете в указанное расположение, при этом, несмотря на то, что AppData — скрытая папка, ее содержимое уже не является скрытым.
Если после прочтения, какие-то из ваших вопросов по теме остались не отвеченными, задавайте их в комментариях: не всегда быстро, но я стараюсь помочь.
А вдруг и это будет интересно:
- Лучшие бесплатные программы для Windows
- Левая кнопка мыши работает как правая — как исправить?
- Как сделать, чтобы уведомления не включали экран на Android
- Как установить файл CAB в Windows
- Не работает прокрутка двумя пальцами в Windows — как исправить?
- Ошибка 0x80070424 при обновлении Windows и в Microsoft Store — как исправить?
- Windows 11
- Windows 10
- Android
- Загрузочная флешка
- Лечение вирусов
- Восстановление данных
- Установка с флешки
- Настройка роутера
- Всё про Windows
- В контакте
- Одноклассники
-
Emma 05.02.2016 в 05:19
- Dmitry 05.02.2016 в 08:18
Как скрыть папку в Windows 10 или сделать её невидимой
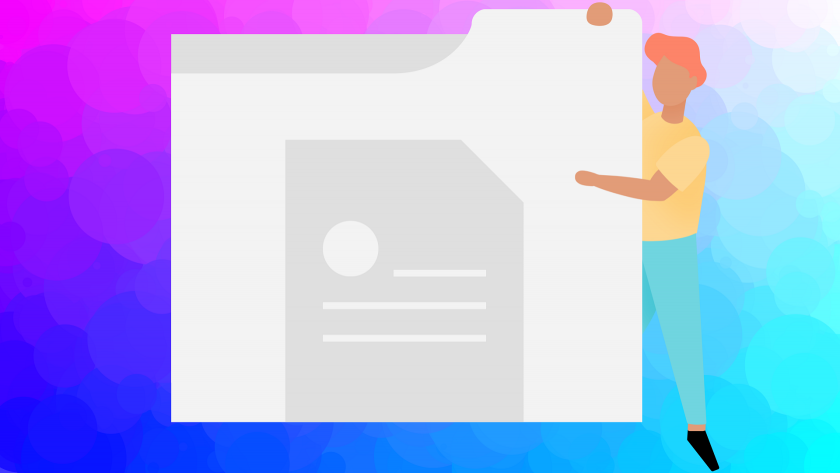
В современном цифровом мире скрыть что-либо приватное от третьих лиц становится всё сложнее, особенно если речь идёт о данных на компьютере, к которым имеют доступ другие пользователи. Например, члены семьи, друзья, коллеги по работе и так далее. Но если у вас такая необходимость есть, то это можно реализовать в несколько кликов встроенными функциями операционной системы Windows 10. Правда, стоит отметить, что скрыть папку или файлы таким образом можно только от не очень опытного пользователя. Для более серьёзной защиты стоит использовать специальный софт, шифрующий данные, или хотя бы архив с паролем.
Лучший Telegram-канал про технологии (возможно)Как скрыть папку в Windows 10
Ещё со времён Windows 7 операционные системы компании Microsoft для настольных компьютеров позволяют скрывать файлы и папки штатными методами. Естественно, эта же возможность реализована и в Windows 10. Пользователю, чтобы скрыть нужную ему папку, достаточно выполнить несколько простых шагов.
Для начала нужно изменить настройки системы:
- кликните по меню «Пуск»;
- введите в поиск «Панель управления»;
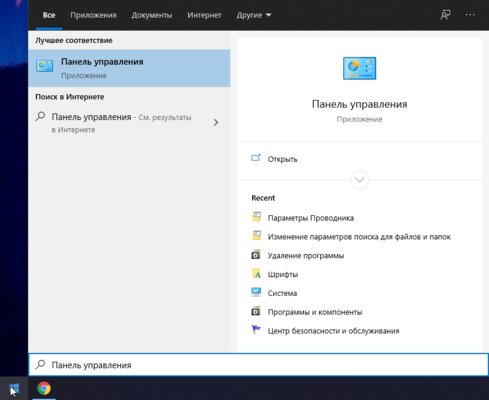
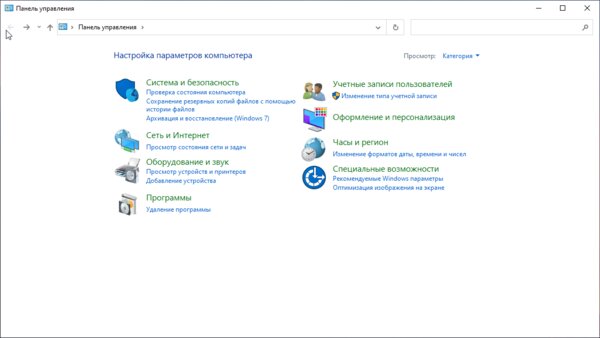
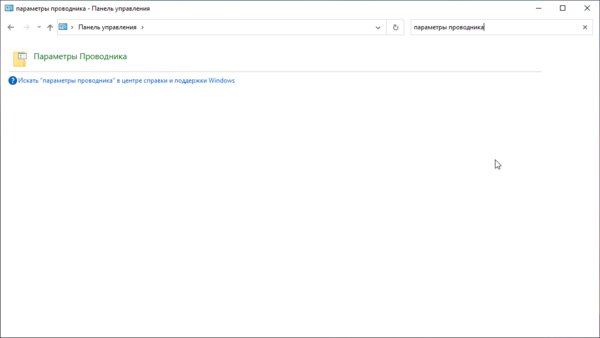
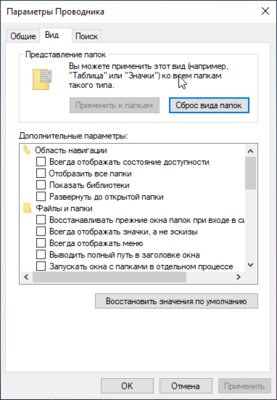
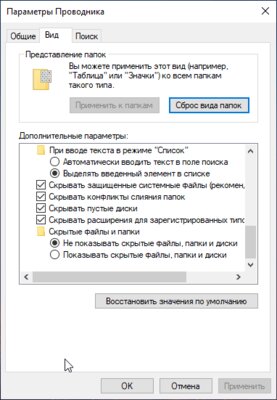
В случае, если по умолчанию в вашей системе скрытые файлы и папки не отображаются, данный этап можно смело пропустить.
Делаем папку скрытой:
- создайте на своём компьютере папку, которую нужно сделать скрытой (или используйте ту, которая уже создана);
- кликните правой клавишей мыши на данную папку;
- вы выпадающем меню выберите пункт «Свойства»;
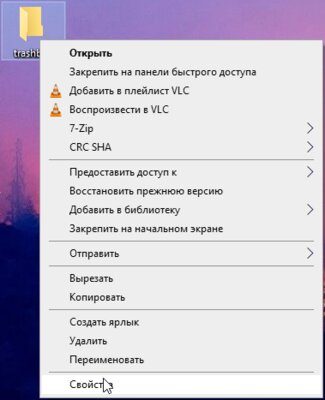
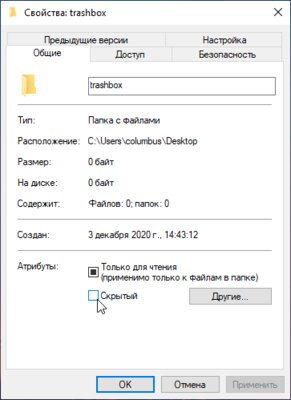
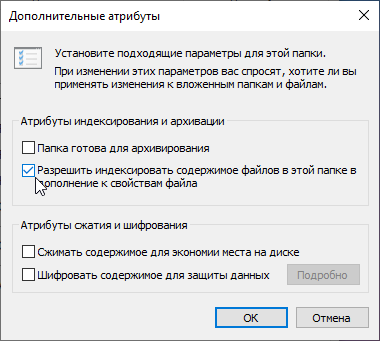
Данный способ достаточно прост и удобен — найти файлы в папке или саму папку через поиск не выйдет, и если специально скрытый контент не искать, то обнаружить его случайно не получится. Но есть и недостатки — для доступа к папке пользователю каждый раз нужно будет повторять первый этап, делая скрытые файлы вновь видимыми. Кроме того, любой пользователь может найти все скрытые файлы и папки, переключив аргумент в Параметрах Проводника.
Как показать скрытую папку в Windows 10
Для того, чтобы включить демонстрацию всех скрытых папок в системе, пользователю нужно провести довольно простые манимуляции.
- кликните по меню «Пуск»;
- введите в поиск «Панель управления»;
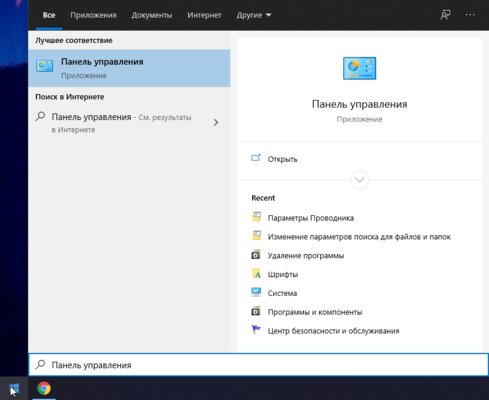
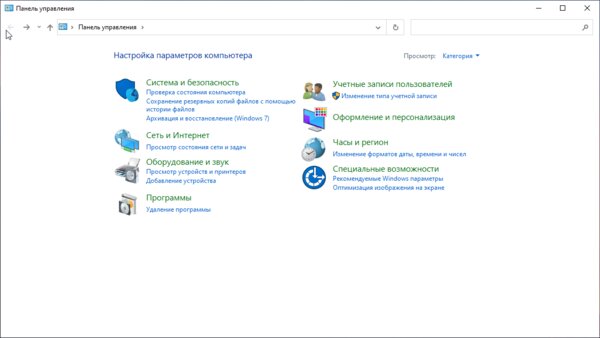
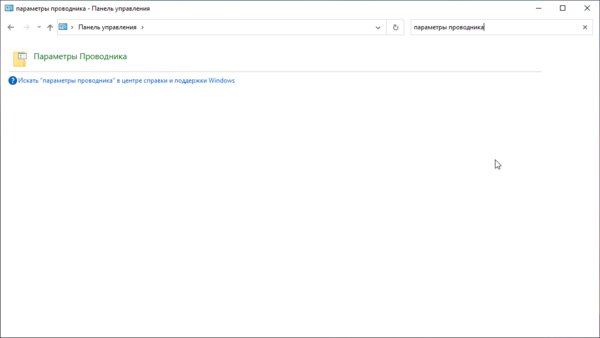
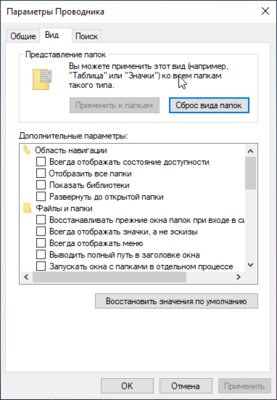
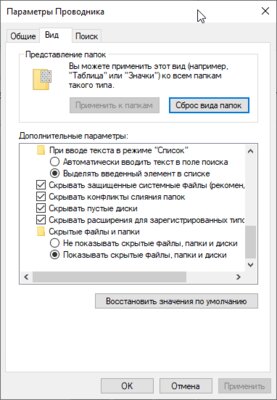
Как сделать невидимую папку Windows 10
Также имеется более хитрый способ скрытия папки, о котором, конечно, уже давно известно, но менее эффективным он от этого не стал. И, конечно, использовать дополнительный софт вновь не нужно.
Как сделать папку невидимой:
-
создайте папку на рабочем столе (правая клавиша мыши — Создать — Папку);
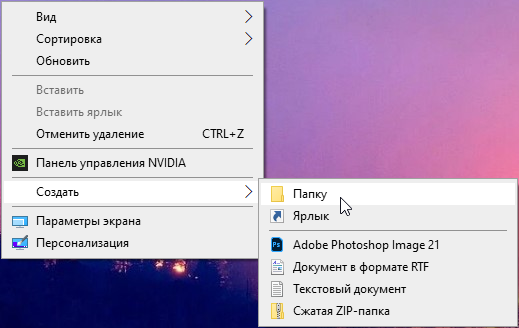
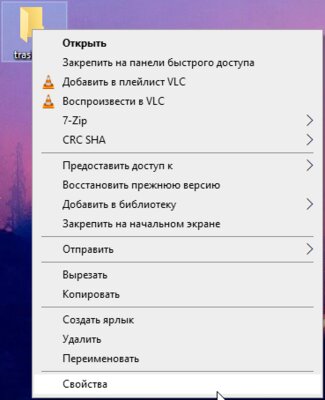
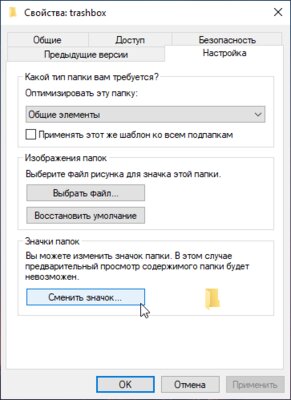
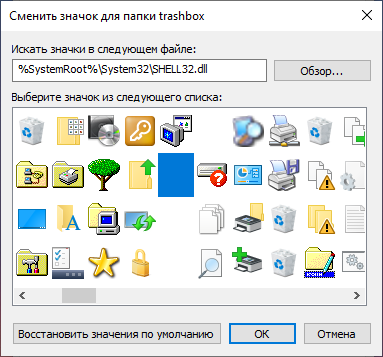
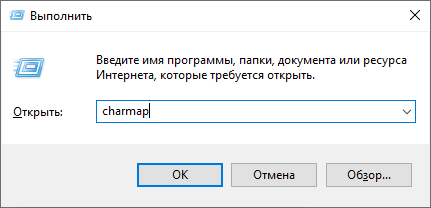
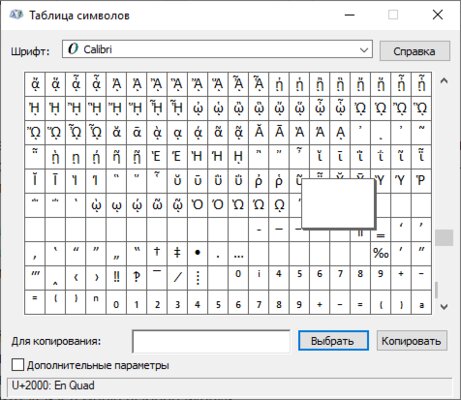
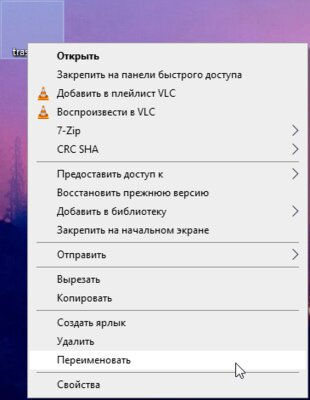
Преимущество данного способа в том, что найти папку через поиск практически невозможно, а демонстрация скрытых папок ничего не даст, так как изменений в атрибут папки пользователь не вносит. Но есть и очевидный недостаток — папку можно обнаружить, выделив область на экране или нажав комбинацию клавиш Ctrl+A. Более того, в проводнике скрытый таким образом контент всё же отображается.
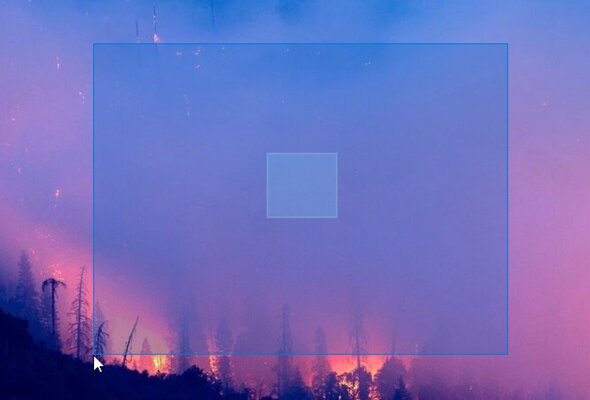
- Теперь не боюсь за Windows: точки восстановления создаются каждый день. Вот как это настроить
- Эта бесплатная утилита от Microsoft в разы ускоряет работу. Она существует ещё с Windows 95
- Эта утилита показывает, где используется выбранный файл в Windows и что мешает удалить его
- Мод Windows 10 для игр: тестирую Atlas OS, из которого вырезали лишнее ради производительности
- 10 приложений, которые нужно сразу установить на новый компьютер
https://remontka.pro/hide-windows-folders/
https://remontka.pro/hidden-folders-windows-10/
https://trashbox.ru/link/how-to-hide-folder-windows-10