Как изменить системные иконки Windows 10
![]()
Если вам потребовалось изменить значок «Этот компьютер», иконку корзины, папки и некоторых других системных расположений — сделать это просто встроенными средствами системы. Более того, существуют сторонние возможности изменения других системных значков Windows 10 на свои.
Изменение значка «Компьютер», «Корзина» и некоторых других
Если вы хотите установить свои иконки для некоторых системных папок на рабочем столе, сделать это в Windows 10 можно следующим образом:
- Зайдите в Параметры — Персонализация — Темы.
- В панели справа выберите пункт «Параметры значков рабочего стола».
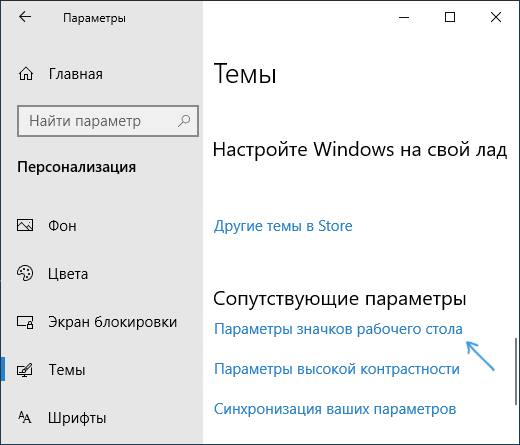
- В следующем окне вы можете включить или отключить отдельные значки рабочего стола, а также установить свои.
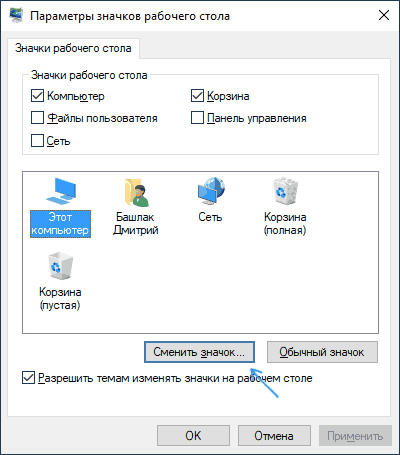
- Просто выбираете из системных библиотек или указываете собственный файл в формате .ico после нажатия кнопки «Обзор».

На всякий случай привожу список встроенных библиотек Windows 10, где хранятся основные иконки системы (все находятся в C:\Windows\System32):
- shell32.dll (выбран по умолчанию при смене значка).
- imageres.dll
- ddores.dll
Конечно, есть и другие, но всё основное, что использует операционная система, собрано именно в этих DLL.
Как изменить иконку папки Windows 10
Изменение значков отдельных папок в Windows 10 — очень простая задач, достаточно следующих шагов:
![]()
- Нажмите правой кнопкой мыши по любой папке и выберите пункт «Свойства».
- Перейдите на вкладку «Настройка» и нажмите «Сменить значок».
- Как и в предыдущем способе, укажите желаемую иконку из библиотек Windows, exe-файлов программ или собственного .ico файла.
- Иногда после этого требуется закрыть и открыть заново окно с этой папкой или нажать F5, чтобы изменения вступили в силу.
Программы для изменения системных значков Windows 10
В сети доступно достаточно много программ, способных изменять системные иконки Windows 10 путем редактирования файлов ресурсов.
Это не то, что я рекомендовал бы начинающему пользователю, так как потенциально способно привести к проблемам (например, при проверке целостности системных файлов, тест обнаружит, что она нарушена), но, просто для информации, продемонстрирую одну такую программу — CustomizerGod, доступную на сайте www.door2windows.com/customizergod/
Что может программа? Прежде всего, заменить основные системные иконки Windows 10 (в разделе «General Icons». Например, если вам потребовалось поменять значки сразу всех папок, сделать это можно именно в этом разделе. При этом принимаются не только файлы .ico, но и другие графические форматы (например, png с прозрачным фоном).
![]()
Другие разделы программы позволяют изменить значки для специфичных индикаторов и панелей инструментов системы, например, ниже вы видите возможность изменения значка батареи (правда с ним не всё так просто: это не простые иконки, а графические файлы, содержащие сразу несколько индикаторов заряда).

Само использование программы для большинства элементов простое: выбрали иконку, которую нужно поменять, нажали кнопку Change, указали свой файл и применили настройки. Для того, чтобы изменения вступили в силу, потребуется перезапустить проводник: сделать это можно прямо внутри программы: нажмите по кнопке меню и в разделе «Explorer» нажмите «Restart».
В этом же меню можно очистить кэш иконок, экспортировать ресурсы выбранной вкладки для редактирования (может пригодиться, например, когда меняем значок батареи), восстановить изначальные иконки, настроить параметры подгонки размера изображений.
Если у вас есть еще какие-то вопросы на тему смены значков/иконок Windows 10 — спрашивайте в комментариях, я постараюсь помочь.
А вдруг и это будет интересно:
- Лучшие бесплатные программы для Windows
- Ноутбук разряжается в выключенном состоянии — причины и варианты решения
- Выберите операционную систему при загрузке Windows — как убрать меню
- Ошибка 0xc000000e при загрузке Windows — как исправить?
- Диск отключен из-за конфликта подписей с другим диском — как исправить?
- Ошибка при запуске приложения 0xc0000005 — как исправить?
- Windows 11
- Windows 10
- Android
- Загрузочная флешка
- Лечение вирусов
- Восстановление данных
- Установка с флешки
- Настройка роутера
- Всё про Windows
- В контакте
- Одноклассники
-
Владимир 13.05.2019 в 15:59
- Dmitry 22.01.2020 в 09:45
Как поменять иконки в Windows 10 без утилит
Дизайн оперативной системы хоть и хорош, но со временем надоедает. Чтобы это исправить, люди прибегают к смене обоев, цветовой палитры и т. п. Однако мало кто знает, как поменять иконки в Windows 10. Сделать это можно как с помощью встроенных средств, так и с помощью специальных программ. В данной статье будет рассмотрен первый вариант.
Смена основных иконок
Под основными подразумеваются такие значки, как «Этот компьютер» и «Корзина». Изменить их можно очень просто. Достаточно лишь зайти в параметры, открыть которые быстрее всего сочетанием клавиш Win+I. Далее среди разделов следует выбрать обведенный на скриншоте ниже:

Слева можно будет увидеть пункт «Темы». В нем меняются звуки, фон и прочее. Если прокрутить окно в самый низ, то можно увидеть настройки, отвечающие за иконки. Следует также отметить, что в некоторых версиях ОС они располагаются справа, а не снизу.

При нажатии на надпись появится новое окно. В нем можно увидеть основные иконки. Требуется выбрать любую из них (делается это при помощи одного клика ЛКМ) и нажать на соответствующую кнопку. После этого откроется большой список изображений, которые изначально доступны в операционной системе.

Чтобы загрузить свою картинку, следует кликнуть по кнопке «Обзор» в верхней части окна и выбрать путь. По завершении процедуры важно не забыть применить внесенные изменения, чтобы они сохранились.
Как поменять значок отдельного приложения или папки
Для начала следует рассмотреть, как изменить ярлык программы в Windows 10. Чтобы это сделать, нужно нажать по нему ПКМ и перейти в «Свойства» (обычно располагаются в самом низу перечня). После откроется окно, и пользователь сразу окажется в нужной вкладке. В ней можно найти следующую кнопку:

При нажатии на нее появится список доступных иконок. У многих популярных приложений их по умолчанию несколько. Однако, если их нет, так же как и в предыдущем случае, можно использовать свои изображения. Для этого требуется указать новый путь, кликнуть по кнопке «Обзор».
В системе присутствует такая возможность, как смена иконки для каждой папки. Это позволяет быстро ориентироваться и не забывать, где что находится. Как и с обычными ярлыками, необходимо перейти к свойствам. Но дальше все немного меняется: сменить иконку можно в другом разделе, который называется «Настройка».

Как поменять иконку всех папок
Можно также одновременно изменить картинку для каждой папки, однако важно сразу отметить, что сделать это в разы сложнее. Для этого потребуется зайти в реестр. Чтобы его открыть, нужно нажать Win+R и ввести команду «regedit». Слева можно будет заметить папки. Необходимо перейти по следующему адресу:

В некоторых случаях последняя папка может отсутствовать. Решить эту проблему можно, создав ее самостоятельно. Для этого следует кликнуть ПКМ и выбрать «Раздел». Внутри папки требуется создать строковой параметр, нажав ПКМ по свободному пространству правой части редактора. Название должно быть «3». Далее следует опять кликнуть ПКМ, но теперь по самому параметру. Выбрав первый же пункт в списке, можно попасть в настройки. В строке «Значение» нужно прописать путь к изображению.

После внесения изменений нужно перезагрузить устройство.
Где найти новые изображения
Microsoft предлагает большой набор изображений, выполненных в одном стиле. Кроме них также можно использовать и сторонние картинки, найти которые в интернете очень просто. Однако нужно учитывать, что, если на сайте предлагают пак иконок в формате dll, то скачивать его следует с осторожностью. Довольно часто в подобных файлах присутствует вредоносное ПО.
Как самостоятельно создать иконку в Windows 10
Изображение должно иметь маленькие размеры и специальный формат, который называется «ico». Нарисовать картинку можно в любой программе, однако подобные утилиты не позволяют получить желаемый формат. Поэтому файл придется сохранять в расширении jpg, после чего конвертировать. К сожалению, сделать это при помощи встроенных функций ОС невозможно. Поэтому придется прибегнуть к применению специализированных утилит. Также можно воспользоваться редакторами иконок, большинство которых работают в онлайн режиме. К подобным, например, относятся IcoFX, IconsFlow, Launcher Icon Generator.
При выборе программы важно ознакомиться с отзывами. Часто такие приложения имеют платную версию или подписку, что тоже необходимо учитывать. В дополнение следует избегать малоизвестных утилит, которые требуют скачивания или сохраняют значки в расширении dll.
Таким образом, можно использовать классические иконки или скачать их с проверенных сайтов. Установить новые картинки очень просто и относительно не затратно по времени. Единственное исключение – смена вида всех папок разом.
Понравилось? Поделись с друзьями!
Дата: 08.06.2021 Автор/Переводчик: Wolf
При подготовке материала использовались источники:
https://remontka.pro/change-system-icons-windows-10/
https://linchakin.com/posts/how-to-change-icons-in-windows-10/