Как сделать резервную копию драйверов Windows 8.1
В последних же версиях Windows есть возможность создать резервную копию установленных драйверов оборудования встроенными средствами системы (при этом не всех установленных и входящих в комплект ОС, а лишь тех, которые задействованы в настоящий момент для данного конкретного оборудования). Именно этот способ и описан ниже (кстати, он подойдет и для Windows 10).
Сохранение копии драйверов с помощью PowerShell
Всё, что потребуется для создания резервной копии драйверов Windows — запустить PowerShell от имени Администратора, выполнить одну единственную команду и подождать.
А теперь необходимые действия по порядку:
- Запустите PowerShell от имени администратора. Для этого вы можете начать вводить PowerShell на начальном экране, а когда программа появится в результатах поиска, кликнуть по ней правой кнопкой мыши и выбрать нужный пункт. Также найти PowerShell можно в списке «Все программы» в разделе «Служебные» (и также запустить с помощью правого клика).

- Введите команду Export-WindowsDriver —Online —DestinationD:\DriverBackup (в этой команде последний пункт — путь к папке, где нужно сохранить копию драйверов. Если папка отсутствует, она будет создана автоматически).

- Подождите завершения копирования драйверов.

В процессе выполнения команды вы увидите информацию о скопированных драйверах в окне PowerShell, при этом сохраняться они будут под именами oemNN.inf, вместо тех имен файлов, под которыми они используются в системе (на установку это никак не повлияет). Скопированы будут не только inf файлы драйверов, но и все остальные необходимые элементы — sys, dll, exe и другие.

В дальнейшем, например, при переустановке Windows вы можете использовать созданную копию следующим образом: зайдите в диспетчер устройств, кликните правой кнопкой мыши по устройству, для которого требуется установить драйвер и выберите пункт «Обновить драйверы».

После этого нажмите «Выполнить поиск драйверов на этом компьютере» и укажите путь к папке с сохраненной копией — все остальное Windows должна сделать самостоятельно.
А вдруг и это будет интересно:
- Лучшие бесплатные программы для Windows
- Ноутбук разряжается в выключенном состоянии — причины и варианты решения
- Выберите операционную систему при загрузке Windows — как убрать меню
- Ошибка 0xc000000e при загрузке Windows — как исправить?
- Диск отключен из-за конфликта подписей с другим диском — как исправить?
- Ошибка при запуске приложения 0xc0000005 — как исправить?
- Windows 11
- Windows 10
- Android
- Загрузочная флешка
- Лечение вирусов
- Восстановление данных
- Установка с флешки
- Настройка роутера
- Всё про Windows
- В контакте
- Одноклассники
-
Dima 03.02.2015 в 13:11
Как создать резервную копию драйверов Windows 10

Значительная часть проблем, связанных с работой Windows 10 после установки имеет отношение к драйверам устройств и, когда такие проблемы решены, а нужные и «правильные» драйверы установлены, имеет смысл создать их резервную копию для быстрого восстановления после переустановки или сброса Windows 10. О том, как сохранить все установленные драйверы, а затем — установить их и пойдет речь в этой инструкции. Также может оказаться полезным: Резервная копия системы Windows 10.
Примечание: существует множество бесплатных программ для создания резервных копий драйверов, таких как DriverMax, SlimDrivers, Double Driver и прочих Driver Backup. Но в этой статье будет описан способ, позволяющий обойтись без сторонних программ, только лишь встроенными средствами Windows 10.
Сохранение установленных драйверов с помощью DISM.exe
В этом руководстве будем использовать DISM.exe для того, чтобы сохранить все установленные драйверы.
Шаги для сохранения установленных драйверов будут выглядеть следующим образом
- Запустите командную строку от имени Администратора (сделать это можно через меню правого клика по кнопке «Пуск», если у вас не отображается такой пункт, то введите «командная строка» в поиске на панели задач, после чего нажмите правой кнопкой по найденному пункту и выберите «Запустить от имени администратора»)

- Введите команду dism /online /export-driver /destination:C:\MyDrivers (где C:\MyDrivers папка для сохранения резервной копии драйверов, папка должна быть создана заранее вручную, например, командой md C:\MyDrivers) и нажмите Enter. Примечание: вы можете использовать любой другой диск или даже флешку для сохранения, не обязательно диск C.

- Дождитесь завершения процесса сохранения (примечание: не придавайте значения тому, что у меня на скриншоте сохранилось всего два драйвера — на реальном компьютере, а не в виртуальной машине, их будет больше). Драйверы сохраняются в отдельные папки с именами oem.inf под разными номерами и сопутствующими файлами.
Теперь все установленные сторонние драйверы, а также те, что были загружены из Центра обновлений Windows 10, сохранены в указанную папку и могут быть использованы для ручной установки через диспетчер устройств или, например, для интеграции в образ Windows 10 с помощью того же DISM.exe
Создание резервной копии драйверов с помощью pnputil
Еще один способ создания резервной копии драйверов — использования утилиты PnP, встроенной в Windows 7, 8 и Windows 10.
Для сохранения копии всех используемых драйверов выполните следующие шаги:

- Запустите командную строку от имени администратора и используйте команду
- pnputil.exe /export-driver * c:\driversbackup (в данном примере все драйверы сохраняются в папку driversbackup на диске C. Указанная папка должна быть создана заранее.)
После выполнения команды в заданной папке будет создана резервная копия драйверов, точно такая же, как и при использовании первого описанного способа.
Использование PowerShell для сохранения копии драйверов
И еще один способ выполнить то же самое — Windows PowerShell.

- Запустите PowerShell от имени администратора (например, используя поиск в панели задач, затем — правый клик по PowerShell и пункт контекстного меню «Запустить от имени администратора»).
- Введите команду Export-WindowsDriver —Online —DestinationC:\DriversBackup (где C:\DriversBackup — папка для сохранения резервной копии, её следует создать еще до использования команды).
При использовании всех трех способов резервная копия будет одинаковой, тем не менее, знание о том, что таких способов более чем один может пригодиться в случае неработоспособности используемого по умолчанию.
Восстановление драйверов Windows 10 из резервной копии
Для того, чтобы заново установить все сохраненные таким образом драйверы, например, после чистой установки Windows 10 или ее переустановки, зайдите в диспетчер устройств (также можно сделать через правый клик по кнопке «Пуск»), выберите устройство, для которого нужно установить драйвер, кликните по нему правой кнопкой мыши и нажмите «Обновить драйвер».

После этого выберите «Выполнить поиск драйверов на этом компьютере» и укажите папку, где была сделана резервная копия драйверов, после чего нажмите «Далее» и установите нужный драйвер из списка.

А вдруг и это будет интересно:
- Лучшие бесплатные программы для Windows
- Ноутбук разряжается в выключенном состоянии — причины и варианты решения
- Выберите операционную систему при загрузке Windows — как убрать меню
- Ошибка 0xc000000e при загрузке Windows — как исправить?
- Диск отключен из-за конфликта подписей с другим диском — как исправить?
- Ошибка при запуске приложения 0xc0000005 — как исправить?
- Windows 11
- Windows 10
- Android
- Загрузочная флешка
- Лечение вирусов
- Восстановление данных
- Установка с флешки
- Настройка роутера
- Всё про Windows
- В контакте
- Одноклассники
-
Олег 14.08.2023 в 00:26
Как создать резервную копию драйверов Windows 11

При переустановке Windows, особенно в случае, если автоматически устанавливаемые системой драйверы не подходят, либо вовсе не находятся, может иметь смысл экспорт установленных в настоящий момент драйверов для их последующей установки в новой ОС.
Резервная копия драйверов с помощью DISM
Для создания резервной копии драйверов Windows 11 с помощью DISM используйте следующие шаги:
- Создайте папку, в которую будет сохраняться резервная копия драйверов, например, C:\Drivers, можно использовать и внешний накопитель.
- Запустите командную строку от имени администратора. Для этого можно начать вводить в поиске на панели задач «Командная строка», нажать по результату правой кнопкой мыши и выбрать пункт «Запуск от имени администратора». Другие способы запустить командную строку от Администратора в Windows 11.
- Введите команду
dism /online /export-driver /destination:C:\Drivers

заменив C:\Drivers на ваш путь к папке.
В результате драйверы будут сохранены во вложенных папках в указанной вами при экспорте папке.

Понять по имени папки, что именно в ней находится, будет не просто, но это и не обязательно — в дальнейшем, при установке драйверов, нужные будут найдены автоматически, о чём подробнее в разделе инструкции про установку.
Как создать резервную копию драйверов Windows 11 с помощью pnputil
Используя встроенный инструмент pnputil.exe также можно сохранить резервную копию драйверов Windows 11, как, впрочем, и предыдущих версий системы. Необходимые шаги:
- Как и в предыдущем случае, создайте папку для сохранения резервной копии драйверов.
- Запустите командную строку от имени администратора.
- Используйте команду
pnputil.exe /export-driver * c:\drivers

В этом примере резервная копия драйверов будет сохранена в папке C:\Drivers
Останется дождаться завершения экспорта пакетов драйверов в указанную вами папку.
Экспорт драйверов в PowerShell
Внимание: на Windows 11 актуальных версий этот способ по какой-то причине не работает, сообщая об ошибке, хотя справка Майкрософт сообщает, что должен работать именно в нижеприведенном виде. На всякий случай оставлю его здесь, если проблема будет решена в дальнейшем.
Использование команды Windows PowerShell для экспорта драйверов:
- Создайте папку, в которую вы планируете экспортировать драйверы.
- Запустите PowerShell от имени администратора, для этого можно нажать правой кнопкой мыши по кнопке «Пуск» и выбрать пункт «Терминал Windows (Администратор)».
- Введите команду
Export-WindowsDriver -Online -Destination C:\Drivers
Экспорт драйверов если Windows 11 не запускается: в среде восстановления или с загрузочной флешки
Если Windows не запускается, вы можете запустить командную строку в среде восстановления, либо загрузить компьютер с загрузочной флешки Windows 11 (если в программе установки нажать клавиши Shift+F10, откроется командная строка) и использовать следующий подход для экспорта драйверов:
-
В командной строке определите букву диска с системой, она может отличаться от C в рассматриваемой ситуации. Для этого по порядку используйте команды
diskpart list volume exit
dism /image:c:\ /export-driver /destination:d:\drivers
Установка драйверов из резервной копии
В дальнейшем, когда вам потребуется установить драйвер какого-либо устройства, который не установился автоматически, используя ранее созданную резервную копию, достаточно использовать следующий подход:
- Откройте диспетчер устройств (правый клик по кнопке Пуск — Диспетчер устройств).
- Нажмите правой кнопкой мыши по устройству, для которого требуется установить драйвер и выберите пункт контекстного меню «Обновить драйвер».
- Выберите пункт «Найти драйверы на этом компьютере».
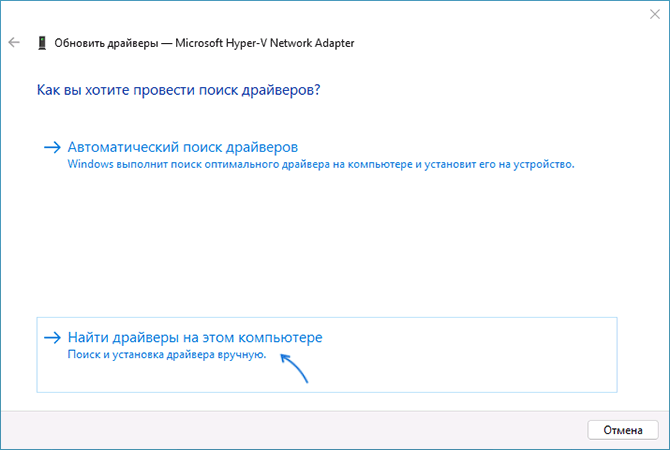
- Укажите путь к папке с резервной копии драйверов в поле «Искать драйверы в следующем месте» и оставьте отметку «Включая вложенные папки» включенной.

- Нажмите «Далее» для автоматического поиска подходящего драйвера в папке и его установки.
А вдруг и это будет интересно:
- Лучшие бесплатные программы для Windows
- Ноутбук разряжается в выключенном состоянии — причины и варианты решения
- Выберите операционную систему при загрузке Windows — как убрать меню
- Ошибка 0xc000000e при загрузке Windows — как исправить?
- Диск отключен из-за конфликта подписей с другим диском — как исправить?
- Ошибка при запуске приложения 0xc0000005 — как исправить?
- Windows 11
- Windows 10
- Android
- Загрузочная флешка
- Лечение вирусов
- Восстановление данных
- Установка с флешки
- Настройка роутера
- Всё про Windows
- В контакте
- Одноклассники
-
Андрей 23.06.2022 в 09:00
- Dmitry 23.06.2022 в 10:53
При подготовке материала использовались источники:
https://remontka.pro/drivers-copy-windows-8-1/
https://remontka.pro/drivers-backup-windows-10/
https://remontka.pro/backup-drivers-windows-11/