Резервное копирование и перенос данных на компьютере с системой Windows
Windows 7 Enterprise Windows 7 Home Basic Windows 7 Home Premium Windows 7 Professional Windows 7 Starter Windows 7 Ultimate Windows Vista Business Windows Vista Enterprise Windows Vista Home Basic Windows Vista Home Premium Windows Vista Starter Windows Vista Ultimate Microsoft Windows XP Home Edition Microsoft Windows XP Professional Еще. Меньше
ВВЕДЕНИЕ
Потеря данных из-за проблем с компьютером или выхода из строя жесткого диска может стать довольно неприятным сюрпризом. Вы можете потерять семейные фотографии, музыкальную коллекцию или финансовые данные. После настройки компьютера под себя установка соответствующих параметров, например фона рабочего стола, звуков, заставок и конфигураций беспроводных сетей, на новом компьютере может занять много времени.
Однако небольшая предосторожность позволяет в значительной степени защитить себя от подобных неприятностей. Чтобы сэкономить время и силы, рекомендуется регулярно осуществлять резервное копирование данных и параметров.
В этой статье описано ручное резервное копирование личных файлов и параметров в Windows 7, Windows Vista, Windows XP и Windows Server 2003. Здесь также описано, как использовать средства по работе с данными в Windows для резервного копирования файлов и параметров.
Дополнительная информация
Способ 1. Ручное резервное копирование файлов и параметров на съемный носитель или в сетевую папку
Самым простым способом является ручное резервное копирование файлов и параметров на съемный носитель или в сетевую папку. Вы можете указать копируемые файлы и параметры, а также интервал резервного копирования.
Примечание. Примерами съемных носителей являются внешние жесткие диски, DVD-диски, компакт-диски и карты памяти USB. Вы можете копировать файлы на другой компьютер или сетевое устройство, если ваш компьютер подключен к сети, например беспроводной.
Чтобы вручную скопировать файлы в сетевую папку или на съемный носитель на компьютере под управлением Windows 7, Windows Vista, Windows XP или Windows Server 2003, сделайте следующее.
- Нажмите кнопку Пуск , выберите Компьютер и дважды щелкните диск, на который установлена Windows 7, Windows Vista, Windows XP или Windows Server 2003.
- Откройте папку «Пользователи» и затем папку с копируемыми файлами.
- Скопируйте необходимые папки из папки пользователя в сетевую папку или на съемный носитель.
- Чтобы создать резервные копии данных для всех пользователей, повторите действия 2 и 3.
- Чтобы определить размер всех файлов в папке пользователя, выделите все папки, щелкните их правой кнопкой мыши и выберите пункт Свойства.
- Сохраненные файлы можно скопировать на любой компьютер. Однако чтобы можно было открыть эти файлы, на компьютере должны быть установлены соответствующие приложения.
- Не все приложения хранят свои файлы в папке пользователя. Выясните места хранения файлов необходимых приложений и скопируйте эти файлы в сетевую папку или на съемный носитель.
Способ 2. Использование средства переноса данных для резервного копирования данных на другой компьютер
Другой простой способ заключается в использовании специального средства Windows для переноса данных на другой компьютер. В этом разделе рассматриваются сценарии, в которых можно использовать средство переноса данных для резервного копирования данных на другой компьютер:
Резервное копирование компьютера с Windows
Компьютер с Windows предоставляет множество способов резервного копирования наиболее важных для вас элементов: от файлов и параметров до настроек браузера. Это помогает защитить эти элементы, и при переходе на другой компьютер (или даже при обновлении до новой версии Windows) ваши данные останутся с вами.
Это руководство поможет вам создать резервную копию ключевых элементов на компьютере с Windows.

Шаг 1. Вход с помощью учетной записи Майкрософт
Это учетная запись, связанная с Windows, Microsoft 365, OneDrive, Xbox и т. д. Данные, для которых создана резервная копия, будут храниться в вашей учетной записи Майкрософт, поэтому получить доступ к вашим элементам на новом компьютере так же просто, как войти в систему.
Чтобы войти в свою учетную запись Майкрософт, выберите Пуск > Параметры > Учетные записи > Ваши данные . Выберите Войти вместо этого с учетной записью Майкрософт. Этот параметр отображается, только если вы используете локальную учетную запись. Если вы видите параметр Войти вместо этого с локальной учетной записью, вы уже используете свою учетную запись Майкрософт.
Шаг 2. Резервное копирование приложений
Если вы выполнили резервное копирование приложений, вы сможете быстро восстановить их на новом устройстве, экономя время и обеспечивая доступность избранных элементов.
Чтобы выполнить резервное копирование приложений, выберите Пуск > Параметры > Учетные записи > Резервное копирование Windows. Затем включите параметр Запомнить мои приложения .
Чтобы подтвердить, что для ваших приложений выполнено резервное копирование, просмотрите верхнюю часть страницы резервного копирования Windows. В разделе Список приложений вы увидите состояние Создана резервная копия.
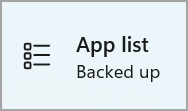
Шаг 3. Резервное копирование параметров
В Windows 11 ваши параметры хранятся как часть ваших настроек. К ним относятся параметры проводника, настройки уведомлений и параметры устройства для принтеров и мыши. Вы также можете создавать резервные копии паролей и языковых параметров.
Чтобы выполнить резервное копирование параметров, выберите Пуск > Параметры > Учетные записи > Резервное копирование Windows. Затем включите параметр Запомнить мои настройки и выберите параметры, для которых нужно создать резервную копию.
Чтобы подтвердить, что для ваших параметров выполнено резервное копирование, просмотрите верхнюю часть страницы резервного копирования Windows. В разделе Параметры вы увидите состояние Создана резервная копия.
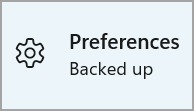

Шаг 4. Резервное копирование файлов и фотографий с помощью OneDrive
С вашей бесплатной учетной записью Майкрософт доступно 5 ГБ места в облачном хранилище OneDrive. С помощью OneDrive вы можете синхронизировать файлы между компьютером и облаком, чтобы обеспечить их резервное копирование и защиту, а также доступ к этим файлам из любого места на любом устройстве.
Шаг 5. Синхронизация настроек Microsoft Edge
Чтобы легко просматривать веб-страницы с любого своего устройства и упорядочить избранное, войдите в Microsoft Edge и включите синхронизацию.
Шаг 6. Резервное копирование для вас выполнено!
Теперь для вашего компьютера и файлов выполнено резервное копирование, поэтому вы можете получать доступ к своим данным на разных устройствах и легко переместить их на новый компьютер.

Компьютер с Windows предоставляет множество способов резервного копирования наиболее важных для вас элементов: от файлов и параметров до настроек браузера. Это помогает защитить эти элементы, и при переходе на другой компьютер (или даже при обновлении до новой версии Windows) ваши данные останутся с вами.
Это руководство поможет вам создать резервную копию ключевых элементов на компьютере с Windows.

Шаг 1. Вход с помощью учетной записи Майкрософт
Это учетная запись, связанная с Windows, Microsoft 365, OneDrive, Xbox и т. д. Данные, для которых создана резервная копия, будут храниться в вашей учетной записи Майкрософт, поэтому получить доступ к вашим элементам на новом компьютере так же просто, как войти в систему.
Чтобы войти в свою учетную запись Майкрософт, выберите Пуск > Параметры > Учетные записи > Ваши данные . Выберите Войти вместо этого с учетной записью Майкрософт. Этот параметр отображается, только если вы используете локальную учетную запись. Если вы видите параметр Войти вместо этого с локальной учетной записью, вы уже используете свою учетную запись Майкрософт.
Шаг 2. Резервное копирование приложений и параметров
Если вы выполнили резервное копирование приложений и параметров, вы сможете быстро восстановить их на новом устройстве, экономя время и обеспечивая доступность избранных элементов.
Чтобы выполнить резервное копирование приложений и параметров, выберите Пуск > Параметры > Учетные записи > Синхронизация ваших параметров . Затем включите Синхронизация параметров. Вы можете выбрать отдельные параметры, которые нужно синхронизировать, включая тему, пароли и т. д.

Шаг 3. Резервное копирование файлов и фотографий с помощью OneDrive
С вашей бесплатной учетной записью Майкрософт доступно 5 ГБ места в облачном хранилище OneDrive. С помощью OneDrive вы можете синхронизировать файлы между компьютером и облаком, чтобы обеспечить их резервное копирование и защиту, а также доступ к этим файлам из любого места на любом устройстве.
Шаг 4. Синхронизация настроек Microsoft Edge
Чтобы легко просматривать веб-страницы с любого своего устройства и упорядочить избранное, войдите в Microsoft Edge и включите синхронизацию.
Шаг 5. Резервное копирование для вас выполнено!
Теперь для вашего компьютера и файлов выполнено резервное копирование, поэтому вы можете получать доступ к своим данным на разных устройствах и легко переместить их на новый компьютер.
Сохраняем данные пользователя перед переустановкой Windows не забывая необходимого
Потеря данных пользователя при переустановке Windows — очень частая проблема. Давайте разберемся, какие данные и откуда нужно сохранить при переустановке.
24 ноября 2020, вторник 16:58
Zystax [ ] для раздела Блоги
реклама
За пост начислено вознаграждение
Думаю, многие из вас встречали пользователей, которые хранят все данные в папках на «Рабочем столе» Windows. Потерять важные данные при таком хранении файлов — элементарно. Я сталкивался со случаями, когда после переустановки Windows пользователь терял все свои фотографии за несколько лет без возможности восстановления.

реклама
Я и сам частенько терял данные, и в какой-то момент решил, что так дело не пойдет и нужно разработать для себя систему, как и что сохранять при переустановке Windows. Эта система помогала мне не только сохранять свои данные, но и данные пользователей, которым я переустанавливал Windows.
Если вы начнете пользоваться этой системой, вас не застанет врасплох вопрос после переустановки Windows — «А где моя дипломная работа? Она была на рабочем столе!».
Почему данные пропадают?
реклама
Потеря данных происходит потому, что переустановку Windows чаще всего делают с пересозданием или форматированием системного раздела, и все, что лежит в «Моих документах» и «Рабочем столе» пропадает практически безвозвратно. Пропадут и сохраненные логины и пароли в браузере, если он не синхронизирует их автоматически.

Откуда стоит сохранить данные?
Самые первые места, откуда стоит сохранить все данные, это «Рабочий стол», который обычно расположен по адресу c:\Users\*имя пользователя*\Desktop и «Мои документы», которые лежат по адресу c:\Users\*имя пользователя* \Documents.

реклама
Не лишним будет проверить папки c:\Users\*имя пользователя*\Videos и c:\Users\*имя пользователя*\Saved Games.
Сохранения игр обычно лежат в папке c:\Users\*имя пользователя*\Documents, но стоит проверить и саму папку игры, особенно, если она старая — в c:\Program Files (x86), а так же папки c:\Users\*имя пользователя*\AppData, где могут лежать и файлы настроек, и конфигурационные файлы игр и программ.
Еще стоит проверить папки «Загрузки» и «Изображения» на наличие ценных файлов.
реклама

Лучше сохранять файлы избыточно, то есть лучше сохранить лишнего, чем сохранить мало. Особенно на чужом компьютере. И если спустя несколько недель файлы не понадобились, их копии можно удалить.
Очень удобно перенести папки «Рабочий стол» и «Мои документы» на не системный диск, в этом случае они сохранятся при переустановке Windows и не будут занимать ценное место на системном диске.
Сохраняем данные браузера
Второе, чем стоит озаботиться — сохранение данных браузера. Самый простой способ сохранить все, это подключить его синхронизацию. Но бывает, что синхронизация восстанавливает данные, особенно вкладки, некорректно, поэтому не лишним будет подстраховаться и сохранить вкладки в файлы bookmarks.html.

Если вы пользуетесь браузером Mozilla Firefox, то для вас есть еще более удобный инструмент, чем синхронизация. С помощью утилиты MozBackup-1.5.1-ru вы можете сохранить Mozilla Firefox со всеми настройками, журналом, авторизациями на сайтах и даже масштабом для каждого из ваших сайтов.

И потом восстановить в три клика на новом Windows.
Специфические данные программ и утилит
Есть много утилит даже на обычном игровом ПК, данные из которых стоит сохранить. Например, настройки MSI Afterburner. Ведь настройка кривой частот/напряжений и кривой вентиляторов — дело трудоемкое.
Лежат ее настройки по адресу c:\Program Files (x86)\MSI Afterburner\Profiles.

Точно также стоит сохранить настройки программ настройки материнской платы, идущих с ней в комплекте, например, PC Probe от ASUS.

Стоит также проверить, куда сохраняют данные мессенджеры, которые установлены на ПК, например, Viber. Viber сохраняет полученные фото и видео в папку c:\Users\*имя пользователя*\Documents\ViberDownloads.

Очень удобно будет перед переустановкой сделать образ системного диска, что сохранит сразу всю важную информацию автоматически. Минус такого решения — большой вес архива, но я стараюсь всегда сделать «слепок» системы в добавок к ручному сохранению.

А самый надежный способ обезопасить свои данные — это настроить ежедневный бэкап на отдельный диск или в облако. Для этого можно воспользоваться, к примеру, утилитами от Acronis или бесплатными Allway Sync или FreeFileSync.

Пишите в комментарии, а какими способами вы сохраняете важные данные?
При подготовке материала использовались источники:
https://support.microsoft.com/ru-ru/topic/%D1%80%D0%B5%D0%B7%D0%B5%D1%80%D0%B2%D0%BD%D0%BE%D0%B5-%D0%BA%D0%BE%D0%BF%D0%B8%D1%80%D0%BE%D0%B2%D0%B0%D0%BD%D0%B8%D0%B5-%D0%B8-%D0%BF%D0%B5%D1%80%D0%B5%D0%BD%D0%BE%D1%81-%D0%B4%D0%B0%D0%BD%D0%BD%D1%8B%D1%85-%D0%BD%D0%B0-%D0%BA%D0%BE%D0%BC%D0%BF%D1%8C%D1%8E%D1%82%D0%B5%D1%80%D0%B5-%D1%81-%D1%81%D0%B8%D1%81%D1%82%D0%B5%D0%BC%D0%BE%D0%B9-windows-bd7e1bcf-15ea-078b-922f-6d6fcca76c7e
https://support.microsoft.com/ru-ru/windows/%D1%80%D0%B5%D0%B7%D0%B5%D1%80%D0%B2%D0%BD%D0%BE%D0%B5-%D0%BA%D0%BE%D0%BF%D0%B8%D1%80%D0%BE%D0%B2%D0%B0%D0%BD%D0%B8%D0%B5-%D0%BA%D0%BE%D0%BC%D0%BF%D1%8C%D1%8E%D1%82%D0%B5%D1%80%D0%B0-%D1%81-windows-8d231ada-a6fb-4ffa-9e71-6b1c4b8bfa0e
https://overclockers.ru/blog/Zystax/show/44432/sohranyaem-dannye-polzovatelya-pered-pereustanovkoj-windows-ne-zabyvaya-neobhodimogo