Создание резервной копии и перенос данных Firefox на другое устройство
При совершении апгрейда на новый компьютер вам может потребоваться создать резервную копию ваших закладок, истории просмотра и паролей для лёгкого переноса их на новый компьютер и быть уверенным, что все ваши данные и настройки сохранены. Firefox создаёт локальный профиль, в котором хранятся такие данные как закладки, история просмотра и сохранённые пароли, так что вы можете синхронизировать их позже при входе с нового устройства. В этой статье приводятся инструкции для безопасного создания резервной копии ваших данных с помощью аккаунта Firefox.
Примечание: Чтобы использовать Синхронизацию Firefox для создания резервной копии и переноса ваших данных, вам необходимо зарегистрироваться/войти в аккаунт Firefox. Для получения информацию о преимуществах аккаунта Firefox прочитайте статью Получите доступ к сервисам Mozilla с Аккаунтом Firefox.
Помощник по настройке ниже поможет вам создать резервную копию ваших данных в три шага. Вам потребуется войти или создать аккаунт Firefox и включить синхронизацию на устройстве, резервную копию которого вы хотите создать:
Эти прекрасные люди помогли написать эту статью:

Станьте волонтёром
Растите и делитесь опытом с другими. Отвечайте на вопросы и улучшайте нашу базу знаний.
Сохранение закладок при переустановке

При просмотре сайтов в интернете мы добавляем особенно понравившиеся ресурсы в закладки браузера или по-другому — в избранное. Через некоторое время у нас собирается приличная коллекция избранных сайтов. А что делать, если приходиться переустановить браузер или вообще всю операционную систему? Неужели все наши закладки потеряются?
Ни в коем случае! Во всех браузерах присутствует возможность сохранения закладок с целью их последующего восстановления.
Оглавление:
- Как сохранить закладки
- Сохранение закладок в Internet Explorer
- Сохранение закладок в Mozilla Firefox
- Сохранение закладок в Google Ghrome
- Сохранение закладок в Яндекс браузере
- Восстановление закладок после переустановки
- Еще по теме:
Как сохранить закладки
Операция сохранения и восстановления закладок браузера носит название «Импорт-Экспорт». Полученный в результате экспорта файл с закладками не сохраняйте на системном диске (обыкновенно диск С) или рабочем столе, т.к. при переустановке операционной системы данный файл будет стерт, и восстановить закладки будет невозможно. Выберите другой локальный диск или флешку.
Сохранение закладок в Internet Explorer
Рассмотрим на примере последней версии программы на момент написания статьи – Internet Explorer 11.
Откройте меню Избранное, щелкнув левой кнопкой мыши по кнопке в виде звезды (в правом верхнем углу панели браузера). Щелкнув левой кнопкой мыши по черному треугольнику, откройте меню управления закладками, где выберите пункт «Импорт и экспорт».

В открывшемся диалоговом окне отметьте установкой точки пункт «Экспортировать в файл» и нажмите кнопку «Далее»

В следующем диалоговом окне нужно отметить пункт «Избранное» и опять щелкаем по кнопке «Далее».

Выбираем корневую папку «Избранное» и жмем « Далее».
В следующем окне будет предложено выбрать место для сохранения файла с закладками. Укажите место для сохранения закладок и нажмите кнопку «Экспорт». Ваши закладки будут сохранены в указанном месте. Щелкните по кнопке «Готово» для закрытия финального окна.
Сохранение закладок в Mozilla Firefox
Откройте окно управления закладками с помощью меню браузера «Закладки>Показать все закладки»и или нажав комбинацию клавиш Ctrl+Shift+B>, выберите в левой части окна «Все закладки» и нажмите кнопку на панели меню «Импорт и резервные копии».
В открывшемся меню выберите пункт «Экспорт закладок в HTML файл» или «Создать резервную копию».

В первом случае будет создан файл со списком закладок, который вы можете просмотреть, дважды щелкнув по нему после его создания. Во втором случае будет файл специального формата с резервной копией. В любом случае ваши закладки будут сохранены, независимо от выбора формата файла.
Сохранение закладок в Google Ghrome
Для экспорта закладок в этом браузере откройте меню браузера, щелкнув по кнопке с изображением трех вертикальных точек в правом верхнем углу браузера. Выберите в меню пункт «Закладки>Диспетчер закладок» или нажмите комбинацию клавиш .
В открывшемся окне диспетчера закладок нажмите кнопку «Управление» и выберите пункт меню «Экспортировать закладки в файл HTML».

Сохранение закладок в Яндекс браузере
Сохранение закладок в Яндекс браузере происходит так же, как и в Google Ghrome. Необходимо открыть диспетчер закладок с помощью меню браузера или комбинацией горячих клавиш и произвести операцию экспорта закладок в HTML файл, как описано выше для Google Ghrome.

Восстановление закладок после переустановки

После переустановки браузера или операционной системы ваши закладки необходимо восстановить из резервной копии, которую вы сделали, руководствуясь данной статьей.
Процедура восстановления происходит просто. Нужно открыть окно управления закладками и вместо операции «Экспортировать закладки» выбрать «Импорт закладок из HTML файла». Укажите файл экспорта и восстановите ваше избранное.
Поделиться.
Экспорт закладок Firefox в HTML-файл для создания резервной копии или переноса закладок
В этой статье описано, как экспортировать свои закладки в HTML-файл, который может быть использован как резервная копия или для импорта в другой веб-браузер.
- Нажмите кнопку

 , чтобы открыть панель меню. Нажмите Закладки , а затем внизу нажмите Управление закладками .
, чтобы открыть панель меню. Нажмите Закладки , а затем внизу нажмите Управление закладками . - На панели инструментов в окне Библиотека нажмите кнопку
 Импорт и резервные копии
Импорт и резервные копии
 Импорт и резервные копии и выберите Экспорт закладок в HTML-файл… в выпадающем меню.
Импорт и резервные копии и выберите Экспорт закладок в HTML-файл… в выпадающем меню. 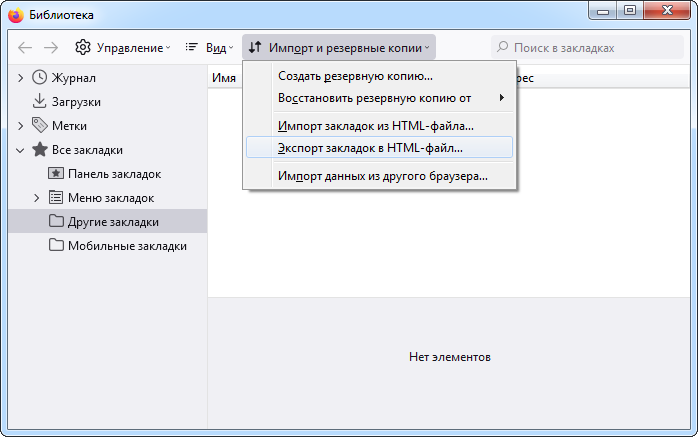
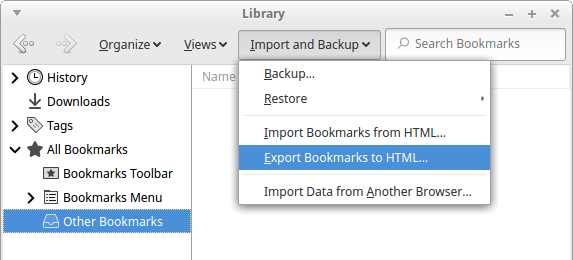
- В открывшемся окне Экспорт файла закладок выберите расположение для сохранения файла, который по умолчанию называется bookmarks.html . Хорошим вариантом обычно является рабочий стол, но подойдёт любое место, которое легко запомнить.
- Нажмите кнопку Сохранить . Окно Экспорт файла закладок закроется.
- Закройте окно Библиотека.
Теперь ваши закладки успешно экспортированы из Firefox. Сохранённый HTML-файл может быть импортирован в другой веб-браузер.
Связанные статьи
- Для получения инструкций по созданию резервных копий и восстановлению закладок или перемещению их в другую установку Firefox прочитайте статью Восстановление закладок из резервной копии и перенос их на другой компьютер.
- Для получения инструкций по созданию резервных копию и восстановлению данных профиля и настроек Firefox прочитайте статью Резервирование и восстановление данных в профилях Firefox.
Эти прекрасные люди помогли написать эту статью:
При подготовке материала использовались источники:
https://support.mozilla.org/ru/kb/sozdanie-rezervnoj-kopii-i-perenos-dannyh-firefox-
https://pc-school.ru/soxranenie-zakladok-pri-pereustanovke/
https://support.mozilla.org/ru/kb/eksport-zakladok-firefox