Как создать образ всей системы с программами в Windows 7
В следствии наших собственных ошибочных действий работы на компьютере или атаки вирусов загрузить Windows 7 никакими способами не представляется возможным?! Или операционная система загружается, но работать в ней просто невыносимо?! Если вам знакомы данные ситуации и вы хотели бы в течении минимального времени исправить ситуацию, необходимо заранее готовится к таким проблемам и иногда (раз в месяц/ раз в два месяца) делать образ системы и при необходимости восстанавливать работоспособность операционной системы путем отката к созданному образу. В Windows 7 есть встроенный архиватор системы, который интуитивно весьма прост и понятен, не нужно устанавливать дополнительных программ для создания образа вашей системы и уж тем более тратить на эти программы деньги.
Как сделать образ системы Windows 7? Есть несколько способов запуска Архивирования системы, вот один из них. Заходи по пути «Пуск-Панель управления-Архивация и восстановления»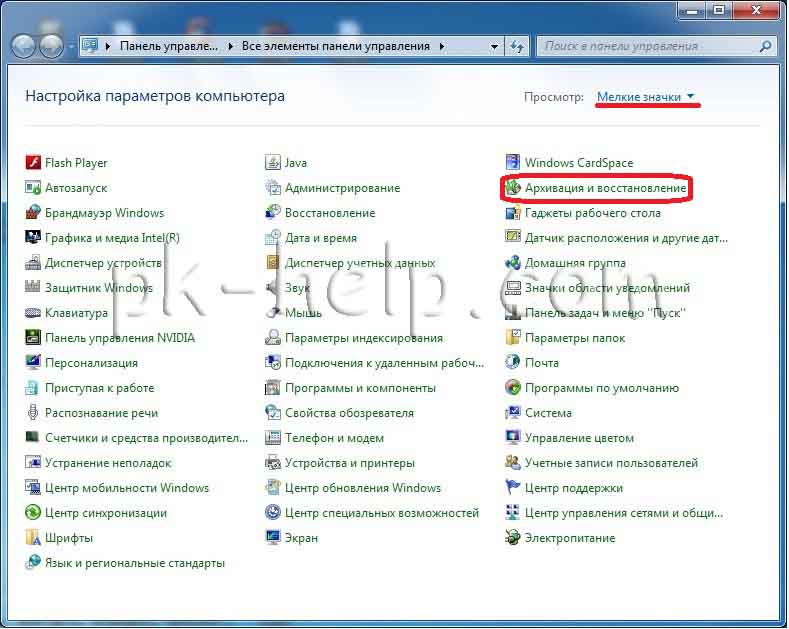 В открывшемся окне слева увидите «Создание образа системы»— этот инструмент позволит вам создать архив системы один раз, если вы посмотрите в правую часть окна, увидите кнопку «Настроить резервное копирование», т.е. есть возможность настроить архивацию автоматически.
В открывшемся окне слева увидите «Создание образа системы»— этот инструмент позволит вам создать архив системы один раз, если вы посмотрите в правую часть окна, увидите кнопку «Настроить резервное копирование», т.е. есть возможность настроить архивацию автоматически. 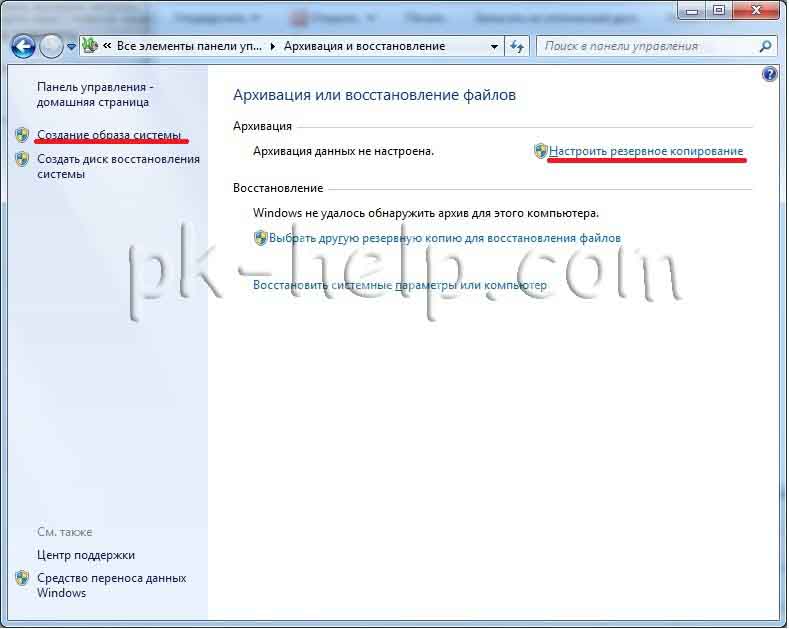 Вам выбирать какой метод вам подходит, в этой статье я опишу оба этих метода.
Вам выбирать какой метод вам подходит, в этой статье я опишу оба этих метода.
Создание образа системы
Нажимаем «Создание образа системы», в открывшемся окне выбираете место где будет храниться бэкап системы, идеальный вариант это внешний жестки диск, можно использовать CD/DVD но учтите, что их много понадобятся. Локальный диск то же лучше не использовать, поскольку при атаке вирусов восстановление с локального диска не всегда возможно.
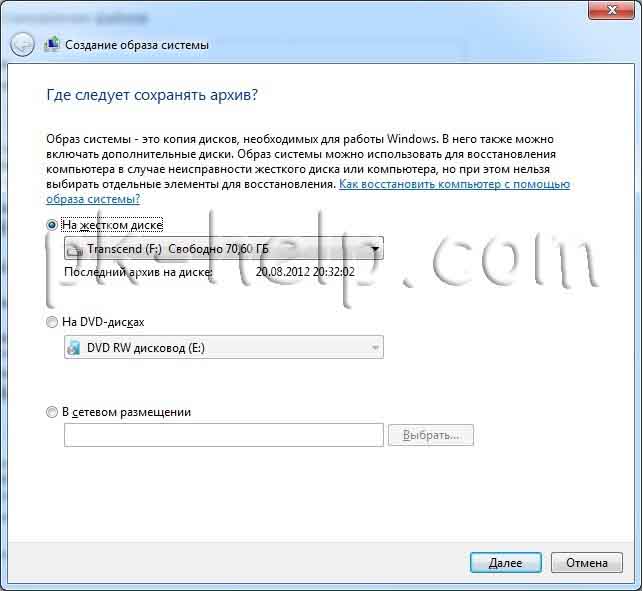
После выбора место сохранения бэкапа, необходимо выбрать что архивировать. Если у вас достаточно места, сохраните все локальные диски. В данном примере я сохраню только диск С.
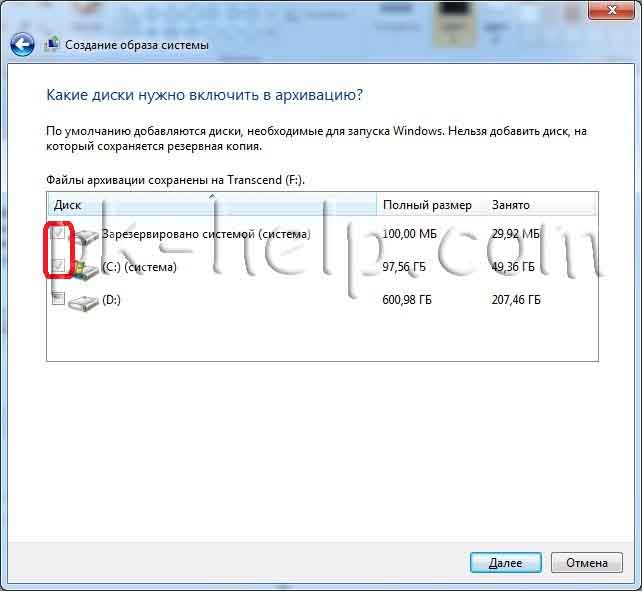
В следующем окне подтверждаем наш выбор и нажимаем «Архивировать».

Далее идет процесс архивации/ создание образа системы, он может продолжаться довольно продолжительное время, все зависит от объема архивируемого пространства и мощности компьютера.

По окончании архивирования система предложит записать данные на диск, поскольку я архивирую на внешний жесткий диск, мне это не нужно, нажимаем «нет», к тому же записывать 32 Гб как то не очень хочется 🙂

На этом процесс создания образа системы окончен, бэкап находится на съемном диске, название папки WindowsImageBackup.
Настройка автоматического создания образа системы
Напоминаю изначально мы зашли по пути «Пуск-Панель управления-Архивация и восстановления»,нажимаем «Настроить резервное копирование», в открывшемся окне выбираете место где будет храниться бэкап системы, учтите что указанное место бэкапа должно быть доступно при его запуске по расписанию. Идеальный вариант это внешний жестки диск, CD/DVD не совсем подойдут, поскольку будет не очень целесообразно на каждый бэкап тратить несколько дисков. Локальный диск то же лучше не использовать, поскольку при атаке вирусов восстановление с локального диска не всегда возможно.
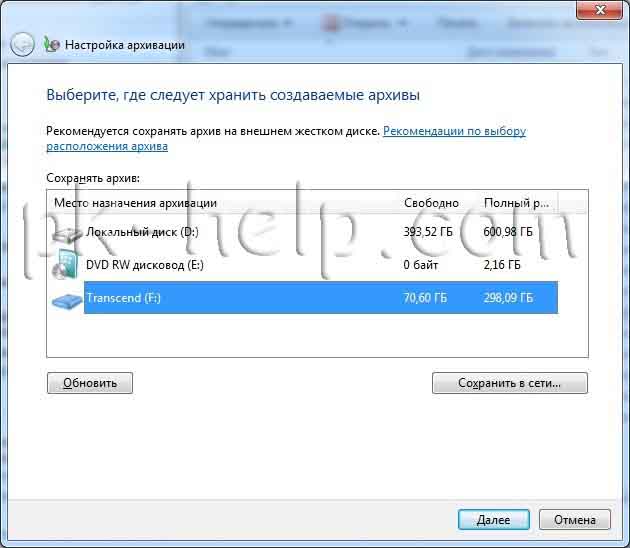
В следующем окне выбираем, что будем архивировать или представляем выбор системе, т.е. оставляем по умолчанию, в данном примере я оставлю по умолчанию. Нажимаем «Далее».
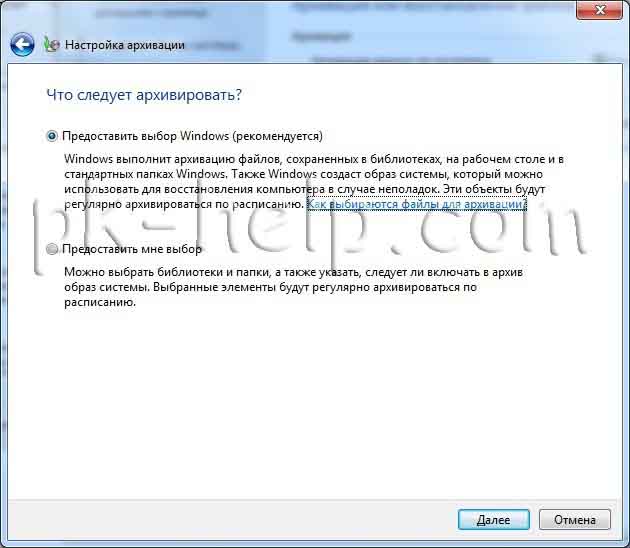
В следующем окне выбираем расписание выполнения образа системы, я рекомендую раз в месяц, хотя это индивидуально, все зависит от того как часто вы вносите изменения в систему.

После нажатия «Сохранить параметры и запустить архивацию«, начнется процесс архивации. Архивация системы может занять продолжительное время, до нескольких часов, все зависит от объема данных и скорости работы компьютера.

Надеюсь бэкап системы вам никогда не понадобится, но ситуации бывают разные и для подстраховки настоятельно рекомендую делать архивный образ системы.
Для восстановления образа системы рекомендую ознакомиться со статьей «Восстановление системы Windows 7«.
Создание образа резервной копии Windows её средством архивации
Создание образа системы Windows 7. Вы не представляете, сколько раз данный образ выручал меня при серьёзных падениях системы и различных неприятностях, а уж сколько он мне времени сберёг. Надеюсь, что вы сможете успешно применить данную информацию на практике.
Примечание: Друзья, данная статья написана два года назад, читайте нашу более полную статью на эту тему — Как создать резервный образ восстановления Windows 8 и Windows 7 с помощью штатного средства архивации на DVD-дисках, или на переносном винчестере USB и как восстановиться из этих образов, ещё вы узнаете, как подключить к вашему ноутбуку, нетбуку дисковод интерфейса SATA, IDE или старый жёсткий диск и хранить на нём ваши резервные копии. Ещё у нас есть статья — Как перенести Windows 7 или Windows 8 на другой компьютер или другой жёсткий диск при помощи встроенных в операционную систему средств.
Создание образа системы
Иногда в следствии наших собственных ошибочных действий работы на компьютере или атаки вирусов, загрузить Windows 7 никакими способами не представляется возможным. Или операционную систему загрузить удастся, но работать в ней бывает просто невыносимо, из-за серьёзных неполадок и неисправностей, а если представить, что компьютер не один, а десять. Также существует множество друзей, у которых к несчастью тоже есть компьютеры и по вечерам Вам приходится решать и их проблемы, такая жизнь воистину покажется кошмаром, если бы не было придумано такое средство как Создание образа системы .
Данный образ может пригодится, если не одно из средств Восстановления Windows 7 не помогло вам, а значит и все наши предыдущие статьи тоже. В начале я опишу как создать образ системы Windows 7 с помощью средства Архивирования данных компьютера, затем мы с вами восстановим нашу Windows 7 из образа. Далее будут приведены примеры восстановления из образа отдельных файлов ваших данных.
- Важно знать, что при восстановлении Windows 7 из образа системы вся информация с раздела жёсткого диска, на который вы разворачиваете образ, удалится и будет заменена содержимым образа. Кстати данную операцию можно провести с помощью программы Acronis.
Создаём образ системы
Пуск->Панель управления->Архивирование данных компьютера-> Создание образ а системы .

В возникшем перед нами диалоговом окне — Где следует сохранять архив? Операционная система даст нам подсказку, например в моём случае Windows 7 выбрала Локальный диск (Е:), объёмом 339,19 ГБ, находящийся на втором жёстком диске (у меня два винчестера), на одном находится сама система, а на втором располагаются Образы системы Windows 7, сделанные с помощью нашего средства Архивация данных компьютера. Если у вас один винчестер, значит образ системы нужно создать на свободном разделе.

На всякий случай прилагаю скриншот окна Управления дисками своего компьютера.

Важное замечание : Идеальный вариант для хранения образов системы — переносной USB-жёсткий диск или специально приобретённый жёсткий диск интерфейса SATA. Если вы выберите DVD — диски, то их понадобится очень много, этот вариант по моему самый неудобный, ещё можно хранить образы в сети, но этот способ заслуживает отдельной статьи. Ещё нужно знать, что в отличии от архивов наших данных, системный образ можно сохранить только на диске с файловой системой NTFS.
Какие разделы вашего жёсткого диска нужно включить в архивацию? По умолчанию всегда будет выбран Локальный диск с операционной системой Windows 7, в нашем случае (С:). Вы можете выбрать дополнительно для включения в образ системы любой диск с вашими личными данными или все диски, это значит, что Образ системы создаваемый вами будет содержать всю информацию хранящуюся у вас на компьютере, лишь бы на носителе, где вы создаёте образ хватило места. Жмём далее.

Подтверждаем параметры архивации, видим предупреждение, что для создания образа системы в моём случае понадобится 9,42 ГБ, у вас затребованное пространство может быть больше. Жмём архивировать, начнётся процесс создания Образа системы, который может сразу закончиться ошибкой, если места для хранения образа у нас недостаточно.


При окончании процесса предлагается создать диск восстановления системы, читаем про него отдельную информацию.

И вот наш образ создан , находится он в папке E:\WindowsImageBackup , имеет формат VHD , располагается как мы и предполагали на локальном диске (Е:), занимает в моём случае 7 Гб. Теперь другой вопрос.
Как восстановить Windows 7 из созданного нами образа
Создание образа Windows 7 с помощью встроенного в операционную систему средства «Архивирование данных»
Архивирование данных компьютера должно производится на случай чёрного дня. В моей практике был печальный случай. На одном предприятии случился пожар, естественно сгорел компьютер вместе с жёстким диском, пропали программы и базы данных, невооружённым взглядом было видно, восстановить ничего не удастся. Когда директор фирмы понял, что все данные с этого компьютера безнадёжно утеряны, ему стало плохо. Естественно никакой архивации не проводилось, никто такого слова даже не знал, системный администратор уволился месяц назад по причине маленькой зарплаты, начальство не помнило как его звали. Вот на такой день, друзья мои, нужно регулярно проводить архивацию данных.
Создание образа Windows 7 с помощью встроенного в операционную систему средства «Архивирование данных»
- В своих статьях мы разобрали что такое вообще Восстановление Windows 7, как пользоваться Средой восстановления Windows 7 и Диском восстановления, а так же средством Предыдущие версии файлов. Но к сожалению все эти средства нам не помогут, случись у нас такая же катастрофа, все они будут бесполезны без средства: Архивирование данных компьютера или Создания образа системы.
На сгоревшем компьютере была установлена Windows 7, давайте представим, что неприятные события ещё не наступили, но системный администратор уже приказал долго жить, как бы действовали мы с вами, зная что нельзя пренебрегать таким полезным средством как Архивирование данных. Кстати, знаете чем отличается Архивирование данных компьютера от Создания образа системы? Читайте дальше.
Архивирование данных производит резервное копирование наших файлов, то есть фотографий, документов, рисунков, музыки и т.д. Очень важно куда производит, так как личных данных у нас очень много, лучше если это будет переносной USB-жёсткий диск, куда наверняка поместится всё наше хозяйство, но с ним нужно быть осторожным, такие диски боятся сильных ударов. Если файлов у нас немного, мы можем использовать даже DVD диски.
- Очень многие пользователи при установке Windows 7 разбивают винчестер на несколько разделов, на один устанавливают операционную систему, на других хранят личные данные и это правильно, но не правильно хранить резервные копии ваших данных, на этом же жёстком диске, пусть на отдельно созданном разделе, поверьте моему печальному опыту и храните всё на переносном носителе или другом винчестере.
Лично я всегда использую простой и нормальный жёсткий диск SATA или IDE, такой диск даже можно уронить и ему вряд ли что будет. У неопытных конечно могут возникнуть проблемы с подключением дополнительного винчестера к компьютеру. Но позвольте, для кого я написал столько статей, например: Как подключить второй жесткий диск или Подключение жесткого диска SATA и Как подключить жесткий диск IDE.
Теперь самое главное, как будем действовать, сейчас мы с вами сделаем с помощью средства Архивации д анных резервную копию всех наших файлов на компьютере на переносной жёсткий диск, сделали, представим что с нашим системным блоком что то случилось или его украли, соответственно все наши данные пропали. Но у нас есть другой компьютер и мы с вами сможем установить операционную систему Windows 7 туда, далее подключим USB-жёсткий диск с нашим архивом и восстановим наши данные.
Пуск -> Панель управления -> Архивирование данных компьют ера -> Восстановить файлы всех пользовате лей , далее укажем наш архив и начнётся процесс восстановления всего что у вас было на этом компьютере. Если вам не нужно всё, восстановите только нужные вам файлы. Но обо всём по порядку.
- К сожалению Архивация данных не производит восстановление всей операционной работоспособной системы Windows 7, а только ваших личных данных включенных в архив. Если вы хотите сделать архив всей ОС Windows 7, вместе с настройками, программами и естественно вашими файлами, то нужно использовать средство Создание образа системы. Созданный образ вы сможете развернуть так же на другом компьютере и даже с другой конфигурацией железа. Зная определённые тонкости вы сможете достать из образа даже отдельные файлы, читайте нашу статью Создание образа системы.
Создаём с помощью Архивирования данных компьютера резервную копию наших файлов.
Пуск->Панель управления->Архивирование данных компьютера->не торопитесь нажимать кнопку Архивировать, сначала выберем куда.

Нажимаем кнопку Изменить параметры


далее выбираем на какой жёсткий диск (у меня их два, один поделён на два раздела (Е:) и (С:), второй Локальный диск (N:) объёмом 465,76 ГБ, используется специально для хранения архивов) выберем его и нажимаем далее.

Ещё мы можем хранить наши данные на специальном платном сервере в интернете, но здесь присутствует риск кражи конфиденциальных данных.
Что следует архивировать? Предоставить выбор Windows 7 или выбрать самим, хороший вопрос, если предоставить выбор Windows 7, в архив будут включены файлы ваших личных библиотек, все ваши программы и файлы использующиеся операционной системой для работы. Архивирование будет длится довольно долго и запомните, гарантии того, что в резервную копию будут включены все нужные вам данные нет. В данном окне доступна справка Microsoft Как в Windows осуществляется выбор файлов для резервного копирования?
Значит ставим галочку Предоставить мне выбор и далее.

В данном окне мы с вами сможем выбрать те файлы для архивации, какие нам нужны. Мой совет, выбирайте только личные данные (папки с документами, музыкой, фото и т.д.) не выбирайте файлы в системных папках, для архивации программных настроек лучше использовать не Архивацию данных, а средство Создание образа системы (читайте Создание образа системы).

Включить образ системы дисков, (Е:) и (С:). Архивация данных может дополнительно создать на моём компьютере вместе с архивом данных целые образы дисков (Е:) и (С:).
- Примечание: Вы можете заметить на (С:) находится Windows 7, а что Настройка архивации разглядела на диске (Е:), а вот вам ответ, там у меня находится вторая операционная система Windows XP. Мой совет поставьте галочку Включить образ системы для дисков, образ с операционной системой нам пригодится.
Изменить расписание. В этом окне вы можете изменить расписание и архивация данных запустится когда вам нужно, пусть архивирование данных производится именно в то время, когда ваш компьютер не занят или совсем отменить его.


Сохранить параметры и выйти.
Далее можете нажать на кнопку Архивация и начнётся процесс архивации.


После завершения процесса Архивирования данных мы можем увидеть на диске (N:) наш резервный архив слева ( называться он будет полным именем вашего компьютера) и Образ дисков (Е:) и (С:) справа, под названием WindowsImageBackup с операционными системами Windows 7 и ХР. Средство Архивирования данных создаёт архив в виде обыкновенных Zip-файлов, которые при желании можно просто разархивировать. Что касается Образа дисков, так просто файлы достать вам не удастся, так что читайте дальше.
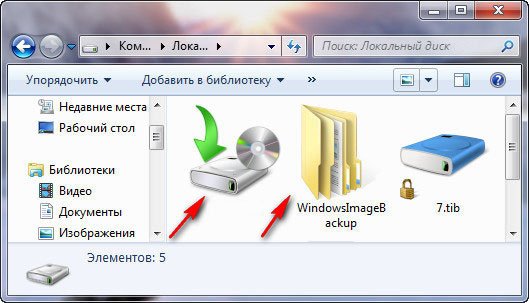

Какие могут быть ошибки. Процесс архивирования может закончится неудачей если на съёмном устройстве USB не хватит места.
Остановить архивацию, можно нажав на кнопку Просмотр сведений->Прекратить резервное копирование.
При подготовке материала использовались источники:
http://pk-help.com/workstation/backup-windows7
https://remontcompa.ru/windows/windows-7/166-sozdanie-obraza-sistemy.html
https://remontcompa.ru/windows/windows-7/164-arhivirovanie-dannyh.html