Резервное копирование и восстановление в Windows
В Windows 11 можно восстановить файлы из резервной копии, созданной с помощью функции Резервное копирование и восстановление или Журнал файлов.
Восстановление файлов с помощью журнала файлов
- Подключите внешнее запоминающее устройство, содержащее файлы резервных копий.
- В поле поиска на панели задач введите панель управления, а затем выберите его из списка результатов.
- В поле поиска в панель управления введите Журнал файлов. Выберите Сохранить резервные копии файлов с помощью журнала файлов в списке результатов.
- Следуйте инструкциям по восстановлению файлов.
Восстановление файлов с помощью резервного копирования и восстановления
- Подключите внешнее запоминающее устройство, содержащее файлы резервных копий.
- В поле поиска на панели задач введите панель управления.
- Выберите его в списке результатов, а затем выберите Резервное копирование и восстановление (Windows 7).
- Выберите другую резервную копию для восстановления файлов, выберите расположение внешнего запоминающего устройства и следуйте инструкциям по восстановлению файлов.
Восстановление файлов и параметров Windows
Если вы выбрали синхронизацию параметров с устройства Windows 10 или 11, они будут автоматически восстановлены на новом компьютере при входе с помощью учетной записи Майкрософт. В Windows 11 вы также можете восстановить приложения Microsoft Store и папки OneDrive. Дополнительные сведения о синхронизации параметров см. в разделе Сведения о параметрах резервного копирования и синхронизации Windows.
Резервное копирование компьютера с помощью журнала файлов
Используйте историю файлов для создания резервной копии на внешнем диске или в сетевой папке. Выберите Пуск > Параметры > Обновление & безопасность > резервное копирование > Добавить диск , а затем выберите внешний диск или сетевое расположение для резервных копий.

Восстановление файлов с помощью истории файлов
Если вы заметили, что у вас отсутствует важный файл или папка, резервную копию которых вы создали, выполните приведенные ниже действия.
- В поле поиска на панели задач введите восстановление файлов, а затем выберите Восстановление файлов с помощью истории файлов.
- Найдите нужный файл, а затем с помощью стрелок просмотрите все его версии.
- Когда вы найдете нужную версию, выберите Восстановить, чтобы сохранить ее в исходном расположении. Чтобы сохранить копию в другом месте, щелкните правой кнопкой мыши кнопку Восстановить, выберите элемент Восстановить в и укажите новое расположение.
Поиск резервных копий, созданных в предыдущих версиях Windows
Если вы использовали компонент «Резервное копирование и восстановление» для создания резервных копий файлов или образа системы в предыдущих версиях Windows, эти резервные копии будут по-прежнему доступны в Windows 10. В поле поиска на панели задач введите панель управления. Затем выберите панель управления > система и безопасность > Резервное копирование и восстановление (Windows 7).
Как создать резервную копию драйверов Windows 10

Значительная часть проблем, связанных с работой Windows 10 после установки имеет отношение к драйверам устройств и, когда такие проблемы решены, а нужные и «правильные» драйверы установлены, имеет смысл создать их резервную копию для быстрого восстановления после переустановки или сброса Windows 10. О том, как сохранить все установленные драйверы, а затем — установить их и пойдет речь в этой инструкции. Также может оказаться полезным: Резервная копия системы Windows 10.
Примечание: существует множество бесплатных программ для создания резервных копий драйверов, таких как DriverMax, SlimDrivers, Double Driver и прочих Driver Backup. Но в этой статье будет описан способ, позволяющий обойтись без сторонних программ, только лишь встроенными средствами Windows 10.
Сохранение установленных драйверов с помощью DISM.exe
В этом руководстве будем использовать DISM.exe для того, чтобы сохранить все установленные драйверы.
Шаги для сохранения установленных драйверов будут выглядеть следующим образом
- Запустите командную строку от имени Администратора (сделать это можно через меню правого клика по кнопке «Пуск», если у вас не отображается такой пункт, то введите «командная строка» в поиске на панели задач, после чего нажмите правой кнопкой по найденному пункту и выберите «Запустить от имени администратора»)

- Введите команду dism /online /export-driver /destination:C:\MyDrivers (где C:\MyDrivers папка для сохранения резервной копии драйверов, папка должна быть создана заранее вручную, например, командой md C:\MyDrivers) и нажмите Enter. Примечание: вы можете использовать любой другой диск или даже флешку для сохранения, не обязательно диск C.

- Дождитесь завершения процесса сохранения (примечание: не придавайте значения тому, что у меня на скриншоте сохранилось всего два драйвера — на реальном компьютере, а не в виртуальной машине, их будет больше). Драйверы сохраняются в отдельные папки с именами oem.inf под разными номерами и сопутствующими файлами.
Теперь все установленные сторонние драйверы, а также те, что были загружены из Центра обновлений Windows 10, сохранены в указанную папку и могут быть использованы для ручной установки через диспетчер устройств или, например, для интеграции в образ Windows 10 с помощью того же DISM.exe
Создание резервной копии драйверов с помощью pnputil
Еще один способ создания резервной копии драйверов — использования утилиты PnP, встроенной в Windows 7, 8 и Windows 10.
Для сохранения копии всех используемых драйверов выполните следующие шаги:

- Запустите командную строку от имени администратора и используйте команду
- pnputil.exe /export-driver * c:\driversbackup (в данном примере все драйверы сохраняются в папку driversbackup на диске C. Указанная папка должна быть создана заранее.)
После выполнения команды в заданной папке будет создана резервная копия драйверов, точно такая же, как и при использовании первого описанного способа.
Использование PowerShell для сохранения копии драйверов
И еще один способ выполнить то же самое — Windows PowerShell.

- Запустите PowerShell от имени администратора (например, используя поиск в панели задач, затем — правый клик по PowerShell и пункт контекстного меню «Запустить от имени администратора»).
- Введите команду Export-WindowsDriver —Online —DestinationC:\DriversBackup (где C:\DriversBackup — папка для сохранения резервной копии, её следует создать еще до использования команды).
При использовании всех трех способов резервная копия будет одинаковой, тем не менее, знание о том, что таких способов более чем один может пригодиться в случае неработоспособности используемого по умолчанию.
Восстановление драйверов Windows 10 из резервной копии
Для того, чтобы заново установить все сохраненные таким образом драйверы, например, после чистой установки Windows 10 или ее переустановки, зайдите в диспетчер устройств (также можно сделать через правый клик по кнопке «Пуск»), выберите устройство, для которого нужно установить драйвер, кликните по нему правой кнопкой мыши и нажмите «Обновить драйвер».

После этого выберите «Выполнить поиск драйверов на этом компьютере» и укажите папку, где была сделана резервная копия драйверов, после чего нажмите «Далее» и установите нужный драйвер из списка.

А вдруг и это будет интересно:
- Лучшие бесплатные программы для Windows
- Отправка конфиденциальных писем в Gmail
- Поиск файлов по дате создания и изменения в Windows
- Что за процесс Video.UI.exe в Windows 11 и Windows 10
- Компьютер запущен некорректно при загрузке Windows 11 — как исправить?
- Ошибка 0xc0000221 при запуске Windows — как исправить?
- Windows 11
- Windows 10
- Android
- Загрузочная флешка
- Лечение вирусов
- Восстановление данных
- Установка с флешки
- Настройка роутера
- Всё про Windows
- В контакте
- Одноклассники
-
Олег 14.08.2023 в 00:26
Резервное копирование компьютера с Windows
Компьютер с Windows предоставляет множество способов резервного копирования наиболее важных для вас элементов: от файлов и параметров до настроек браузера. Это помогает защитить эти элементы, и при переходе на другой компьютер (или даже при обновлении до новой версии Windows) ваши данные останутся с вами.
Это руководство поможет вам создать резервную копию ключевых элементов на компьютере с Windows.

Шаг 1. Вход с помощью учетной записи Майкрософт
Это учетная запись, связанная с Windows, Microsoft 365, OneDrive, Xbox и т. д. Данные, для которых создана резервная копия, будут храниться в вашей учетной записи Майкрософт, поэтому получить доступ к вашим элементам на новом компьютере так же просто, как войти в систему.
Чтобы войти в свою учетную запись Майкрософт, выберите Пуск > Параметры > Учетные записи > Ваши данные . Выберите Войти вместо этого с учетной записью Майкрософт. Этот параметр отображается, только если вы используете локальную учетную запись. Если вы видите параметр Войти вместо этого с локальной учетной записью, вы уже используете свою учетную запись Майкрософт.
Шаг 2. Резервное копирование приложений
Если вы выполнили резервное копирование приложений, вы сможете быстро восстановить их на новом устройстве, экономя время и обеспечивая доступность избранных элементов.
Чтобы выполнить резервное копирование приложений, выберите Пуск > Параметры > Учетные записи > Резервное копирование Windows. Затем включите параметр Запомнить мои приложения .
Чтобы подтвердить, что для ваших приложений выполнено резервное копирование, просмотрите верхнюю часть страницы резервного копирования Windows. В разделе Список приложений вы увидите состояние Создана резервная копия.
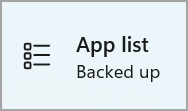
Шаг 3. Резервное копирование параметров
В Windows 11 ваши параметры хранятся как часть ваших настроек. К ним относятся параметры проводника, настройки уведомлений и параметры устройства для принтеров и мыши. Вы также можете создавать резервные копии паролей и языковых параметров.
Чтобы выполнить резервное копирование параметров, выберите Пуск > Параметры > Учетные записи > Резервное копирование Windows. Затем включите параметр Запомнить мои настройки и выберите параметры, для которых нужно создать резервную копию.
Чтобы подтвердить, что для ваших параметров выполнено резервное копирование, просмотрите верхнюю часть страницы резервного копирования Windows. В разделе Параметры вы увидите состояние Создана резервная копия.
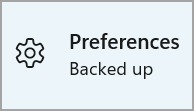

Шаг 4. Резервное копирование файлов и фотографий с помощью OneDrive
С вашей бесплатной учетной записью Майкрософт доступно 5 ГБ места в облачном хранилище OneDrive. С помощью OneDrive вы можете синхронизировать файлы между компьютером и облаком, чтобы обеспечить их резервное копирование и защиту, а также доступ к этим файлам из любого места на любом устройстве.
Шаг 5. Синхронизация настроек Microsoft Edge
Чтобы легко просматривать веб-страницы с любого своего устройства и упорядочить избранное, войдите в Microsoft Edge и включите синхронизацию.
Шаг 6. Резервное копирование для вас выполнено!
Теперь для вашего компьютера и файлов выполнено резервное копирование, поэтому вы можете получать доступ к своим данным на разных устройствах и легко переместить их на новый компьютер.

Компьютер с Windows предоставляет множество способов резервного копирования наиболее важных для вас элементов: от файлов и параметров до настроек браузера. Это помогает защитить эти элементы, и при переходе на другой компьютер (или даже при обновлении до новой версии Windows) ваши данные останутся с вами.
Это руководство поможет вам создать резервную копию ключевых элементов на компьютере с Windows.

Шаг 1. Вход с помощью учетной записи Майкрософт
Это учетная запись, связанная с Windows, Microsoft 365, OneDrive, Xbox и т. д. Данные, для которых создана резервная копия, будут храниться в вашей учетной записи Майкрософт, поэтому получить доступ к вашим элементам на новом компьютере так же просто, как войти в систему.
Чтобы войти в свою учетную запись Майкрософт, выберите Пуск > Параметры > Учетные записи > Ваши данные . Выберите Войти вместо этого с учетной записью Майкрософт. Этот параметр отображается, только если вы используете локальную учетную запись. Если вы видите параметр Войти вместо этого с локальной учетной записью, вы уже используете свою учетную запись Майкрософт.
Шаг 2. Резервное копирование приложений и параметров
Если вы выполнили резервное копирование приложений и параметров, вы сможете быстро восстановить их на новом устройстве, экономя время и обеспечивая доступность избранных элементов.
Чтобы выполнить резервное копирование приложений и параметров, выберите Пуск > Параметры > Учетные записи > Синхронизация ваших параметров . Затем включите Синхронизация параметров. Вы можете выбрать отдельные параметры, которые нужно синхронизировать, включая тему, пароли и т. д.

Шаг 3. Резервное копирование файлов и фотографий с помощью OneDrive
С вашей бесплатной учетной записью Майкрософт доступно 5 ГБ места в облачном хранилище OneDrive. С помощью OneDrive вы можете синхронизировать файлы между компьютером и облаком, чтобы обеспечить их резервное копирование и защиту, а также доступ к этим файлам из любого места на любом устройстве.
Шаг 4. Синхронизация настроек Microsoft Edge
Чтобы легко просматривать веб-страницы с любого своего устройства и упорядочить избранное, войдите в Microsoft Edge и включите синхронизацию.
Шаг 5. Резервное копирование для вас выполнено!
Теперь для вашего компьютера и файлов выполнено резервное копирование, поэтому вы можете получать доступ к своим данным на разных устройствах и легко переместить их на новый компьютер.
При подготовке материала использовались источники:
https://support.microsoft.com/ru-ru/windows/%D1%80%D0%B5%D0%B7%D0%B5%D1%80%D0%B2%D0%BD%D0%BE%D0%B5-%D0%BA%D0%BE%D0%BF%D0%B8%D1%80%D0%BE%D0%B2%D0%B0%D0%BD%D0%B8%D0%B5-%D0%B8-%D0%B2%D0%BE%D1%81%D1%81%D1%82%D0%B0%D0%BD%D0%BE%D0%B2%D0%BB%D0%B5%D0%BD%D0%B8%D0%B5-%D0%B2-windows-352091d2-bb9d-3ea3-ed18-52ef2b88cbef
https://remontka.pro/drivers-backup-windows-10/
https://support.microsoft.com/ru-ru/windows/%D1%80%D0%B5%D0%B7%D0%B5%D1%80%D0%B2%D0%BD%D0%BE%D0%B5-%D0%BA%D0%BE%D0%BF%D0%B8%D1%80%D0%BE%D0%B2%D0%B0%D0%BD%D0%B8%D0%B5-%D0%BA%D0%BE%D0%BC%D0%BF%D1%8C%D1%8E%D1%82%D0%B5%D1%80%D0%B0-%D1%81-windows-8d231ada-a6fb-4ffa-9e71-6b1c4b8bfa0e