Как скрыть панель задач Windows 10
Панель задач Windows (taskbar) — важный элемент интерфейса операционной системы, предназначенный для быстрого запуска программ, контроля за запущенными приложениями и компонентами, для доступа к некоторым функциям системы. При настройках по умолчанию, панель задач находится в нижней части экрана компьютера на Рабочем столе или в открытых окнах других приложений и программ.
Благодаря этому, пользователь имеет возможности для доступа к нужным значкам, независимо от того, что открыто в данный момент времени на экране, потому что окна не закрывают панель управления. Из панели управления можно управлять открытыми окнами программ, быстро свернуть все окна, открыть Рабочий стол и так далее.
На панели задач Windows 10 находится кнопка меню «Пуск», поле поиска, закрепленные ярлыки программ и приложений, область уведомлений, панели инструментов и другие элементы. Из панели задач можно быстро получить доступ к различным функциям операционной системы.
Некоторые пользователи ищут информацию о том, как убрать панель задач Windows 10, или как уменьшить панель задач. Это может понадобиться по нескольким причинам:
- Из-за маленькой диагонали экрана устройства.
- Необходимо скрыть таскбар по время работы с открытыми окнами программ.
- Нужно переместить панель задач на другую сторону экрана.
- Для выполнения настройки отображения панели задач в разных режимах работы компьютера.
В этой статье мы разберем, как убрать панель задач в Виндовс 10: переместить в другое место на экране монитора, или скрыть панель задач на компьютере, а если у пользователя требования поменялись, покажем способы вернуть панель задач Windows 10 в прежнее состояние.
Как скрыть панель задач в Windows 10
В операционной системе Windows 10 имеется функция автоматического скрытия панели задач.
Выполните следующие действия:
- Щелкните правой кнопкой мыши по Панели задач.
- В открывшемся контекстном меню нужно нажать на «Параметры панели задач».

- Откроется вкладка «Панель задач», находящаяся в окне приложения «Параметры», в разделе «Персонализация».
- В опции «Автоматически скрывать панель задач в режиме рабочего стола» передвиньте ползунок переключателя в положение «Включено».

С экрана компьютера исчезнет Панель задач Windows.

Если на устройстве используется режим планшета, включите функцию автоматического скрытия панели задач в этом режиме.
Скрыта панель задач: как открыть
Панель задач появится только в том случае, если пользователь подведет курсор мыши к нижней части дисплея. После отвода указателя мыши из нижней части экрана, панель задач снова скроется из вида.
На Рабочем столе, в окнах игр и программ, при просмотре видео больше не будет отображаться панель внизу экрана, если не наводить на это место указатель мыши. Это довольно удобная функция, обычно, применяемая на устройствах: ноутбуках и нетбуках с маленьким размером экрана.
Открыть на время панель задач для выполнения каких-либо действий можно с помощью клавиш клавиатуры: «Win» + «B». После щелчка по экрану, панель задач снова исчезнет.
Как отключить панель задач Windows 10 на втором мониторе
Часть пользователей при работе на компьютере использует одновременно несколько мониторов. Есть возможность для отключения отображения панели задач на одном из дисплеев.
Сделать это можно в настройках панели задач:
- В окне «Панель задач» приложения «Параметры» перейдите к опции «Несколько дисплеев».
- В настройке «Показать панель задач на всех дисплеях» передвиньте переключатель в положение «Отключено».

Как уменьшить панель задач в Windows 10
Сейчас мы посмотрим, как уменьшить размер панели задач Windows 10. В некоторых ситуациях, пользователям неудобно полностью скрывать панель задач с рабочего стола.
В этом случае, можно уменьшить ширину панели задач, соответственно уменьшатся значки на панели задач. Этот элемент интерфейса операционной системы станет более компактным.
- В окне параметров «Панель задач» перейдите к параметру «Использовать маленькие кнопки панели задач».
- Передвиньте ползунок переключателя в положение «Включено».

Кнопки панели задач уменьшатся в размере, а сама полоса панели станет менее широкой.
Прочитайте также: Прозрачная панель задач Windows 10 разными способами
Как убрать панель задач внизу экрана в другое место
Некоторым пользователям не нравится расположение элемента интерфейса по умолчанию, поэтому мы покажем, как убрать панель задач внизу, переместив ее в другое место.
- В окне «Панель задач» отключите настройку «Закрепить панель задач».
- Перейдите к параметру «Положение панели задач на экране».

- Нажмите на стрелку в поле выбора положения. Выберите один из подходящих вариантов:
- Слева.
- Вверху.
- Справа.
- Внизу.

Прочитайте также: Как закрепить папку на панели задач Windows 10 — 5 способов
Как вернуть панель задач на место
Пользователь может вернуть панель задач на прежнее место, установив настройки по умолчанию. В зависимости от использованного метода, необходимо изменить параметры панели задач:
- Войдите в «Параметры» с помощью клавиш «Win» + «I».
- В разделе «Персонализация» откройте вкладку «Панель задач».
Измените настройки, которые ранее были изменены:
- Отключите опции «Автоматически скрывать панель задач в режиме рабочего стола» и «Автоматически скрывать панель задач в режиме планшета».
- При использовании нескольких мониторов, включите опцию показа панели задач на всех дисплеях.
- Отключите параметр, отвечающий за показ маленьких значков на панели задач.
- Выберите правильное положение панели задач на экране, чтобы убрать панель задач сбоку вниз или сверху вниз.
Как скрыть панель задач в командной строке
Существует способ для автоматического скрытия панели задач при выполнении команды PowerShell.
Проделайте следующие действия:
- Необходимо запустить командную строку от имени администратора, а затем выполнить команду.
Для Windows 10 используйте этот код (StuckRects3):
powershell -command "&<$p='HKCU:SOFTWAREMicrosoftWindowsCurrentVersionExplorerStuckRects3';$v=(Get-ItemProperty -Path $p).Settings;$v[8]=3;&Set-ItemProperty -Path $p -Name Settings -Value $v;&Stop-Process -f -ProcessName explorer>"
Для Windows 7 подходит код (StuckRects2):
powershell -command "&<$p='HKCU:SOFTWAREMicrosoftWindowsCurrentVersionExplorerStuckRects2';$v=(Get-ItemProperty -Path $p).Settings;$v[8]=3;&Set-ItemProperty -Path $p -Name Settings -Value $v;&Stop-Process -f -ProcessName explorer>"
- Перезапустите Проводник.
В результате, панель задач исчезнет на рабочем столе. При подведении указателя мыши к нижней части экрана панель управления появится на рабочем столе, пока курсор мыши не покинет эту область.
Чтобы вернуть настройки по умолчанию в Windows 10 или в Windows 7, измените в команде значение $v[8]=3 на $v[8]=2 , а затем после выполнения новой команды перезапустите Проводник.
Выводы статьи
Некоторым пользователям нужно скрыть панель задач, чтобы на экране монитора отображался только рабочий стол или окна открытых приложений. В операционной системе Windows 10 можно изменить параметры панели задач для изменения внешнего вида области панели: автоматически скрыть, не отображать на всех дисплеях, использовать маленькие кнопки, изменить положение на экране.
Как убрать панель задач Windows 10 (видео)
Похожие публикации:
- Как узнать разрядность системы Windows — 12 способов
- Как запустить Windows PowerShell — 12 способов
- Как выйти из безопасного режима Windows — 5 способов
- Как добавить пункт в контекстное меню рабочего стола Windows
- Убираем стрелки с ярлыков в Windows — 3 способа
Как убрать нижнюю панель на компьютере
Сегодня мы продолжаем рассказывать вам о некоторых фишках и секретах операционной системы Windows 7. Давайте попробуем убрать нижнюю панель задач и тем самым расширить видимое пространство нашего рабочего стола.
Убираем панель задач и меню «Пуск»
Для того, чтобы убрать нижнюю панель, нажмите на свободном пространстве панели правой кнопкой мыши и выберите пункт «Свойства».
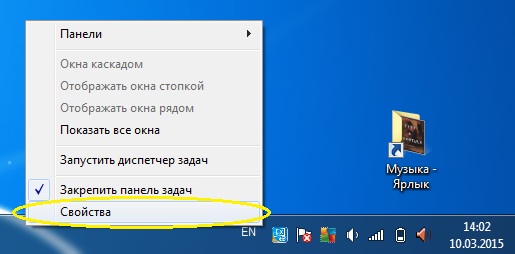
Далее перейдите в данный пункт и поставьте галочку на против надписи «Автоматически скрывать панель задач». После этого нажмите кнопку «ОК».
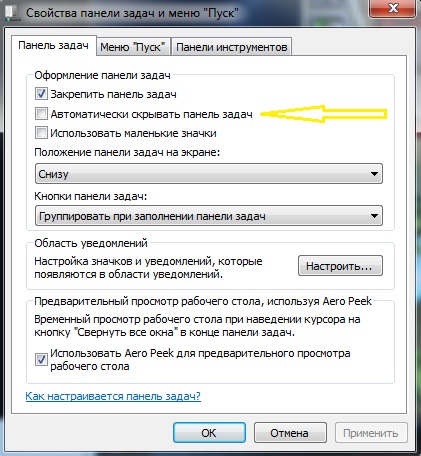
Все, теперь панель скрывается в нижнюю плоскость экрана. Если вы доведете курсор мыши вниз до упора, то панель выплывет и будет активна.
Как создать дополнительную панель задач на экране?
Случается такое, что рабочий стол содержит массу разнообразных ярлыков и папок. Чтобы уменьшить их количество сделайте следующее:
• Зайдите в локальный диск «С» и создайте папку, которую назовите, к примеру «Левая панель».
• Далее вырежьте все ярлыки (кроме корзины и компьютер» и вставьте их в нашу папку «Левая панель».
• После этого перейдите на шаг назад в локальный раздел «С». теперь уменьшите размер окна, кликнув два раза на верхней цветной полоске окна.
• Далее схватите левой кнопкой мыши нашу папку и ведите ее до полного упора в левый край экрана.
• После того, как курсор с папкой упрется до предела, отпустите кнопку и у вас появится боковая панель со всеми ярлыками, которые находятся в данной папке.
Чтобы вы могли наблюдать все ярлыки в панели, схватите левой кнопкой мыши за боковой край панели и выдвигайте ее до нужного размера. Чтобы панель автоматически убиралась за экран, нажмите на свободном месте панели правую кнопку мыши. После этого, как и в первом варианте поставьте галочку на против автоматического скрытия панели. Такие панели можно создать справа, слева и с верху экрана.
Если вы хотите наглядно ознакомиться с данной инструкцией, то просмотрите подробное видео с нашего канала:
Как убрать панель задач внизу экрана на windows 10 во время игры?
Фигню не говорите, народ. Да, в целом помогает перезапуск, но есть куда удобнее решение, если у вас именно не пропадает панель задач во время игры при любых настройках или просмотра видео в полном экране, даже если вы сделали её (панель) сворачиваемой:
—1) Открываем Диспетчер Задач (Alt+Ctrl+Delete или же нажимаем по панели задачи правой кнопкой мыши, там уже ищем «Диспетчер задач») (И да, если у вас там открылось малюсенькое окно, вдруг кто не знал об этом, кто будет искать решение проблемы, ну всякое бывает, то нажимает «Подробнее»)
—2) Далее в процессах ищем «Проводник». Правой кнопкой мыши нажимаем по нему и там будет пункт «Перезапустить» (Если его нет (Проводника), то откройте любую папку и снова найдите его)
Вот и всё. Там будет перезапуск небольшой с закрытием всех папок и эффектом, словно вы включили комп вот прямо (или типа того). Далее всё начинает работать. Даже игры не надо перезапускать.
Проверил сам всё своими навыками диванного-теоретика-практиканта ПК мастера, но решение нашёл в интернете.
Сам вот стал сталкиваться с такой бурдой. Хотя лишь с одной игрой. Даже не помогало в настройках панели задач сворачивание панели задач =))) Типа сворачивалась, но нет. При том это бывает зачастую даже с видео в браузерах.
Если кому-то смог помочь — рад. Ведь подобная проблема — беда.
Всем удачи и приятного всякого.
При подготовке материала использовались источники:
https://vellisa.ru/hide-taskbar-windows-10
https://kom-servise.ru/index/remont/396-396
https://yandex.ru/q/life/586208769/