Как отключить ПИН-код и запрос на создание ПИН-кода при входе в Windows 10

Если на вашем компьютере используется учетная запись Майкрософт, Windows 10 будет настойчиво предлагать создать ПИН-код при входе, а также в пункте «Защита учетных записей» центра безопасности. Этот запрос можно убрать, если вы уже создали ПИН-код, можно удалить и его.
- Как отключить запрос создания ПИН-кода при входе в Windows 10
- Как удалить созданный ПИН-код
- Видео инструкция
Как отключить предложение создать ПИН-код при входе в Windows 10 и в защитнике

Предложение создать ПИН-код в Windows 10 может постоянно появляться при входе в систему, а также напоминать о себе в Защитнике Windows (в Центре безопасности). В защитнике можно просто нажать «Закрыть», чтобы временно убрать восклицательный знак, но по отзывам через некоторое время он появляется вновь.
Чтобы полностью отключить предложения создания ПИН-кода в Windows 10 Pro и Enterprise выполните следующие шаги:

- Нажмите клавиши Win+R на клавиатуре, введите gpedit.msc и нажмите Enter.
- Откроется редактор локальной групповой политики. В нем перейдите в раздел Конфигурация компьютера — Административные шаблоны — Компоненты Windows — Windows Hello для Бизнеса.
- В правой части выберите пункт «Использовать Windows Hello для бизнеса» и дважды нажмите по нему. Выберите пункт «Отключено» и примените настройки.
Обычно, сделанное изменение срабатывает через короткое время даже без перезагрузки компьютера и никаких напоминаний о ПИН-коде не появляется.
Windows Registry Editor Version 5.00 [HKEY_LOCAL_MACHINE\SOFTWARE\Policies\Microsoft\PassportForWork] "Enabled"=dword:00000000 "DisablePostLogonProvisioning"=dword:00000000
После чего импортировать его в реестр. Либо, в редакторе реестра создать раздел
HKEY_LOCAL_MACHINE\SOFTWARE\Policies\Microsoft\PassportForWork
а в нем — параметры DWORD с именами Enabled и DisablePostLogonProvisioning (значение не изменяем, оставляем 0), после чего перезагрузить компьютер.
Как отключить и удалить уже имеющийся ПИН-код Windows 10
Если вы уже создали ПИН-код, то его удаление состоит из следующих шагов:

- Зайдите в Параметры (для этого можно нажать клавиши Win+I) — Учетные записи — Варианты входа.
- Нажмите по пункту «ПИН-код для Windows Hello» и нажмите кнопку «Удалить». Если кнопка не активна, ниже отключите пункт «Требовать выполнение входа с помощью Windows Hello для учетных записей Майкрософт» (или «Для повышения безопасности разрешите вход Windows Hello для учетных записей Майкрософт на этом устройстве»), закройте окно параметров, затем снова зайдите в параметры — теперь удаление будет возможным.
- Подтвердите удаление, а затем введите пароль вашей учетной записи Майкрософт для окончательного удаления ПИН-кода.
На этом процесс будет завершен, ПИН-код удален.
Видео инструкция
В случае, если у вас остаются какие-то дополнительные вопросы, связанные с ПИН-кодом для входа в Windows 10 — задавайте их в комментариях, я постараюсь ответить.
А вдруг и это будет интересно:
- Лучшие бесплатные программы для Windows
- Не открываются Параметры Windows 11 — как исправить?
- Компьютер не видит микрофон от наушников — варианты решения
- Как скачать dinput8.dll для игр и программ
- Как переименовать устройство в диспетчере устройств Windows
- Внутренняя ошибка CallSpawnServer: Unexpected response — варианты решения
- Windows 11
- Windows 10
- Android
- Загрузочная флешка
- Лечение вирусов
- Восстановление данных
- Установка с флешки
- Настройка роутера
- Всё про Windows
- В контакте
- Одноклассники
-
Elvira 30.04.2023 в 14:32
- Dmitry 30.04.2023 в 20:43
Как убрать ПИН-код в Windows 11

В этой пошаговой инструкции подробно о том, как убрать ПИН-код, используемый для входа в Windows 11, а также о том, что делать, если кнопку «Удалить» для ПИН-кода не активна и дополнительных нюансах.
Удаление ПИН-кода в Параметрах
Стандартный способ убрать ПИН-код в Windows 11 — использование функции его удаления в Параметрах. С ним могут возникнуть проблемы, которые мы решим по ходу инструкции. Шаги будут следующими:
- Откройте Параметры (можно использовать сочетание клавиш Win+I), перейдите в раздел «Учетные записи» и откройте пункт «Варианты входа».

- Нажмите по пункту «PIN-код (Windows Hello)» и нажмите кнопку «Удалить» в разделе «Удалить этот параметр для входа» и подтвердите удаление.
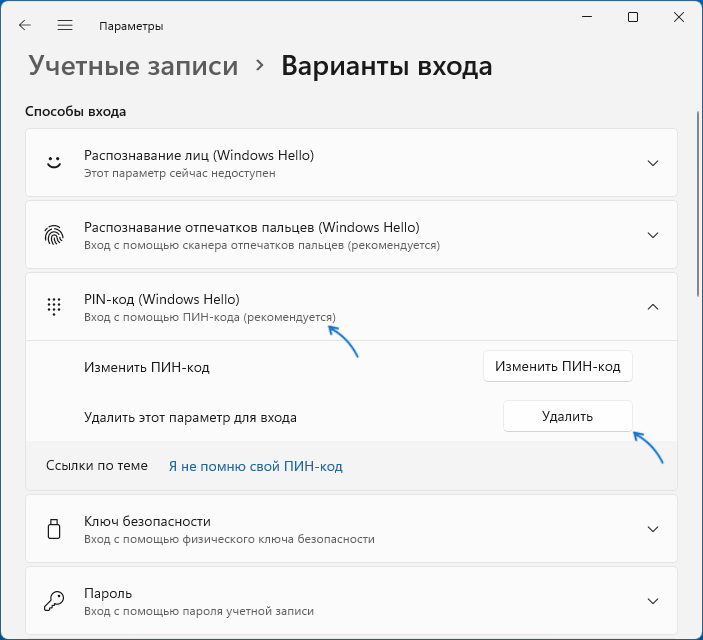
- Если кнопка «Удалить» не активна, ниже, в разделе «Дополнительные параметры» отключите пункт «Для повышения безопасности разрешите вход Windows Hello для учетных записей Майкрософт на этом устройстве», после этого покиньте экран «Варианты входа» в Параметрах, снова вернитесь на него — кнопка «Удалить» должна быть доступной.
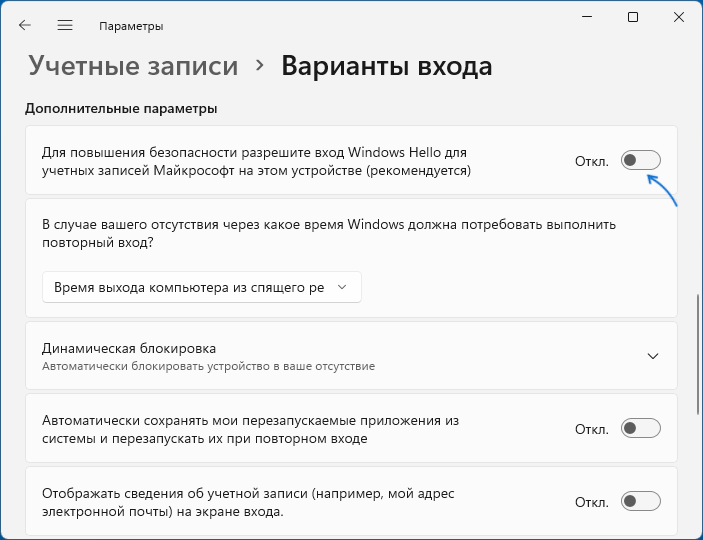
Возможна ситуация, когда параметр «Для повышения безопасности разрешите вход Windows Hello для учетных записей Майкрософт на этом устройстве» также нельзя отключить, в этом случае вы можете:
- Запустить командную строку от имени администратора (подойдет и Терминал Windows или PowerShell от имени Администратора), и использовать команду
reg ADD "HKLM\SOFTWARE\Microsoft\Windows NT\CurrentVersion\PasswordLess\Device" /v DevicePasswordLessBuildVersion /t REG_DWORD /d 0 /f
HKEY_LOCAL_MACHINE\SOFTWARE\Microsoft\Windows NT\CurrentVersion\PasswordLess\Device
После проделанных изменений снова заходим на страницу «Варианты входа» в Параметрах, и кнопка «Удалить» для ПИН-кода будет доступной.
Видео инструкция
А вдруг и это будет интересно:
- Лучшие бесплатные программы для Windows
- Не открываются Параметры Windows 11 — как исправить?
- Компьютер не видит микрофон от наушников — варианты решения
- Как скачать dinput8.dll для игр и программ
- Как переименовать устройство в диспетчере устройств Windows
- Внутренняя ошибка CallSpawnServer: Unexpected response — варианты решения
- Windows 11
- Windows 10
- Android
- Загрузочная флешка
- Лечение вирусов
- Восстановление данных
- Установка с флешки
- Настройка роутера
- Всё про Windows
- В контакте
- Одноклассники
-
Viktor 06.12.2021 в 21:12
- Dmitry 29.04.2022 в 09:48
- Михаил 19.06.2022 в 14:05
Как отключить ПИН-код и запрос на создание ПИН-кода при входе в Windows 10
Если на вашем компьютере используется учетная запись Майкрософт, Windows 10 будет настойчиво предлагать создать ПИН-код при входе, а также в пункте «Защита учетных записей» центра безопасности. Этот запрос можно убрать, если вы уже создали ПИН-код, можно удалить и его.
В этой инструкции подробно о том, как удалить уже созданный или отключить запрос на создание ПИН-кода в Windows 10 последних версий несколькими способами.

Предложение создать ПИН-код в Windows 10 может постоянно появляться при входе в систему, а также напоминать о себе в Защитнике Windows (в Центре безопасности). В защитнике можно просто нажать «Закрыть», чтобы временно убрать восклицательный знак, но по отзывам через некоторое время он появляется вновь.
Чтобы полностью отключить предложения создания ПИН-кода в Windows 10 Pro и Enterprise выполните следующие шаги:
1. Нажмите клавиши Win+R на клавиатуре, введите gpedit.msc и нажмите Enter.
2. Откроется редактор локальной групповой политики. В нем перейдите в раздел Конфигурация компьютера — Административные шаблоны — Компоненты Windows — Windows Hello для Бизнеса.
3. В правой части выберите пункт «Использовать Windows Hello для бизнеса» и дважды нажмите по нему. Выберите пункт «Отключено» и примените настройки.

Обычно, сделанное изменение срабатывает через короткое время даже без перезагрузки компьютера и никаких напоминаний о ПИН-коде не появляется.
В случае, если на вашем компьютере установлена Windows 10 Домашняя, в ней отсутствует редактор локальной групповой политики. Но вы можете добавить нужные параметры в реестр. Для этого вы можете создать reg-файл со следующим содержимым:
Windows Registry Editor Version 5.00
[HKEY_LOCAL_MACHINE\SOFTWARE\Policies\Microsoft\PassportForWork]
«Enabled»=dword:00000000
«DisablePostLogonProvisioning»=dword:00000000
После чего импортировать его в реестр. Либо, в редакторе реестра создать раздел
HKEY_LOCAL_MACHINE\SOFTWARE\Policies\Microsoft\PassportForWork
а в нем — параметры DWORD с именами Enabled и DisablePostLogonProvisioning (значение не изменяем, оставляем 0), после чего перезагрузить компьютер.
Как отключить и удалить уже имеющийся ПИН-код Windows 10
Если вы уже создали ПИН-код, то его удаление состоит из следующих шагов:
1. Зайдите в Параметры (для этого можно нажать клавиши Win+I) — Учетные записи — Варианты входа.
2. Нажмите по пункту «ПИН-код для Windows Hello» и нажмите кнопку «Удалить».

3. Подтвердите удаление, а затем введите пароль вашей учетной записи Майкрософт для окончательного удаления ПИН-кода.
На этом процесс будет завершен, ПИН-код удален.