Как отключить запрос на запуск программы Windows 7
Чтобы отключить запрос на запуск программы в Windows 7, выполните следующие шаги:
- Выберите пункт «Изменение параметров контроля учётных записей».
- Измените положение ползунка, выбрав необходимую степень защиты.
- Руководствуйтесь описанием в правой части экрана при выборе уровня безопасности.
Как убрать запрос на запуск программы
Для отключения UAC в Windows 10, выполните следующие действия:
- Нажмите комбинацию клавиш Win+X и выберите пункт «Система».
- В поле ввода данных в левом верхнем углу введите «Контроль учетных записей пользователей» или «UAC».
- В новом окне установите ползунок на самый нижний уровень, чтобы полностью отключить уведомления.
Как сделать так, чтобы приложения не открывались при включении
Чтобы предотвратить открытие приложений при включении компьютера в Windows 10, выполните следующие шаги:
- Откройте Параметры (Win + I).
- Перейдите в раздел «Приложения».
- Затем выберите «Автозагрузка».
- Здесь вы увидите список всех приложений, которые могут запускаться автоматически.
- Переключатель рядом с каждым приложением показывает его текущее состояние — «Вкл.» или «Выкл.».
- Чтобы отключить автозагрузку приложения, переключите соответствующий переключатель в позицию «Выкл.».
Как отключить запуск программ при включении Windows
Для отключения программ в автозагрузке в Windows 10, следуйте данным инструкциям:
- Откройте Параметры Windows 10 (клавиши Win+I или через меню Пуск).
- Перейдите в раздел «Приложения» и выберите «Автозагрузка».
- Здесь вы увидите список программ, которые запускаются при включении компьютера.
- Отключите ненужные программы, сделав переключатель рядом с каждой из них в позицию «Выкл.».
Как отключить включение программ при запуске Windows
Для отключения запуска программ при старте операционной системы Windows, выполните следующие шаги:
- Нажмите кнопку «Пуск».
- Выберите пункт «Все программы».
- Затем найдите и откройте «Защитник Windows».
- В меню «Сервисы» выберите «Проводник программного обеспечения».
- В столбце с именем приложения выберите то, которое вы хотите отключить.
- Нажмите кнопку «Отключить».
Полезные советы и выводы
- Отключение запроса на запуск программы в Windows 7 и Windows 10 позволяет повысить удобство работы и ускорить процесс запуска приложений.
- Однако необходимо помнить, что отключение UAC снижает уровень безопасности операционной системы, поэтому следует быть внимательным при установке и запуске программ из ненадежных источников.
- Отключение автозагрузки ненужных приложений позволяет снизить время загрузки операционной системы и ускорить работу компьютера в целом.
- Регулярная проверка и отключение ненужных программ в автозагрузке помогает оптимизировать производительность компьютера и увеличить время его работы от батареи в случае ноутбуков.
- Все перечисленные действия можно выполнять как для отдельных пользователей, так и для всех пользователей системы, в зависимости от требований и предпочтений.
Как удалить службу из списка
Для удаления службы из списка необходимо выполнить следующие действия. Вначале откройте список служб путем нажатия комбинации клавиш Win+R и введя команду «services». Затем запустите командную строку от имени администратора. Для этого нажмите правой кнопкой мыши на значок командной строки и выберите «Запустить от имени администратора». После этого введите команду «sc delete имя_службы» и нажмите клавишу Enter. Вместо «имя_службы» укажите название службы, которую требуется удалить. Если после выполнения команды вы увидите сообщение «SC DeleteService: успех», это означает, что служба была успешно удалена из списка. Теперь она больше не будет выполняться на вашем устройстве.
Как удалить удаленные подключения
Чтобы удалить удаленные подключения на компьютере, следуйте следующим шагам. Нажмите сочетание клавиш Win+R, чтобы открыть окно «Выполнить». Введите команду «gpedit.msc» и нажмите Enter. Откроется Групповой политический редактор. В левой части окна выберите «Конфигурация компьютера». Затем перейдите к разделу «Административные шаблоны», раскройте его и найдите «Компоненты Windows». Продолжите просмотр и найдите «Службы удаленных рабочих столов». Раскройте этот раздел и найдите «Узел сеансов удаленных рабочих столов». Затем перейдите к подразделу «Подключения». В правой части окна найдите опцию «Разрешить пользователям удаленное подключение» и дважды щелкните по ней. В появившемся окне выберите «Отключено» и нажмите «Применить» или «OK». После этого удаленные подключения будут отключены. Теперь пользователи не смогут подключаться к вашему компьютеру удаленно.
Как полностью удалить службу
Для полного удаления службы следует зайти в раздел «Панель управления» на компьютере и выбрать опцию «Программы и компоненты». Далее необходимо найти программу, связанную с удаленной службой, и нажать на кнопку «Удалить». Если деинсталлятор программы предложит вариант восстановления службы, то пользователь сможет восстановить удаленную службу. В случае, если такой вариант не появится, удаление службы будет незыблемым. При полном удалении службы все связанные с ней файлы и компоненты также будут удалены с компьютера. Рекомендуется перед удалением службы быть уверенным в правильности действий, чтобы избежать потери важной функциональности или проблем с работой операционной системы.
Как отключить службу Windows
Как отключить службу Windows? Очень просто. Сначала нажмите сочетание клавиш Win + R, чтобы открыть диалоговое окно «Выполнить Windows». После этого в текстовой строке введите команду services и нажмите Enter. Теперь перед вами появится окно «Службы».
В этом окне вы увидите список различных служб, которые работают в вашей операционной системе. Чтобы отключить необходимую службу, просто найдите ее в списке и щелкните правой кнопкой мыши по ней. После этого выберите пункт «Свойства».
В настройках «Свойства» вы увидите вкладку «Общие», на которой будет расположена опция «Состояние службы». В этом разделе выберите пункт «Остановить», чтобы временно отключить службу. Если вы хотите навсегда отключить службу, выберите пункт «Отключить» в выпадающем меню.
Помните, что некоторые службы являются важными для нормальной работы вашей операционной системы, поэтому перед отключением стоит ознакомиться с информацией о каждой службе или проконсультироваться с профессионалом.
Далее, щелкните на кнопке «ОК» и перезагрузите компьютер, чтобы изменения вступили в силу. После перезагрузки вы больше не будете получать запросы на запуск программы.
Устройство учётных записей (UAC) в Windows 7 является важной функцией, предназначенной для защиты вашего компьютера от вредоносных программ и нежелательных изменений. Однако, некоторым пользователям может быть необходимо отключить эту функцию, чтобы избежать постоянных запросов на разрешение на запуск программ.
Отключение UAC может иметь определенные риски, так как это снижает защиту компьютера. Поэтому, если вы решите отключить UAC, будьте осторожны при скачивании и установке программ, и следите за возможными угрозами безопасности. Если вы не уверены, какая степень защиты выбрать, рекомендуется оставить уровень «Уведомлять только при попытках программ внести изменения в компьютер».
Все права защищены © 2013-2023
Тюнингуем Windows 7: как обойти проверку UAC для отдельно взятого приложения
UAC (User Account Control) — компонент Microsoft Windows, впервые появившийся в Windows Vista. Этот компонент запрашивает подтверждение действий, требующих прав администратора, в целях защиты от несанкционированного использования компьютера.
На практике, постоянно вылезающие окошки запросов безопасности очень быстро приводят к тому, что пользователь начинает одобрять запросы не вникания в предупреждения, а это сводит всю эффективность данного компонента к нулю. Следующей логичной стадией станет полное его отключение и соответственно снижение секьюрности машины. Увы, несмотря на развитие Windows 7, механизм создания правил работы UAC не был реализован, но мы, при желании, можем создать исключение вручную.
Итак: есть любимая сборка Миранды, которая при запуске всегда просит подтверждения на полный доступ. Поскольку я 100% уверен, что её действия легальны — мы дадим ей по умолчанию полные права. Делается это так:
- Запускаем Планировщик заданий Windows.

Cделать это через строку поиска меню «Пуск», через управление компьютером, через ярлык в разделе Администрирование Панели Управления или через run -> «taskschd.msc» — дело личных религиозных убеждений каждого. - Создаём новую задачу.

В открывшемся окне указываем имя задачи + ставим галку напротив «Выполнить с наивысшими правами». Остальные параметры в данной ситуации нам не важны. - Далее переходим на вкладку «Действия» и жмём создать.

- Выбираем тип действия — «Запуск программы» и указываем полный путь до исполняемого файла, запуск которого мы не хотим проверять UAC’ом.

- Нажимаем «ОК» и убеждаемся, что действие было добавлено.

- В данной ситуации остальные вкладки нам не важны, и их пропустить, но для себя, я снял галку в Параметрах, которая останавливает задачу выполняемую дольше 3х дней.

- Нажимаем «ОК» и видим, что наша задача успешно была создана в планировщике.

- Теперь нам необходимо создать ярлык, для запуска задания.

- В расположении объектов указываем следующее:
C:\Windows\System32\schtasks.exe /run /tn «Задача»

где «Имя» (обязательно в кавычках) — имя вашей свежесозданной задачи.
Вуаля! Теперь запуская приложение этим ярлыком UAC не будет задавать нам лишних вопросов.
З.Ы.1: К сожалению, для каждого нового придожения процесс создания приходится повторять.
З.Ы.2: кросспост из личного блога
Отключение контроля учетных записей для конкретного приложения в Win 7-10
Недавно столкнулся со следующей проблемой: при выключенном UAC (контроль учетных записей) не работает Win Store и встроенные стандартные приложения Win 10(которые по большому счету не очень то и нужны, но тем не менее хочется полный функционал).
При включении UAC при запуске стороннего приложения (рассмотрим на примере HWMonitor) вылазит следующее окно, вы с ним встречались:
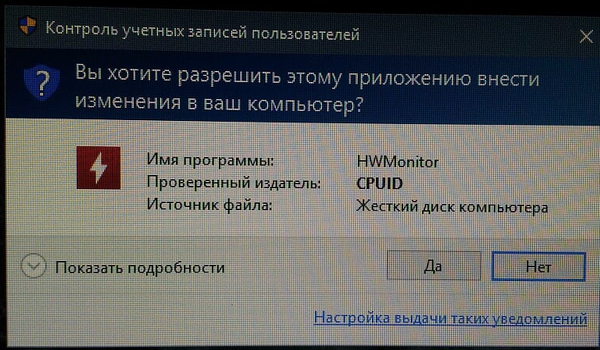
Вроде и вовсе не напрягает? А если пользоваться Total Commander’ом, который открываешь/закрываешь каждые 2 минуты? Можно его не закрывать, а сворачивать. Выход? Да!
(TCmd у меня уже настроен, поэтому пример на HWMonitor) Но тут уже спортивный интерес))
Итак. Такой запрос происходит потому, что некоторые программы не имеют сертификата, удостоверенного в центре сертификации мелкософта. При запуске программы происходит сверка параметров запуска исполняемого файла (.exe).
Для решения всего навсего нам нужно повысить права для программы до INVOKER навсегда, чтобы система считала её своей, родненькой. Прав администратора в винде очень часто бывает недостаточно, чтобы обойти этот нюанс.
Существуют определенные параметры, которые отвечают за тот или иной уровень совместимости (читай доступа) программ: RunAsAdmin, RunAsInvoker, RUNASADMIN WIN7RTM, RUNASADMIN VISTARTM и множество других.
С Technet: Исправление совместимости RunAsInvoker обеспечивает запуск приложения с помощью маркера, наследуемого от родительского процесса. Исправление RunAsInvoker отменяет как обнаружение установщика, так и обработку манифеста и определяет состояние повышения прав для всего приложения после его применения.
В WIN10, да и во всеми любимой семерке, в которой также используется Windows Registry Editor Version 5.00, существует куст реестра, который содержит в себе слои совместимости программ — Application Compatible Flags/Layers. Располагается он по пути
[HKEY_CURRENT_USER\SOFTWARE\Microsoft\Windows NT\CurrentVersion\AppCompatFlags\Layers].
Зная это, мы может добавить нужный нам ключ реестра, необходимый для запуска программы с правами INVOKER, а именно эти права нам и нужны для обхода докучающего сообщения. В нашем случае в общем виде он будет выглядеть так:
Здесь необходимо создать строковый параметр с именем, совпадающим с путем к исполняемому файлу:
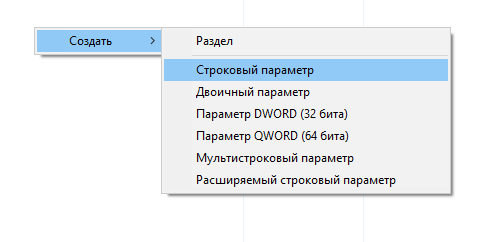


Вписываем значение строкового параметра RunAsInvoker

Жамкаем ОК. Параметр сохранен.
Теперь программа будет запускаться с повышенными правами, запрос UAC выходить не будет.
Для упрощения задачи можно применить следующие действия: Создаем текстовый документ со следующим содержимым:
Windows Registry Editor Version 5.00
[HKEY_CURRENT_USER\SOFTWARE\Microsoft\Windows NT\CurrentVersion\AppCompatFlags\Layers]
«C:\\Program Files\\CPUID\\HWMonitor\\HWMonitor.exe»=»RUNASINVOKER»
Где «C:\\Program Files\\CPUID\\HWMonitor\\HWMonitor.exe» — путь к исполняемому файлу вашей программы, скопированный из свойств ярлыка, но с дублированными бэкслешами, к примеру.
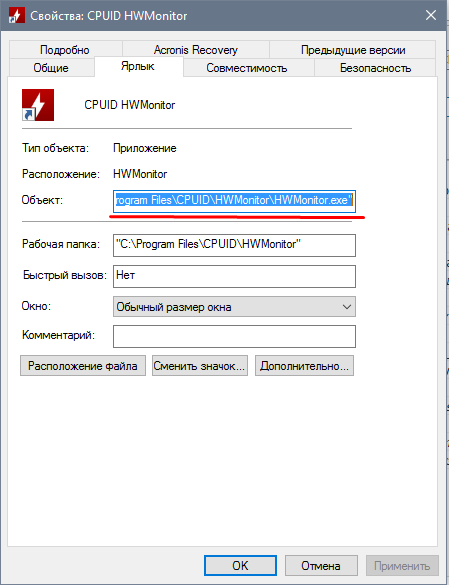
Сохраняем документ, меняем расширение файла на .reg
Получаем файл ключа реестра. Запускаем, разрешаем слияние. Profit.
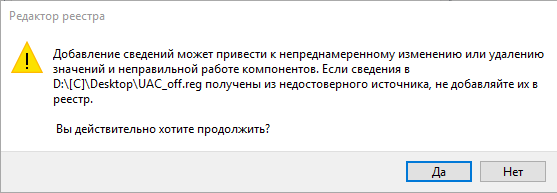
Таким образом можно обойти запрос UAC для любой программы, при этом сохранив контроль учетных записей включенным, возможность запускать встроенные приложения и общую безопасность системы на надлежащем уровне.
Извините за сумбурность изложения.
Надеюсь кому-нибудь поможет))) Похожего не нашел.
При подготовке материала использовались источники:
https://kompuktery.ru/kak-otklyuchit-zapros-na-zapusk-programmy-windows-7
https://habr.com/ru/articles/61590/
https://pikabu.ru/story/otklyuchenie_kontrolya_uchetnyikh_zapisey_dlya_konkretnogo_prilozheniya_v_win_710_5136659