Как убрать стрелки с ярлыков Windows 10
В этой инструкции — пошаговое описание того, как убрать стрелки с ярлыков в Windows 10, а также при желании заменить их на свои собственные изображения или вернуть к первоначальному виду. Также ниже имеется видео инструкция, в которой продемонстрированы все описываемые действия.
Убираем стрелки с ярлыков с помощью редактора реестра
Примечание: ниже будет описано два варианта одного способа убрать изображения стрелок с ярлыков, при этом в первом случае будут задействованы только те средства и ресурсы, что имеются в самой Windows 10, а результат будет не идеальным, во втором придется прибегнуть к загрузке или созданию отдельного файла для последующего его использования.
Для описываемых ниже действий, запустите редактор реестра Windows 10, для этого нажмите клавиши Win+R (где Win — клавиша с эмблемой ОС) и введите regedit в окно «Выполнить».
В левой части редактора реестра перейдите к разделу HKEY_LOCAL_MACHINE\ SOFTWARE\ Microsoft\ Windows\ CurrentVersion\ Explorer\
Посмотрите, присутствует ли в этом разделе подраздел с именем «Shell Icons». Если такового нет, то кликните правой кнопкой мыши по «папке» Explorer — Создать — Раздел и задайте ему указанное имя (без кавычек). После этого выберите раздел Shell Icons.
Кликните правой кнопкой мыши в правой части редактора реестра и выберите «Создать» — «Строковый параметр». Задайте имя «29» (без кавычек) для данного параметра.
После создания, дважды кликните по нему и введите в поле «Значение» следующее (опять же, без кавычек, лучше первый вариант): «%windir%\System32\shell32.dll,-50» или «%windir%\System32\imageres.dll,-17». Обновление 2017: в комментариях сообщают, что начиная с версии Windows 10 1703 (Creators Update) работает только пустое значение.
После этого закройте редактор реестра и либо перезапустите процесс Explorer.exe (Проводник) с использованием диспетчера задач, либо просто перезагрузите компьютер.
После перезагрузки стрелки с ярлыков исчезнут, однако могут появиться «прозрачные квадраты» с рамкой, что тоже не очень хорошо, но единственный возможный вариант без использования сторонних ресурсов.
Для того, чтобы решить эту проблему, мы можем задать для строкового параметра «29» не изображение из системной библиотеки imageres.dll, а пустую иконку, которую можно найти и скачать в интернете по запросу «blank.ico» (у себя не выкладываю, поскольку я вообще не выкладываю на этом сайте каких-либо загрузок), либо создать самому (например, в каком-либо онлайн-редакторе иконок).
После того, как такая иконка найдена и сохранена где-либо на компьютере, в редакторе реестра снова перейдите к параметру «29», который был создан ранее (если не был, то процесс описан выше), кликните по нему мышью дважды и в поле «Значение» введите путь к файлу пустой иконки, а через запятую — 0 (ноль), например, C:\Blank.ico,0 (см. скриншот).
После этого так же закройте редактор реестра и перезагрузите компьютер или перезапустите процесс Explorer.exe. В этот раз стрелки с ярлыков полностью исчезнут, каких-либо рамок тоже не будет.
Видео инструкция
Также записал видео руководство, в котором наглядно показаны все необходимые действия для того, чтобы убрать стрелки с ярлыков в Windows 10 (оба способа). Возможно, кому-то такая подача информации покажется более удобной и понятной.
Возвращаем или изменяем стрелки
Если по той или иной причине вам потребовалось вернуть стрелки ярлыков, то сделать это можно двумя способами:
- Удалить созданный строковый параметр в редакторе реестра.
- Задать для него значение %windir%\System32\shell32.dll,-30 (это расположение стандартной стрелки в Windows 10).
Также вы можете изменить такую стрелку на свою собственную, указав соответствующий путь к файлу .ico с вашим изображением стрелки. И, наконец, многие сторонние программы для оформления или твиков системы также позволяют убирать стрелки с ярлыков, однако не думаю, что это та цель, ради которой следует пользоваться дополнительным ПО.
А вдруг и это будет интересно:
- Лучшие бесплатные программы для Windows
- Ноутбук разряжается в выключенном состоянии — причины и варианты решения
- Выберите операционную систему при загрузке Windows — как убрать меню
- Ошибка 0xc000000e при загрузке Windows — как исправить?
- Диск отключен из-за конфликта подписей с другим диском — как исправить?
- Ошибка при запуске приложения 0xc0000005 — как исправить?
- Windows 11
- Windows 10
- Android
- Загрузочная флешка
- Лечение вирусов
- Восстановление данных
- Установка с флешки
- Настройка роутера
- Всё про Windows
- В контакте
- Одноклассники
-
Пётр 14.02.2018 в 23:41
- Dmitry 15.02.2018 в 10:11
- Пётр 16.02.2018 в 20:06
Как убрать значок ярлыка с ярлыка: способы, порядок действий

По умолчанию, в любой версии операционной системы Windows на ярлыках установлен соответствующий значок, который расположен в нижнем левом углу. В целом он ничем не мешает, но некоторые пользователи хотели бы избавиться от него. Сделать это не так уж и просто, как может показаться на первый взгляд. В этой статье будет рассказано о том, как убрать значок ярлыка с ярлыка. Мы предложим вам сразу три способа.
Как убрать значок ярлыка с иконки
Стоит сказать, что методов, как выполнить поставленную задачу, существует несколько. Каждый из них существенно отличается от другого, поэтому рекомендуется ознакомиться со всеми, чтобы определить для себя наилучший.
Способ 1: с помощью Blank.ico
Зачастую для изменения каких-то системных элементов пользователю приходится вносить правки в реестр, что для большинства пользователей проблематично. К счастью, был разработан немного другой способ, как убрать значок ярлыка Windows 10/8/7. Состоит он в использовании специального файла Blank.ico и нескольких реестровых файлов. Итак, приступим непосредственно к выполнению поставленной задачи:
- Перейдите по этой ссылке для загрузки нужного архива: https://drive.google.com/open?id=1Hu7Q984-qEYHQSh11rVsG0MhqbZQTogU.
- После того как файл будет скачан, разархивируйте его.
- В папке вы найдете три файла. Скопируйте Blank.ico в директорию Windows. Находится она сразу на системном диске.
- Вернитесь в папку с тремя файлами и дважды кликните мышью по файлу RemoveArrow.reg.
- В появившемся окне подтвердите свои действия, нажав кнопку «Да».
- В последующем окне также нажмите кнопку «ОК».
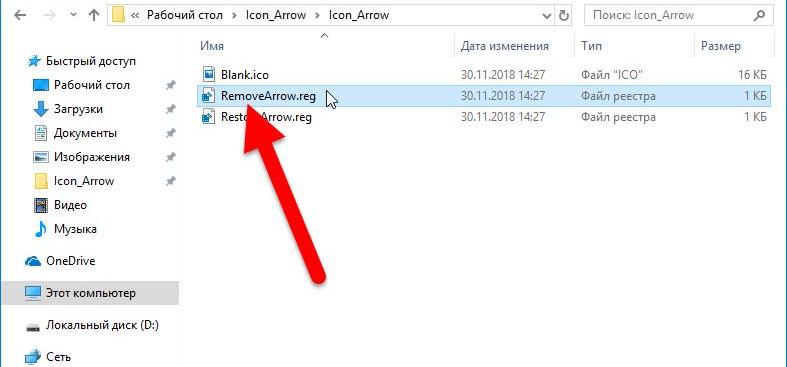
Ярлыки с иконок на рабочем столе должны исчезнуть. Если в будущем вы захотите их вернуть, запустите другой файл из папки — RestoreArrow.reg, и ярлыки снова появятся.
Способ 2: через редактор реестра
Первый способ, как убрать значки ярлыков в Windows 7/8/10, был рассмотрен. В нем мы как раз упомянули, что данное действие зачастую проводится в системном реестре. Соответственно, сейчас будет рассмотрен именно этот метод. Заранее стоит сказать, что все корректировки вы выполняете на свой страх и риск. Если вы не уверены в своих действиях, лучше воспользуйтесь другим способом из этой статьи.
Итак, чтобы убрать значок ярлыка с ярлыка, первым делом нужно запустить окно самого редактора реестра. Есть универсальный и быстрый способ, как это сделать в разных версиях операционной системы:
- Используйте горячие клавиши, нажав Win+R.
- В появившемся окне впишите команду regedit.
- Кликните по кнопке «ОК».
Появится нужное нам окно. В нем необходимо перейти в директорию Explorer, которая расположена по следующему пути:
HKEY_LOCAL_MACHINE\SOFTWARE\Microsoft\Windows\CurrentVersion\ExplorerКак только вы найдете нужную папку, нажмите по ней правой кнопкой мыши и из появившегося меню выберите «Создать». Появится дополнительный список, в котором необходимо выбрать «Раздел». Вас попросят ввести название создаваемого элемента, введите Shell Icons. Обратите внимание: если система скажет, что такой раздел уже существует, данный шаг необходимо пропустить.
Перейдите в папку Shell Icons и в рабочей области окна создайте новый файл. Для этого нажмите ПКМ по пустому месту и выберите «Создать строковый параметр». Когда попросят ввести название, напишите «29».
Теперь необходимо созданному параметру задать значение. Делается это довольно просто. Сначала дважды кликните по файлу «29» мышью, потом в поле «Значение» впишите или вставьте следующее выражение:
%Windir%\System32\Shell32.dll,-50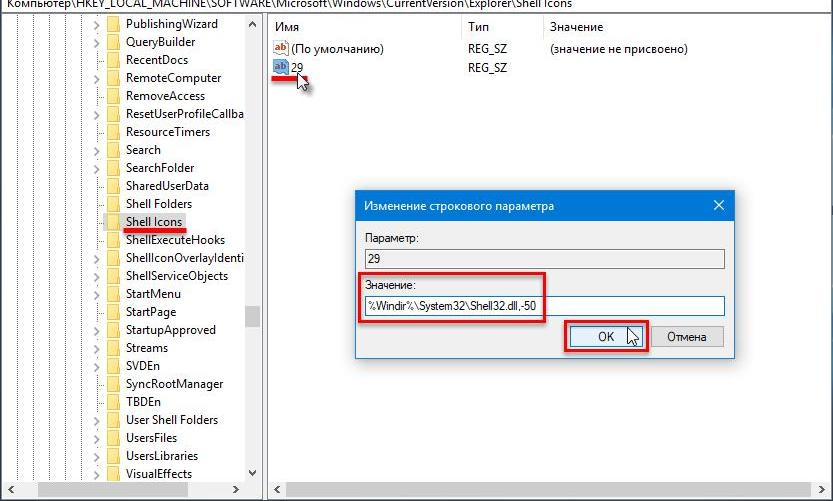
Остается только нажать кнопку «ОК», закрыть окно системного реестра и перезагрузить компьютер. Это второй способ, как убрать значок ярлыка с ярлыка. Мягко говоря, он довольно трудоемкий, поэтому давайте рассмотрим более простой способ.
Способ 3: с помощью реестрового файла
Пожалуй, самым простым вариантом того, как убрать значок ярлыка с ярлыка, будет именно третий. Заключается он в использовании реестрового файла. По сути, его всего-навсего нужно запустить.
- Скачайте файл по этой ссылке: https://drive.google.com/open?id=1UIisgF3acL9hFYrnKVoF4PScq3CTBItc.
- Распакуйте архив в любую директорию на компьютере.
- Запустите файл RemoveArrow.reg.
- Подтвердите свои действия, нажимая «Да» и «ОК»
После этого нужно перезапустить компьютер — все ярлыки исчезнут с иконок на рабочем столе.
Как убрать значок щита с ярлыка
Все способы, как убрать значок ярлыка, были рассмотрены. Но если вы продолжительное время работаете за компьютером, то могли заметить, что помимо иконки ярлыка есть значок щита на некоторых файлах. Он предупреждает пользователя, что для запуска программы потребуются права администратора. Соответственно этот «элемент декора» тоже нравится не всем пользователям. К счастью, его тоже можно убрать. Существует три способа, как это сделать.
Через редактор групповой политики
Первый способ, как убрать значок щита с ярлыков Windows 10/8/7, заключается в изменении параметров локальной групповой политики.
Для выполнения поставленной задачи, выполните следующие действия:
- Запустите «Панель управления».
- Перейдите в раздел «Система и безопасность».
- В категории «Центр безопасности и обслуживания» перейдите по ссылке «Изменение параметров».
- Появится окно, где нужно сдвинуть ползунок в самый низ до отметки «Никогда не уведомлять».
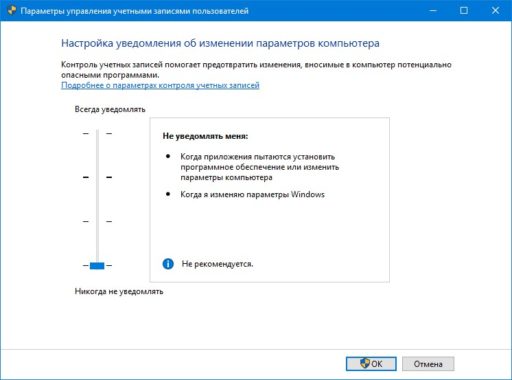
Только что мы отключили уведомления с подтверждением запуска программ. После этого можно переходить непосредственно к удалению щитов с иконок:
- Откройте окно «Выполнить» нажав Win+R.
- Введите и выполните команду gpedit.msc.
- В появившемся окне найдите строку «Контроль учетных записей: все администраторы работают в режиме одобрения администратором» и кликните по ней дважды мышью.
- В появившемся окне установите переключатель в положение «Отключен».
- Нажмите «ОК».
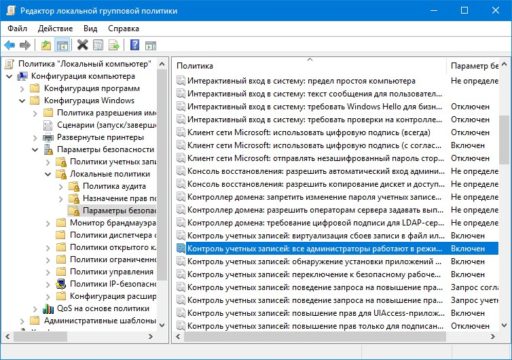
После этого потребуется перезапустить компьютер, чтобы все щитки исчезли с ярлыков.
Через командную строку
Есть способ куда проще. Заключается он в вводе определенного параметра в командной строке. Однако стоит сразу сказать, что в системе появится второй пользователь — Администратор. И только если вы войдете под его учетной записью, все щитки исчезнут. Если этот метод вам не подходит, воспользуйтесь предыдущим.
- Откройте меню «Пуск».
- В разделе «Все программы» найдите папку «Служебные».
- В ней найдите «Командную строку» и нажмите по ней правой кнопкой мыши.
- В появившемся меню выберите «Запуск от имени администратора».
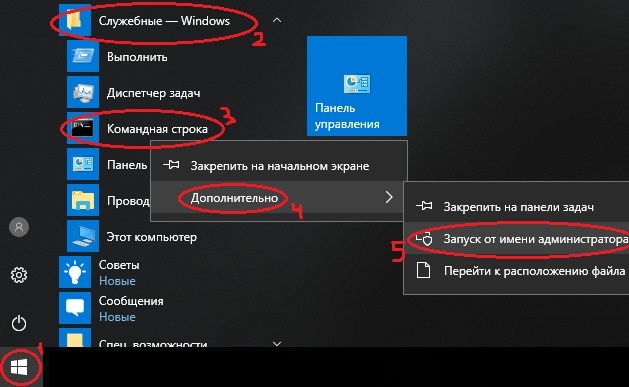
После этого откроется окно «Командной строки». Введите в нее следующую команду:
net user Администратор /active:yesПосле этого нажмите Enter. На этом все, остается лишь перезапустить компьютер и войти в учетную запись администратора.
В свойствах «Администратора»
Работать в командной строке не каждому удобно. К счастью, предыдущие действия можно повторить с использованием графического интерфейса:
- Нажмите правой кнопкой мыши по иконке компьютера.
- Выберите пункт «Управление».
- В появившемся окне перейдите в раздел «Локальные пользователи», а затем в папку «Пользователи».
- Нажмите правой кнопкой мыши по пункту «Администратор» и в выпадающем меню выберите «Свойства».
- В одноименном окне снимите отметку с пункта «Отключить учетную запись».
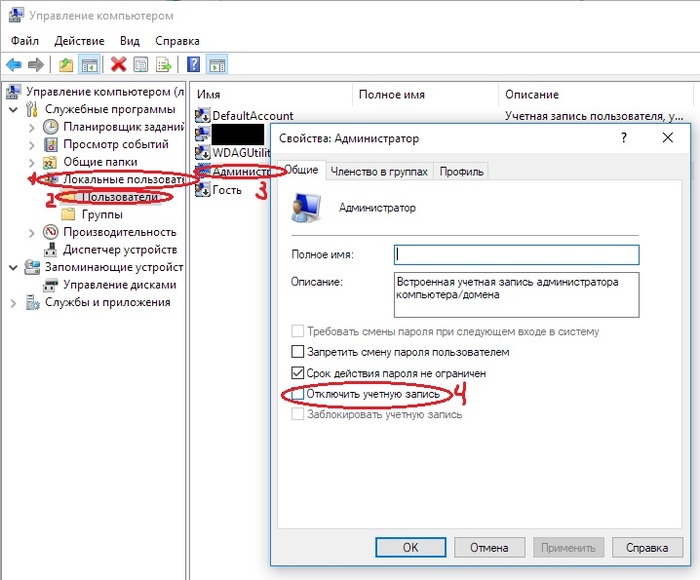
Таким образом, вы выполните все действия из предыдущего способа в графическом интерфейсе. Остается только перезапустить компьютер и войти в аккаунт Администратора, чтобы значки щита пропали с ярлыков.
При подготовке материала использовались источники:
https://remontka.pro/remove-arrows-shortcuts-windows-10/
https://fb.ru/article/453553/kak-ubrat-znachok-yarlyika-s-yarlyika-sposobyi-poryadok-deystviy