Как удалить кэш и куки в Google Chrome
Кэш и куки в браузере – это необходимо важные функции для удобного и быстрого серфинга по интернету. Первая функция позволяет браузеру подгружать все необходимые данные из памяти компьютера – так страница будет требовать намного меньше ресурсов, а ее скорость загрузки увеличится в разы. Куки же позволяют нам входить в свой личный профиль без заполнения данных формы.
Несмотря на такие крутые фишки, cash и cookies все же следует периодически очищать. Внесенные изменения на веб-странице могут не отображаться, если используется устаревший кэш – в таких случаях необходимо его очищать. С использованием куки-файлов другой пользователь сможет легко получить доступ к вашей странице соц. сетей.
Сегодня мы разберемся как очистить кэш и куки в гугл хром на компьютере и телефоне.
На компьютере
Очистка всех данных браузера выполняется непосредственно через настройки хрома. Для начала мы рассмотрим, как выполняется удаление кэша и куки для одного сайта, а затем разберем как это сделать для всех сайтов.
Удаляем кэш для одного сайта
Для того, чтобы очистить кэш для определенного сайта, воспользуемся следующей инструкцией:
- Открываем сайт, кэш которого нужно почистить, и используем сочетание клавиш «CTRL+Shift+I». В результате перед нами отобразится инспектор браузера, но он нам не пригодится. Нужно это нам для того, чтобы отобразилось особое меню. Для его вызова кликаем по кнопке перезагрузки страницы.

- В отобразившемся меню выбираем опцию «Очистка кэша и жесткая перезагрузка».

В результате страница будет перезагружена, а весь старый кэш автоматически удалится из памяти.
Удаляем куки для одного сайта
Воспользуемся инструкцией для очистки куки файлов:
- Открываем сайт, для которого нам нужно очистить куки и в верхней левой части кликаем левой кнопкой мыши по иконке в виде замка.

- В отобразившемся окне открываем «Настройки файлов cookie».
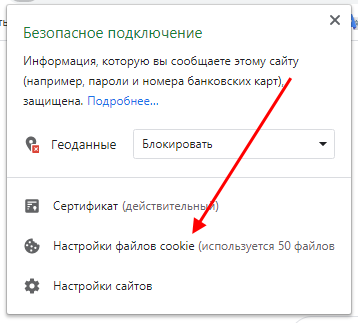
- В результате мы попадаем в окно, в котором находятся все куки для каждого сайта. Чтобы удалить куки, достаточно выбрать необходимый сайт и удалить его из списка.

Таким способом вы можете очистить куки для одного сайта, далее мы поговорим как это можно сделать для всех сохраненных в браузере сайтов.
Удаляем весь кэш и куки
Очистка кэша и куки выполнятся через единое окно под названием «Очистить историю». Давайте разберемся какими способами можно им воспользоваться.
Способ 1: Горячие клавиши
Удаляем кэш и куки с помощью комбинации клавиш:
- Запускаем хром и на любой странице зажимаем комбинацию клавиш «CTRL+Shift+DEL». В результате перед нами откроется дополнительное окно:

- Отмечаем в нем пункты «Файлы cookie и данные сайтов» и «Изображения и другие файлы, сохраненные в кэше». Затем кликаем по кнопке «Удалить данные».

Таким образом будет удален весь кэш и куки из браузера.
Способ 2: Через настройки
Очищаем кэш и куки:
- Кликаем в верхнем правом углу по кнопке в виде троеточия, и переходим в раздел «Настройки».

- В отобразившейся странице переходим в раздел «Конфиденциальность и безопасность» и нажимаем в правой части экрана на кнопку «Очистить историю».

- В результате отмечаем необходимые нам пункты и нажимаем «Удалить данные».

В версии браузера 37.0
- Для начала Вам нужно нажать кнопку «Настройки» и управление Google Chrome» и в появившемся окошке выбрать графу «Настройки»

- Во вкладке «Настройки» нажимаем на графу «Показать дополнительные настройки», которая выделена другим цветом.

- Так Вы откроете дополнительные настройки браузера. В пункте «Личные данные» нажимаем кнопку «Очистить историю».

- В появившемся окошке выбираем период времени, за который Вы хотите очисть историю. Галочками помечаем графы: «История просмотров», «История скачиваний», «Файлы cookie и другие данные сайтов и плагинов», «Изображения и другие файлы, сохраненные в кэше». Затем нажимаем кнопку «Очистить историю».

На телефоне
Очистить куки и кэш на телефоне вы также можете, однако кэш для отдельного сайта удалить у вас не получится. Давайте рассмотрим, как выглядит данная процедура:
- Запускаем приложение Google Chrome и в верхнем правом углу тапаем по кнопке в виде троеточия.

- Далее переходим в раздел «Настройки».

- Пролистываем вниз страницы и открываем подраздел «Личные данные».

- Далее нажимаем «Очистить историю».

- В отобразившемся окне отмечаем пункты «Файлы cookie и данные сайтов» и «Изображения и другие файлы, сохраненные в кеше». Затем нажимаем на кнопку «Удалить данные».

Теперь ваш телефонный браузер Google Chrome очищен от кэша и куки файлов.
Что произойдет после удаления
После того, как вы очистите кэш браузера, все данные из страницы будут прогружаться не из памяти компьютера, а из сервера. Таким образом, загрузка страницы будет выполняться дольше – критично это будет только при медленном интернете.
При очистке cookies все данные учетных записей будут очищены. То есть, теперь, чтобы попасть в свою учетную запись, к примеру в социальной сети, вам потребуется заново авторизоваться.
На этом наша статья заканчивается, надеемся, что у вас больше нет вопросов и вы знаете как очистить кэш и куки в браузере гугл хром. Удачи!
Как очистить кэш в браузере Google Chrome
Порой Google Chrome начинает выдавать ошибку за ошибкой или тормозить. Возможно, изображения на вашем любимом сайте перестали загружаться, или вы не видите новых сообщений от друзей в социальных сетях.
Какой бы ни была проблема, скорее всего, попытавшись её решить, вы наткнулись на инструкции в сети «как очистить кэш в Google Chrome». Однако что же такое кэш браузера и зачем его нужно чистить?
Что такое кэш браузера?
Кэш браузера представляет собой временное хранилище данных и информации. Он содержит загруженные ресурсы с веб-страниц, которые вы уже посещали ранее, что значительно упрощает и ускоряет загрузку сайтов при следующем посещении. Как это работает? Ваш браузер кэширует файлы, то есть сохраняет их в своей базе данных, поэтому сайтам не нужно загружать их повторно с нуля.
Часто пользователи ошибочно полагают, что обновление веб-страницы очистит кэш их браузера, однако это не так. Когда вы нажимаете кнопку обновления, происходит лишь перезагрузка страницы, а ваш браузер продолжает использовать те же файлы для загрузки сайта, которые хранятся в кэше.
Зачем и как часто нужно чистить кэш?
Зачастую кэшированные данные устаревают или переполняют хранилище, поэтому ваш браузер перестаёт работать так же бесперебойно, как раньше. Например, вы можете заметить, что Google Chrome требуется все больше времени для загрузки страницы, или она и вовсе отказывается открываться из-за некой ошибки. Все эти проблемы в большинстве случаев решает очистка кэша. Благодаря ей ваш браузер снова сможет вернуть свою максимальную производительность и скорость загрузки веб-страниц, а также исправить ошибки, произошедшие в системе.
Специалисты рекомендуют чистить кэш, по крайней мере, 1 раз в месяц и сделать эту процедуру обязательной в своей рутине.
Кэш VS Файлы cookie
Говоря о кэше, невозможно не упомянуть о файлах-cookie. Подробнее с ними можно ознакомиться в статье: «Что такое cookies и как они делают нашу жизнь в интернете удобной». Однако если говорить кратко, то куки – это тоже данные, которые сохраняет ваш браузер.
Основное различие между кэшем и куки-файлами заключается в том, что кэш изначально предназначен для хранения данных, чтобы сократить время загрузки сайта, а куки-файлы используются для отслеживания активности пользователя. Например, его истории, предпочтения, пароли и многое другое.
Как в браузере Google Chrome очистить кэш и куки?
Очистить кэш Гугл Хром на компьютере
Очистку кэша в Гугл Хроме на ПК можно выполнить разными способами и всего за несколько шагов. Просто следуйте нашим инструкциям.
Способ 1. В самом браузере
- Откройте Google Chrome. В правом верхнем углу экрана найдите значок Дополнительно (он выглядит как три точки) и нажмите на него.

- В раскрывшемся меню выберите Дополнительные инструменты, затем – Очистить данные просмотров.

- В появившемся окошке выберите временной диапазон, который вы хотите очистить. Варианты варьируются от последнего часа до всего времени использования браузера.
- Убедитесь, что поставили галочки рядом с пунктами «файлы cookie и другие данные сайтов» и «изображения и другие файлы, сохраненные в кэше».

Способ 2. Горячие клавиши
Ещё один способ как очистить кэш в Гугл браузере немного проще предыдущего, так как пропускает за вас несколько шагов.
- Откройте браузер и одновременно зажмите клавиши Ctrl + Shift + Delete на клавиатуре.
- Здесь вы можете выбрать за какой период времени хотите удалить данные кэша и куки: «последний час», «последние 24 часа», «последние 7 дней», «последние 4 недели» или «всё время».
- Установите галочки рядом с пунктами «файлы cookie и другие данные сайтов» и «изображения и другие файлы, сохраненные в кэше».

- Подтвердите свой выбор, кликнув на Удалить данные.
Способ 3. С помощью расширений
Вы также можете установить расширения, чтобы помочь Google Chrome очистить кэш браузера одним щелчком мыши. Этот браузер предлагает множество разных расширений для этой цели. Например, Clear Cache, Мастер чистки, Clear Cache Shortcut или Очиститель истории и кэша.
Для того чтобы очистить кэш при помощи расширения, нужно:
- Установить расширение. В качестве примера возьмём «Очиститель истории и кэша».
- В правом верхнем углу найдите значок метлы и нажмите на него.

- В появившемся окне выберите Чистый.
- Когда ваш полностью очистится, на месте основной кнопки появится слово Чистота.
Кроме того, в этом расширении даже можно выбрать дополнительные функции, которые могут вам пригодиться. Например, если вы задаётесь вопросом «как очистить куки в Google Chrome», то читайте следующую инструкцию.
- Щелкните на шестеренки.

- Так вы получите доступ к настройкам параметров чистки. В них можно выбрать временной промежуток, за который вы хотите удалить кэш, а также выбрать от каких данных именно вы хотите избавиться: кэша, истории, файлов cookie, паролей и многих других. Просто установите галочку рядом с тем, что хотите очистить.

Способ 4. С помощью программ
Это ещё один способ, который сможет помочь вам очистить не только кэш и куки вашего браузера, но и временные файлы компьютера. Таких бесплатных программ существует множество. К примеру, есть программа CCleaner, которую можно бесплатно скачать на MacOS и Windows.
- Установите CCleaner с официального сайта. Для наших целей будет достаточно бесплатной версии.
- Откройте установившуюся программу и в панели слева выберите Стандартная чистка.
- В меню Приложения найдите Google Chrome и поставьте галочки у нужных вам параметров.
- Выберите Очистка в правом нижнем углу.

Как очистить кэш и куки Гугл Хром на телефоне?
- Запустите приложение Google Chrome на своём устройстве. В правом верхнем углу нажмите значок с тремя вертикальными точками.
- Выберите пункт История.
- Нажмите Очистить историю. в верхней части экрана

- В разделе «Временной диапазон» выберите подходящий для вас период. Для полной очистки кэша и куки необходимо установить Все время.
- Далее в списке отметьте параметры Файлы cookie и данные сайтов и Изображения и другие файлы, сохраненные в кэше.
- Подтвердите свое решение, нажав на Удалить данные.

Готово! Теперь вы знаете о том, как очистить кэш в Гугл Хром.
Можно ли восстановить удаленное?
Можно, но не полностью. Google Chrome предоставляет своим пользователям возможность восстановить только удалённую историю браузера с помощью сервиса Google «Мои Действия». Однако это возможно только при условии, что у вас есть гугл-аккаунт, вы подключили этот сервис и были залогинены в системе на момент удаления.
Заключение
Иногда Google Chrome действительно может работать не так, как вы привыкли, – медленно загружать страницы, выдавать ошибки, не прогружать некоторые файлы, – однако теперь вы знаете, как решить эту проблему разными способами. Не забывайте регулярно чистить кэш, и тогда вы минимизируете возможные сбои в работе вашего браузера.
Туториал: как очистить кэш на компьютере и в браузерах
Как быстро почистить кеш браузера

Невозможно представить работу на ноутбуке и смартфоне без подключения к интернету: почти все процессы завязаны на нем. Когда мы выходим в сеть, устройство собирает данные. При этом сайты сохраняют информацию о нас и наших девайсах. Основные виды этих данных — кеш и файлы cookie. Расскажем, что это.
Что такое кеш?
Что такое куки?
Нужно ли чистить эти данные?
Как удалять историю: как почистить кэш и куки браузера
- Google Chrome
- Очистка истории в iPhone (Google Chrome и Safari)
- Mozilla Firefox
- Microsoft Edge (Windows)
- Brave
- Opera
- «Яндекс.Браузер»
- CCleaner
Что в итоге
Что такое кеш?
Кеш — это промежуточный буфер с быстрым доступом к нему. Проще говоря, он содержит информацию, которая может быть запрошена сайтами с наибольшей вероятностью.
Когда вы авторизуетесь на сайте, где у вас уже есть аккаунт, система предлагает вам внести ранее введенные логин и пароль. Эти данные как раз и хранятся в кеше. Почти каждая страница, на которую вы заходили, сохраняет в нем данные. Это нужно для более быстрой загрузки информации.
Если не очень понятно, приведем простую метафору. Представьте, что ваш компьютер — это человек. Первичная загрузка страницы — это осознанное действие. Вторичная уже частично осуществляется за счет рефлексов. Рефлексы — это кеш, они ускоряют работу.
Что такое куки?
Cookie-файлы — это небольшой фрагмент данных. Куки отправляются веб-сервером и хранятся на компьютере пользователя. Более упрощенно — это данные о ваших действиях в интернете, по которым можно составить ваш обезличенный портрет.
Вспомните ситуацию, когда вы сначала гуглите какой-либо товар или услугу в браузере, а потом видите таргетированную рекламу такого же или схожего товара/услуги в соцсети. Это возможно как раз благодаря cookie: сервисы распознают ваши интересы, а затем на их основе предлагают наиболее подходящую рекламу. С их же помощью компании анализируют тренды и подстраиваются под них.
Нужно ли чистить эти данные?
Очистка кеша действительно необходима. Если не чистить кеш, веб-страницы могут отображаться некорректно. Это связано с тем, что страница может заметно измениться (например, разработчик сайта добавит новый раздел или модуль). Но браузер продолжит использовать устаревшие данные из кеша.
Кеш также занимает место на накопителе. Но здесь речь идет о килобайтах, которые глобально не влияют на загруженность встроенной памяти.
С cookie история сложнее. Завладев ими, посторонний человек может проследить вашу историю перемещений в сети. Естественно, это нежелательно с точки зрения конфиденциальности. Данные попадают в открытый доступ в основном благодаря фишинговым сайтам или вредоносным почтовым рассылкам. На устройство загружается вирус, после чего злоумышленник получает доступ к важным данным.
Ранее мы рассказывали:

Как обезопасить себя и свои данные в интернете? 9 вопросов к специалисту по кибербезопасности
Как удалять историю: как почистить кэш и куки браузера
Google Chrome
В любом браузере есть два варианта действий, как почистить историю браузера на компьютере. Гугл хром не стал исключением. Первый способ — удалить историю браузера полностью. В этом случае вы сотрете все данные о посещенных сайтах, сохраненный кеш и файлы cookie. Храниться они будут только у провайдера, но здесь уже ничего не поделать. Второй способ — удалить кеш, куки или другой вид данных по отдельности.
Для удаления cookie нужно нажать кнопку с тремя вертикальными точками (справа от веб-строки). Затем необходимо зайти в «Настройки» и найти пункт «Конфиденциальность и безопасность». Там выбрать строку «Файлы cookie и другие данные сайтов». Дальше уже дело техники, просто следуйте советам на экране.

Чтобы почистить кеш, путь такой: снова нажмите кнопку с тремя точками, выберите «Дополнительные инструменты», а затем — «Удаление данных о просмотренных страницах». Там можно уточнить, что конкретно вы хотите удалить.

Очистка истории в iPhone (Google Chrome и Safari)
Если вы задаетесь вопросом, как очистить кеш в телефоне, то разработчики позаботились о вас: в двух популярных браузерах для iPhone механика почти одинаковая.
В Google Chrome на пустой странице нажмите на кнопку с тремя точками (находится в правом нижнем углу) и выберите «Настройки». Затем путь таков: «Конфиденциальность» => «Очистка истории». Там можно удалить все cookie и сохраненные в кеше файлы. Для удобства есть выбор временного диапазона: час, сутки, неделя, месяц или все время.

В Safari на телефоне зайдите в «Настройки» => Safari и нажмите «Очистить историю и данные». Если вы хотите удалить cookie без удаления всей истории, зайдите в «Настройки» => Safari => «Дополнения» => «Данные сайтов», затем выберите «Удалить все данные».

Ранее мы рассказывали:

Спам атакует. Как заблокировать спам-звонки на телефоне
Mozilla Firefox
Как почистить кэш браузера Firefox? Здесь алгоритм почти идентичный. Пройдите по пути «Firefox» => «Настройки» => «Приватность и защита» => «Куки и данные сайтов» => «Удалить данные». В последнем разделе снимите галочку напротив «Куки и данные сайтов». Там же можно настроить, какие данные сайты будут собирать о вас (или вовсе отключить сбор).

Microsoft Edge
Здесь все еще проще: нажмите комбинацию клавиш Ctrl+Shift+Del. Откроется окно, в котором можно удалить данные о просмотре всех веб-страниц. Выберите, какие данные нужно удалить, и нажмите «Удалить сейчас». Вот и все, браузер «забыл» все о вас.
Brave
Пройдите в «Настройки» => «Дополнительные инструменты» => «Очистить данные просмотра». В открывшемся окне выберите период, за который вы хотите удалить кеш.
Opera
В браузере опера пройдите в «Настройки» (или сочетание клавиш Alt+P) => «Безопасность» => «Очистить историю посещений». Отметьте флажок «Очистить кеш».

«Яндекс.Браузер»
В яндекс браузере зайдите в «Контекстное меню» => «Дополнительно» => «Очистить историю». В списке «Очистка истории» выберите период для удаления кеша.

CCleaner
Альтернативный способ почистить свой след в интернете — программное обеспечение CCleaner. Важно понимать, что браузер — это не единственное приложение, с помощью которого мы выходим в сеть. Клиенты мессенджеров, игровые магазины и магазины приложений — все это тоже сохраняет файлы cookie.
В CCleaner можно выбрать приложения, в которых нужно удалить кеш и cookie. Установите программу и после первого открытия выберите русский язык интерфейса, позже это нам пригодится.
Далее выберите «Очистку». У вас на экране появятся две вкладки: Windows и приложения. Нам нужна первая. Так как мы выбрали русский язык системы, то можем выбрать необходимые для удаления файлы в каждом приложении. После нажимаем «Очистку».

Ранее мы рассказывали:

Как удалить программу с ноутбука раз и навсегда
Что в итоге
С практической точки зрения есть смысл лишь в удалении кеша. И то это стоит делать, когда сайт перестает обновляться или начинает грузиться дольше обычного. В этом случае удаление кеша — одно из возможных решений проблемы.
Впрочем, и его стоит удалять лишь при необходимости. Он помогает при авторизации на сайтах — не нужно каждый раз вводить логин и пароль, достаточно воспользоваться сохраненными данными. Страницы загружаются тоже быстрее.
Файлы cookie стоит удалять в целях конфиденциальности на случай взлома, но здесь грамотнее уделять больше внимания кибербезопасности и цифровой гигиене.
Хотите стать автором «Эльдоблога»? Тогда присылайте нам свои обзоры и видео техники и получайте до 1000 бонусов на новые покупки!
При подготовке материала использовались источники:
https://kompmix.ru/google_chrome/kak_ochistit_kjesh_istoriyu_i_cookie_v_gugl_hrome.html
https://www.nic.ru/help/kak-ochistit6-kesh-v-brauzere-google-chrome_11031.html
https://blog.eldorado.ru/publications/kak-bystro-pochistit-kesh-brauzera-30960