Как удалить повреждённый файл, который не удаляется
Иногда Windows просто не даёт удалить файл. И сразу непонятно, повреждён ли он или дело в чём-то ещё. К счастью, существует несколько способов разобраться с этой проблемой. Рассказываем пошагово.
Развернуть
Причины, из-за которых папка или файл не удаляются
Есть несколько вероятных причин, из-за которых операционная система не хочет удалять файл или папку:
- Повреждение после системного сбоя. Причиной может стать скачок электричества и нештатное выключение компьютера, ошибка в работе программы или операционной системы.
- Файл или папка задействованы в работе какой-либо программы или системного процесса, в том числе, если файл используется кем-то в вашей локальной сети.
- Заражение вирусом или из-за подозрения на заражение файл находится в карантине антивирусного приложения. Тут уж без антивируса не обойтись.
- Удаление файла заблокировано в его свойствах, а на изменение этих параметров у пользователя не хватает прав.
- В неудаляемой папке находятся скрытые файлы, которые просто не отображаются. Настройте параметры отображения файлов в папке, чтобы показывалось всё.
Как удалить файл, который не получается удалить, и что надо учесть прежде, чем пытаться
Для начала приведём несколько способов, для которых не требуются сторонние программы. Все манипуляции вы сможете сделать при помощи системных инструментов Windows. В конце статьи вы найдёте специальные программы для удаления файлов, если проблему не удалось решить без них.
Безопасно стирать можно только то, что не влияет на работу ОС и других программ. Если вы начинающий пользователь, лучше вообще не трогайте неудаляемый файл и найдите знающего человека.
Как удалить проблемный файл с помощью средств Windows
Существует несколько простых способов удалить «битый» или заблокированный файл без дополнительного программных средств.
Снять задачу, которая блокирует файл
Если повреждённый или просто заблокированный файл задействован какой-либо программой, закройте её и попробуйте снова выполнить процедуру удаления. Возможно, программа работает в фоновом режиме, и у неё нет окна. Вот как посмотреть, какие программы работают с файлами:

Одновременно нажмите клавиши Ctrl, Alt и Esc — появится Диспетчер задач.
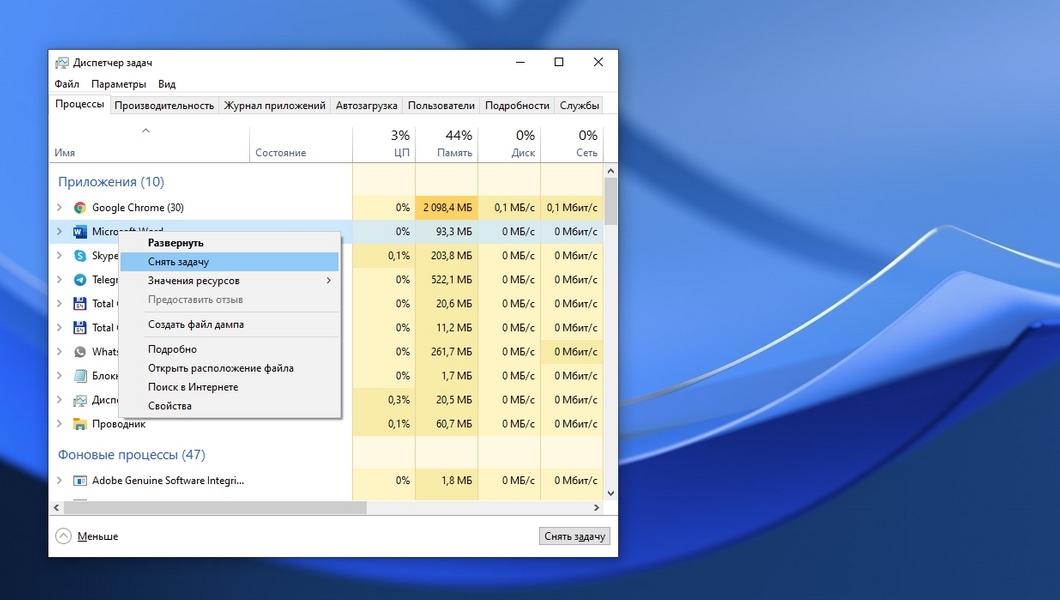
Выберите программу, которая работает с проблемным файлом, и нажмите «Снять задачу». После этого файл можно попробовать удалить.
Настройте разрешение для действий с файлом
Если у вас есть достаточно прав на вашем ПК (в идеале — права администратора), удалить файл часто помогает настройка разрешений для работы с файлом. Для этого:

Откройте проводник, нажмите на файл правой кнопкой мыши и выберите «Свойства».

Перейдите к вкладке «Безопасность» и нажмите «Изменить».
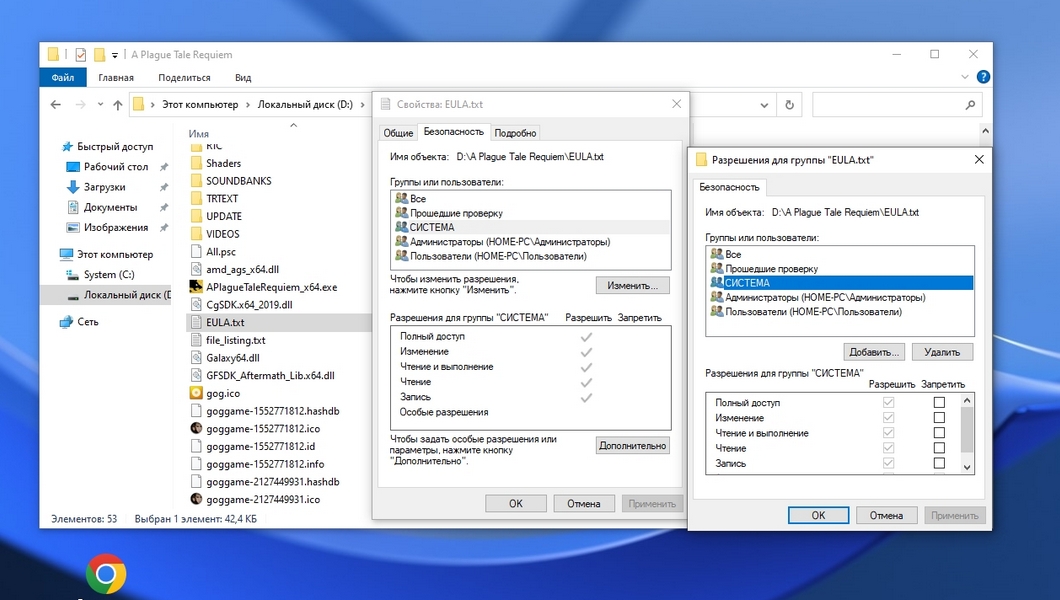
Проставьте все галочки в столбце «Разрешить». После этого повторите попытку удаления.
Перезагрузите компьютер
Перезагрузка ОС остановит все текущие процессы. В том числе те, которые не дают удалить файл или папку. Перезагружайте ПК через меню «Пуск», чтобы процесс был выполнен корректно.
Переведите ПК в безопасный режим
Не помогла перезагрузка? Возможно, блокирующий процесс загружается в память каждый раз при включении ПК. Обойти эту проблему поможет безопасный режим. С его помощью ОС запускает только базовые свои компоненты — в том числе для работы с файлами.
Потребуется особая перезагрузка. На экране входа в ОС Windows 10 или 11 нажмите кнопку для выключения, предварительно зажав клавишу Shift. Выберите перезагрузку. В процессе перезагрузки вы увидите список особых параметров, где и нужно будет выбрать безопасный режим. После удаления файла или папки перезагрузите компьютер обычным образом.
Выполните восстановление системы из резервной копии
Windows регулярно и автоматически создаёт точки восстановления системы, если это предусмотрено пользовательскими настройками. Например, это часто происходит при обновлениях ОС и браузеров, установке и удалении программ. Откат к одной из таких точек — вероятный вариант решения проблемы неудаляемого файла, особенно при системных сбоях.
Восстанавливая состояние системы, вы должны хорошо понимать, что делаете. Со времени создания подходящей точки восстановления могло пройти много времени, в течение которой вы устанавливали и удаляли программы, вносили изменения в настройки работы ОС. Всё эти действия откатятся, как будто в ничего не совершали.
Как удалить файл, который не удаляется — 3 способа

Частая проблема, с которой сталкиваются начинающие пользователи — не удаляется файл или папка (из-за какого-то файла), который нужно-таки удалить. При этом, система пишет файл занят другим процессом или действие не может быть выполнено, так как этот файл открыт в Название_программы или о том, что нужно запросить разрешение у кого-то. С этим можно столкнуться в любой версии ОС — Windows 11, Windows 10, 8.1 или 7.
Также, если не удаляются файлы pagefile.sys и swapfile.sys, hiberfil.sys то способы ниже не помогут. Вам пригодятся инструкции про Файл подкачки Windows (первые два файла) или про отключение гибернации. Аналогично, может быть полезна отдельная статья про то, как удалить папку Windows.old.
Удаление файла без дополнительных программ

Это легко сделать — запустите диспетчер задач:

- В Windows 7 и XP в него можно попасть по Ctrl + Alt + Del.
- В Windows 8 и Windows 10 можно нажать клавиши Windows + X и выбрать диспетчер задач.
Найдите процесс, использующий файл, который нужно удалить и снимите задачу. Удалите файл. Если файл занят процессом explorer.exe, то перед тем, как снять задачу в диспетчере задач, запустите командную строку от имени администратора и, уже после того, как снимите задачу, используйте в командной строке команду del полный_путь_к_файлу, чтобы удалить его.
Чтобы после этого вернуть стандартный вид рабочего стола, нужно снова запустить explorer.exe, для этого в диспетчере задач выберите «Файл» — «Новая задача» — «explorer.exe».
Удаление заблокированного файла с помощью загрузочной флешки или диска
Еще один способ удалить подобный файл — загрузиться с любого накопителя LiveCD, с диска реанимации системы или загрузочной флешки Windows. При использовании LiveCD в любых его вариантах вы сможете воспользоваться либо стандартным графическим интерфейсом Windows (например, в Sergei Strelec WinPE или BartPE) и Linux (Ubuntu), либо же средствами командной строки. Обратите внимание, что при загрузке с подобного накопителя, жесткие диски компьютера могут оказаться под другими буквами. Чтобы убедиться, что вы удаляете файл с нужного диска, можно использовать команду dir c: (этот пример отобразит список папок на диске C).

При использовании загрузочной флешки или установочного диска Windows 7 и Windows 8, в любой момент установки (после того, как уже загрузится окно выбора языка и на следующих этапах) нажмите Shift + F10, чтобы войти в командную строку. Также можно выбрать «Восстановление системы», ссылка на которое также присутствует в программе установки. Также, как и в предыдущем случае, обратите внимание на возможное изменение букв дисков.
Использование DeadLock для разблокирования и удаления файлов
Поскольку рассмотренная далее программа Unlocker даже с официального сайта с недавних пор (2016) стала устанавливать различные нежелательные программы и блокируется браузерами и антивирусами, предлагаю рассмотреть альтернативу — DeadLock, которая также позволяет разблокировать и удалить файлы с компьютера (обещает также и изменить владельца, но в моих тестах это не сработало).

Итак, если при удалении файла вы видите сообщение о том, что действие не может быть выполнено, так как файл открыт в какой-то программе, то с помощью DeadLock в меню File вы можете добавить этот файл в список, а затем, с помощью правого клика — разблокировать его (Unlock) и удалить (Remove). Также можно выполнить и перемещение файла. Вторая возможность — посмотреть, какие программы блокируют файл в списке в нижней части окна и снять задачи с этих процессов.

Бесплатная программа Unlocker для разблокировки файлов, которые не удаляются
Программа Unlocker, наверное, самый популярный способ удалить файлы, которые используются тем или иным процессом. Причины тому просты: она бесплатная, исправно справляется со своей задачей, в общем, работает. Скачать Unlocker бесплатно можно на официальном сайте разработчика http://www.emptyloop.com/unlocker/ (с недавних пор сайт стал определяться как вредоносный).
Использование программы очень простое — после установки, просто кликните правой кнопкой мыши по файлу, которые не удаляется и выберите в контекстном меню пункт «Unlocker». В случае использования portable версии программы, которая также доступна для загрузки, запустите программу, откроется окно для выбора файла или папки, которые требуется удалить.

Суть работы программы та же самая, что и в первом описанном способе — выгрузка из памяти процессов, которыми занят файл. Основные преимущества перед первым способом — с помощью программы Unlocker файл удалить проще и, более того, она может найти и завершить процесс, который скрыт от глаз пользователей, то есть недоступен для просмотра через диспетчер задач.
Обновление 2017: Еще один способ, судя по отзывам, успешно срабатывающий, был предложен в комментариях автором Тоха Айтишник: устанавливаете и открываете архиватор 7-Zip (бесплатный, работает также как файловый менеджер) и в нем переименовываете файл, который не удаляется. После этого удаление проходит успешно.
Почему файл или папка не удаляются
Что может мешать удалению файла или папки
Если у вас нет необходимых прав в системе для изменения файла или папки, вы не можете удалить их. Если вы не создавали файл, то есть вероятность, что вы не можете и удалить его. Также причиной могут служить настройки, сделанные администратором компьютера.
Также файл или папку его содержащую нельзя удалить, если в настоящий момент файл открыт в программе. Можно попробовать закрыть все программы и попробовать еще раз.
Почему, когда я пробую удалить файл, Windows пишет, что файл используется
Данное сообщение об ошибке означает, что файл используется программой. Таким образом, вам необходимо найти программу, его использующую и либо закрыть файл в ней, если это, например, документ, либо закрыть саму программу. Также, если вы работаете в сети, файл может использоваться другим пользователем в настоящий момент.
После удаления всех файлов остается пустая папка
В данном случае попробуйте закрыть все открытые программы или перезагрузить компьютер, а после этого удалить папку.
А вдруг и это будет интересно:
- Лучшие бесплатные программы для Windows
- Файлы оптимизации доставки в Windows 11 и Windows 10 — можно ли удалить?
- ACPI ATK 0110, 0100, 4001, 4002 — как скачать драйвер?
- Microsoft Safety Scanner — удаление вирусов и других угроз в Windows
- Disk Boot Failure при загрузке ПК или ноутбука — как исправить?
- Куда сохраняются скриншоты на компьютере
- Windows 11
- Windows 10
- Android
- Загрузочная флешка
- Лечение вирусов
- Восстановление данных
- Установка с флешки
- Настройка роутера
- Всё про Windows
- В контакте
- Одноклассники
-
Ангелочек 28.05.2020 в 09:07
- Dmitry 01.06.2020 в 15:05
- Михаил 01.06.2020 в 16:14
Папка уже используется. Как её удалить
Если вы откроете документ Word, а затем попробуйте удалить содержащую его папку, более чем наверняка получите сообщение «Папка уже используется. Операция не может быть завершена, так как эта папка открыта в Word». Из этого сообщения ясно видно, что для удаления каталога нужно закрыть редактор Word. Если бы так было всегда, но, увы, операционная система может и не обозначить имя процесса, который не позволяет удалить папку. В таких случаях Windows сообщает, что папка или файл открыты в другой программе, о том же, что это за программа, ничего не сообщается. Естественно, тут возникает вопрос: а как определить блокирующий удаление директории процесс и вообще, можно ли удалить папку, не заморачиваясь с определением этого процесса? Да, вполне возможно и первое, и второе. Начнём, пожалуй, с первого — с определения удерживающего процесса.
↑ Папка уже используется. Как её удалить

↑ Как определить процесс, не позволяющий удалить файл или папку
Для этого мы воспользуемся встроенной в Windows утилитой «Монитор ресурсов», позволяющей отслеживать использование запущенными в системе процессами ресурсов. Запускаем утилиту командой resmon, переключаемся на вкладку «ЦП» и вбиваем в поле поиска связанного дескриптора название папки, которую не можем удалить. В поле результатов поиска тут же отобразится имя и идентификатор удерживающего процесса. В нашем примере папку не позволяет удалить плеер VLS, точнее, открытый в нём файл MP4. Соответственно, чтобы удалить папку, нужно завершить процесс vls.exe. Кстати, сделать это можно прямо из монитора ресурсов, кликнув по идентифицированному процессу правой кнопку мыши и выбрав в меню единственно доступную в нём опцию «Завершить процесс». 

↑ Использование сторонних утилит
Кто не желает заморачиваться поиском блокирующего процесса, тот может воспользоваться специальными сторонними утилитами. Их много, но здесь мы вкратце рассмотрим только два таких инструмента — Unlocker и Wise Force Deleter. С тем же «Монитором ресурсов» могут возникнуть сложности, например, когда утилита обнаруживает несколько процессов, и пользователь не знает, какой или какие из них нужно завершить. Сторонние утилиты упрощают процедуру разблокировки, определяя удерживающие процессы автоматически.
Утилита Unlocker встраивается контекстное меню файлов и папок, откуда и запускается. В первую очередь ищет блокирующий дескриптор, а если не находит его, предлагает выбрать немедленное действие — переименование, перемещение или удаление объекта. В случае блокирования папки процессом, имеющим повышенный приоритет, немедленное удаление может оказаться невозможным, в этом случае его удаление будет автоматически выполнено при следующей загрузке системы. 

 Примерно по тому же принципу работает и Wise Force Deleter, она так же интегрируется в контекстное меню Проводника, но только для групп файлов. Если вы хотите удалить заблокированную папку, нужно будет открыть окно утилиты, добавить эту папку нажатием одноименной кнопки и только потом нажать «Удалить». В принципе, ничего сложного, но следует понимать, что CCleaner не всемогуща и у неё тоже могут возникнуть проблемы. Так, Wise Force Deleter не смогла справиться с удалением папки, содержащей открытый в проигрывателе VLC видеофайл.
Примерно по тому же принципу работает и Wise Force Deleter, она так же интегрируется в контекстное меню Проводника, но только для групп файлов. Если вы хотите удалить заблокированную папку, нужно будет открыть окно утилиты, добавить эту папку нажатием одноименной кнопки и только потом нажать «Удалить». В принципе, ничего сложного, но следует понимать, что CCleaner не всемогуща и у неё тоже могут возникнуть проблемы. Так, Wise Force Deleter не смогла справиться с удалением папки, содержащей открытый в проигрывателе VLC видеофайл. 


↑ Удаление используемых папок с помощью LiveCD
Теперь давайте представим, что Unlocker, ни Wise Force Deleter, ни какая иная программа, штатная или сторонняя, не смогла удалить используемые папку. Как быть тогда и что делать? Всё очень просто. Вы можете удалить практически любую папку или файл, загрузив компьютер с живого диска с линуксовой файловой системой, тем самым получив монопольный доступ к файловой системе жёсткого диска, на котором установлена Windows. Для обозначенных целей вполне подойдёт Dr.Web LiveDisk. Этот бесплатный антивирусный инструмент включает удобный файловый менеджер, позволяющий выполнять стандартные операции с файлами и каталогами.
Запустите его с рабочего стола Dr.Web LiveDisk, перейдите в папку win, неё выберите раздел, а затем и проблемную папку, от которой хотите избавиться. Кликните по ней правой кнопкой мыши, выберите опцию «Отправить в Корзину» и подтвердите действие. Папка будет немедленно удалена. 

 Обращаем только ваше внимание, что в загрузочной среде живого диска буквы разделов могут отличаться, например, у нас системному разделу в загрузочной среде Dr.Web LiveDisk была присвоена буква F. Способ практически безотказный, единственная причина, по которой он может не сработать — это повреждение сектора жёсткого диска с записанной в нём папкой: в этом случае LiveCD просто не сможет получить к ней доступ на физическом уровне.
Обращаем только ваше внимание, что в загрузочной среде живого диска буквы разделов могут отличаться, например, у нас системному разделу в загрузочной среде Dr.Web LiveDisk была присвоена буква F. Способ практически безотказный, единственная причина, по которой он может не сработать — это повреждение сектора жёсткого диска с записанной в нём папкой: в этом случае LiveCD просто не сможет получить к ней доступ на физическом уровне.
При подготовке материала использовались источники:
https://media.mts.ru/gadgets/203442-kak-udalit-fajly-kotorye-ne-udalyayutsya/
https://remontka.pro/kak-udalit-file-ne-udalyaetsya/
https://remontcompa.ru/windows/oshibki-windows-10/2403-papka-uzhe-ispolzuetsja-kak-ee-udalit.html