Какими способами можно отключить автозапуск программ в Windows 7
Как отключить автозагрузку — этим вопросом задаются очень многие пользователи, в том числе и те, у которых на ПК стоит «семерка». Зачастую он возникает из-за пониженной производительности компьютера. Это происходит по одной причине — большому количеству установленных программ Windows, которые включаются сразу же после запуска всей системы. В итоге, компьютер начинает тормозить, а запуск Виндоус может длиться несколько минут и даже больше. Чтобы избежать этой проблемы, нужно понять, как отключить автозапуск программ в Windows 7.
Подобные ситуации возникают не только у рядовых пользователей, но и опытных. Для большей производительности, чтобы ограничить расход ресурсов и ускорить работу «железа», нужно вовремя отключать ненужные программы в меню автозапуска программ. Суть в том, что практически все программы стандартно включаются после включения. Обычно можно найти специальное «окно», где есть запрос у пользователя об этом, но он настолько маленький или находится в далеком углу, что большинство людей просто не замечают его. Настройка автозапуска или автозагрузка программ — дело нескольких минут, но большинство людей просто не знают, как их выполнить.
При отключении программ нужно быть очень осторожным и не пытаться выключать все подряд. Некоторые утилиты напрямую связаны с работой Виндоус 7, вы можете нанести непоправимый урон системе и сделать только хуже.
Метод первый: удаление программ из папки автозапуска
Как удалить программу из автозапуска Windows 7. Это самый простой и распространенный способ, который знаком практически каждому пользователю. Для его осуществления нужно зайти в меню «Пуск», затем во все программы и нажать на папку «Автозагрузка».

Именно эта папка является отправным пунктом включения программ на вашем компьютере. Все, что расположилось в ней, запускается при включении системы. Как же ограничить их автовключение. Самый простой и грубый метод — просто удалить все утилиты, которые расположились в папке «Автозагрузка». Практически любой пользователь хоть раз в жизни делал это. Но проблема в том, что хочется ограничить их запуск, но не удалять полностью. Зато вас перестанет мучать автозапуск Скайп или других аналогичных программ.
Метод второй: использование стандартной утилиты MSConfig
Этот метод для тех, кому нужны установленные утилиты, и он не может просто взять их и удалить. Но отключение все равно остается в ваших задачах, в таком случае нужно воспользоваться стандартной программой. Она стандартно встроена в Виндоус 7 и есть на каждом компьютере без исключения, вам не нужно ничего устанавливать или скачивать с интернета.
Чтобы запустить утилиту, нужно открыть меню «Пуск» и нажать на строку поиска, в нее вбиваем следующее название msconfig.

Иногда поиск может показать, что ее нет на вашем ПК. Тогда ищем ее по адресу на скриншоте и запускаем двойным кликом. Далее открывается окошко, все настройки которого находятся в верхнем углу. Нам нужно нажать на вкладку «Автозагрузка» и убрать все галочки напротив ненужных программ. Таким образом, они перестанут автоматически запускаться при включении компьютера и приносить вам неудобства.

Если же вы не знаете, за что отвечает та или иная утилита, лучше ничего не менять, выключайте только те, с которыми лично знакомы. Нажимаем ОК после того, как исключили все ненужные программы из списка. Вам предложат перезагрузить компьютер. Это решать вам, процесс не повлияет на наши настройки в любом случае. Основное преимущество данной утилиты состоит в ее простоте, а недостаток в маленьком функционале. Она не предоставляет возможность отключать все существующие программы. А это проблема для некоторых пользователей, поэтому стоит рассмотреть другие варианты.
Метод третий: отключение программ вручную
Для выполнения этого процесса нам необходимо открыть редактор реестра. Для этого нажимаем сочетание клавиш Win + R или отдельно заходим в меню «Пуск». Там нужно в поиске набрать слово «regedit».

Перед нами появится редактор реестра, выглядит он страшно, но на самом деле ничего подобного. Конечно же, лучше в нем ничего не менять, чтобы не случилось никаких изменений в системе. Но, если вы знаете, что делаете, то бояться не стоит. В нашем случае нужно найти следующий адрес «Компьютер\HKEY_LOCAL_MACHINE\SOFTWARE\ Microsoft\Windows\CurrentVersion\Run».
Папка «Run» — то, к чему мы стремимся. Если ее запустить, перед нами развернется большое количество новых папок. Здесь список всех файлов, которые запускаются при включении системы. Выбираем любой из них, кликаем правой кнопкой мышки и удаляем. Это достаточно простой, но также не эффективный метод, который может принести некоторые осложнения или будущие сбои в работе Виндоус 7. Тем не менее, такую процедуру сможет провести каждый, именно ее легкость делает этот вариант одним из лучших.
Четвертый метод: отключение программы с помощью скаченных утилит
Это самый популярный метод. Нужно просто установить программу, которая сможет помочь вам отключить любой софт на вашем ПК. Преимущество в том, что для этого нужно будет просто зайти в нужную вкладку и убрать галочки, это все. Но для начала нужно выбрать именно ту программу, которая сможет выполнять свои функции на 100%. В современных условиях это трудная задача, ведь в интернете есть тысячи подобных утилит, большинство из них низкокачественные.
Специалисты предлагают пользоваться программой Autoruns, ее основной плюс в том, что она полностью бесплатна. При этом утилита очень мощная, имеет большой функционал. С помощью нее вы сможете отключить абсолютно любую программу всего в несколько кликов. Это позволит продвинутым пользователям выключить весь тот софт Виндоуса, который им просто не нужен.
Перед использованием любых программ, работающих с реестром, пусть даже самых проверенных и рекомендованных, всегда создавайте точку восстановления системы.
Скачиваем программу с официального сайта, единственный минус — английский язык, хотя можно найти и русифицированную версию. Панель управления Autoruns очень простая, поэтому в ней сможет разобраться каждый. Распаковываем архив и нажимаем на autoruns.exe. Программа не требует установки и запустится сразу.

«Все» или «Everything» — нужная вкладка, на которой можно увидеть списки абсолютно всех программ, служб, драйверов и так далее, которые включаются во время запуска системы. Остальные вкладки позволяют увидеть то же самое, но в упорядоченном и фильтрованном виде. Отключить автозагрузку программ можно из любой вкладки.
Существует возможность кликнуть по любой из записей, так сможете просмотреть версию софта, его размеры и нахождение на ПК в нижней части окна.

Также интерес представляет двойной клик указателем мыши по строчке записи. При этом откроется соответствующая системная программа (утилита) Windows, отвечающая за запуск файла соответствующей записи. Например, кликнув по строчке SunJavaUpdateSched вы увидите такое вновь открывшееся окно:

Чтобы отключить автозапуск конкретной программы, нужно просто убрать галочку напротив.

Как видите, Autoruns очень проста в использовании и кроме того не требует инсталляции. Остается только выполнить отключение действительно не нужного ПО. И не забывайте делать точки восстановления перед тем, как выполнить существенные изменения.
Итак, мы надеемся, что вы получили исчерпывающий ответ на вопрос, как отключить автозапуск программ в Windows 7, и теперь сможете значительно ускорить ваш ПК.
Видео по теме
Как убрать программы из автозагрузки windows

Каждый пользователь компьютера рано или поздно замечает, что загрузка «железного друга» при включении становится всё дольше и дольше. Причина такой неприятности банальна – это наполнение автозагрузки лишними, не требующимися для работы, программами.
Как удалить из автозагрузки лишние программы в Windows 7, 8 и 10
Из-за чего это происходит? Ответ прост. Потому что, устанавливая программы на компьютер, рядовой юзер жмёт далее, не убирая галочки с пунктов «Добавить данную программу в автозагрузку» или «Быстрый старт вместе с Windows». Иногда терпению приходит предел и нужно что-то с этим делать. Давайте разберемся как самостоятельно и без проблем удалить лишнее из автозагрузки в операционных системах Windows 7, 8 или 10.
Как определить: что убрать, а что оставить?
Автозагрузка – такой список в операционной системе Windows, который позволяет любую, помещённую в неё программу, запускать вместе с запуском компьютера. Казалось бы, удобная вещь, но когда там накапливается много не нужных программ и каждый запуск компьютера превращается в ритуал очищения панели управления от них, становится не до смеха. Прежде, чем начать очистку, выберите программы, которые хотите оставить. Рекомендуется оставлять в автозагрузке брандмаузер и антивирус, а также программы связанные с видеокартой. Вдобавок следует оставить программы, которые необходимы именно вам. Остальные программы можно смело удалять, как это сделать читайте ниже.
Удаление лишних программ из автозагрузки Windows
Стоит отметить, что существует три основных способа удаления ненужных программ из автозагрузки. Первый способ – через меню самого Windows, второй – через специальный софт, третий – с помощью системного реестра. Принципиального различия в проведения данной операции на Win 7, 8, 8.1 или 10 – нет. Все делается примерно по одинаковому сценарию. Мы рассмотрим все варианты.
Отключение средствами Windows
Если вы не горите желанием скачать специальный софт или лезть в реестр для отключения ненужных программ, всё можно сделать стандартно, то есть через ОС. Делаем следующее:
- Нажмите быстрое сочетание клавиш «Win+X». Если кто-то не знает, Win — это кнопка на клавиатуре (их даже две), на ней нарисован логотип Microsoft.
- В открывшемся списке нажмите на «Выполнить». В Windows любое действие можно сделать разными способами, например, аналогично можно было это сделать через меню «Пуск», вбив в поиске «Выполнить», но кнопками быстрей.
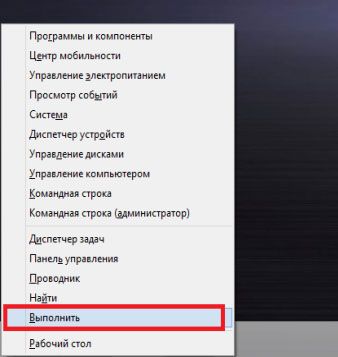
- В открывшемся окошке следует ввести команду «msconfig». Затем нажмите «ОК» или на клавиатуре Enter.
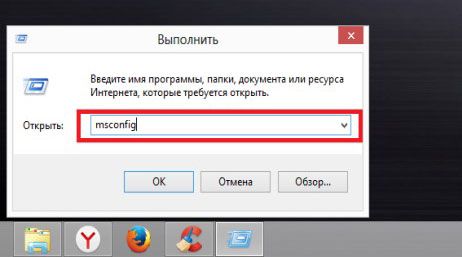
- Появится окно «Конфигурация системы», в нём переходим на вкладку «Автозагрузка».
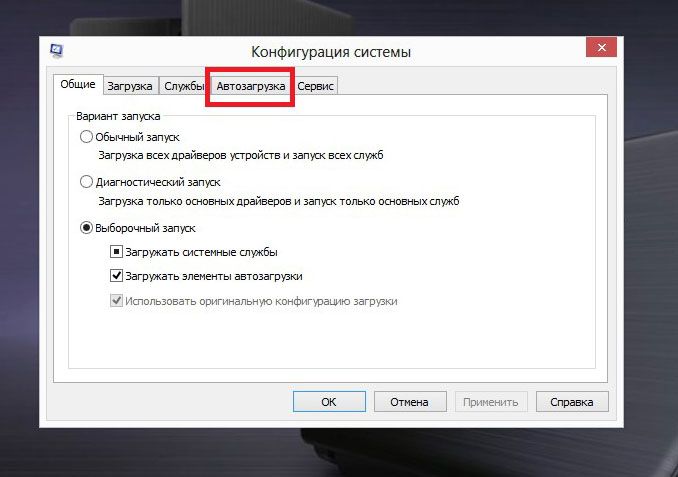
- Зайдя туда, будут два сценария:
- Если Ваша операционная система Windows 7, то откроется список программ, находящихся или когда-либо находившихся в автозагрузке, ничего не предпринимаем.
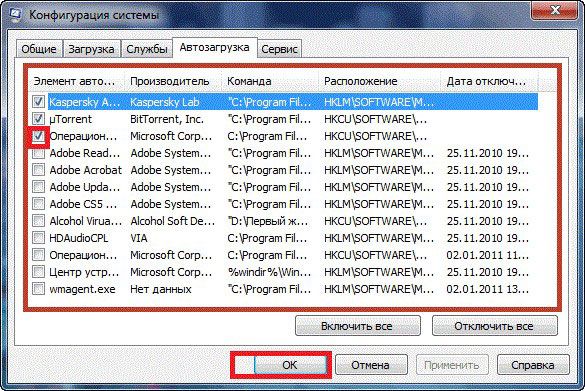
- Если же Вы используете Windows 8 и выше, то система предложит вам перейти в «Диспетчер задач». Чтобы отключить какую либо программу, нажимаем на синюю надпись «Открыть диспетчер задач».
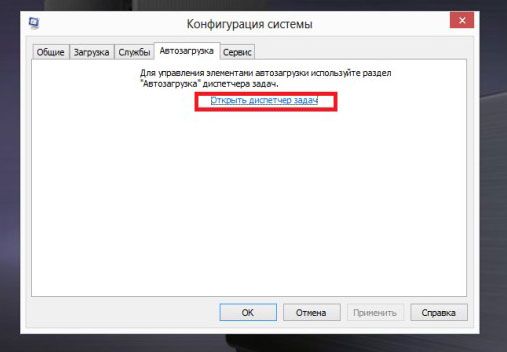
- Если Ваша операционная система Windows 7, то откроется список программ, находящихся или когда-либо находившихся в автозагрузке, ничего не предпринимаем.
- Теперь перейдем к непосредственно к выключению. В ОС Windows 7 над программами, которые запускаются одновременно с ОС стоит галочка и, для того чтобы отключить какую-либо из них, достаточно убрать её. В Windows 8 немного по-другому, там в диспетчере задач галочек нет, поэтому следует нажать на программу, которую хотите убрать, нажимаем на правую кнопку мыши и выбираем «Отключить».
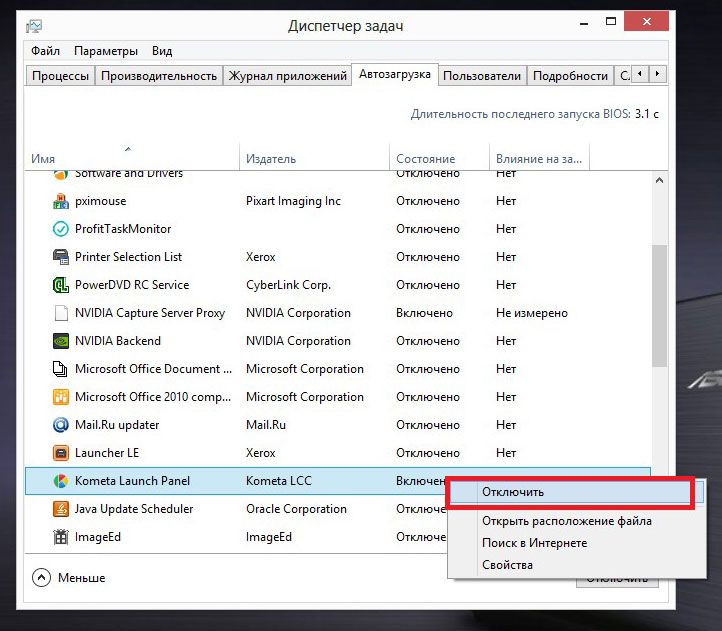
- После проведения желаемой очистки, нажмите «ОК» внизу окна. Готово.
Также можно отключить некоторые ненужные службы для ускорения работы системы. Для этого в пункте 4, необходимо выбрать вкладку «Службы» и сделать следующие манипуляции:
- В открывшемся окне поставить галочку на «Не отображать службы Microsoft».
- Затем убрать галочки со всех не нужных служб.
- Нажать «ОК» и перезагрузить компьютер.
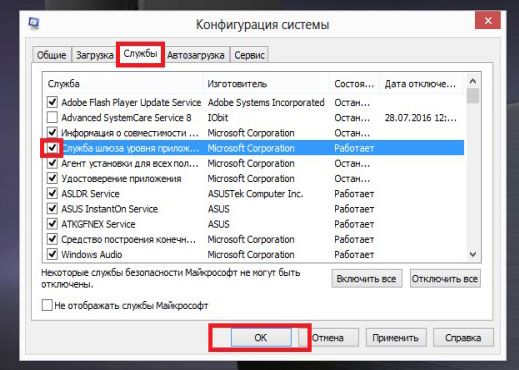
Важно! Убирайте только те программы и службы, в которых есть уверенность, что они не влияют на работу ОС. Если в какой-то из них не уверены – лучше не трогайте.
Отключение специальными программами
Существует огромное количество программ, которые помогают избавиться от ненужных программ в автозагрузке. Одна из таких наиболее удобных и распространённых – это CCleaner. Кроме отчистки автозагрузочных программ, она позволяет почистить реестр, удалить битые файлы, тем самым освободив место на диске, удалить любой софт компьютера и много чего полезного. Конкретно, чтобы провести чистку автозагрузки делаем следующие:
- Скачайте и установите CCleaner.
- Зайдите в программу и переходим на вкладку «Сервис», и там на «Автозагрузка»;
- Перед нам появился список, на которм представлены все программы из автозагрузки, кликнув на ненужную, слева появится активная синяя кнопка «Выключить», нажмите её.
- После выключения всех ненужных программ из автозапуска, закрываем CCleaner. Готово.
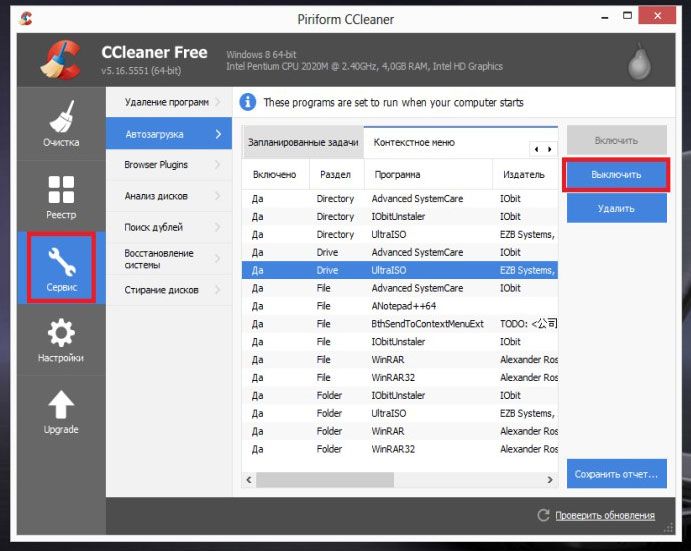
Отключение через системный реестр
Этот способ, пожалуй, подойдет продвинутым пользователям, которые понимаю, что они делают. Так как неправильные изменения в системном реестре могут привести к нерабочей операционной системе.
Чтобы воспользоваться способом отключения лишних программ из автозагрузки при помощи реестра, следует делать всё по ниже представленной инструкции.
- Нажмем уже знакомое нам сочетание клавиш «Win+X» и выберем из списка «Выполнить».
- Вводим в появившемся окне команду «regedit».
- У вас появится структура реестра. Во вкладышах слева, пройдите по одному из следующих путей:
- HKEY_CURRENT_USER\Software\Microsoft\Windows\CurrentVersion\Run;
- HKEY_LOCAL_MACHINE\Software\Microsoft\Windows\CurrentVersion\Run.
- Выделяем лишнюю программу, нажимаем на правую кнопку мыши, выбираем пункт «Удалить», и избавляемся от них в автозапуске.
- Готово. Закройте реестр.
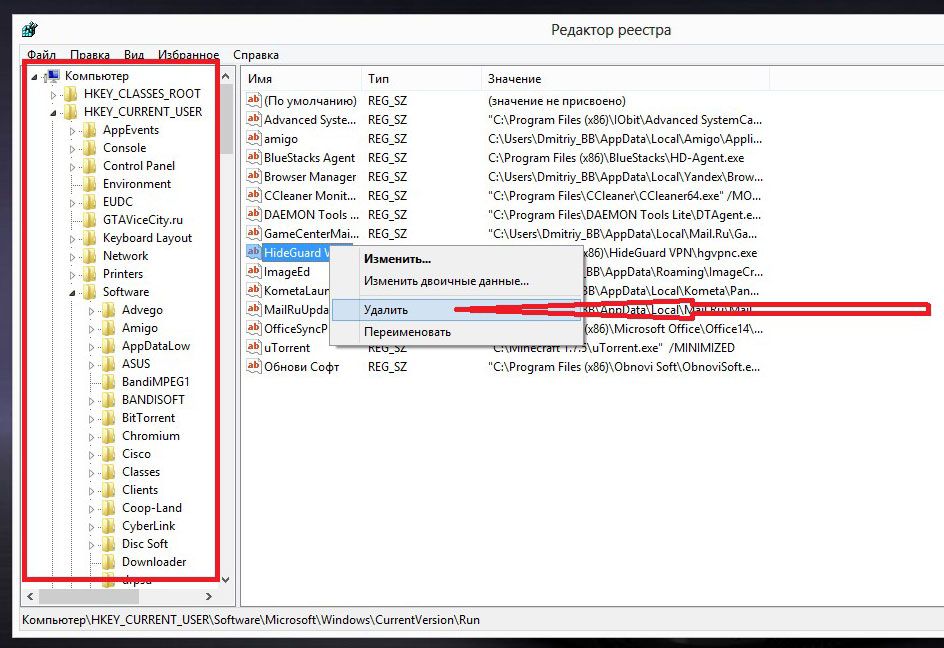
Важно! Ради развлечения, просто так в системном реестре ничего не трогайте, иначе может «слететь» ОС.
Подытоживая написанное выше, следует отметить, что избавится от лишних программ в автозагрузки, тем самым ускорив работу компьютера, очень легко. Главное следуйте нашим рекомендация и у вас всё получится.
При подготовке материала использовались источники:
https://ustanovkaos.ru/instrument/kak-otklyuchit-avtozapusk-programm-v-windows-7.html
https://comprost.ru/os/windows/admin/kak-ubrat-programmy-iz-avtozagruzki-windows