Как полностью удалить Касперского с компьютера
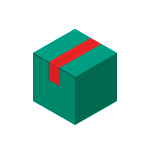
Иногда, стандартные методы удаления антивируса Касперского с компьютера, а также использование сторонних программ-денисталляторов приводят к тому, что в системе всё равно остаются части антивирусного продукта и другие антивирусы могут не устанавливаться, в некоторых случаях возможны и другие проблемы. Отсюда частый вопрос о том, как полностью удалить Касперского с ПК или ноутбука, о чем и поговорим.
- Удаление антивируса Касперского средствами Windows (в панели управления, не всегда срабатывает)
- Как полностью удалить Касперского в kavremover (официальная утилита полного удаления продуктов антивирусных продуктов компании)
- Видео инструкция
- Про использование сторонних утилит деинсталляторов
Удаление антивируса Касперского с помощью стандартных средств Windows
Прежде всего, вы должны помнить, что удалять какие-либо программы, а уже тем более антивирусы с компьютера ни в коем случае нельзя путем простого удаления папки в Program Files. Это может привести к крайне нежелательным последствиям, вплоть до того, что придется прибегнуть к переустановке операционной системы.
Если требуется удалить антивирус Касперского с компьютера стандартным методом, кликните правой кнопкой мыши по значку антивируса в панели задач и выберите пункт контекстного меню «Выход». Затем просто зайдите в панель управления, найдите пункт «Программы и компоненты», выберите продукт лаборатории Касперского для удаления, и нажмите кнопку «Изменить/Удалить», после чего следуйте указаниям мастера удаления антивируса.
Обычно, если каких-либо проблем с установленным ПО нет, удаление проходит успешно, но обязательно нужно выполнить перезагрузку компьютера после него (часть шагов выполняется после перезагрузки).
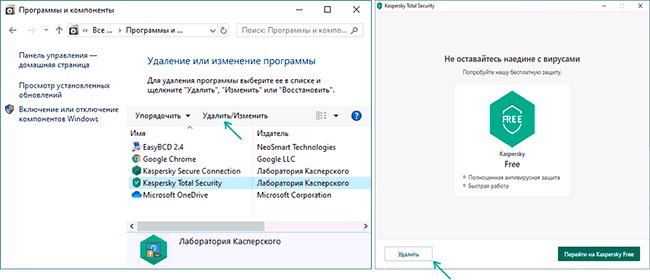
В Windows 10 и 8 вы можете не заходить в панель управления для этих целей — откройте список «Все программы» на начальном экране, кликните правой кнопкой мыши по иконке антивирусной программы Касперского и в появившемся внизу меню выберите «Удалить». Дальнейшие действия аналогичны — просто следовать указаниям утилиты установки.
Как удалить Касперского полностью с помощью официальной утилиты удаления kavremover
Если по той или иной причине, полностью удалить с компьютера антивирус Касперского, Kaspersky Total Security или Internet Security не удалось, то первое, что следует попробовать — воспользоваться официальной утилитой Kaspersky Lab Products Remover:
- Скачать утилиту удаления продуктов Касперского можно с официального сайта по ссылке https://support.kaspersky.ru/common/uninstall/1464
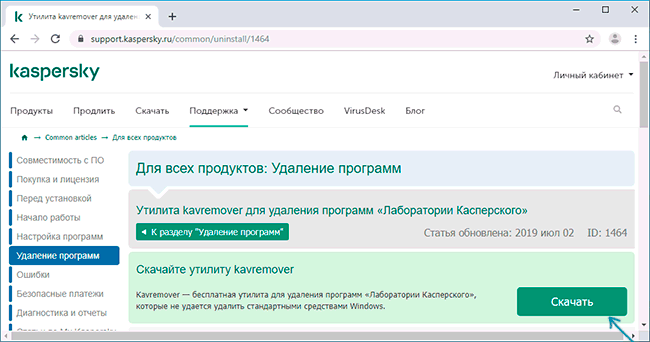
- По окончании загрузки, запустите скачанный файл kavremvr.exe — эта утилита специально предназначена для удаления указанных антивирусных продуктов. Согласитесь с условиями.
- Убедитесь, что антивирус Касперского и его версия правильно обнаружены утилитой, введите проверочный код и нажмите кнопку «Удалить».
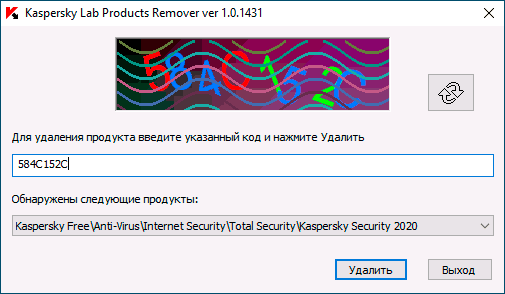
- Дождитесь окончания удаления и обязательно перезагрузите компьютер.

- На этом удаление антивируса Касперского с компьютера завершено.
Некоторые нюансы использования утилиты:
- В случае, если ранее антивирус Касперского пытались удалить другими методами, но это получилось не полностью, вы увидите текст «Продукты не обнаружены, для принудительного удаления выберите продукт из списка» — в данном случае укажите ту антивирусную программу, которая была установлена и нажмите кнопку «Удалить».
- Если предыдущий вариант не сработал, вы можете заново установить ту же версию продукта Касперского (чтобы исправить установку), а затем применить утилиту удаления — она должна будет сработать.
- Если kavremover по какой-то причине не запускается или работает неправильно, попробуйте использовать утилиту в безопасном режиме.
Видео инструкция
Удаление Касперского с помощью сторонних утилит
Многие пользователи предпочитают использовать сторонние утилиты деинсталляторы для удаления программ, такие как Revo Uninstaller и другие. Часто это оправдано, т.к. они позволяют вычистить те «хвосты» удаляемого софта, которые остаются после использования стандартных средств. Однако, в случае удаления антивирусов, именно использование этих программ наиболее часто приводит к необходимости поиска официальной утилиты полного удаления антивирусного продукта с компьютера. Обычно, всё в порядке, но не всегда.
Причина — встроенные средства самозащиты антивирусов и другие особенности антивирусного ПО, отличные от обычных прикладных программ. Именно эти особенности могут привести к тому, что во всём хороший, но не официальный деинсталлятор вместо полного удаления просто «испортит» установку. Впрочем, такое происходит не часто: большинство средств удаления ПО в качестве первого шага используют официальное средство удаления, поставляемое вместе с программой и лишь затем очищают оставшиеся элементы.
Надеюсь, эта статья смогла вам помочь. Если же возникли те или иные трудности, пишите в комментариях.
А вдруг и это будет интересно:
- Лучшие бесплатные программы для Windows
- Черные полосы по бокам экрана на ПК или ноутбуке — как убрать?
- Как отключить службу в Windows 11
- Приложения стали на английском языке в Windows 11 или Windows 10 — как исправить
- Наиболее подходящие драйверы для данного устройства уже установлены — объяснение для начинающих
- Как изменить частоту обновления экрана в Windows
- Windows 11
- Windows 10
- Android
- Загрузочная флешка
- Лечение вирусов
- Восстановление данных
- Установка с флешки
- Настройка роутера
- Всё про Windows
- В контакте
- Одноклассники
-
ян 02.12.2014 в 09:04
- Dmitry 14.04.2015 в 08:47
Как удалить касперский с компьютера полностью windows 10
Kaspersky for Windows защищает вашу цифровую жизнь, выходя за рамки обычного антивируса.
Статья относится к продуктам «Лаборатории Касперского» для дома и мобильных устройств.
Как удалить программы «Лаборатории Касперского» для Windows
Если при удалении программы стандартными средствами Windows вы столкнулись со сложностями, используйте утилиту kavremover. Инструкция в статье.
Чтобы удалить программу «Лаборатории Касперского»:

- Нажмите правой кнопкой мыши на значок программы в правом нижнем углу панели задач и выберите Выход. Если значок программы скрыт, нажмите .

- Если программа «Лаборатории Касперского» потребует подтвердить закрытие, нажмите Подтвердить.

- Откройте Панель управления. Инструкция на сайте поддержки Microsoft.
- Перейдите в Программы и компоненты.
- Выберите программу «Лаборатории Касперского» и нажмите Удалить/Изменить.

- Если программа защищена паролем, введите имя пользователя и пароль. Нажмите Да.

- Если вы забыли пароль, сбросьте его. Инструкция в статье.
- Нажмите Далее.

- Если требуется, введите пароль повторно. Нажмите Далее.

- Если вы:
- вошли в свою учетную запись My Kaspersky ранее, нажмите Далее.

- не вошли в свою учетную запись My Kaspersky ранее, нажмите Сохранить и следуйте инструкциям программы. Нажмите Далее.

Сохранение кода активации не потребуется для программы Kaspersky Security Cloud, перейдите к следующему шагу.
- Установите флажки напротив объектов, информацию о которых хотите сохранить. Нажмите Далее.
Если вы не установите флажок Настройки работы программы или Настройки работы приложения, то данные и параметры работы программы, установленные во время ее настройки, будут удалены.


- Нажмите Да, чтобы перезагрузить компьютер.

Программа «Лаборатории Касперского» будет удалена.
Если при удалении программы стандартными средствами Windows вы столкнулись со сложностями, используйте утилиту kavremover. Инструкция в статье.
Как удалить касперский с компьютера полностью windows 10
Kaspersky for Windows защищает вашу цифровую жизнь, выходя за рамки обычного антивируса.
Статья относится к продуктам «Лаборатории Касперского» для дома и мобильных устройств.
Как удалить программы «Лаборатории Касперского» для Windows
Если при удалении программы стандартными средствами Windows вы столкнулись со сложностями, используйте утилиту kavremover. Инструкция в статье.
Чтобы удалить программу «Лаборатории Касперского»:

- Нажмите правой кнопкой мыши на значок программы в правом нижнем углу панели задач и выберите Выход. Если значок программы скрыт, нажмите .

- Если программа «Лаборатории Касперского» потребует подтвердить закрытие, нажмите Подтвердить.

- Откройте Панель управления. Инструкция на сайте поддержки Microsoft.
- Перейдите в Программы и компоненты.
- Выберите программу «Лаборатории Касперского» и нажмите Удалить/Изменить.

- Если программа защищена паролем, введите имя пользователя и пароль. Нажмите Да.

- Если вы забыли пароль, сбросьте его. Инструкция в статье.
- Нажмите Далее.

- Если требуется, введите пароль повторно. Нажмите Далее.

- Если вы:
- вошли в свою учетную запись My Kaspersky ранее, нажмите Далее.

- не вошли в свою учетную запись My Kaspersky ранее, нажмите Сохранить и следуйте инструкциям программы. Нажмите Далее.

Сохранение кода активации не потребуется для программы Kaspersky Security Cloud, перейдите к следующему шагу.
- Установите флажки напротив объектов, информацию о которых хотите сохранить. Нажмите Далее.
Если вы не установите флажок Настройки работы программы или Настройки работы приложения, то данные и параметры работы программы, установленные во время ее настройки, будут удалены.


- Нажмите Да, чтобы перезагрузить компьютер.

Программа «Лаборатории Касперского» будет удалена.
Если при удалении программы стандартными средствами Windows вы столкнулись со сложностями, используйте утилиту kavremover. Инструкция в статье.
При подготовке материала использовались источники:
https://remontka.pro/remove-kaspersky-antivirus/
https://support.kaspersky.ru/kts20/install/12783
https://support.kaspersky.ru/common/uninstall/12783