Как удалить программы в Windows 10
С момента установки свежей версии «десятки» неизбежно требуется устанавливать большое множество софта для личного пользования, и, что в этом случае логично, так же неизбежно возникает необходимость удалять ненужный «хлам». Безусловно у каждого есть свой привычный способ удаления программ в Windows 10, но сегодня попытаемся рассмотреть их все. От привычной многим деинсталляции через «Программы и компоненты» до командной строки и помощи сторонних приложений – все это постараемся охватить в одной статье.
Содержание скрыть
Удаление программ в Windows 10 через «Программы и компоненты» в Панели управления
Что может быть привычнее, чем деинсталляция через Панель управления? Многими годами проверенный метод не теряет своей актуальности, особенно у не особо опытных пользователей. Об этом способе и так, наверное, скоро будут знать даже люди преклонного возраста, но раз уж решили охватить все методы деинсталляций программ – начать лучше с самого простого. В Windows 10 местонахождение окна удаления программ немного изменилось по сравнению с ее предшественниками. Быстро найти это окно можно через правый щелчок мыши по меню «Пуск» и далее «Программы и компоненты».

Далее все как и прежде – выделить удаляемую программу и нажать «Удалить/Изменить», и дальше следовать по шагам для подтверждения удаления.
Деинсталляция софта через «Параметры Windows»
Среди множества нововведений Windows 10 появился и еще один вариант удаления ненужного софта. По сути, это тоже самое, только называется по другому, но вдруг кому-то этот способ покажется более удобным? Отыскать «Параметры Windows» можно, нажав комбинацию клавиш «Windows+I». После этого выбираем раздел «Система» и далее вкладку «Приложения и возможности».


Здесь все очень похоже на предыдущий способ. После клика на необходимой программе она выделяется и дает возможность провести деинсталляцию.
Удаление через меню «Пуск»
Все последние поколения Windows оснащены возможностью удаления программ непосредственно через меню «Пуск» и «десятка» не исключение. В этом меню всегда (ну или почти всегда) можно найти подраздел с установленной программой и подпунктом, позволяющим ее удалить. В таком случае запускается деинсталлятор, предусмотренный разработчиком который обычно имеет название «uninstall.exe» или нечто подобное.
Удаление с помощью деинсталлятора разработчика
К сожалению, не исключены и такие каверзные моменты, когда либо программа уже частично удалена, либо пункт о ее удалении просто отсутствует в меню «Пуск». Ничего страшного, тот самый «uninstall.exe» можно запустить вручную. Этот файл не является скрытым или где-то спрятанным и находится в каталоге с программой. Все что нам нужно – это знать, где находится каталог с программой. Это можно сделать либо через правый клик по ярлыку программы и посмотреть его свойства, либо, если ярлык отсутствует, придется воспользоваться поиском в «Этот компьютер». Деинсталляция через искомый файл будет такой же качественной, как и через «Программы и компоненты», так что переживать не стоит, и, скорее всего, потребуется перезагрузка.
Удаление встроенных приложений Windows 10 через PowerShell
Встроенные в систему Windows 10 программы далеко не каждому нужны. «One Note», «Запись голоса», «Microsoft Solitaire Collection», «3D Builder», «Кино и ТВ» и прочие приложения имеют весьма сомнительную пользу, а вот явной и удобной возможности для удаления – увы, не имеют. Деинсталлятора нет ни в Панели управления, ни в контекстном меню, ни где-либо еще. В такой ситуации есть два выхода. Первый вариант – удаление через Windows PowerShell. Не совсем удобно, конечно, но зато без использования стороннего программного обеспечения. Для запуска этого средства необходимо в поиске набрать слово «powershell» и система моментально выдаст подходящий результат. Запускать эту программу, естественно, нужно от имени Администратора.
Читайте также:
Как обновить драйвера на Windows 10

В этом подобии командной строки теперь нужно определиться – удалять какое-то одно встроенное приложение или сразу все. В первом случае сначала необходимо знать, что же на данный момент установлено. Для этого достаточно ввести команду:
Get-AppxPackage | Select Name, PackageFullName
Это откроет перечень установленных на данный момент пакетов приложений.

Здесь слева можно наблюдать краткое название необходимой программы, а справа – ее более полное имя. Командой для удаления служит «Get-AppxPackage PackageFullName | Remove-AppxPackage», где «PackageFullName» – то самое полное имя программы. Существует также и несколько упрощенная версия ввода – в таком случае вместо полного имени пишется ключевое слово, заключенное с двух сторон в символы звездочек. Например: «Get-AppxPackage *photos* | Remove-AppxPackage».
Вот перечень этих ключевых имен:
- Приложение Люди – people;
- Календарь и Почта – communicationsapps;
- Кино и ТВ – zunevideo;
- 3D Builder – 3dbuilder;
- загрузить Skype – skypeapp;
- Microsoft Solitaire Collection – solitaire;
- загрузить или улучшить Office – officehub;
- приложение XBOX – xbox;
- Фотографии – photos;
- Карты – maps;
- Калькулятор – calculator;
- Камера – camera;
- Будильники и часы – alarms;
- OneNote – onenote;
- Приложения Новости, спорт, погода, финансы (и прочее к ним приложенное) – bing;
- Запись голоса – soundrecorder;
- Диспетчер телефонов – windowsphone.
Ну а теперь второй случай, более радикальный: когда хочется вырезать все приложения за раз. При таком «раскладе» будут удалены все встроенные приложения, включая даже Магазин Windows, а также некоторые системные приложения, что может повлечь некорректную работу некоторых процессов системы, так что имейте это в виду . Суть проста: вводим туже самую команду, но без указания имени пакета приложения, т.е. «Get-AppxPackage | Remove-AppxPackage». Вполне вероятно, что в процессе действия команды посыпятся всевозможные ошибки, но на процесс деинсталляции это не повлияет.
Если вдруг не устроил результат удаления приложений и хочется все вернуть как было – для этого случая тоже есть команда:
Get-AppxPackage -allusers | foreach
Как уже говорилось выше, результата удаления встроенных приложений можно добиться и без Windows PowerShell. Утилита O&O AppBuster без труда «вырежет» все необходимое. Старый добрый CCleaner тоже, кстати, умеет это делать.
Как удалить программы в Windows 10 через командную строку
Ярым фанатам командной строки посвящается. Через данное средство, как известно можно все что угодно, и деинсталляция приложений – не исключение. В нашем конкретном случае есть одна особенность: запускать cmd.exe нужно именно от имени Администратора, в противном случае есть риск, что первая вводимая команда не будет принята системой. И так приступим. Когда командная строка уже запущена со всеми полномочиями админа – вводим команду «wmic». Теперь нужно ввести следующую команду «product get name».
Внимание : нужно подождать, команда выполняется не сразу, поэтому возникает первое впечатление, что ничего не происходит. После небольшой паузы появится весь перечень установленного ПО.
Как быстро удалить ненужную программу в Windows 10?
При использовании компьютера юзер сталкивается с необходимостью удаления той или иной программы. В старой версии операционной системы для этого нужно перейти в Панель управления и, выбрав нужное ПО, удалить его. В Windows 10 доступны сразу несколько способов деинсталляции ненужного софта с устройства.
Удаление вручную
Деинсталляция ПО в Windows 10 вручную выполняется одним из четырех способов.
В меню Пуск
Удаление ПО через меню Пуск является самым простым, оперативным и доступным способом.
Меню пуск –> Все приложения –> нажатие правой кнопкой мыши (ПКМ) по ненужному ПО –> Удалить
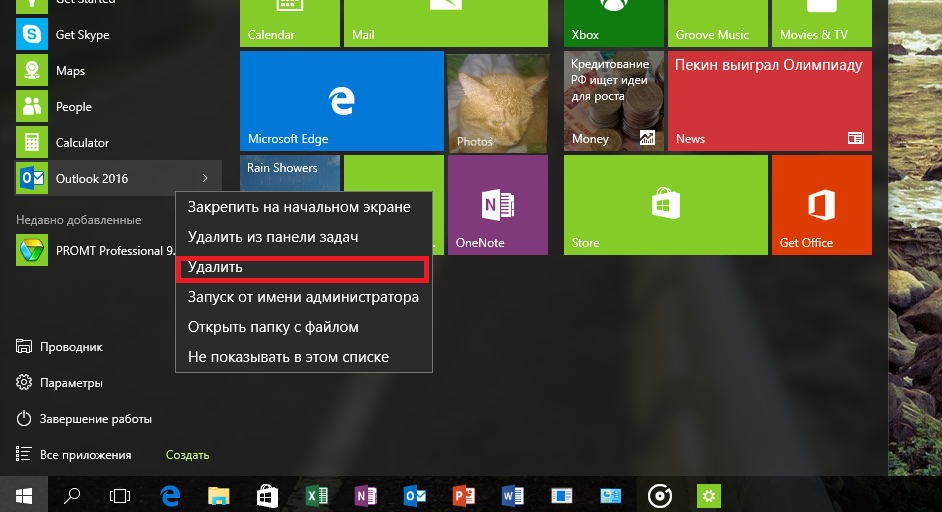
В приложении Параметры
В Параметрах присутствуют дублирующие с Панелью управления функции. Так происходит потому, что это приложение разработано на смену устаревшему интерфейсу и призвано заменить функции, имеющиеся в Панели управления. Поэтому деинсталляцию ПО можно выполнять через Параметры.
Параметры –> Система –> Приложения и возможности –> нажатие ПКМ по ненужному ПО –> Удалить
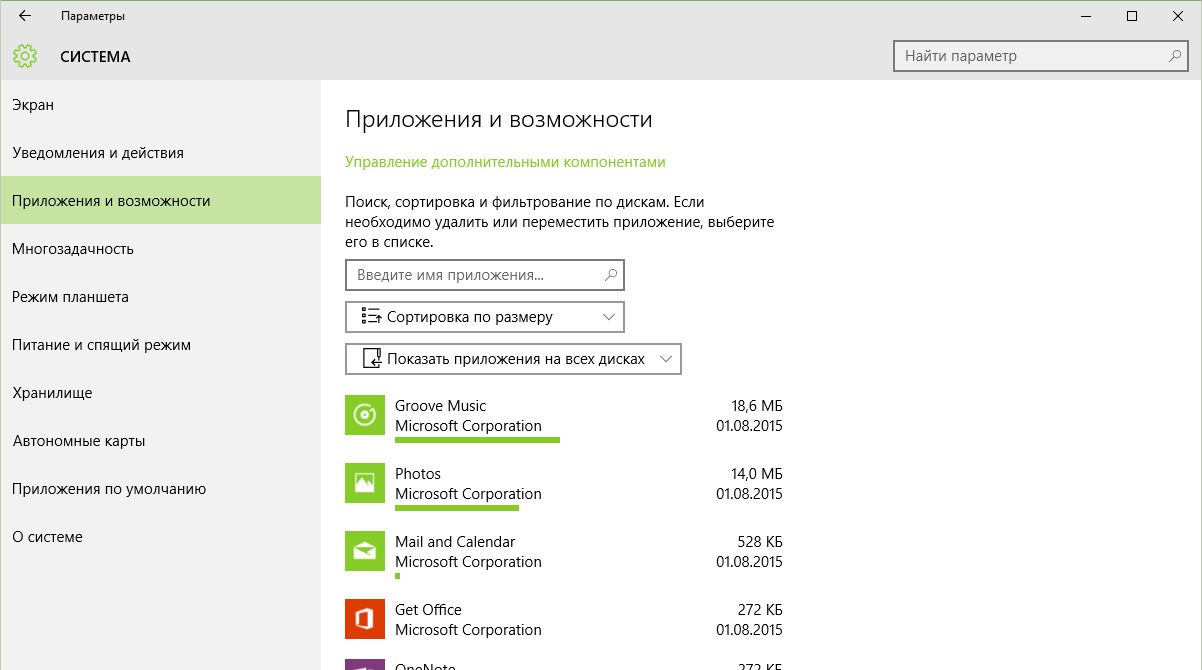
Полезно! В открывшемся списке указывается дата установки ПО и его размер. Это важно знать, если вы освобождаете пространство жесткого диска и удаляете ненужный или вредоносный софт.
В Панели управления
Меню пуск –> Панель управления –> Программы и компоненты –> нажатие ПКМ на ненужном ПО –> Удалить
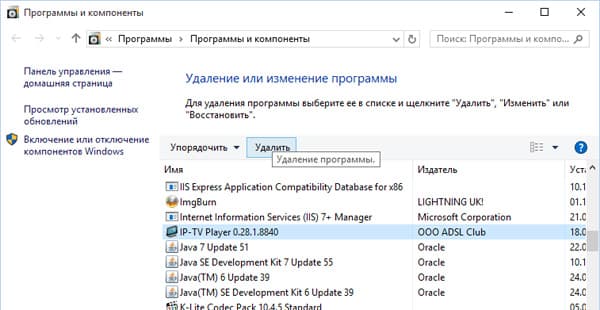
Важно! Попасть в раздел «Программы и компоненты» можно через меню окна «Этот компьютер», в котором выберите пункт «Компьютер» и в открывшемся списке нажмите «Удалить или изменить программу».
C помощью PowerShell
Для удаления встроенных приложений Windows 10 используйте утилиту «PowerShell». В строке поиска запустите «PowerShell» от имени Администратора.
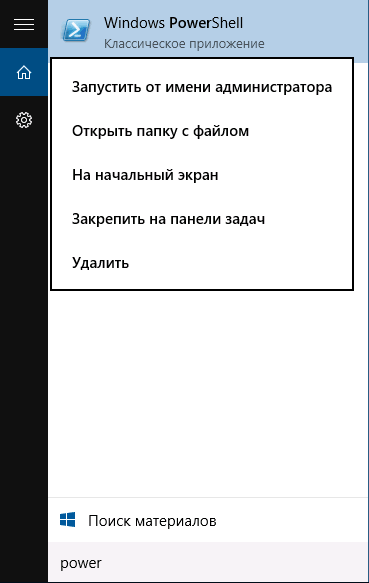
В открывшемся окне введите команду:
Get-AppxPackage | Select Name, PackageFullName
где «PackageFullName» – это полное имя приложения.
После этого появится полный список установленных стандартных приложений.
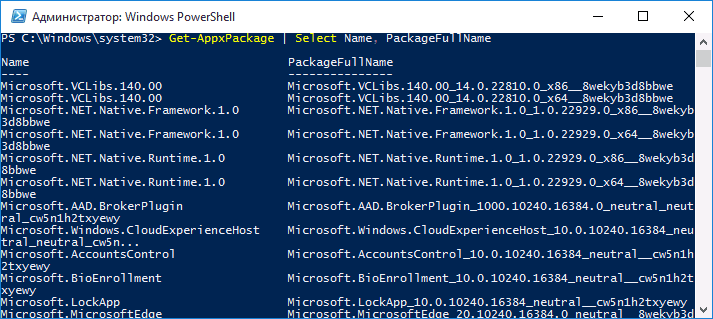
Для их удаления введите в «PowerShell» команду:
Get-AppxPackage PackageFullName | Remove-AppxPackage
С помощью специальных программ
Для экономии времени и более простого удаления ПО на компьютере используйте специально предназначенные для этого программы.
Revo Uninstaller
Revo Uninstaller удаляет с компьютера ненужное ПО, его дополнительные файлы и записи Реестра в несколько кликов. Это позволяет избавиться от «хвостов», остающихся после процесса деинсталляции.
Для удаления с помощью Revo Uninstaller выделите ненужное ПО в активном окне, после чего нажмите «Удалить».
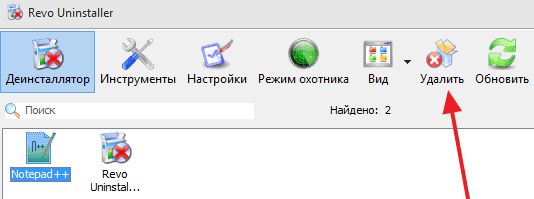
В открывшемся окне выберите способ деинсталляции:
-
- встроенный;
- безопасный;
- умеренный;
- продвинутый.
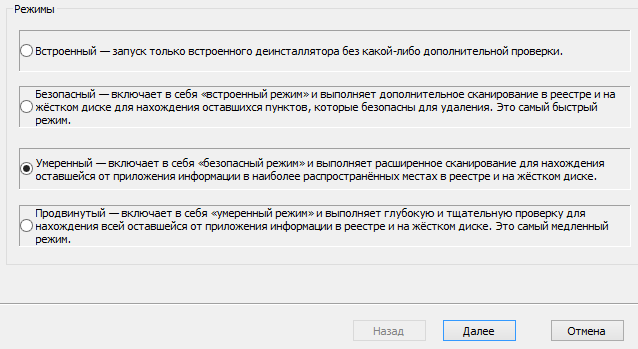
Нажмите «Далее» после чего Revo Uninstaller приступит к удалению.
CCleaner
Последние версии программы CCleaner удаляют встроенные в Windows 10 приложения. Запустите CCleaner и перейдите:
Сервис –> Удаление программ
В открывшемся списке выберите ненужное ПО и нажмите «Деинсталляция».
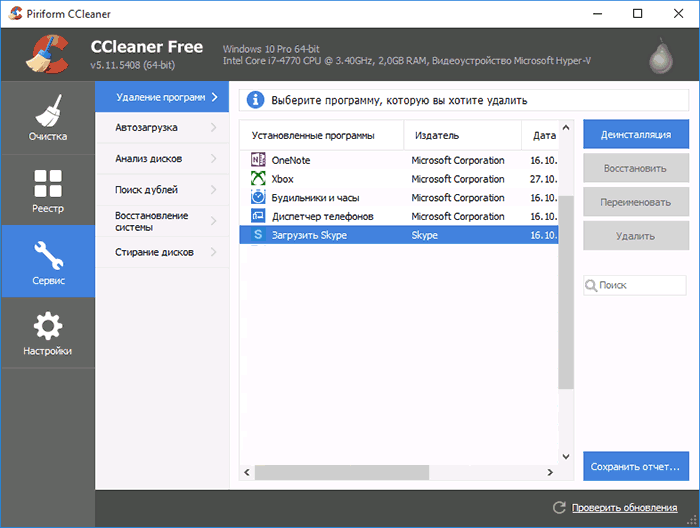
Видео
На видео подробно рассмотрено, как удалить программы в Windows 10 указанными способами, в том числе с помощью другого специального ПО.
Вывод
На компьютере с Windows 10 можно удалить как установленные, так и встроенные программы и приложения. Лучше делать это с помощью специальных программ, которые подчищают «хвосты». Также можно выполнить деинсталляцию вручную, используя приложение «Параметры» или через меню Пуск в общем списке.
- Как записать видео с экрана компьютера и телефона
- Как получить доступ к почте iCloud из любого браузера
- Что делать, если не воспроизводится видео в браузере
Оценка статьи:





Рейтинг 3,89 / 5 | Всего оценок: 9
Поделитесь в социальных сетяхПопулярное за неделю

Что делать, если не устанавливаются обновления на Windows 7
Каждый продукт Windows имеет свой жизненный цикл. Он начинается, когда систему только выпустили и заканчивается, когда ее поддержка и исправления ошибок прекращаются. Не исключение.
38473 12.06.2019

Вывод экрана смартфона через компьютер
Просматривать видео или изображения со смартфонов удобнее на больших мониторах. Сделать это просто – достаточно транслировать контент с гаджета на дисплей. Ниже рассмотрим методы.

Как узнать адрес человека: инструкция
Многие сталкивались с проблемой, когда нужно узнать место проживания человека. Это может быть близкий или дальний родственник, одноклассник, коллега по работе, старый друг и.
‘ data-modal-addimage=’
Изображение
‘ data-modal-quote=’
Добавить цитату
Отправить Отмена
‘ data-modal-preview=’
‘ data-modal-sub=’
Subscription settings‘ data-post_id=»2500″ data-user_id=»0″ data-is_need_logged=»0″ data-lang=»en» data-decom_comment_single_translate=» комментарий» data-decom_comment_twice_translate=» комментария» data-decom_comment_plural_translate=» комментариев» data-multiple_vote=»1″ data-text_lang_comment_deleted=’Комментарий удален’ data-text_lang_edited=»Отредактировано в» data-text_lang_delete=»Удалить» data-text_lang_not_zero=»Поле не NULL» data-text_lang_required=»Это обязательное поле.» data-text_lang_checked=»Отметьте один из пунктов» data-text_lang_completed=»Операция завершена» data-text_lang_items_deleted=»Объекты были удалены» data-text_lang_close=»Закрыть» data-text_lang_loading=»Загрузка. «>
При подготовке материала использовались источники:
https://sysadmintips.ru/kak-polnostju-udalit-programmu-s-kompjutera-v-windows-10.html
https://geekon.media/kak-bystro-udalit-programmy-v-windows-10/