Как узнать пароль Windows, не оставляя следов взлома учётной записи
Привет, друзья. И снова статья, посвящённая вопросу запароленного доступа к Windows. На страницах сайта мы не единожды решали вопрос забытого, потерянного или изначально неизвестного пароля к учётным записям операционной системы, вот даже целый раздел статей есть. Но всё это время мы приводили инструкции, как сбросить пароль. А как его узнать, не оставляя следов взлома учётной записи Windows? Такого рода услуги могут предложить две специализированные программы, они есть на борту двух популярных реанимационных Live-дисков – от Сергея Стрельца и AdminPE10. Посмотрим, как с их помощью решить поставленную задачу.
↑ Как узнать пароль Windows, не оставляя следов взлома учётной записи
Но, увы, хочу огорчить тех, кто собирается шпионить за пользователями Windows 10: ни одна из предлагаемых программ не поможет, если вы хотите втихую подглядеть пароль того, кто пользуется последней версией системы от Microsoft. И также не порадую тех, кто захочет узнать пароль от чьей-то учётной записи Microsoft. Всё предложенное ниже будет касаться только простых паролей для локальных учётных записей. Сложные пароли программы не отображают, лишь могут предложить классику жанра – их сброс.
↑ Elcomsoft System Recovery на борту Live-диска AdminPE10
Первая программа — Elcomsoft System Recovery. Это профильный многофункциональный продукт, который может:
• Сбрасывать и менять пароли к учётным записям – локальным, Microsoft, Active Directory;
• Подсматривать несложные пароли;
• Управлять учётными записями, в частности, блокировать их, разблокировывать, отключать;
• Резервировать специальные системные файлы для возможности восстановления впоследствии сброшенных или изменённых паролей;
• А такие прочие возможности.
Elcomsoft System Recovery работает с загрузочного носителя, её дистрибутив можно скачать с официального сайта www.elcomsoft.ru. Также эта программа в числе прочих инструментов для решения вопросов с запароленным доступом представлена на борту Live-диска для системных администраторов – AdminPE10. Его ISO-образ для записи на флешку можно скачать на сайте проекта:
Загружаемся, к примеру, с AdminPE10. Запускаем Elcomsoft System Recovery.
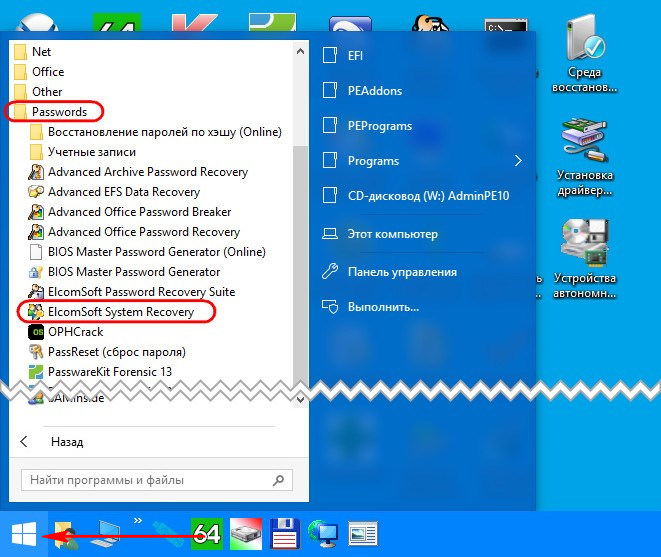
Принимаем лицензионное соглашение.
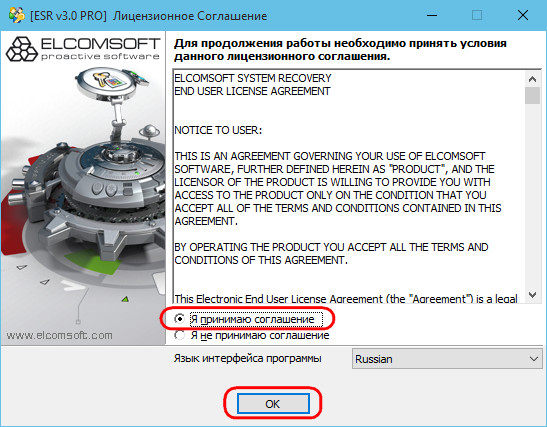
Жмём «Далее».
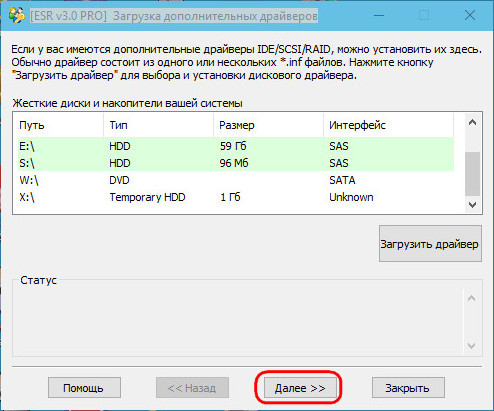
Снова «Далее», ничего не меняем.
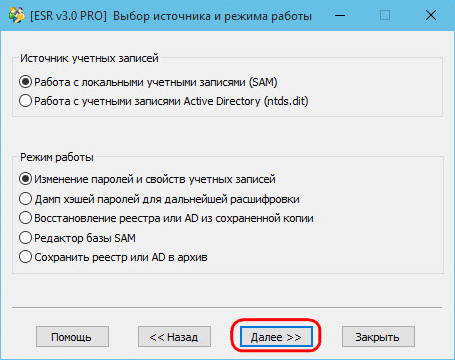
Здесь можем выбрать нужную из систем Windows, если их на компьютере установлено несколько. Жмём «Далее».
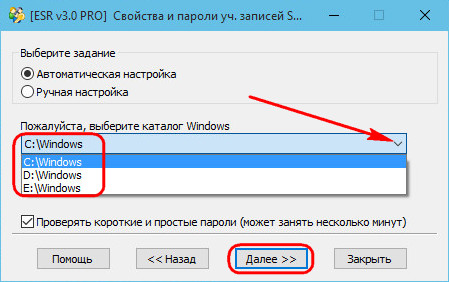
И вот получаем перечень учётных записей с их паролями, если они, конечно же, есть.
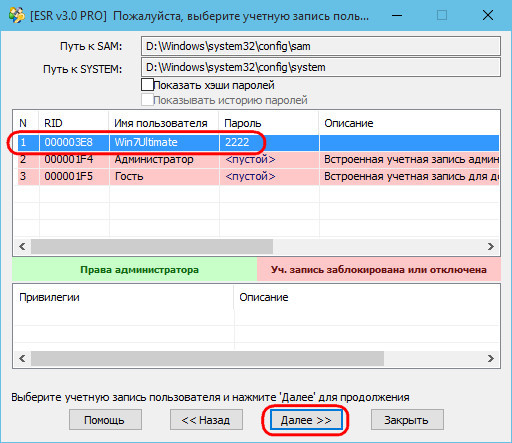
Если нажмём ещё раз «Далее», то попадём в окно задания параметров учётной записи, где, в частности, можем сменить пароль, если мы не преследуем цель оставаться незамеченными.

↑ Reset Windows Password на борту Live-диска Сергея Стрельца
Reset Windows Password – аналог предыдущей программы, она может то же самое, что и Elcomsoft System Recovery, но в довесок предусматривает ещё и дополнительные функции как то: определение паролей веб-аккаунтов, расшифровка Bitlocker, удаление персональной пользовательской информации и пр. Reset Windows Password также работает с загрузочного носителя, дистрибутив программы доступен на её официальном сайте www.passcape.com . И она также входит в состав ПО для решения вопросов с запароленным доступом Windows на борту Live-диска от Сергея Стрельца. Как скачать его ISO-образ, смотрим здесь.
Запускаем компьютер, к примеру, с Live-диска Стрельца. Находим на нём программу Reset Windows Password.
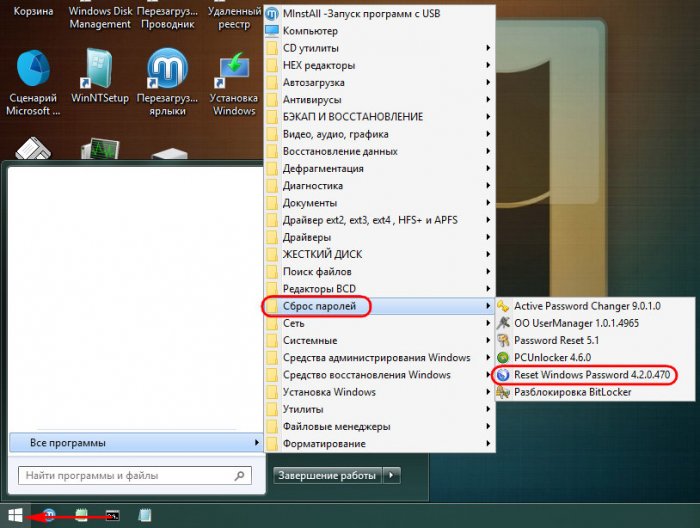
В её окне выбираем русский язык. А в графе «Что вы хотите сделать» — «Поиск паролей пользователей».
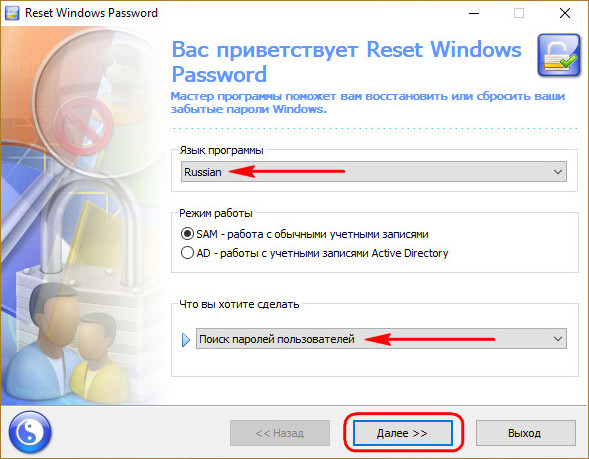
Если вам известно, что пароль относительно сложный, на этом этапе вместо быстрого поиска можем выбрать глубокий. Это увеличит время сканирования программой паролей, но не факт, что результат будет успешным. Простые же пароли найдутся и при быстром поиске. Жмём
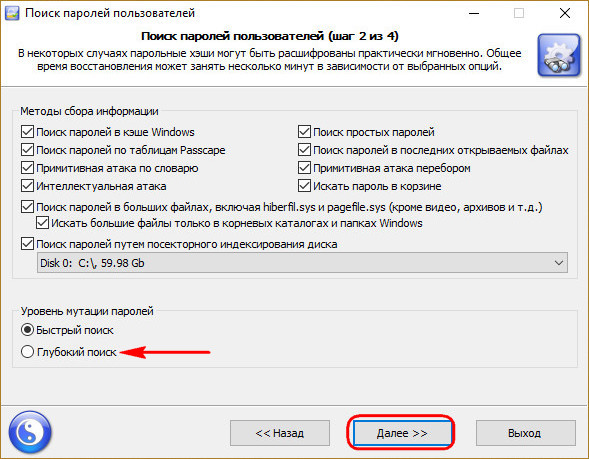
Если на компьютере стоит одна Windows, то просто жмём «Далее». Если несколько – из выпадающего списка указываем пути к файлам на соответствующем разделе диска, где установлена нужная система.
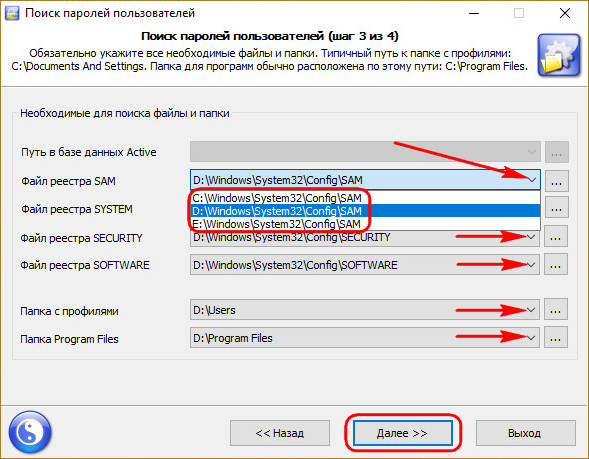
Жмём «Поиск паролей».
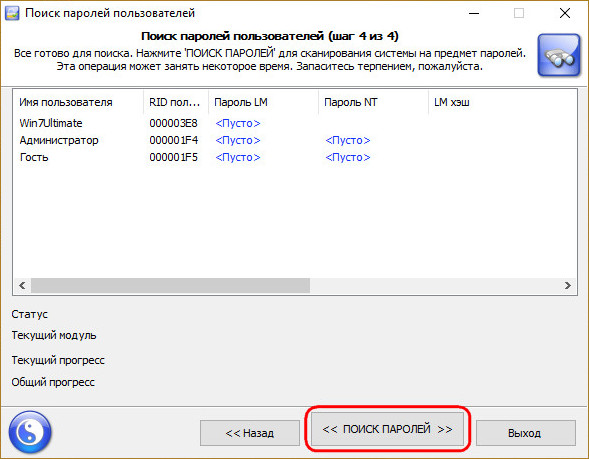
Через время получаем результат.
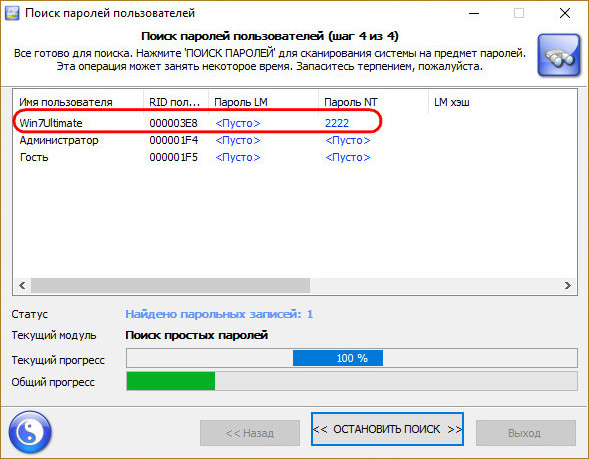
↑ Как быть в случае с Windows 10 и сложными паролями
Итак, друзья, простым юзабильным способом с помощью предложенных выше программ можем получить только простые пароли от локальных учётных записей Windows 7 и 8.1. Возможно, существуют какие-нибудь витиеватые способы, как подсмотреть сложные пароли во всех версиях Windows. Но те же программы Elcomsoft System Recovery и Reset Windows Password, как упоминалось, предлагают возможности по созданию бэкапа паролей и отката к значениям, запечатлённым в этих бэкапах. А это значит, что, создав бэкап, мы можем сбросить пароль, сделать свои дела, а потом снова загрузиться с Live-диска и восстановить пароль, по сути, даже не зная его. Но это уже тема для отдельной статьи, если, конечно же, вы, друзья, будете заинтересованы в ней.
Да и в принципе процедура подглядывания пароля для серьёзного шпионажа всё равно не годится.
Во-первых, пользователь в любой момент может сменить пароль.
Во-вторых, содержимое компьютера и, в частности, конкретного пользовательского профиля, прекрасно просматривается с тех же Live-дисков. Ну а если нужно, к примеру, покопаться в чьей-то интернет-переписке, просто копируем в облако или на съёмный носитель папки браузера внутри каталога AppData. И заменяем ими те же папки того же браузера на своём компьютере. Но есть ещё лучше способ незаметно отследить чужую интернет-активность, он включает всё возможное ПО, посредством которого проводились какие-либо интернет-коммуникации:
• Делаем бэкап Windows на компьютере объекта шпионажа с помощью программ-бэкаперов Acronis или AOMEI. Они, кстати, есть на борту AdminPE10 и диска Стрельца;
• Разворачиваем этот бэкап с применением технологий Acronis Universal Restore или AOMEI Universal Restore на своём компьютере или на виртуальной машине;
• Сбрасываем пароль от учётной записи объекта шпионажа;
• Заходим в учётку, открываем все имеющиеся браузеры, мессенджеры, прочее клиентское ПО. И неспешно исследуем всё, чем объект занимался в Интернете. Вне запуска приватного режима браузера, конечно же.
Способ с бэкапом Windows не оставляет следов, но он в плане эффективности, естественно, уступает профильному софту для шпионажа, который может предложить и удобный формат поставки информации, и её актуальность при настройке доставки данных в режиме реального времени по Интернету.
Как сбросить пароль Windows с помощью установочной флешки или диска
Привет, друзья. Как получить доступ к локальной учётной записи Windows, если пароль к ней забыт, а съёмный носитель сброса ранее не создавался? Или, например, не работает пароль от учётной записи Microsoft из-за того, что мошенники своровали почтовый ящик и сменили пароли на аккаунтах различных интернет-сервисов, включая аккаунт Microsoft. Эта статья пополнит уже имеющуюся на сайте Remontcompa.Ru копилку знаний о сбросе пароля доступа к компьютеру. Отличием этого способа от других станет использование для этих целей в качестве инструмента не стороннего ПО, а родного установочного диска или флешки Windows 7, 8.1 или 10. Все те автоматические процессы, которые происходят при использовании специального софта для сброса паролей, мы проделаем вручную путём правки системного реестра.
↑ Как сбросить пароль Windows с помощью установочной флешки или диска
Важно: друзья, изложенные ниже действия предлагаются сугубо в конструктивных целях – когда необходимо сбросить пароль к учётной записи Windows на вашем личном устройстве. Либо же когда вас об этом просят менее опытные владельцы компьютеров. Взлом не принадлежащих вам устройств против воли их владельцев уголовно наказуем и является вашей личной ответственностью.
↑ Съёмный носитель
Итак, нужно сбросить пароль локальной учётной записи Windows 7, 8.1 или 10 или подключённой учётной записи Microsoft. Что делаем? В первую очередь необходимо иметь в наличии или специально для этих целей подготовить загрузочный носитель с любой из этих версий Windows, например, с версией 10. Либо же можно отыскать где-нибудь в закромах какой-то Live-диск на базе WinPE, где есть редактор реестра системы.
↑ Правильный запуск компьютера со съёмного носителя
Загружаться с установочного носителя в случае с Windows 8.1 и 10 необходимо только после перезагрузки компьютера.

Т.е. вставляем съёмный носитель, перезагружаемся и сразу же входим в BOIS для выставления загрузки с носителя. Версии 8.1 и 10, в отличие от версии 7, при выборе опции «Завершение работы» не выключаются полностью. По умолчанию они настроены на быстрый запуск – использование технологии на базе режима гибернации с выгрузкой из оперативной памяти системного ядра в файл на диске и загрузкой снова в память при включении питания. Так что перезагрузка для смены устройства запуска компьютера имеет принципиальное значение. Иначе все предложенные ниже операции не будут применены.
↑ Сброс пароля локальной учётной записи Windows
На первом этапе установочного процесса Windows жмём клавиши Shift+F10. Появится командная строка. С её помощью запускаем редактор реестра:

Ставим курсор на разделе HKEY_LOCAL_MACHINE.

Жмём меню «Файл», выбираем «Загрузить куст».

В окне обзора кликаем на панели слева «Этот компьютер» и среди дисков компьютера выбираем системный (C:\) – тот, на котором установлена Windows с забытым паролем. Но при выборе ориентируемся не на букву С, а на объём раздела. Буквой С системный раздел не всегда будет обозначен.

Далее внутри системного раздела проходим путь:
Windows — System32 – config
В паке «config» ищем файл SAM и открываем его.

После открытия нужно загружаемому кусту реестра дать имя. Это может быть любое имя, я, например, дам имя просто 777.

В разделе HKEY_LOCAL_MACHINE теперь у нас появилась ветвь (куст) 777. Раскрываем эту ветвь по такому пути:
777 – SAM – Domains – Account – Users — Names
И внутри папки «Names» ищем имя локальной учётной записи с забытым паролем. В нашем случае это пользователь Вася. Кликаем на Васю и на панели редактора справа смотрим, что написано в графе «Тип». В нашем случае это 0x3ea. Это же значение теперь ищем на панели слева чуть выше, в папке «Users». Только теперь это значение будет прописано заглавными буквами и с четырьмя нулями спереди.

Ставим указатель на это значение с четырьмя нулями спереди. На панели справа кликаем параметр «V».

Этот параметр нам нужно отредактировать. Ищем в нём две следующих друг за дружкой графы «00A0» и «00A8». В первой нам нужно заменить значение в первом столбце, в нашем случае 18. Во второй графе – значение в пятом столбце, в нашем случае 38. У вас, друзья, могут быть другие значения.

Заменить эти значения необходимо на 00. Как это сделать?
Щёлкаем двойным щелчком левой кнопки мыши на значении 18 первого столбца графы «00A0» и когда цифра будет выделена синим цветом жмём 0 на клавиатуре.
 Получится так.
Получится так. 

Теперь щёлкаем двойным щелчком левой кнопки мыши на значении 38 пятого столбца графы «00A8» и когда цифра будет выделена синим цветом жмём 0 на клавиатуре. Получится так.


Жмём ОК.
Затем делаем клик на созданном кусте, в нашем случае 777. Жмём меню «Файл», далее – «Выгрузить куст».


Перезапускаем компьютер. Нам удалось сбросить пароль локальной учётной записи, и теперь в неё можно беспрепятственно войти.

↑ Сброс пароля учётной записи Microsoft
Напомню, друзья, если у вас для входа в Windows подключена учётная запись Microsoft, сбросить её пароль можно без лишних танцев с бубном. Прямо на экране блокировки компьютера вы можете нажать «Не помню пароль» и сбросить пароль в рамках процедуры подтверждения вашей личности по электронной почте или по номеру телефона. Как описано в этой статье . Но для этого, естественно, у вас должен быть доступ с любого другого устройства к вашей электронной почте. Либо же заранее в веб-версии учётной записи Microsoft указан и верифицирован ваш номер телефона. Если телефон вы заранее не указали, а к почте нет доступа, делаем следующее.
Проделываем все операции, рассмотренные в предыдущем пункте статьи для сброса пароля локальной учётной записи, но только до последнего шага, когда нужно жать меню «Файл» и кликать «Выгрузить куст». В папке, где мы меняли параметр «V» и вписывали вместо текущих значений нули, необходимо удалить (с помощью контекстного меню или клавиши Del) следующие параметры:
Reset Windows Password
![]()
Программа для сброса пароля и управления учетными записями Windows
Яндекс.Браузер — быстрый браузер с защитой от мошенников и вредоносных сайтов.
- Windows 11
- Windows 10
- Windows 8.1
- Windows 8
- Windows 7
- Windows Vista
- Windows XP
Тип лицензии:
Платное ПО
Языки: Английский, Русский
Полезные статьи
Снимки экрана 6






Reset Windows Password — программа для сброса паролей Windows. Приложение обладает мощным функционалом, позволяющим сбрасывать, восстанавливать и редактировать пароли и другие свойства как обычных, так и доменных учетных записей Windows, предоставляет инструменты для работы кэшированными данными доменов.
Программа Reset Windows Password работает со всей существующей линейкой операционных систем Windows (32 и 64 бит) на базе NT, включая последнюю версию — Windows 10. Интерфейс приложения имеет поддержку русского языка.
Запуск программы Reset Windows Password
Приложение Reset Windows Password является загрузочным, т.е для его использования требуется создание загрузочного носителя — CD/DVD-диска либо USB-флешки. Для этого можно воспользоваться специальной утилитой IsoBurner, предоставленной разработчиками Reset Windows Password — она помещена в один архив с ISO-образом.
Созданный загрузочный носитель нужно подключить к компьютеру (если диск — установить в оптический привод), а затем загрузиться с него, предварительно настроив соответствующую функцию в BIOS/UEFI. Сразу после загрузки с носителя на экране отобразится главное окно программы.
Как пользоваться Reset Windows Password?
Все доступные функции Reset Windows Password делятся на 5 категорий.
SAM — работа с обычными учетными записями. В данном режиме программа позволяет выполнять ряд операций над обычными учетными записями Windows, пароли от которых хранятся на самом компьютере в SAM-файле реейстра:
- Сброс/изменение пароля.
- Создание новых учетных записей.
- Редактирование свойств учетных записей.
- Редактирование политики паролей.
- Поиск паролей на системном диске.
- Экспорт хэшированных паролей.
Как можно заметить, режим «SAM» подходит для обычных пользователей Windows, столкнувшихся с необходимостью сброса забытого пароля и/или выполнения простых действий над учетными записями.
AD — работа с доменными учетными записями Active Directory. Этот режим позволяет осуществлять операции над учетными записями, пароли от которых хранятся на доменном компьютере (удаленном сервере) в базе данных NTDS.DIT. Программа предоставляет следующий функционал:
- Сброс/изменение паролей пользователей.
- Сброс/изменение паролей DSRM (Directory Services Restore Mode).
- Редактирование свойств учетных записей.
- Редактирование политики паролей.
- Поиск паролей.
- И экспорт парольных кэшей.
Наиболее интересной здесь является функция сброса/изменения пароля в режиме восстановления службы каталогов (DSRM), используемом в линейке ОС Windows Server. Другими словами, программа Reset Windows Password предоставляет инструменты для работы с серверными учетными записями.
DCC — работа с кешированными записями домена. Список доступных операций следующий:
- Сброс/изменение паролей.
- Поиск паролей.
- Экспорт парольных кэшей.
Данный режим предназначен для работы с учетными записями, пароли от которых хранятся как на компьютере (в виде кэша), так и удаленном сервере. Когда сервер недоступен (отсутствует связь или иные неполадки), пользователь все еще может войти в систему, т.к. служба контроля учетных записей будет использовать локальные кешированные записи домена для сверки введенного пароля. Задача программы Reset Windows Password — предоставление доступа к этим записям.
UTILS — полезные инструменты. Программа Reset Windows Password имеет множество встроенных инструментов, которые помогут в решении самых различных задач, связанных с учетными записями, хранимой на жестких дисках информацией, программным обеспечением Windows и т.д. Сюда относятся:
- Расшифровка биометрических паролей и PIN-кодов системы «Windows Hello».
- Поиск локального пароля SYSKEY.
- Восстановление серийных номеров и лицензионных ключей от установленных на компьютере пользовательских программ (даже при отсутствии доступа к учетной записи).
- Восстановление паролей к Wi-Fi и другим сетям, почтовым клиентам, сайтам (если были сохранены в браузере).
- Поиск на жестком диске электронных документов, защищенных паролями.
- Резервное копирование всех пользовательских паролей и конфиденциальной информации.
- Расшифровка дисков, зашифрованных Bitlocker, и другие инструменты.
Все эти и другие инструменты, несомненно, окажутся полезными для специалистов, оказывающих услуги в сфере восстановления информации.
FORENSICS — инструменты для криминалистического анализа ПК. При необходимости программа Reset Windows Password может быть задействована для решения таких специфических задач, как:
- Отображение журнала и статистики всех учетных записей на компьютере.
- Отображение истории оборудования (информация об устройствах, с которыми когда-либо работала целевая ОС).
- История когда-либо устанавливавшихся программ.
- Отображение истории сетевых соединений, настраивавшихся на данном компьютере.
- Последняя активность пользователя целевой учетной записи (запуск/установка/удаление программ, открытие файлов и т.д.).
- Список системных событий Windows (ошибки, выполненные по расписанию задания, проблемы при установке оборудования и т.д.).
- Списки последних измененных файлов и каталогов.
Все эти инструменты позволяют использовать программу Reset Windows Password как в целях обнаружения глубоких системных неисправностей, так и в целях расследования уголовных/административных дел.
При подготовке материала использовались источники:
https://remontcompa.ru/zagruzochnyy-nositel/livedisk/1713-obzor-programm-elcomsoft-system-recovery-i-reset-windows-password-ili-kak-uznat-sbrosit-parol-windows-ne-ostavlyaya-sledov-vzloma-uchetnoy-zapisi.html
https://remontcompa.ru/windows/uchetnye-zapisi-i-paroli/1651-kak-sbrosit-parol-windows-s-pomoschyu-ee-diska-ustanovki.html
https://www.softsalad.ru/software/sistema/administrirovanie/reset-windows-password