Как удалить программу касперского с компьютера полностью Windows
В результате удаления приложения компьютер и ваши персональные данные окажутся незащищенными.
Удаление приложения выполняется с помощью мастера установки и удаления.
Чтобы запустить мастер в операционной системе Microsoft Windows 7 и ниже,
в меню Пуск выберите пункт Все Программы → Kaspersky → Удалить Kaspersky .
Чтобы запустить мастер в операционной системе Microsoft Windows 8 и выше:
- Найдите установленное приложение одним из следующих способов:
- В Windows 8 нажмите на кнопку Пуск и найдите приложение Kaspersky на экране быстрого запуска.
- В Windows 10 и выше нажмите на кнопку Пуск и найдите приложение в списке, либо воспользуйтесь строкой поиска.
- Нажмите правой клавишей мыши на значке приложения Kaspersky.
- В контекстном меню выберите пункт Удалить .
- В открывшемся окне выберите в списке Kaspersky.
- Нажмите на кнопку Удалить / Изменить в верхней части списка.
Будет запущен мастер установки и удаления приложения.
В процессе удаления необходимо выполнить следующие шаги:
- Чтобы удалить приложение, требуется ввести пароль для доступа к настройкам приложения. Если вы по каким-либо причинам не можете указать пароль, удаление приложения будет невозможно. После ввода пароля нажмите на кнопку Подтвердить .
 Окно ввода пароля Этот шаг доступен, если был установлен пароль на удаление приложения.
Окно ввода пароля Этот шаг доступен, если был установлен пароль на удаление приложения. - Сохранение подписки в аккаунте My Kaspersky. На этом шаге вы можете указать, хотите ли вы сохранить подписку в аккаунте My Kaspersky для дальнейшего использования.
 Окно сохранения кода активации
Окно сохранения кода активации
- Если вы хотите сохранить подписку, намжите на кнопку Сохранить .
- Нажмите на кнопку Далее > .
Отобразится окно с сохраненной подпиской.

Окно с сохраненной подпиской

- Нажмите на кнопку Далее > .
- Сохранение данных для повторного использования На этом шаге вы можете указать, какие используемые приложением данные вы хотите сохранить для дальнейшего использования при повторной установке приложения (например, при установке более новой версии). Окно сохранения настроек Вы можете сохранить следующие данные:
- Информация о подписке – данные, позволяющие в дальнейшем не активировать устанавливаемое приложение, а использовать его по уже действующей подписке, если срок действия подписки не истечет к моменту установки.
- Файлы карантина – файлы, проверенные приложением и помещенные на карантин. После удаления приложения с компьютера файлы на карантине недоступны. Для работы с этими файлами нужно установить приложение Kaspersky.
- Настройки работы приложения – параметры работы приложения, установленные во время его настройки.
Вы также можете экспортировать настройки защиты при помощи командной строки, используя команду avp.com EXPORT
-
Данные iChecker – файлы, содержащие информацию об объектах, уже проверенных с помощью технологии iChecker.
- технология не работает с файлами больших размеров, так как в этом случае проверить весь файл быстрее, чем вычислять, был ли он изменен с момента последней проверки;
- технология поддерживает ограниченное число форматов (EXE, DLL, LNK, TTF, INF, SYS, COM, CHM, ZIP, RAR).
Для продолжения удаления приложения нажмите на кнопку Далее > .
- Подтверждение удаления Поскольку удаление приложения ставит под угрозу защиту компьютера и ваших персональных данных, требуется подтвердить свое намерение удалить приложения. Для этого нажмите на кнопку Удалить .
 Окно подтверждения удаления приложения
Окно подтверждения удаления приложения - Завершение удаления На этом шаге мастер удаляет приложение с вашего компьютера. Дождитесь завершения процесса удаления. Эта функциональность может быть недоступна в некоторых регионах. В процессе удаления требуется перезагрузка операционной системы. Если вы откажетесь от немедленной перезагрузки, завершение процедуры удаления будет отложено до того момента, когда операционная система будет перезагружена или компьютер будет выключен и включен снова.
- Чтобы перезагрузить компьютер, нажмите на кнопку Да .
 Окно завершения удаления
Окно завершения удаления
В начало
Как полностью удалить Касперского с компьютера
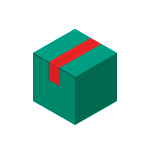
Иногда, стандартные методы удаления антивируса Касперского с компьютера, а также использование сторонних программ-денисталляторов приводят к тому, что в системе всё равно остаются части антивирусного продукта и другие антивирусы могут не устанавливаться, в некоторых случаях возможны и другие проблемы. Отсюда частый вопрос о том, как полностью удалить Касперского с ПК или ноутбука, о чем и поговорим.
- Удаление антивируса Касперского средствами Windows (в панели управления, не всегда срабатывает)
- Как полностью удалить Касперского в kavremover (официальная утилита полного удаления продуктов антивирусных продуктов компании)
- Видео инструкция
- Про использование сторонних утилит деинсталляторов
Удаление антивируса Касперского с помощью стандартных средств Windows
Прежде всего, вы должны помнить, что удалять какие-либо программы, а уже тем более антивирусы с компьютера ни в коем случае нельзя путем простого удаления папки в Program Files. Это может привести к крайне нежелательным последствиям, вплоть до того, что придется прибегнуть к переустановке операционной системы.
Если требуется удалить антивирус Касперского с компьютера стандартным методом, кликните правой кнопкой мыши по значку антивируса в панели задач и выберите пункт контекстного меню «Выход». Затем просто зайдите в панель управления, найдите пункт «Программы и компоненты», выберите продукт лаборатории Касперского для удаления, и нажмите кнопку «Изменить/Удалить», после чего следуйте указаниям мастера удаления антивируса.
Обычно, если каких-либо проблем с установленным ПО нет, удаление проходит успешно, но обязательно нужно выполнить перезагрузку компьютера после него (часть шагов выполняется после перезагрузки).
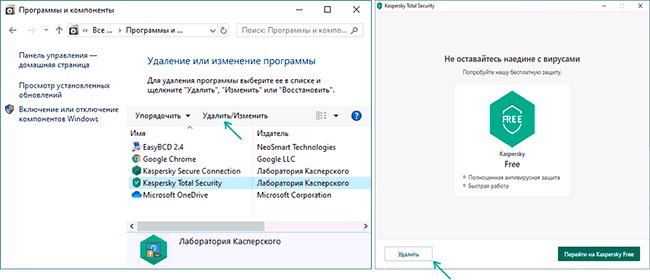
В Windows 10 и 8 вы можете не заходить в панель управления для этих целей — откройте список «Все программы» на начальном экране, кликните правой кнопкой мыши по иконке антивирусной программы Касперского и в появившемся внизу меню выберите «Удалить». Дальнейшие действия аналогичны — просто следовать указаниям утилиты установки.
Как удалить Касперского полностью с помощью официальной утилиты удаления kavremover
Если по той или иной причине, полностью удалить с компьютера антивирус Касперского, Kaspersky Total Security или Internet Security не удалось, то первое, что следует попробовать — воспользоваться официальной утилитой Kaspersky Lab Products Remover:
- Скачать утилиту удаления продуктов Касперского можно с официального сайта по ссылке https://support.kaspersky.ru/common/uninstall/1464
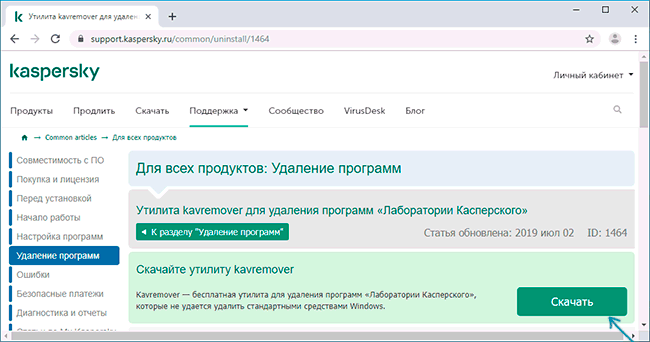
- По окончании загрузки, запустите скачанный файл kavremvr.exe — эта утилита специально предназначена для удаления указанных антивирусных продуктов. Согласитесь с условиями.
- Убедитесь, что антивирус Касперского и его версия правильно обнаружены утилитой, введите проверочный код и нажмите кнопку «Удалить».
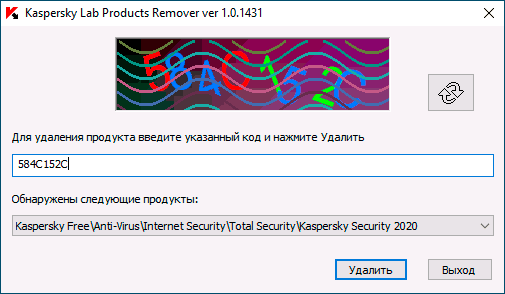
- Дождитесь окончания удаления и обязательно перезагрузите компьютер.

- На этом удаление антивируса Касперского с компьютера завершено.
Некоторые нюансы использования утилиты:
- В случае, если ранее антивирус Касперского пытались удалить другими методами, но это получилось не полностью, вы увидите текст «Продукты не обнаружены, для принудительного удаления выберите продукт из списка» — в данном случае укажите ту антивирусную программу, которая была установлена и нажмите кнопку «Удалить».
- Если предыдущий вариант не сработал, вы можете заново установить ту же версию продукта Касперского (чтобы исправить установку), а затем применить утилиту удаления — она должна будет сработать.
- Если kavremover по какой-то причине не запускается или работает неправильно, попробуйте использовать утилиту в безопасном режиме.
Видео инструкция
Удаление Касперского с помощью сторонних утилит
Многие пользователи предпочитают использовать сторонние утилиты деинсталляторы для удаления программ, такие как Revo Uninstaller и другие. Часто это оправдано, т.к. они позволяют вычистить те «хвосты» удаляемого софта, которые остаются после использования стандартных средств. Однако, в случае удаления антивирусов, именно использование этих программ наиболее часто приводит к необходимости поиска официальной утилиты полного удаления антивирусного продукта с компьютера. Обычно, всё в порядке, но не всегда.
Причина — встроенные средства самозащиты антивирусов и другие особенности антивирусного ПО, отличные от обычных прикладных программ. Именно эти особенности могут привести к тому, что во всём хороший, но не официальный деинсталлятор вместо полного удаления просто «испортит» установку. Впрочем, такое происходит не часто: большинство средств удаления ПО в качестве первого шага используют официальное средство удаления, поставляемое вместе с программой и лишь затем очищают оставшиеся элементы.
Надеюсь, эта статья смогла вам помочь. Если же возникли те или иные трудности, пишите в комментариях.
А вдруг и это будет интересно:
- Лучшие бесплатные программы для Windows
- Случайные аппаратные адреса в Windows 11 и Windows 10 — что это, как включить или отключить
- Отправка конфиденциальных писем в Gmail
- Поиск файлов по дате создания и изменения в Windows
- Компьютер или ноутбук загружается со второго раза — как исправить?
- Как форматировать диск или флешку в ExFAT
- Windows 11
- Windows 10
- Android
- Загрузочная флешка
- Лечение вирусов
- Восстановление данных
- Установка с флешки
- Настройка роутера
- Всё про Windows
- В контакте
- Одноклассники
-
ян 02.12.2014 в 09:04
- Dmitry 14.04.2015 в 08:47
Как удалить Касперского, если забыл пароль

Антивирус Касперского среди прочих настроек имеет опцию защиты паролем: после установки пароля недоступно изменение параметров, а также удаление антивируса (относится и к другим продуктам, таким как Kaspersky Internet Security, Total Security): при попытке удаления вы увидите окно «Введите пароль для продолжения».
Отсюда вопрос: как быть, если забыл пароль от антивирусного продукта Касперского, который нужно удалить? В этой инструкции подробно о том, как удалить Антивирус Касперского без пароля. Для этого есть два отдельных способа, начну с более простого.
- Как удалить Касперский без пароля
- Как сбросить (убрать) пароль Касперского
- Видео инструкция
Удаление антивируса Касперского без пароля с помощью kavremover
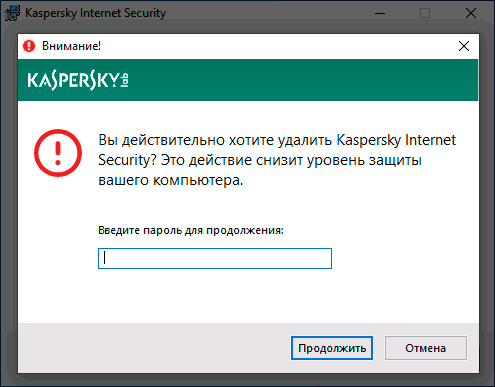
Как и у большинства разработчиков антивирусов, у Касперского есть отдельная официальная утилита Kaspersky Lab Products Remover (kavremover) для полного удаления своих антивирусных продуктов с компьютера на случай, если ранее они были удалены лишь частично или по какой-то причине не удаляются штатными средствами Windows 10, 8.1 или Windows 7.
Поможет эта утилита и в ситуации, когда нужно удалить Касперского без пароля: он не требуется для её работы:
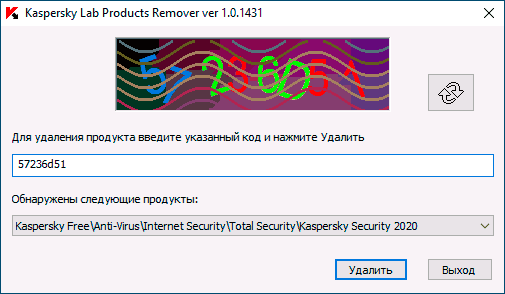
- Скачайте утилиту kavremover с официального сайта https://support.kaspersky.ru/common/uninstall/1464
- Запустите утилиту, убедитесь, что она обнаружила нужный антивирус от Касперского, введите проверочный код и нажмите «Удалить».
- Дождитесь завершения процесса удаления.
- Перезагрузите компьютер.
Это самый простой метод и идеально подходящий в случае, когда вам требуется именно удаление антивируса. Однако, в некоторых случаях, когда вы удаляете его лишь для того, чтобы установить снова и уже не забывать пароль, лучше использовать следующий метод.
Как сбросить (убрать) пароль на настройки антивируса Касперского для удаления или других целей
Сама утилита представляет собой простой bat-файл, содержащий команды, очищающие параметры реестра, отвечающие за настройки Касперского (где хранится и сведения о необходимости запрашивать пароль для удаления или изменения настроек). Запускать утилиту следует в безопасном режиме (см. Безопасный режим Windows 10, Как запустить компьютер в безопасном режиме).
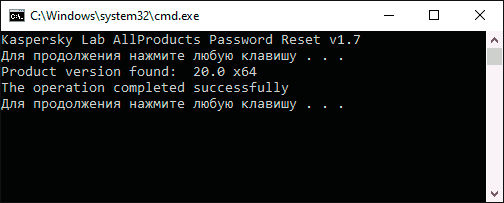
После перезапуска компьютера в безопасном режиме и запуска файла KLAPR.BAT (Kaspersky Lab AllProducts Password Reset), нажмите любую клавишу и, если вы получили сообщение «The operation completed successfully…», значит пароль был успешно сброшен, и вы можете перезагружать Windows в нужном вам режиме и выполнять любые действия с антивирусным продуктом Касперского.
Видео инструкция
В завершение — видео, где оба метода показаны наглядно, если для кого-то так будет удобнее.
Надеюсь, инструкция оказалась полезной. Если же возникли какие-либо проблемы, задавайте вопросы в комментариях.
А вдруг и это будет интересно:
- Лучшие бесплатные программы для Windows
- Ошибка 0xc000000e при загрузке Windows — как исправить?
- Диск отключен из-за конфликта подписей с другим диском — как исправить?
- Ошибка при запуске приложения 0xc0000005 — как исправить?
- Случайные аппаратные адреса в Windows 11 и Windows 10 — что это, как включить или отключить
- Как включить Портал устройств в Windows 11 или Windows 10 и что это такое
- Windows 11
- Windows 10
- Android
- Загрузочная флешка
- Лечение вирусов
- Восстановление данных
- Установка с флешки
- Настройка роутера
- Всё про Windows
- В контакте
- Одноклассники
-
valery 14.08.2019 в 09:29
- Dmitry 14.08.2019 в 11:36
- valery 17.08.2019 в 12:17
- Dmitry 18.08.2019 в 14:50
Вот здесь, например, для Windows 10 — https://remontka.pro/reset-password-windows-10/
У меня же на сайте есть и для других версий системы (через поиск легко найдется). Ответить
- Dmitry 31.03.2020 в 11:09
- Макс 24.05.2023 в 08:54
- Живые обои на рабочий стол Windows 11 и Windows 10
- Лучшие бесплатные программы на каждый день
- Как скачать Windows 10 64-бит и 32-бит оригинальный ISO
- Как смотреть ТВ онлайн бесплатно
- Бесплатные программы для восстановления данных
- Лучшие бесплатные антивирусы
- Средства удаления вредоносных программ (которых не видит ваш антивирус)
- Встроенные системные утилиты Windows 10, 8 и 7, о которых многие не знают
- Бесплатные программы удаленного управления компьютером
- Запуск Windows 10 с флешки без установки
- Лучший антивирус для Windows 10
- Бесплатные программы для ремонта флешек
- Что делать, если сильно греется и выключается ноутбук
- Программы для очистки компьютера от ненужных файлов
- Лучший браузер для Windows
- Бесплатный офис для Windows
- Запуск Android игр и программ в Windows (Эмуляторы Android)
- Что делать, если компьютер не видит флешку
- Управление Android с компьютера
- Ошибка 0xc000000e при загрузке Windows — как исправить?
- Диск отключен из-за конфликта подписей с другим диском — как исправить?
- Ошибка при запуске приложения 0xc0000005 — как исправить?
- Как изменить клавиши смены языка в Mac OS
- Случайные аппаратные адреса в Windows 11 и Windows 10 — что это, как включить или отключить
- Как включить Портал устройств в Windows 11 или Windows 10 и что это такое
- Нет пункта «Подключить» в контекстном меню и не монтируются ISO в Windows — как исправить?
- Неизвестный параметр Cleanup-Image при использовании DISM
- Как узнать DPI мыши
- Отправка конфиденциальных писем в Gmail
- Поиск файлов по дате создания и изменения в Windows
- Что за процесс Video.UI.exe в Windows 11 и Windows 10
- Компьютер запущен некорректно при загрузке Windows 11 — как исправить?
- Ошибка 0xc0000221 при запуске Windows — как исправить?
- Компьютер или ноутбук загружается со второго раза — как исправить?
- Windows
- Android
- iPhone, iPad и Mac
- Программы
- Загрузочная флешка
- Лечение вирусов
- Восстановление данных
- Ноутбуки
- Wi-Fi и настройка роутера
- Интернет и браузеры
- Для начинающих
- Безопасность
- Ремонт компьютеров
- Windows
- Android
- iPhone, iPad и Mac
- Программы
- Загрузочная флешка
- Лечение вирусов
- Восстановление данных
- Ноутбуки
- Wi-Fi и настройка роутера
- Интернет и браузеры
- Для начинающих
- Безопасность
- Ремонт компьютеров
При подготовке материала использовались источники:
https://support.kaspersky.com/help/Kaspersky/Win21.14/ru-RU/43539.htm
https://remontka.pro/remove-kaspersky-antivirus/
https://remontka.pro/uninstall-kaspersky-without-password/