Как удалить программу на линукс для Виндовс
Updated: April 29, 2019
Sounds like a noob question, does it not? Well, turns out, some things aren’t trivial. In fact, the whole WINE framework isn’t trivial. There are many ways you can go about trying to install and configure Windows software on Linux machines. You have 32-bit and 64-bit WINE, there’s UI (but it’s weird) and command line, you can also use winetricks, and then some.
Most if not all of the guides related to WINE out there showcase testing and installing software — but not how to remove said software. Well, in this short little tutorial, I’d like to explain how you do exactly that. And because things aren’t simple, we will do this in several different ways. After me.
WINE uninstaller
On the command line, just type this: wine uninstaller . This will launch an Add/Remove applet similar to what you get in Windows, which will list your installed WINE programs. The name and the invocation are definitely not intuitive. Henceforth, the actions are simple.

Wait! There’s WINE 64-bit too!
Indeed. You may not see all your software listed. You might need to run: wine64 uninstaller . There.

Manual deletion
It is possible you (still) don’t see your software listed for some odd reason. That can happen. To that end, you can also always manually delete software — just go into the hidden directory ~/.wine, and navigate to your virtual C: drive (~/.wine/drive_c). From that point, it’s just a regular Windows tree, and you can delete folders, including the contents of Program Files. Of course, this isn’t the ideal way, because you will still have orphaned menu entries and shortcuts.
What you can do in that case is delete entries from user.reg and system.reg files. We talked about these files when we tweaked Notepad++, so you should be familiar with their existence and purpose. These files act as sort of registry database for your installed WINE software. If you remove data from these files, you effectively unregister applications. Search for the relevant entries (grep) in these two files and delete what you no longer need. This can be a tedious process, but it will allow you to clean up your WINE setup without deleting everything. For instance:
grep -i irfan ./user.reg
.
«Progid»=»IrfanView.dcm»
«Progid»=»IrfanView.ani»
«Progid»=»IrfanView.b3d»
.
grep -i irfan ./system.reg
.
[Software\\IrfanView\\shell\\open\\command] 1539246046
@=»\»C:\\Program Files\\IrfanView\\i_view64.exe\»»
[Software\\Microsoft\\Windows\\CurrentVersion\\Uninstall\\IrfanView64] 1539246046
«DisplayIcon»=»C:\\Program Files\\IrfanView\\i_view64.exe,0»
«DisplayName»=»IrfanView 4.51 (64-bit)»
«InstallLocation»=»C:\\Program Files\\IrfanView\\»
«Publisher»=»Irfan Skiljan»
«UninstallString»=»\»C:\\Program Files\\IrfanView\\iv_uninstall.exe\»»
.
Delete everything
If you’re still not happy, or you want to complete remove WINE, just delete the entire .wine folder in your home directory. This means you will need to rerun all your configurations if you decide to reinstall WINE one day. Be extra careful running this command so you do not delete your data. If you’re not sure, first change into this folder and then delete contents inside it.
Conclusion
Another mildly obscure tutorial comes to an end. But I’d like to believe it’s been useful, because most of WINE stuff isn’t trivial. You do need a fair degree of lateral thinking to understand all the bits and pieces, the hybrid model that’s not quite Linux and not quite Windows.
One of the more difficult tasks is software removal. Most people are okay with wine «program», to get their applications installed (provided this works, as it’s by no means guaranteed), but the removal isn’t a straightforward anti-symmetry of this command. If you’re familiar with Linux, you’d expect something along the lines of dnf install, dnf remove. Well, hopefully, we’ve cleared the confusion. Lastly, since we’re talking about WINE products, so to speak, proverbially, all that is left to say is prost, salute, and of course .
Как удалить программу на линукс для Виндовс
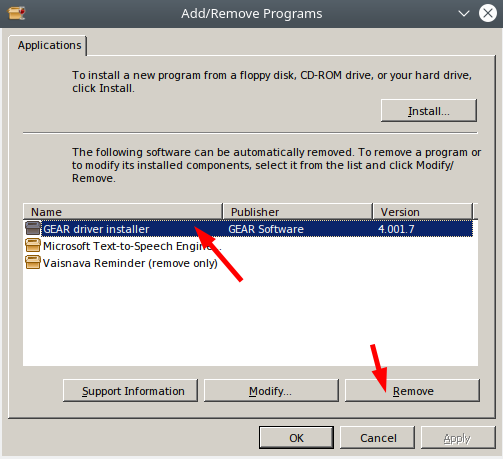
Просто запустите терминал (обычно Alt+F2 или Ctrl+Shift+T) и напишите следующую команду
В появившемся окне выберите программу, которую хотите удалить и нажмите Remove
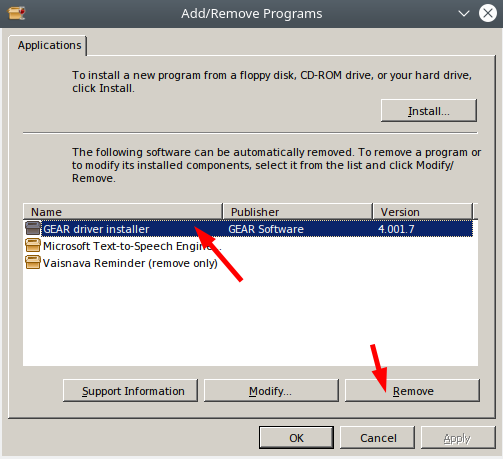
Автор
UNLIX
Возможно Вам будет это инетересно
Как просто посмотреть кто “ест” процессор и память в Linux
Как сделать разные директории для пользователей VSFTPD
Переменные в BASH
Добавить комментарий Отменить ответ
Этот сайт использует Akismet для борьбы со спамом. Узнайте, как обрабатываются ваши данные комментариев.

- Как включить шифрование ZRTP в Asterisk
- Ошибка Unsupported CPU – как запустить ESXI 6.7 (7.0)
- Ошибка TFTP sending NAK (1, File not found) to …
- Разворачиваем кластер Kubernetes на Debian
- Как сделать сброс кластера Kubernetes
- Как вывести имена и IP адреса контейнеров Docker
- Как примонтировать файл qcow2 в Linux
- Как скопировать таблицу разделов диска в Linux
- Уменьшить квоту привилегированных процессов
- Как настроить Loganalyzer с Rsyslog и MySQL

- lazar2038 к записи Ошибка 500 OOPS: vsftpd: refusing to run with writable root inside chroot() в VSFTPD на Линукс
- firefox к записи Как включить автозавершение команд нажатием Tab в терминале на Debian
- Анна к записи Разворачиваем кластер Kubernetes на Debian
- Сергей к записи Как вывести список Python в виде одной строки
- UNLIX к записи Как скопировать таблицу разделов диска в Linux
Wine: запуск Windows программ
Wine — это свободное программное обеспечение, позволяющее пользователям UNIX-подобных систем архитектуры x86 (и других архитектур, при наличии совместимости, например, AMD64) исполнять 16 и 32-битные приложения Microsoft Windows (64-битные приложения находятся в стадии ранней реализации).
Установка Wine
Для установки (и только для установки) воспользуйтесь терминалом суперпользователя:
sudo -s
Добавьте список репозиториев, ключ и установите Wine:
RELEASE=`lsb_release -cs` elif [[ $RELEASE = "karmic" || $RELEASE = "jaunty" || $RELEASE = "intrepid" || $RELEASE = "hardy" ]]; then wget -q http://wine.budgetdedicated.com/apt/sources.list.d/$RELEASE.list -O /etc/apt/sources.list.d/winehq.list wget -q http://wine.budgetdedicated.com/apt/387EE263.gpg -O- | apt-key add - apt-get update && apt-get install -y wine cabextract
Запустите конфигуратор wine , в домашней директории создастся папка ~/.wine/
winecfg
Пока что ничего там не стоит трогать, закройте.
Установка DirectX с помощью Winetricks
DirectX — это набор API функций, разработанных для решения задач, связанных с игровым и видеопрограммированием под Microsoft Windows, разумеется его нужно установить.
Вы можете скачать, распаковать и установить DirectX вручную.
Вы можете воспользоваться WineSX или Q4Wine — которые позволяют легко настроить Wine путем установки и удаления программ, редактирования реестра, управления файлами и многое другое в графическом режиме.
- WineSX — GUI для Ubuntu.
- Q4Wine — GUI для Kubuntu.
Но сообщество Wine, предлагает вам более изящный вариант установки с помощью скрипта winetricks . Который помимо DirectX может ставить ряд других программ, например: .NET, Mono и даже Firefox3, и MS Windows Media Player и др. Шрифты.
Скачайте скрипт командой в терминале:
wget http://www.kegel.com/wine/winetricks
Дайте права на запуск:
chmod a+rwx winetricks
Запускать программу надо именно под тем пользователем, под которым у вас работает Wine, иначе софт установится не туда, куда нужно. Права суперпользователя не потребуются.
Для открытия графического меню, два раза кликните по скрипту и выберите: «Запустить»
Поставьте галочку против directx9 и нажмите «OK»
А так же, вы можете установить пакет из терминала:
./winetricks directx9
Для запуска скрипта winetricks по alt+F2 , его следует переместить в /usr/bin
sudo mv winetricks /usr/local/bin
В терминале можно указывать сразу несколько пакетов, разделяя названия пробелом. В графическом интерфейсе программы, тоже можно выбирать несколько пакетов (используя для этого клавиши shift или ctrl ).
Установка необходимых библиотек
Скачайте в домашнюю директорию несколько необходимых библиотек Windows:
Скопируйте их в ~/.wine/drive_c/windows/system32/ , перейдите в эту папку и удалите ненужные библиотеки:
cp mscoree.dll streamci.dll mfc42.dll ~/.wine/drive_c/windows/system32/ && cd ~/.wine/drive_c/windows/system32/ && rm d3d8.dll d3d9.dll ddraw.dll dsound.dll dsound.vxd quartz.dll dxdiagn.dll
При необходимости отредактируйте файл ~/.wine/user.reg
gedit ~/.wine/user.reg
В конец файла вставьте:
[Software\\Wine\\DllOverrides] 1196330736 "d3d8"="native" "d3d9"="native" "d3dim"="native" "d3dx8"="native" "d3dxof"="native" "dciman32"="native" "ddrawex"="native" "devenum"="native" "dinput"="native" "dinput8"="native" "dmband"="native" "dmcompos"="native" "dmime"="native" "dmloader"="native" "dmscript"="native" "dmstyle"="native" "dmsynth"="native" "dmusic"="native" "dplay"="native" "dplayx"="native" "dpnaddr"="native" "dpnet"="native" "dpnhpast"="native" "dswave"="native" "dxdiagn"="native" "mscoree"="native" "quartz"="native" "streamci"="native"
Снова запустите конфигуратор wine:
winecfg
Перейдите на вкладку «Библиотеки», где каждый указанный из ниже приведенного списка файл отредактируйте, указывая что библиотека «Встроенная (Wine)»: d3d8 , d3d9 , ddrawex , dinput , dinput8 .
Установка шрифтов
Для того, чтобы шрифты отображались нормально, их надо установить. Дело в том, что по умолчанию папка ~/.wine/drive_c/windows/fonts почти пустая.
Установите системные шрифты Windows:
winetricks corefonts
Вы можете дополнить коллекцию шрифтов скачав архив, распаковав и скопировав файлы *.ttf в ~/.wine/drive_c/windows/fonts
wget https://www.kobzarev.com/wp-content/uploads/wine/notes_69.tar.gz && tar xvfz notes_69.tar.gz && cp ~/fonts-cyr-win311/*TTF ~/.wine/drive_c/windows/Fonts
Удалите весь мусор из домашней директории:
rm -f mscoree.dll streamci.dll mfc42.dll notes_69.tar.gz && rm -rf fonts-cyr-win311
Если необходимо использование ttf-шрифтов всеми пользователями системы, тогда скопируйте их в папку /usr/share/wine/fonts (Ubuntu) и измените атрибуты файлов на 644:
sudo chmod 644 /usr/share/wine/fonts/*.TTF
Установка и удаление приложений
Для установки win-приложения проще всего воспользоваться файловым браузером winefile :
winefile
Достаточно перейти в необходимый каталог и запустить программу двойным щелчком мыши.
Многие win-приложения запрашивают перезагрузку для завершения установки. Разумеется, перезагружать host-систему при этом не следует.
Процедуре перезагрузки Windows, соответствует команда:
wineboot
Если в этот момент в Wine выполняются другие приложения, то рекомендуется их завершить до перезагрузки.
Для установки *.msi , воспользуйтесь командой:
msiexec /i example.msi
Для удаления win-приложения перейдите в «Приложения» — «Wine» — «Программы» — «Папка с программой» — «Uninstall»
Или воспользуйтесь утилитой uninstaller . Эта утилита выводит список установленных приложений. Чтобы удалить приложение, выберите его из списка и нажмите кнопку «Uninstall». Если приложения, которое вы хотите удалить, нет в списке, то будет достаточно просто удалить каталог с приложением (можно воспользоваться для этого программой winefile , а можно вручную, перейдя в каталог ~/.wine/drive_c/Program Files ).
Запуск приложений
Если установка приложения прошла правильно, в «Приложения» — «Wine» — «Программы» появится соответствующее меню. Если по каким-то причинам этого не произошло, пробуйте запустить установленную программу через терминал.
К примеру, я запускаю из терминала установленный калькулятор:
cd "~/.wine/drive_c/Program Files/Calc" calc.exe
Не пытайтесь запустить приложения Windows щелчком в Nautilus. Иногда этот фокус проходит, но может привести к ошибкам.
Общие настройки
По умолчанию установлен Windows XP, который можно изменить на другую версию. Причем можно настроить так, чтобы каждое приложение запускалось со своим параметром.
По умолчанию все библиотеки в Wine используются свои. Но при установке DirectX, вы внесли там необходимые изменения.
Для некоторых приложений может потребоваться включить или выключить вершинные и пиксельные шейдеры, может потребоваться эмуляция виртуального рабочего стола. Экспериментируйте.
Вид и интеграция:
Во вкладке «Графика», по умолчанию стоят галочки «разрешить менджеру окон управлять окнами Wine” и «разрешить менджеру окон декорировать окна», оформление win-окон будет таким же, как и у любых других приложений. При желании вы можете управлять размерами системных шрифтов и цветом десктопа.
Здесь можно добавлять диски, используя для них любую директорию внутри файловой системы. Смонтированную флешку, дисковод или образ диска.
На ваше усмотрение. Если звук работает, то трогать там ничего не рекомендуется.
Неполадки
Если что-то прошло некорректно, рекомендуется переустановить Wine и все программы.
Для этого следует удалить директорию ~/.wine , выполнить команду winecfg и снова установить программы.
Удалять пакеты wine и wine-gecko в Synaptic не нужно.
Если у вас установлен gxNeur , следует добавить Wine в список исключений. Иначе в программах, запущенных под Wine не будет работать клавиатура.
Если вы не используете SCIM — рекомендую удалить:
sudo apt-get remove scim
Бывает что после удаления программ установленных под Wine , остаются ярлыки в меню.
Их можно удалить следующим образом:
Посмотрите и удалите тут: ~/.local/share/applications/wine/Программы
Для удаления ВСЕХ ярлычков:
sudo rm -r ~/.local/share/applications/wine/Программы
Памятка
При запуске Wine — закрывайте все работающие приложения и отключайте Compiz !
Возможно вам потребуются распаковщики *.rar , *.zip и пр.
sudo apt-get install unace rar unrar zip unzip p7zip-full p7zip-rar sharutils aish uudeview mpack lha arj cabextract file-roller
Ссылки
- Wine — запуск Windows программ
- Как установить русские ttf-шрифты в Wine (Ubuntu)
При подготовке материала использовались источники:
https://www.dedoimedo.com/computers/wine-uninstall-apps.html