Запросите разрешение от Администраторы

Если при попытке переместить, переименовать или удалить папку или файл, вы видите сообщение о том, что необходимо разрешение на выполнение этой операции, «Запросите разрешение от Администраторы на изменение этого файла или папки» (несмотря на то, что вы и так являетесь администратором на компьютере), то ниже — пошаговая инструкция, в которой показано, как запросить это разрешение на удаление папки или выполнение других необходимых действий над элементом файловой системы.
Заранее предупрежу, что во многих случаях, ошибка доступа к файлу или папке с необходимостью запросить разрешение от «Администраторы», связана с тем, что вы пытаетесь удалить какой-то важный элемент системы. Так что будьте внимательны и осторожны. Руководство подойдет для всех последних версий ОС — Windows 7, 8.1 и Windows 10.
Как запросить разрешение администратора на удаление папки или файла

На самом деле, запрашивать какое-либо разрешение, чтобы изменить или удалить папку нам не потребуется: вместо этого мы сделаем так, чтобы пользователь «стал главным и решал, что ему делать» с указанной папкой.
Это выполняется в два шага — первый: стать владельцем папки или файла и второй —предоставить себе необходимые права доступа (полные).
Примечание: в конце статьи имеется видео инструкция о том, что делать, если для удаления папки требуется запросить разрешение от «Администраторы» (на случай, если из текста что-то останется не ясным).
Изменение владельца
Кликните правой кнопкой мыши по проблемной папки или файлу, выберите пункт «Свойства», а затем перейдите на вкладку «Безопасность». В этой вкладке нажмите кнопку «Дополнительно».

Обратите внимание на пункт «Владелец» в дополнительных параметрах безопасности папки, там будет указано «Администраторы». Нажмите кнопку «Изменить».

В следующем окне (Выбор Пользователь или Группа) нажмите кнопку «Дополнительно».

После этого, в появившемся окне нажмите кнопку «Поиск», а затем найдите и выделите в результатах поиска своего пользователя и нажмите «Ок». В следующем окне также достаточно нажать «Ок».

Если вы изменяете владельца папки, а не отдельного файла, то логичным будет также отметить пункт «Заменить владельца подконтейнеров и объектов» (меняет владельца вложенных папок и файлов).

Установка разрешений для пользователя
Итак, мы стали владельцем, но, вероятнее всего, удалить его пока так и нельзя: нам не хватает разрешений. Вновь зайдите в «Свойства» — «Безопасность» папки и нажмите кнопку «Дополнительно».

Обратите внимание, есть ли в списке «Элементы разрешений» ваш пользователь:

- Если нет — нажимаем кнопку «Добавить» ниже. В поле субъект нажимаем «Выберите субъект» и через «Дополнительно» — «Поиск» (как и когда меняли владельца) находим своего пользователя. Устанавливаем для него «Полный доступ». Также следует отметить пункт «Заменить все записи разрешений дочернего объекта» внизу окна «Дополнительные параметры безопасности». Применяем все сделанные настройки.
- Если есть — выбираем пользователя, нажимаем кнопку «Изменить» и устанавливаем полные права доступа. Отмечаем пункт «Заменить все записи разрешений дочернего объекта». Применяем настройки.
После этого при удалении папки сообщение о том, что отказано в доступе и требуется запросить разрешение от Администраторы появиться не должно, равно как и при других действиях с элементом.
Видео инструкция
Ну и обещанная видео инструкция о том, что делать, если при удалении файла или папки Windows пишет, что отказано в доступе и требуется запросить разрешение от Администраторов.
Надеюсь, представленная информация помогла вам. Если же это не так, буду рад ответить на ваши вопросы.
А вдруг и это будет интересно:
- Лучшие бесплатные программы для Windows
- PUP.Optional, PUABundler, PUA:Win32 — что это за вирусы и как действовать?
- Ноутбук разряжается в выключенном состоянии — причины и варианты решения
- Выберите операционную систему при загрузке Windows — как убрать меню
- Ошибка 0xc000000e при загрузке Windows — как исправить?
- Диск отключен из-за конфликта подписей с другим диском — как исправить?
- Windows 11
- Windows 10
- Android
- Загрузочная флешка
- Лечение вирусов
- Восстановление данных
- Установка с флешки
- Настройка роутера
- Всё про Windows
- В контакте
- Одноклассники
-
Барсуков 19.03.2022 в 20:28
- Dmitry 10.04.2022 в 08:51
Удаление ненужных файлов и программ от имени администратора в операционной системе Windows
Операционная система Windows предполагает довольно чёткое разделение прав между обычными пользователями и администратором компьютера. При этом своя роль человеку может стать известна только при попытке удалить какой-либо защищённый файл или приложение. Ниже рассмотрим способы избавиться от подобных элементов, воспользовавшись правами администратора.
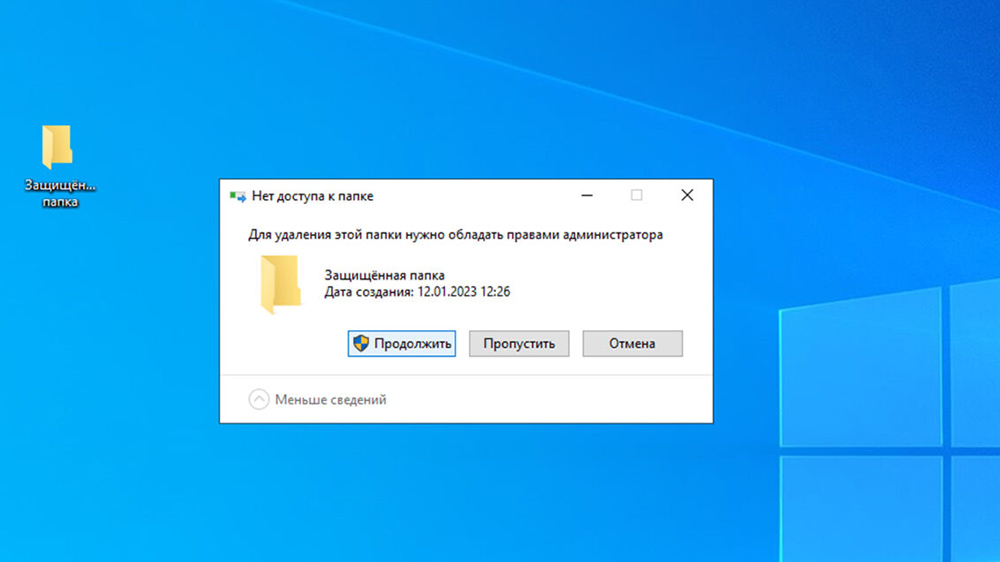
Деинсталляция программ
Достаточно серьёзные проблемы могут быть связаны с невозможностью удаления ненужных программ без прав администратора. Однако, есть способ убрать лишний софт, запустив деинсталлятор с подходящими для этой операции привилегиями.
- Щёлкнуть по кнопке «Пуск» и в поисковой строке ввести команду cmd.
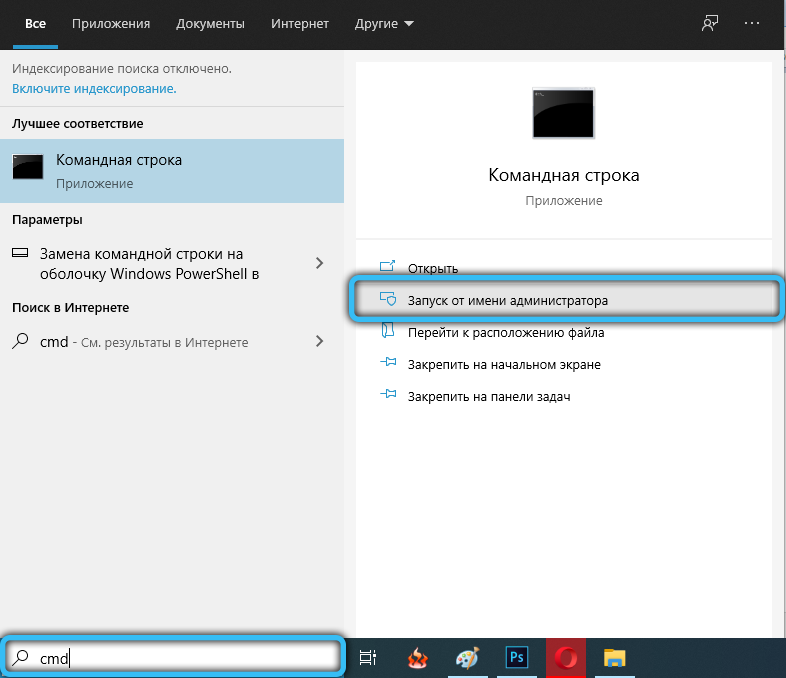
- В результатах поиска отыскать «Командную строку» и запустить её от имени администратора, воспользовавшись соответствующим пунктом правой кнопки мыши.
- Как только откроется окно Командной строки, ввести в нём запрос appwiz.cpl, подтвердив действия клавишей Enter.
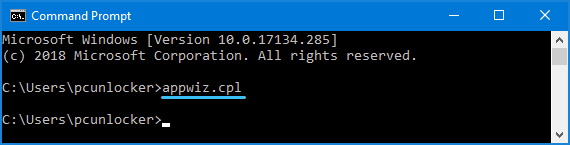
- Должно открыться окно «Установка и удаление программ», обеспеченное правами администратора. В нём необходимо отыскать ненужную программу и удалить её.
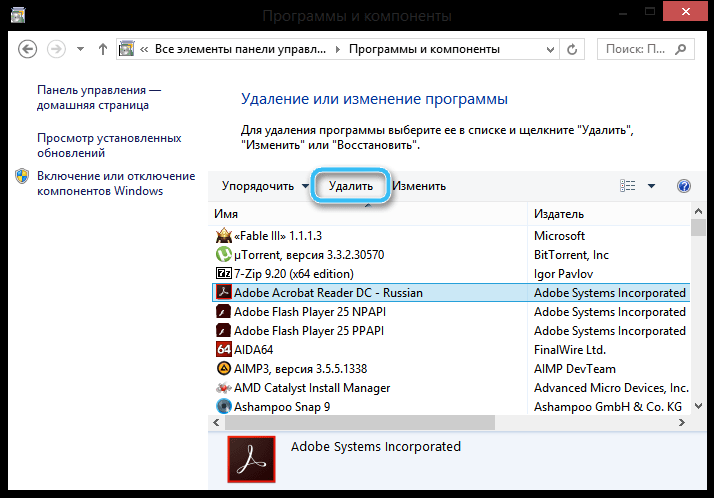
Если всё сделано правильно, избавиться от программы не составит никакого труда. Система автоматически удалит все её файлы с компьютера.
Настройка через «Управление компьютером»
В операционной системе Windows дополнительно предусмотрен специальный инструмент для настройки различных параметров компьютера. В нём без проблем можно активировать учётную запись администратора, чтобы затем легко удалять любые файлы и программы.
- Правой кнопкой мыши нажать на значок «Этот компьютер», расположенный на рабочем столе.
- В появившемся контекстном меню выбрать пункт «Управление». Также можно отыскать соответствующую позицию в контекстном меню правой кнопки мыши при щелчке на кнопку «Пуск».
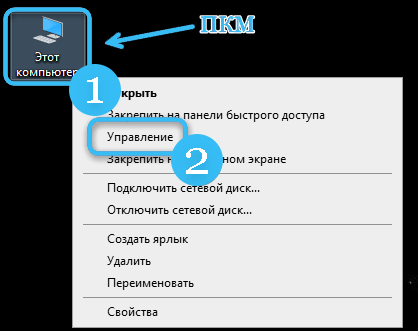
- На расположенной слева панели найти раздел «Локальные пользователи и группы» и раскрыть его при помощи соответствующего переключателя.
- В открытом списке найти каталог «Пользователи» и нажать на него правой кнопкой мыши.
- По центру окна найти строку «Администратор», после чего щёлкнуть по ней правой кнопкой мыши.
- Открыть «Свойства».
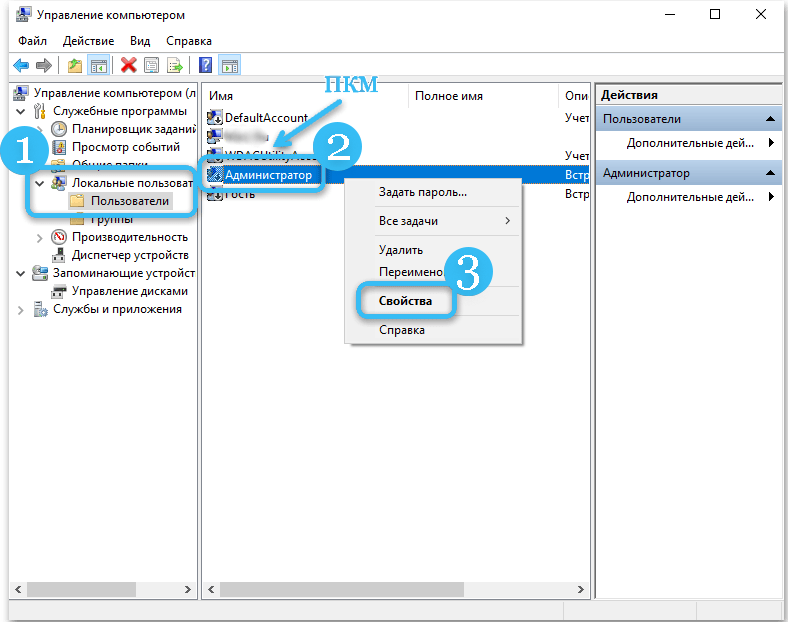
- Перейти во вкладку «Общие» и снять галочку напротив пункта под названием «Отключить учётную запись».
- Сохранить внесённые изменения и закрыть окно.
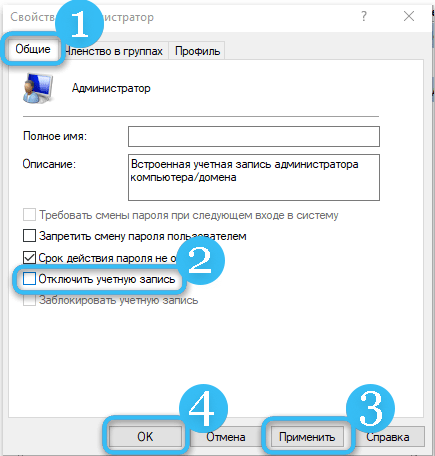
С этого момента пользователь получит расширенные права администратора, позволяющие удалять практически все программы и файлы с компьютера без каких-либо помех. Однако, при наличии сомнений в понимании работы компьютера после удаления лишних элементов настройки рекомендуется вернуть в прежнее состояние.
Получение привилегий через локальную политику безопасности
Не менее эффективной может оказаться специализированная утилита под названием «локальная политика безопасности». Это стандартный софт операционной системы, позволяющий детально настраивать доступ к тем или иным файлам на компьютере.
Чтобы получить интересующие права, нужно сделать следующее:
- Щёлкнуть по кнопке «Пуск».
- Открыть раздел «Параметры».
- Написать слово «Администрирование».
- В списке отыскать значок с названием «Локальная политика безопасности».
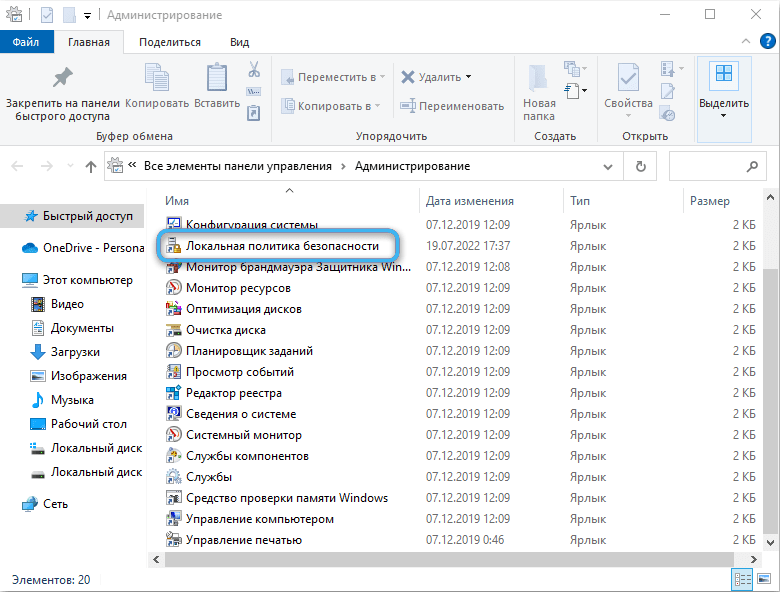
- Нажать на значок правой кнопкой мыши, после чего выбрать соответствующий пункт для запуска утилиты от имени администратора.
- Перейти в «Локальные политики».
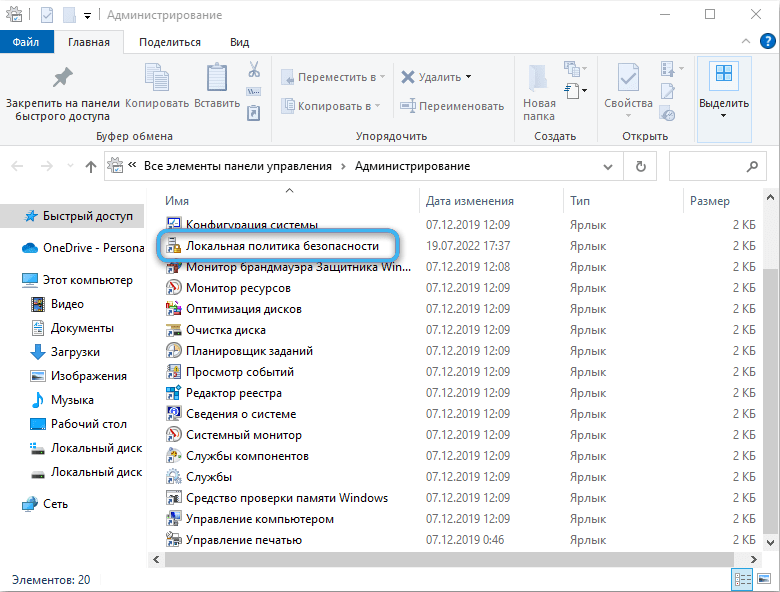
- Открыть подраздел «Параметры безопасности».
- Активировать учётную запись с правами администратора, включив соответствующий ползунок.
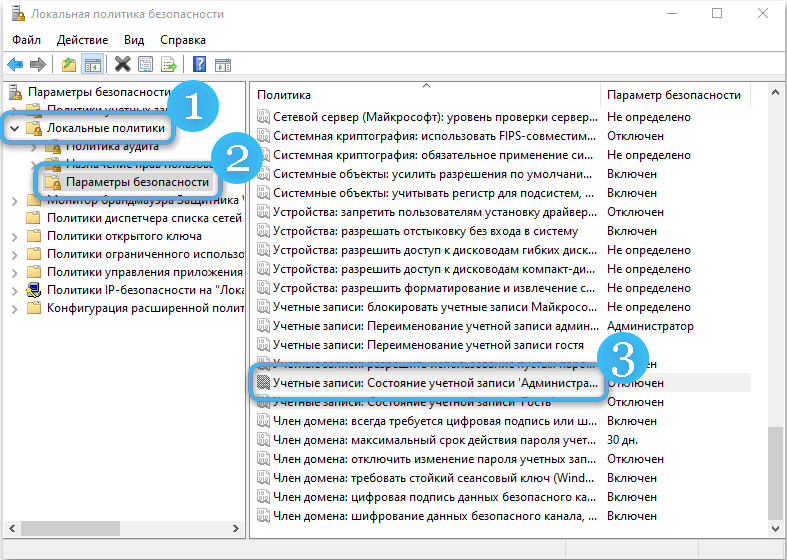
- Сохранить изменения, подтвердив действия в программе.
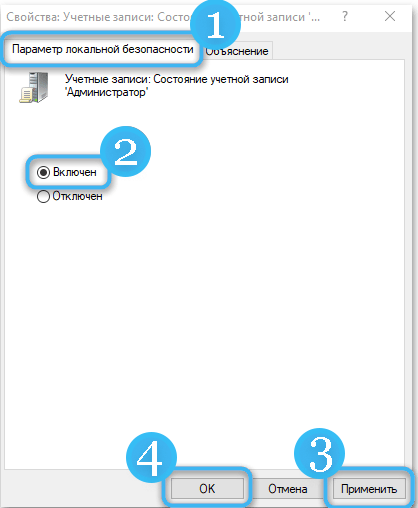
Чтобы полноценно пользоваться правами администратора, нужно предварительно перезагрузить компьютер. После этого можно будет беспрепятственно удалять все ненужные файлы и приложения.
Использование сторонних файловых менеджеров и специализированных программ
В некоторых случаях пользователь может столкнуться с проблемой, когда даже при включённых правах администратора встроенный Проводник не соглашается удалять те или иные компоненты системы. И тут на помощь приходят сторонние файловые менеджеры, разработанные специально для расширения возможностей владельца компьютера.
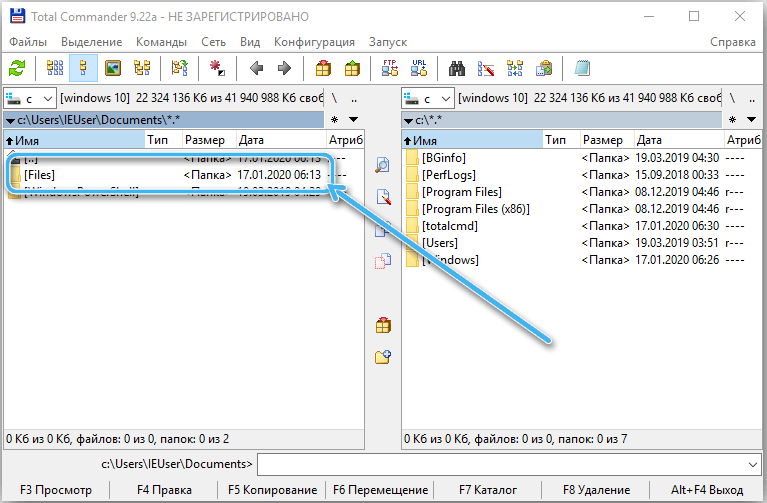
Одной из самых надёжных и удобных в использовании программ считается Total Commander. Её нужно предварительно скачать с официального сайта разработчиков, после чего установить и запустить на компьютере.
Откроется окно, в котором можно без проблем отыскать целевые папки и файлы на различных разделах диска. Достаточно просто выделить ненужные элементы и нажать клавишу F8. Сразу же активируется запрос на удаление, в котором надо будет подтвердить действия кнопкой «Да».
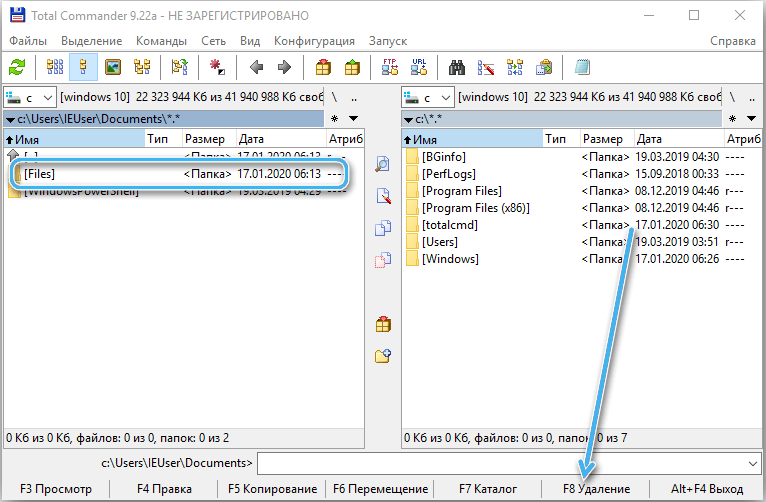
Программа самостоятельно удалит лишние данные. В большинстве случаев она без проблем обходит системные ограничения, однако иногда даже её возможностей оказывается недостаточно. Это касается важных файлов, являющихся частью операционной системы.
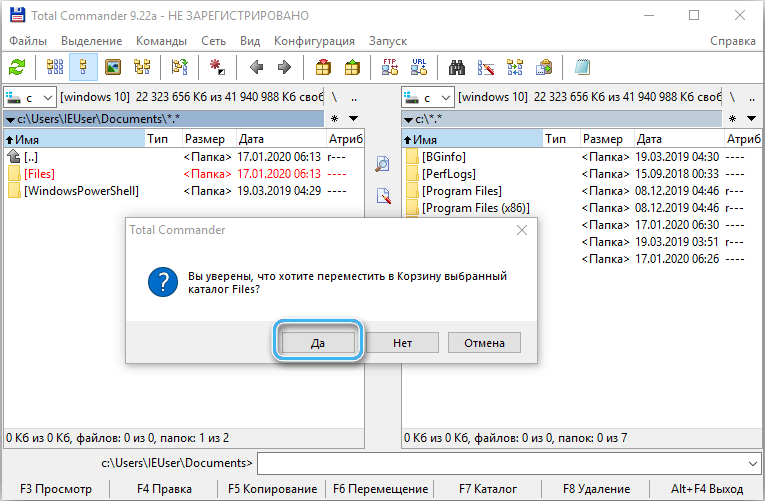
При помощи встроенных утилит, настроек системы и сторонних программ пользователь может удалить практически любой файл со своего компьютера. Однако, действовать необходимо очень осторожно, чтобы не повредить системные элементы. В противном случае восстановить нормальную работу ОС может быть очень непросто.
При подготовке материала использовались источники:
https://remontka.pro/zaprosite-razreshenie-ot-administratora/
https://nastroyvse.ru/opersys/win/kak-udalit-fajl-ot-imeni-administratora.html