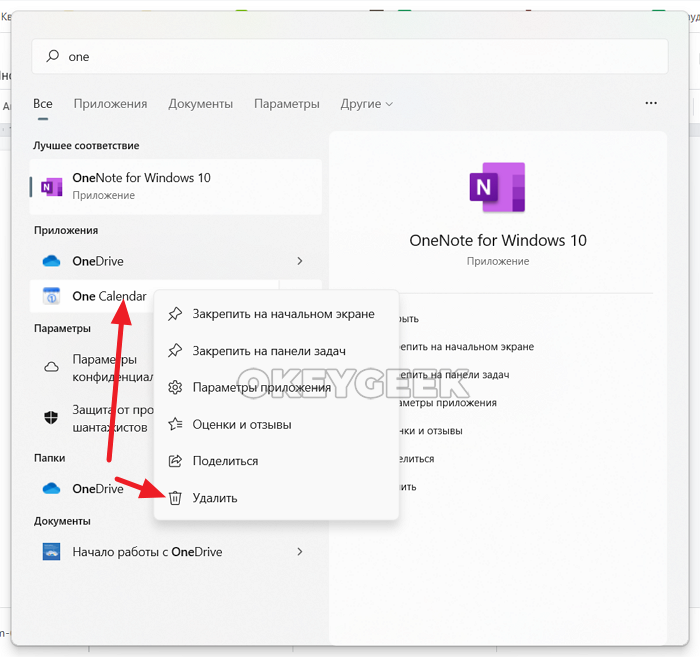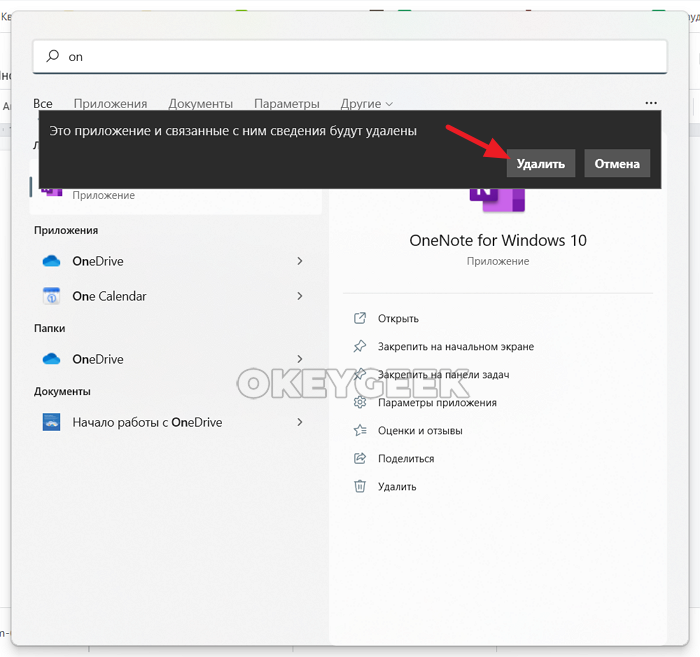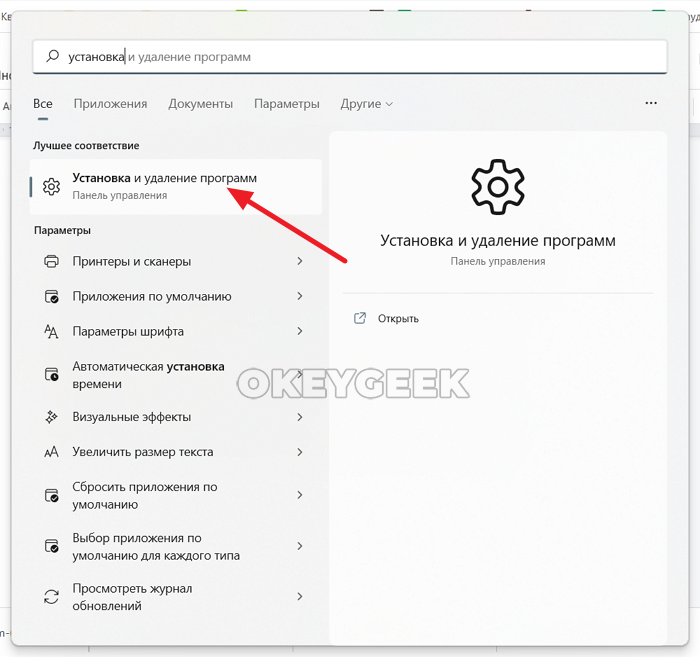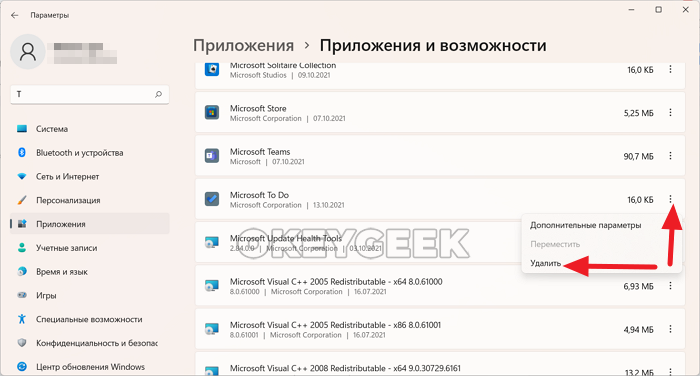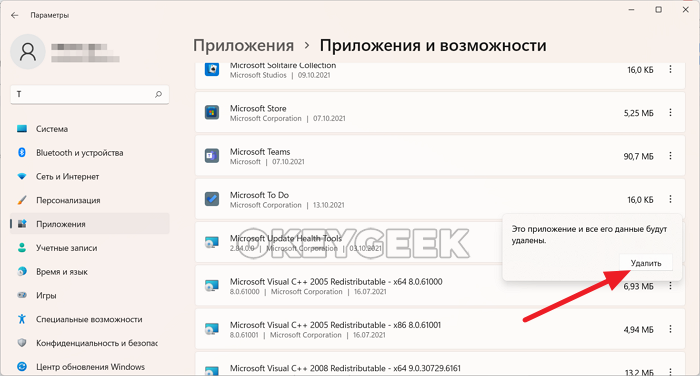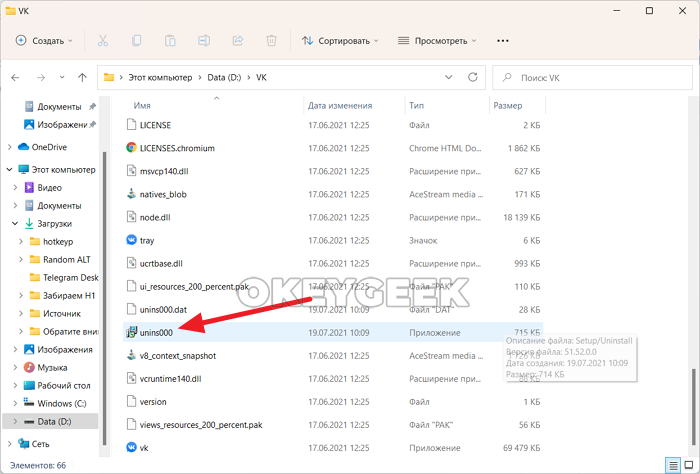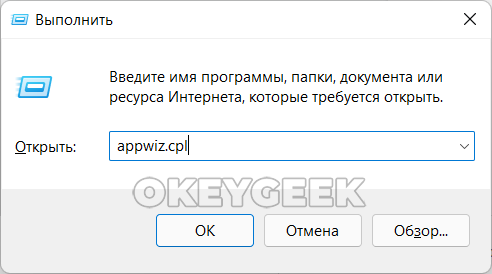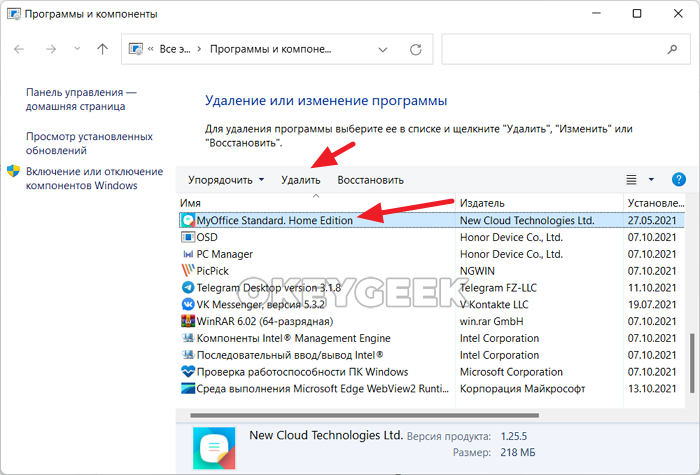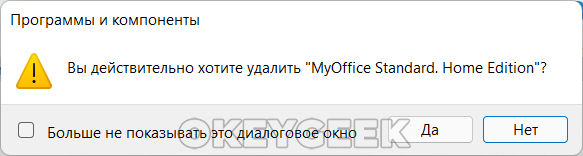Как удалить программу в Windows 11, если она больше не нужна?
Чтобы в Windows 11 удалить программу, жмите «Пуск», выберите «Все приложения», найдите интересующее ПО, кликните правой кнопкой мышки и выберите интересующий пункт. Ниже рассмотрим все способы, позволяющие избавиться от стандартного или установленного пользователем ПО. Также разберемся с тем, от всего ли софта можно избавиться.
Как удалить программу
Существует много способов, как удалить программу на Виндовс 11 — с помощью встроенных возможностей или дополнительных приложений. При этом алгоритм действий может отличаться в зависимости от того, какой софт удаляется — встроенное или установленное самим пользователем ПО. Рассмотрим каждый из вариантов подробнее.
Встроенную
Для начала разберемся, как удалить встроенные приложения Windows 11, в которых больше нет необходимости.
Через «Пуск»
Наиболее простой способ деинсталляции — сделать это через встроенное меню «Пуск». Алгоритм действий следующий:
- Войдите в «Пуск».
- Кликните на кнопку «Все приложения».
- Найдите в перечне ПО, которое вам не нужно.
- Жмите по ПО правой кнопкой мышки.
- Кликните на пункт «Удалить».
- Подтвердите действие.
Через «Параметры»
Еще один способ удаления встроенных приложений Windows 11 — сделать это через «Параметры». Алгоритм такой:
- Жмите на комбинацию Win+I или кликните «Пуск» и «Параметры».
- Зайдите в «Приложения», а после «Приложения и возможности».
- Войдите в список для удаления ненужных программ Windows 11 и выберите требуемый вариант.
- Кликните на кнопку с тремя точками возле него.
- Выберите пункт «Удалить» и подтвердите сделанный шаг.
Таким способом можно удалить многие программы в Виндовс 11 — «Центр отзывов», «Новости», «Музыка», «Средство просмотра 3D», «Фильмы и телепередачи», а также Microsoft: Teams, To-Do, Solitaire Collection. В эту же группу входит «Диктофон», «Терминал Windows», «Записки» и другие.
Winget
Следующий способ, как удалить приложение в Windows 11 — сделать это с применением команды Winget. Такой вариант позволяет избавиться даже от того софта, который не удается деинсталлировать рассмотренными выше методами. Это касается ПО типа «Камера», «Cortana», «Карты Windows» и других.
Сделайте следующие шаги:
- Кликните ПКМ по кнопке «Пуск».
- Войдите в раздел «Windows Terminal».
- Введите в появившейся строке winget list.
- Отыщите необходимое ПО, запомните имя.
- Введите winget uninstall НАИМЕНОВАНИЕ_ПРИЛОЖЕНИЯ. Вместо «НАИМЕНОВАНИЕ_ПРИЛОЖЕНИЯ» укажите название ПО.
- Кликните «Ввод» и дождитесь деинсталляции.
Разобраться, как удалять приложения на Виндовс 11 с помощью Winget — вопрос нескольких минут. Впоследствии можно использовать этот же софт для восстановления ПО из магазина Майкрософт Сторе.
С помощью Power Shell
В качестве альтернативы можно удалить встроенное ПО с помощью Power Shell. Для применения этого метода сделайте следующие шаги:
- Кликните ПКМ по клавише «Пуск».
- Выберите «Терминал Windows».
- Убедитесь, что он запущен в необходимом режиме. Если этого не произошло, кликните на Ctrl+Shift+1 в терминале.
- Введите строчку Get-AppxPackage | Select Name, PackageFullName, которая показывает перечень программ и их названия.
- По желанию выполните экспорт установленного ПО в виде txt-файла. Для этого используйте команду Get-AppxPackage | Select Name, PackageFullName >»$env:userprofileDesktopmyapps.txt.
- Используйте команду Remove-AppxPackage «ПОЛНОЕ_НАЗВАНИЕ», где «ПОЛНОЕ НАЗВАНИЕ» — наименование программы.
Как вариант, используйте шаблон Get-AppxPackage *BingWeather* | Remove-AppxPackage для деинсталляции ненужного ПО.
Стороннее ПО
Если стоит вопрос, как удалить системные приложения Windows 11, можно использовать дополнительный софт. В качестве примера можно привести ThisIsWin11. Программу можно скачать по ссылке github.com/builtbybel/ThisIsWin11/releases . С ее помощью можно избавиться от лишнего софта всего в несколько щелчков мышки. Сделайте следующее:
- Скачайте и установите программу.
- Войдите в раздел «Приложения».
- Выберите интересующие: одно или несколько с помощью кнопки Ctrl.
- Кликните на необходимую кнопку.
Установленную дополнительно
Не менее популярный вопрос, как удалить или изменить программу в Windows 11, которая была установлена самим пользователем. Как вариант, можно использовать рассмотренные выше и другие варианты.
Через панель управления
Избавиться от лишнего ПО можно следующим образом:
- Жмите на Win+R.
- Наберите команду appwiz.cpl.
- Кликните на Ввод.
- Найдите программу, которую вы хотите удалить с Windows 11.
- Жмите на нее и выберите пункт Uninstall.
С помощью стороннего софта
При рассмотрении вопроса установки и удаления программ Windows 11 нельзя исключать применение софта Revo Uninstaller. Сделайте следующие шаги:
- Загрузите программу по ссылке revouninstaller.com/products/revo-uninstaller-free/ .
- Откройте софт и примите UAC-приглашение перед запуском установки.
- Предоставьте доступ администратора к установщику.
- Откройте приложение и войдите в раздел деинсталляции.
- Найдите в списке программу, которую планируете удалить из Windows 11.
- Жмите на клавишу удаления и подтвердите действие.
- Дождитесь завершения процесса и перейдите в раздел «Дополнительно».
- Кликните «Сканировать», чтобы очистить ПК / ноутбук от лишних файлов.
- Завершите процесс.
Все ли программы можно удалить
Рассмотренные выше способы позволяют удалить лишние приложения для начала работы в Windows 11. Исключением являются только программы, влияющие непосредственно на безопасность и функционирование системы. К примеру, избавиться от брандмауэра и ряда другого системного ПО сложнее. Но даже в этом случае можно использовать специальный софт с риском нанести вред работе ОС. Вот почему при выполнении таких шагов действовать необходимо осторожно.
В комментариях расскажите, какой вариант вам помог удалить программу в Windows 11, и какие еще решения можно использовать для достижения цели. Поделитесь своим опытом деинсталляции предустановленного и нового софта.
Как удалить программу/приложение на Windows 11?
Удаление программ в Windows 11 осуществляется примерно по той же схеме, что и в предыдущей версии операционной системы. Есть три стандартных способа сделать это:
- Через меню «Пуск» (некоторые программы можно удалять и отсюда).
- Через системное приложение «Параметры».
- И через «Панель управления» (классический вариант).
Приведем инструкции по удалению программ Windows при помощи всех этих способов, а заодно рассмотрим решение часто возникающей проблемы с отсутствием имени приложения в «Параметрах» и/или «Панели управления».
Удаление программ в Windows 11 через меню «Пуск»
Некоторые приложения, в т.ч. и те, что устанавливаются на компьютер вместе с Windows 11, можно удалить через меню «Пуск». Для этого достаточно сделать несколько простых действий:
- Открыть меню «Пуск» и кликнуть правой кнопкой мыши по значку удаляемого приложения.
- Выбрать из выпадающего контекстного меню пункт «Удалить»:
- Подтверждаем намерение деинсталлировать программу, нажав кнопку «Удалить» в небольшом окне.
- Если речь идет об удалении именно установленных пользователем программ, то они, как правило, не отображаются на начальном экране меню «Пуск». Поэтому переходим в раздел «Все приложения» и в нем либо проделываем то же, что и выше:
- Но некоторые установленные пользователем программы не имеют значка даже в разделе «Все приложения» меню «Пуск» — они располагаются в собственных папках. Достаточно найти ее, открыть и запустить файл «Uninstall» (стандартное название деинсталлятора, но он может иметь и другое).
- И, наконец, еще один последний способ удаления приложений их меню «Пуск» — использование поиска. Вбиваем полное или частичное название удаляемой программы в поисковую строку, затем в правой части «Пуска» кликаем по кнопке «Удалить»:
Удаление программ в Windows 11 через «Параметры» системы
Данный способ более удобен в плане того, что в одном окне можно просмотреть список всех установленных пользовательских и некоторых встроенных в Windows 11 программ, ознакомиться с занимаемым ими дисковым пространством и при необходимости удалить. Действия следующие:
- Откройте «Параметры» системы из меню «Пуск» или путем нажатия комбинации клавиш «Win + I»:
- В левой части открывшегося окна перейдите во вкладку «Приложения» затем — справа — выберите «Приложения и возможности»:
- В открывшемся разделе можно будет увидеть список всех установленных программ. Для удаления любой из них кликните напротив названия приложения по пиктограмме с изображением трех вертикально расположенных точек и выберите затем пункт «Удалить»:
- Подтвердите удаление, повторно нажав кнопку «Удалить»:
Удаление программ в Windows 11 через «Панель управления»
Данный способ практически ничем не отличается от предыдущего за исключением того, что в «Панель управления» немного дольше входить:
- Откройте меню «Пуск» и введите в поисковую строку запрос «Панель управления» и кликните по отобразившемуся значку для запуска:
- Для удобства установите напротив «Просмотр» вариант «Категория», затем кликните по элементу «Удаления программы» в блоке «Программы»:
- На экране отобразится список установленных программ. Кликните по удаляемому приложению два раза мышкой либо выделите его название, затем нажмите выше — над списком — кнопку «Удалить» (может именоваться как «Удалить/Изменить») и подтвердите удаление:
Если ни в меню «Пуск», ни в окне «Параметры», ни в «Панели управления» нет значка программы, которую нужно удалить, либо при попытке ее удаления выскакивает ошибка об отсутствие какого-то файла или кнопка «Удалить» неактивна, следуйте дальнейшим инструкциям.
Удаление «проблемных» приложений в Windows 11
Довольно часто устанавливаемые приложения не создают нигде в системе (точнее — в реестре) записей о расположении деинсталлятора. Также возможны ситуации, когда только что удаленные программы продолжают числиться в системе, например — в списке «Панели управления». Решить эту проблему можно при помощи «Редактора реестра».
Чтобы удалить программу, которую не удалось деинсталлировать ни одним из вышеописанных способов, выполните следующее:
- Нажмите одновременно клавиши «Win + R», чтобы открыть системное приложение «Выполнить», затем впишите в открывшееся окно без кавычек команду «regedit» и нажмите «ОК»:
- Откроется системная программа «Редактор реестра». Скопируйте нижеследующий адрес в ее адресную строку в верхней части окна и затем нажмите «Enter» либо перейдите по нему, используя древо разделов справа:
HKEY_LOCAL_MACHINE\Software\Microsoft\Windows\CurrentVersion\Uninstall
- В разделе «Uninstall» присутствуют подразделы с названиями установленных программ, но некоторые из них именуются длинным шестнадцатеричным кодом. Возможно, что приложение, которое нужно удалить, находится именно в таком закодированном разделе. Чтобы понять это, откройте раздел, затем в правой части окна «Редактора реестра» найдите параметр «DisplayName» — напротив него будет приведено действительное имя программы:
- После того, как был найден раздел реестра, посвященной удаляемой программе, найдите среди параметров справа тот, что назван как «UninstallString», и кликните по нему два раза мышкой:
- В небольшом открывшемся окне нужно скопировать все, что вписано в текстовое поле «Значение»:
- Далее вновь запустите программу «Выполнить» (Win + R), вставьте только что скопированный текст в поле «Открыть», после чего нажмите кнопку «ОК».
- Запустится встроенный деинсталлятор программы. Останется следовать его инструкциям.
Если же, к примеру, в окне «Параметры» присутствует значок программы, но удалить ее не выходит, либо ее удаление было произведено, но значок никуда не делся, выполните следующие действия:
- По инструкции выше откройте раздел в реестре «Uninstall».
- Найдите подраздел, название которого соответствует названию проблемной программы, кликните по нему правой кнопкой мыши и выберите пункт — «Удалить», затем подтвердите действие:
- Если же раздел с именем программы отсутствует, используйте инструкцию выше, чтобы найти его среди тех, что закодированы.
Удаление программ в Windows 11 также возможно при использовании сторонних утилит, но здесь мы не будем рассматривать этот способ, т.к. он не подпадает под категорию стандартных.
- Инструкции
- Лучшие программы
- Полезные советы
Как удалить приложение в Windows 11
Новый магазин приложений в Windows 11 дает возможность с легкостью загружать и устанавливать самые разные программы, которые могут пригодиться в работе. Если часть из них не подошла — их можно легко удалить. В этой статье мы расскажем об основных способах в Windows 11 удалить приложения. Здесь есть как знакомые по Windows 7, Windows 10 варианты, так и абсолютно новые.
Оглавление: 1. Удаление приложения в Windows 11 через поиск 2. “Установка и удаление программ” в Windows 11 3. Удаление приложений в Windows 11 через папку 4. Удаление приложений в Windows 11 через панель управления
Удаление приложения в Windows 11 через поиск
Самый простой способ удалить приложение в Windows 11, которое было установлено из официального Microsoft Store — это воспользоваться поиском. Нажмите на нижней панели задач на поиск и найдите с его помощью на компьютере нужное приложение. Нажмите на него правой кнопкой мыши и выберите пункт “Удалить”.
Появится сообщение, что это приложение и связанные с ним сведения будут удалены. Нажмите “Удалить”, чтобы подтвердить действий.
Программа удалится, никакие дополнительные действия предпринимать не потребуется.
Обратите внимание: Данный способ подходит, если программа была загружена из Microsoft Store. Но если приложение скачано из интернета, могут возникнуть сложности.
“Установка и удаление программ” в Windows 11
Пользователи Windows хорошо знают утилиту “Установка и удаление программ”. Нашлось ей место и в Windows 11. Проще всего запустить утилиту через поиск.
Обратите внимание: Перейти к утилите можно и из параметров, она находится в разделе “Приложения”.
Теперь необходимо выбрать программу, которую нужно удалить, и нажать на 3 точки справа от ее названия. Появится контекстное меню, нажмите “Удалить”.
Потребуется подтвердить действие, нажав еще раз “Удалить”.
Стартует процесс деинсталляции приложения.
Удаление приложений в Windows 11 через папку
Никуда не пропал привычный для прошлых версий операционных систем Windows способ удаления приложений просто через папку, куда они установлены. Нужно открыть папку с любым приложением и найти в нем файл unins (или ему подобный). Нажмите дважды на такой файл.
Потребуется выдать разрешение для программы на внесение изменений в систему, после чего начнется стандартный процесс удаления приложения.
Удаление приложений в Windows 11 через панель управления
В панели управления есть инструмент “Программы и компоненты”, который тоже дает возможность удалить приложение. Для запуска инструмента нажмите на клавиатуре сочетание Win+R и выполните команду appwiz.cpl.
Найдите в списке программ, что нужно удалить, выберите приложение и нажмите “Удалить” на верхней панели.
Подтвердите свои действия.
Стартует стандартный процесс удаления программы.
Это основные способы быстро удалить приложения в Windows 11. Отметим, что операционная система дает возможность удалять даже стандартные приложения, вроде калькулятора. Для их удаления лучше всего подходит первый из описанных выше способов.
При подготовке материала использовались источники:
https://windowstips.ru/v-11-kak-udalit-programmu
https://www.softsalad.ru/articles/instructions/how-to-deinstall-apps-in-windows-11