Удаление и удаление приложений и программ в Windows
Существуют различные способы удаления приложений и программ, поэтому если вы не можете найти нужный файл, попробуйте использовать другое расположение. Обратите внимание, что некоторые приложения и программы встроены в Windows и не могут быть удалены. Сначала можно попытаться восстановить программу , если она работает неправильно.
Удаление из меню «Пуск»
- Нажмите кнопку >«Все приложения » и найдите приложение в списке.
- Нажмите и удерживайте (или щелкните правой кнопкой мыши) приложение, а затем выберите пункт Удалить.
Удаление в параметрах
- Выберите параметры >параметров >apps >Apps &.
- Найдите приложение, которое нужно удалить, и выберите «>удалить».
Примечание: Некоторые приложения нельзя удалить из приложения «Параметры» прямо сейчас. Чтобы удалить эти приложения, следуйте инструкциям по удалению из панель управления.
Удаление из панель управления
- В поле поиска на панели задач введите панель управления и выберите его из результатов.
- Выберите Программы >Программы и компоненты.
- Нажмите и удерживайте (или щелкните правой кнопкой мыши) программу, которую требуется удалить, а затем выберите Удалить или Удалить или изменить. Затем следуйте инструкциям на экране.
Требуется дополнительная помощь?
- Если вам не удается найти приложение или программу, воспользуйтесь советами в разделе «Просмотреть все приложения в Windows 10 и программа не указана в программах добавления и удаления после установки».
- Если при удалении вы получаете сообщение об ошибке, попробуйте установить программу и удалить средство устранения неполадок.
- Если вы пытаетесь удалить вредоносные программы, см . статью Безопасность Windows, чтобы узнать, как выполнить проверку. Если вы используете другую антивирусную программу, проверьте параметры антивирусной защиты.
Удаление из меню «Пуск»
- Выберите « Пуск» и найдите приложение или программу в списке.
- Нажмите и удерживайте (или щелкните правой кнопкой мыши) приложение, а затем выберите пункт Удалить.
Удаление на странице «Параметры»
- Нажмите кнопку « Пуск» , а >«>приложения &».
- Выберите приложение, которое необходимо удалить, а затем нажмите кнопку Удалить.
Удаление на панели управления (для программ)
- Введите панель управления в поле поиска на панели задач, а затем в списке результатов выберите «Панель управления».
- Выберите Программы >Программы и компоненты.
- Нажмите и удерживайте (или щелкните правой кнопкой мыши) программу, которую требуется удалить, а затем выберите Удалить или Удалить или изменить. Затем следуйте инструкциям на экране.
Требуется дополнительная помощь?
- Если вам не удается найти приложение или программу, воспользуйтесь советами в разделе «Просмотреть все приложения в Windows 10 и программа не указана в программах добавления и удаления после установки».
- Если при удалении вы получаете сообщение об ошибке, попробуйте установить программу и удалить средство устранения неполадок.
- Если вы пытаетесь удалить вредоносные программы, см . статью Безопасность Windows, чтобы узнать, как выполнить проверку. Если вы используете другую антивирусную программу, проверьте параметры антивирусной защиты.
Windows 7. Правильное удаление программ

Эта статья содержит пошаговые инструкции.
Симптомы
Как удалить неиспользуемые или ненужные программы в Windows 7, а также все связанные с ними файлы, параметры и записи реестра?
Решение
Для установки и привязки в системе почти все современные приложения для Windows 7 используют программу установки, такую как установщик Windows.
Установщик Windows — это служба установки и настройки для Windows. Она также упрощает удаление уже установленных программ. Ни при каких условиях не следует просто удалять папку с приложением, чтобы удалить его, так как при этом в системе может остаться множество файлов и записей, которые могут нарушать стабильность ее работы.
1. Чтобы удалить приложение, используйте программу удаления, предоставленную Windows 7. Для начала щелкните значок Windows.

2. В правой области щелкните элемент Панель управления.

3. В разделе «Программы» щелкните элемент Удалить программу.

4. Windows выводит список программ, установленных с помощью установщика Windows. Выберите удаляемую программу, щелкнув ее.

5. Щелкните расположенный сверху элемент Удалить/Изменить.

6. В следующем поле сообщения подтвердите удаление, нажав кнопку Да.

7. Windows запускает процесс удаления. После завершения отображается сообщение о состоянии, которое можно подтвердить, нажав кнопку ОК.
Как удалять программы в Windows 11
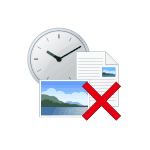
Процесс удаления программ в Windows 11, как установленных вами, так и предустановленных в ОС не претерпел существенных изменений по сравнению с предыдущими версиями системы: как и раньше это можно сделать встроенными средствами системы или сторонними деинсталляторами, а простое удаление папки программы — не лучший вариант в большинстве случаев.
В этой инструкции для начинающих подробно о том, как правильно удалить программу в Windows 11 различными способами, а также о возможных проблемах, с которыми можно столкнуться в процессе и их решении.
Удаление программы в «Параметрах»
Первый и основной способ удалить программу в Windows 11 — использование соответствующих возможностей в приложении «Параметры». Шаги будут следующими:
- Откройте «Пуск» — «Параметры», либо нажмите клавиши Win+I на клавиатуре.
- Перейдите в раздел «Приложения» —«Установленные приложения».
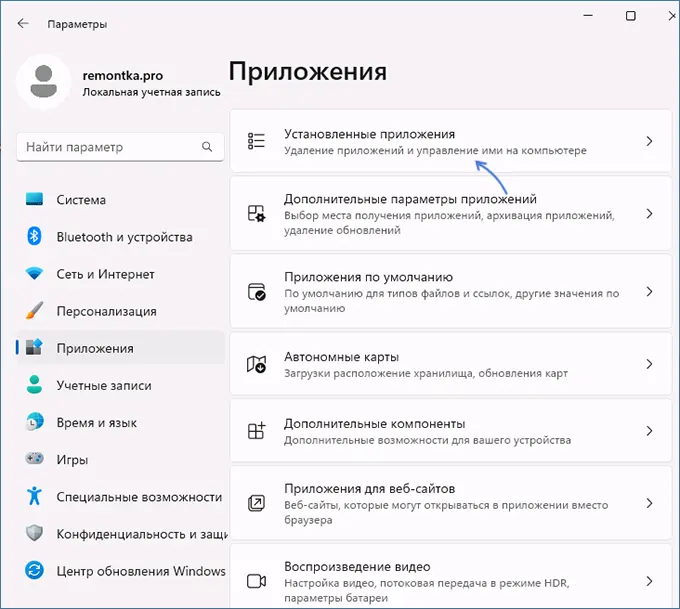
- Нажмите по трем точкам справа от приложения и выберите пункт «Удалить».
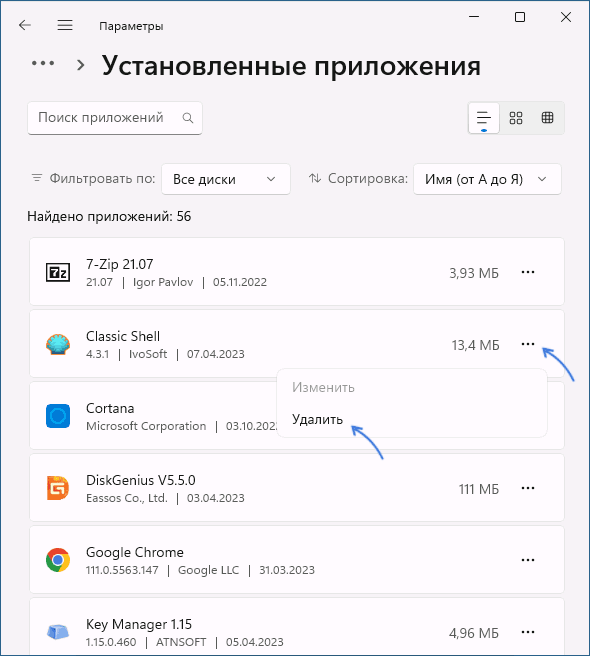
- Подтвердите удаление приложения.

В результате начнется процесс удаления программы: для некоторых из них — без появления каких-либо диалоговых окон, в других может потребоваться дополнительно подтвердить удаление программы.
Преимущество способа по сравнению со следующим вариантом — возможность удалить не только обычные установленные программы, но и приложения Microsoft Store. Учитывайте, что для некоторых приложений, в частности — встроенных в систему, пункт «Удалить» может быть недоступен.
Программы и компоненты панели управления
Следующий метод — стандартное удаление программ в панели управления Windows 11, доступный и в предыдущих версиях системы.
- Откройте панель управления, для этого можно использовать поиск в панели задач и выберите пункт «Программы и компоненты» (при просмотре панели управления в виде значков), либо нажмите «Удаление программы» (при просмотре в режиме «Категория»).

- Вместо первого шага, вы можете нажать клавиши Win+R на клавиатуре, ввести appwiz.cpl и нажать Enter.
- Откроется список установленных программ. Выберите ту, которую нужно удалить и нажмите по пункту «Удалить», либо «Удалить или изменить».

- Запустится встроенный деинсталлятор программы, с помощью которого можно будет произвести её удаление.
Дополнительная информация по удалению программ встроенными средствами системы
Некоторые дополнительные нюансы и способы для удаления программ средствами системы, которые могут пригодиться:
- Если программа была удалена каким-то обходным методом, но при этом осталась в списке программ, может пригодиться инструкция Как убрать программу из списка установленных в Windows.
- Встроенные приложения Windows 11, для которых недоступна опция удаления, можно удалить с помощью PowerShell, пример — в инструкции Как удалить Cortana в Windows 11.
Удаление встроенных приложений Windows 11
Как было отмечено выше, удаление встроенных приложений Windows 11 доступно в Windows PowersShell, но для начинающих пользователей способ может быть не самым удобным. В общем случае шаги выглядят следующим образом:
- Запустите Терминал Windows от имени администратора: нажмите правой кнопкой мыши по кнопке «Пуск» и выберите соответствующий пункт контекстного меню.
- Введите команду
Get-AppxPackage | Select Name, PackageFullName
Get-AppxPackage PackageFullName | Remove-AppxPackage
Get-AppxPackage *Paint* | Remove-AppxPackage

удалит встроенный графический редактор Paint.
Однако, для начинающих пользователей более удобным для удаления встроенных программ будет использование специальных утилит, специально предназначенных для этого, среди которых я могу рекомендовать:
- O&O AppBuster — полностью бесплатная и без каких-либо «сюрпризов». Несмотря на отсутствие русского языка интерфейса, очень проста в использовании: достаточно отметить ненужные приложения и нажать кнопку «Remove». Подробнее о программе O&O AppBuster, использовании и где скачать.

- BC Uninstaller — мощное средство для удаления встроенных программ и других приложений, которое может удалить даже то, с чем предыдущий инструмент не справляется. Полностью на русском языке, несколько сложнее в использовании, имеет множество дополнительных функций. Подробно об использовании в обзоре Удаление ненужных программ Windows в Bulk Crap Uninstaller (статья изначально написана для Windows 10, но в 11 всё точно так же).

Сторонние программы деинсталляторы
Для того, чтобы удалить программы Windows 11, а также встроенные приложения, можно использовать специальные утилиты для удаления программ — деинсталляторы. Они позволяют не только удалять программы, но и выполнять другие действия: например, очищать остатки удаленных программ в реестре и других расположениях или отслеживать процесс установки программы для последующего правильного удаления.
Среди самых популярных программ такого рода можно отметить Revo Uninstaller : программа доступна в платной и бесплатной версии и полностью на русском языке:

Ещё один вариант — HiBit Uninstaller, полностью бесплатная и с русским языком интерфейса. По умолчанию в ней предлагается лишь удаление установленных вами программ, но, открыв пункт меню «Инструменты» вы найдёте множество дополнительных инструментов, таких как принудительное удаление, удаление встроенных приложений Windows или отслеживание установки:

А вдруг и это будет интересно:
- Лучшие бесплатные программы для Windows
- Отправка конфиденциальных писем в Gmail
- Поиск файлов по дате создания и изменения в Windows
- Что за процесс Video.UI.exe в Windows 11 и Windows 10
- Компьютер запущен некорректно при загрузке Windows 11 — как исправить?
- Ошибка 0xc0000221 при запуске Windows — как исправить?
- Windows 11
- Windows 10
- Android
- Загрузочная флешка
- Лечение вирусов
- Восстановление данных
- Установка с флешки
- Настройка роутера
- Всё про Windows
- В контакте
- Одноклассники
-
Lomas 14.04.2023 в 13:36
При подготовке материала использовались источники:
https://support.microsoft.com/ru-ru/windows/%D1%83%D0%B4%D0%B0%D0%BB%D0%B5%D0%BD%D0%B8%D0%B5-%D0%B8-%D1%83%D0%B4%D0%B0%D0%BB%D0%B5%D0%BD%D0%B8%D0%B5-%D0%BF%D1%80%D0%B8%D0%BB%D0%BE%D0%B6%D0%B5%D0%BD%D0%B8%D0%B9-%D0%B8-%D0%BF%D1%80%D0%BE%D0%B3%D1%80%D0%B0%D0%BC%D0%BC-%D0%B2-windows-4b55f974-2cc6-2d2b-d092-5905080eaf98
https://support.microsoft.com/ru-ru/topic/windows-7-%D0%BF%D1%80%D0%B0%D0%B2%D0%B8%D0%BB%D1%8C%D0%BD%D0%BE%D0%B5-%D1%83%D0%B4%D0%B0%D0%BB%D0%B5%D0%BD%D0%B8%D0%B5-%D0%BF%D1%80%D0%BE%D0%B3%D1%80%D0%B0%D0%BC%D0%BC-8c95f23f-5627-8b73-ef98-565cff984446
https://remontka.pro/uninstall-programs-windows/