Как полностью удалить Яндекс Браузер с компьютера — несколько способов
Как удалить Яндекс Браузер с ПК? Решению этого насущного для многих вопроса как раз и посвящена нынешняя статья. Как многие знают, чтобы выходить в интернет, получать из сети ту или иную информацию, используют специальные программы: обозреватели, либо попросту Браузеры. В ОС Windows есть встроенный браузер — Microsoft Edge, однако, большинство пользователей предпочитают пользоваться сторонними приложениями, и это резонно по многим причинам (подробности ниже). Есть такие пользователи, которые увидев рекламу Яндекс браузера, которая же, кстати говоря, в Рунете через чур лихо навязывает свою продукцию, устанавливают его на свой компьютер. А через некоторое время, по разным причинам, желают его удалить! Однако, как правильно удаляется Яндекс браузер не все знают — в большинстве случаев, после банального удаления, на компе остается много компонентов этого обозревателя (предусмотрено на тот случай, если вдруг мы решим снова им воспользоваться)…
- удаляем с компьютера Яндекс Браузер — 5 способов
- как удалить Яндекс Браузер с компьютера Windows 10 штатными средствами
- как удалить Яндекс Браузер с компьютера 7 — 8 — 8.1
- как удалить программу Яндекс Браузер в CCleaner
- как удалить Яндекс Браузера вручную: 1 способ
- ручное удаление Яндекс браузера:
- удаление Яндекс Браузера вручную: 2 способ
Если вы рядовой пользователь, то, возможно, для обзора интернета вам подойдут встроенные в ОС обозреватели: Microsoft Edge или Internet Explorer. Однако, эти программы многих из нас не устраивают, и мы предпочитаем выбрать иной обозреватель. Выбираем, пользуемся… Всё замечательно.
удаляем с компьютера Яндекс Браузер — 5 способов
Например, мы установили Яндекс браузер… а через какое-то время решаем его сменить на другой… (одна из причин удаления браузера — сложности в работе с приложением Алиса: как удалить Алису Яндекса).
Наблюдается и более серьезная причина: приложение Яндекс Браузер может появиться на ПК помимо желания пользователя. Очень часто Яндекс Браузер хитро проникает на устройства вместе с другим сторонним софтом, в качестве дополнительной рекламной нагрузки (например, вы устанавливаете некую программу и по неосторожности (без внимания к настоечным установкам) на компьютер вероломно просачивается Яндекс браузер)).
В подобных случаях, пользователю требуется удалить Яндекс Браузер с компьютера полностью — без остатков. Но как удалить Яндекс Браузер навсегда, вопрос остается для многих открытым.
В статье дам несколько вариантов удаления Яндекс браузера. Выбирайте, который из них вам по душе…
Браузер Microsoft Edge навязывается слишком агрессивно!
Как полностью удалить Яндекс Браузер с компьютера

Если Яндекс Браузер был установлен на компьютере не вами или, после какого-то периода его использования вы решили перейти на использование другого, вы всегда можете легко удалить его.
Удаление Яндекс.Браузера с помощью комплектного деинсталлятора
При стандартной установке Яндекс Браузера на компьютере, в папке с браузером размещается и фирменный деинсталлятор (самый простой способ запуска которого — интерфейс удаления программ в панели управления), который в большинстве случаев работает исправно и его использования достаточно для полного удаления:
- Откройте Панель управления (в Windows 10 и Windows 11 для этого можно использовать поиск в панели задач или меню Пуск, либо нажать клавиши Win+R, ввести control и нажать Enter).
- В панели управления выберите пункт «Удаление программы» (если установлен вид по категориям) или «Программы и компоненты» (если в поле просмотр выбрано «Значки»).
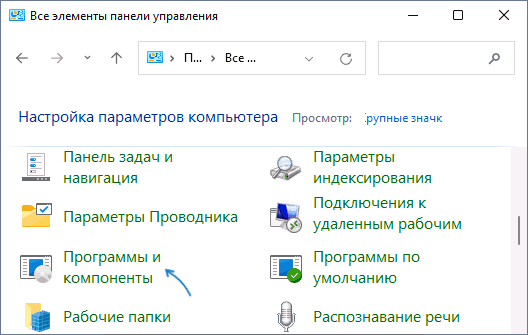
- В списке установленных программ найдите Yandex, выберите его, а затем нажмите «Удалить».
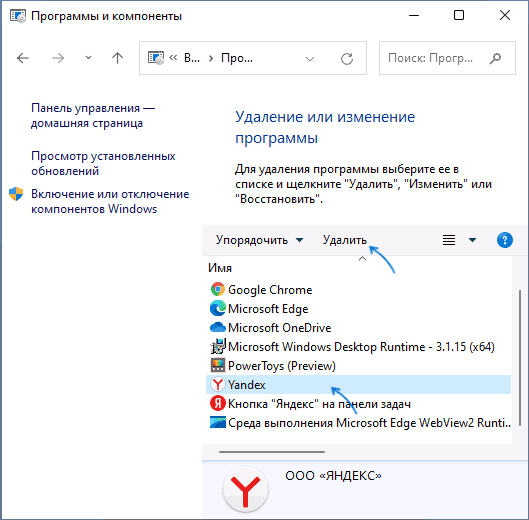
- Подтвердите удаление Яндекс.Браузера, а если нужно удалить и все данные, которые он сохранил на вашем компьютере, на втором экране установите отметку «Удалить настройки браузера, историю просмотров и другие данные».

- Актуальная версия Яндекс.Браузера после удаления может оставить в списке установленных программ ещё один элемент — «Кнопка Яндекс на панели задач», удалите её тем же способом (а если в списке есть и Алиса — можно удалить и её).

- Обычно, после удаления, папки Yandex в C:\Program Files\ или C:\Program Files (x86) не остаётся, но если она осталась, можно удалить её вручную как и любую другую папку на компьютере. Ещё два расположения, где папки останутся, но также доступны для ручного удаления — C:\Users (Пользователи)\имя_пользователя\AppData\Local\Yandex и такая же папка в AppData\Roaming. Чтобы быстро попасть в скрытую папку AppData\Roaming введите %appdata% в адресную строку проводника и нажмите Enter.
Обратите внимание: если ещё до удаления Яндекс Браузера с помощью панели управления вы вручную удаляли Яндекс Браузер как обычную папку с компьютера, то описанные шаги могут не работать (так как файл для деинсталляции был удалён). В этом случае вы можете скачать и установить Яндекс.Браузер заново с официального сайта, а после установки удалить его правильно — удаление должно пройти успешно.
Как правильно удалить «Яндекс.Браузер» с компьютера под управлением Windows
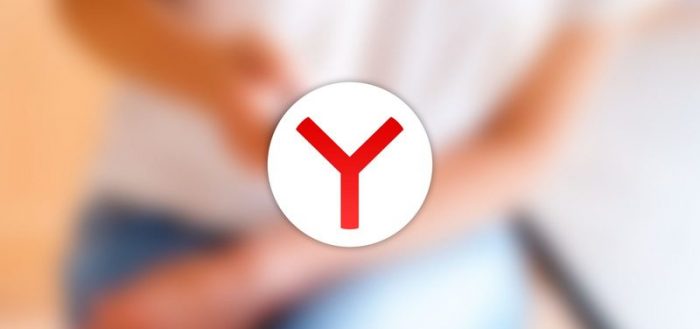

По тем или иным причинам пользователь может захотеть поменять браузер на другой. Но перед установкой нового обозревателя нужно правильно удалить старый. Рассмотрим ряд возможных нюансов при удалении «Яндекс.Браузера».
Подготовительный этап перед деинсталляцией «Яндекс.Браузера»
Существует как минимум два действия, которые желательно сделать перед удалением «Яндекс.Браузера», если вы хотите максимально «безболезненно» перейти на другой интернет-браузер.
Экспорт всех личных данных
Все личные данные (закладки, логины, пароли) пользователя хранятся во внутреннем хранилище «Яндекс.Браузера». Чтобы не переносить их вручную в новый обозреватель, всю необходимую информацию можно экспортировать на жёсткий диск для её последующего импортирования.
Чтобы провести экспорт закладок:
- Запустите «Яндекс.Браузер», пропишите в его адресной строке browser://bookmarks и нажмите Enter.
- В открывшемся меню настроек выделите категорию «Панель закладок», кликнув по ней. Нажмите по значку параметров и выберите строчку «Экспорт закладок в файл HTML».
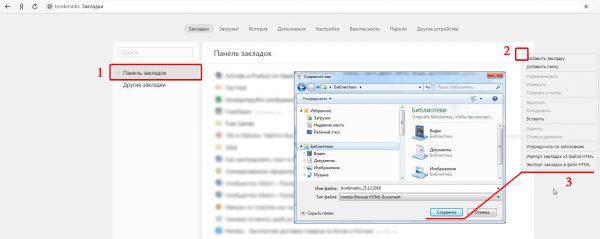
Во вкладку «Закладки» можно также зайти через общее меню настроек «Яндекс.Браузер»
После установки нового браузера зайдите в его меню параметров, найдите и запустите функцию импорта (откройте сохранённый ранее файл с закладками).
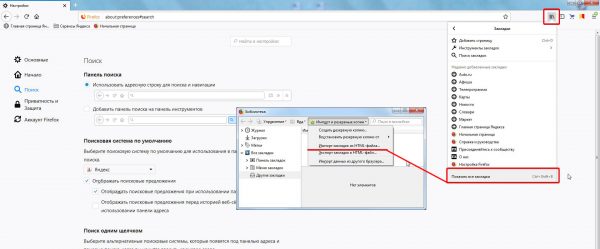
Вам необходимо будет импортировать файл формата HTML
Если же вам необходимо сохранить все личные пароли, то в этом случае придётся заходить в некоторые системные папки вручную. В «Яндекс.Браузере» отсутствует функция экспорта паролей, но все сохранённые пароли всё равно можно скопировать в специальный файл на жёстком диске.
Чтобы оставить на ПК резервную копию файла с паролями:
- Проследуйте на системном жёстком диске по пути: C:\Users\%username%\AppData\Local\Yandex\YandexBrowser\User Data\Default.
- В папке Default найдите файл с названием Ya Login Data и скопируйте его в любое другое место на ПК.
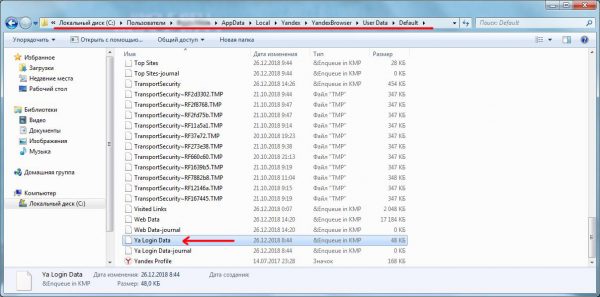
Если данная папка скрыта, потребуется сначала настроить видимость системных папок в настройках «Параметры папок»
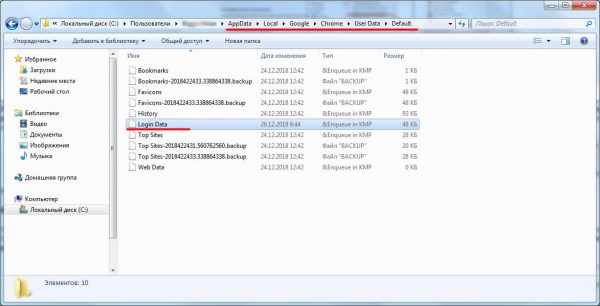
Для других браузеров файл будет носить название Login Data, поэтому перед копированием Ya Login Data переименуйте его
Исходя из личного опыта, хотел бы отметить, что перенос файла Login Data из «Яндекс.Браузера» на какой-либо другой актуален только для браузеров, разработанных (и функционирующих) на базе Chromium. Например, для Firefox описанный метод импорта паролей не принесёт результата. Более того, существует вероятность, что перенос Login Data может пройти некорректно и нарушить работу нового браузера (вероятен риск сбоя настроек). Поэтому если вы всё-таки решили импортировать файл паролей, рекомендую совершать этот процесс до первого запуска нового обозревателя.
Завершение активных процессов «Яндекс.Браузера»
Второе немаловажное действие, которое вам потребуется выполнить перед деинсталляцией «Яндекс.Браузера», заключается в завершении всех его активных процессов в системе Windows. Их закрытие обеспечит не только корректный процесс деинсталляции (без сбоев и ошибок), но и полное удаление всех «следов» браузера с ПК. Для этого достаточно:
- Запустить «Диспетчер задач» Windows.
- Перейти во вкладку «Процессы», поставить маркер «Отображать процессы всех пользователей», найти все процессы с описанием Yandex и поочерёдно завершить их, нажав на соответствующую кнопку.
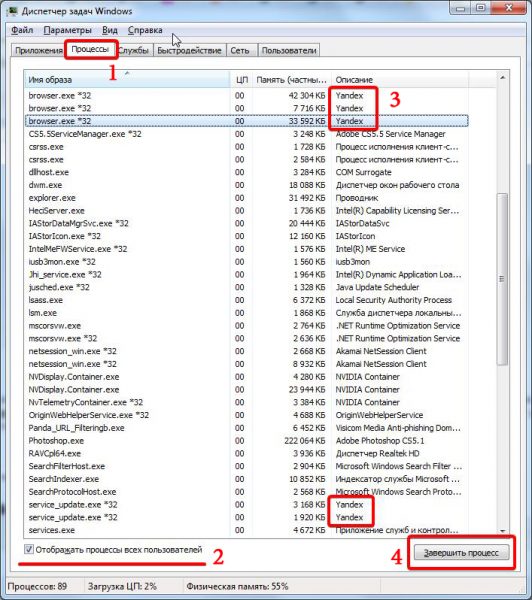
Перед завершением процессов обязательно закройте «Яндекс.Браузер»
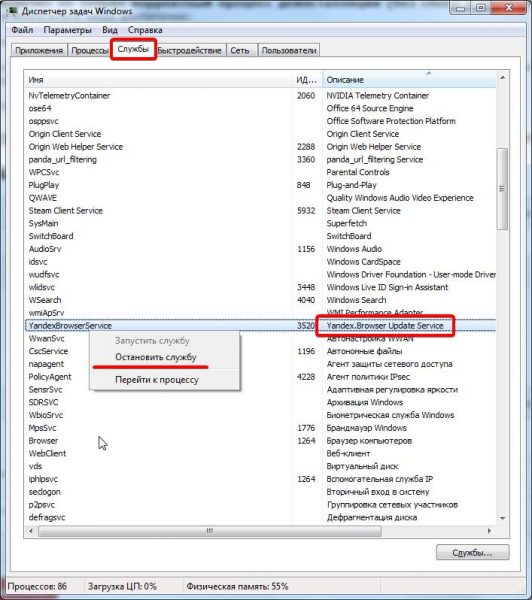
Выберите «Остановить службу» и подтвердите своё действие
Теперь можете переходить непосредственно к процессу удаления интернет-браузера.
Основываясь на полученных результатах, могу сказать, что ручное закрытие процессов «Яндекс.Браузера» сводит к минимуму вероятность сбоев в процессе деинсталляции, в том числе тех, что приводят к сохранению на ПК «остаточных следов» в виде неработающих, но потребляющих ресурсы сервисов.
Деинсталляция «Яндекс.Браузера» посредством встроенного инструментария Windows
В операционной системе Windows имеется встроенный инструмент для удаления установленных на ПК программ, утилит, приложений. Благодаря ему можно успешно избавиться и от «Яндекс.Браузера». Для этого потребуется выполнить следующий алгоритм действий:
-
Зайдите в «Панель управления» Windows (через меню «Пуск») и выберите категорию «Программы и компоненты».
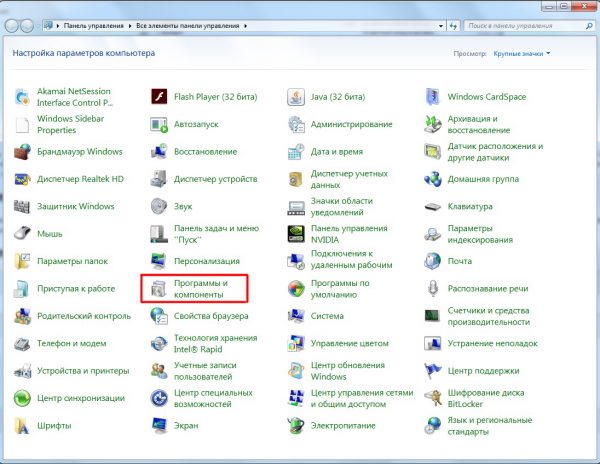
Данный способ актуален для всех версий Windows (включая 7, 8, 10)
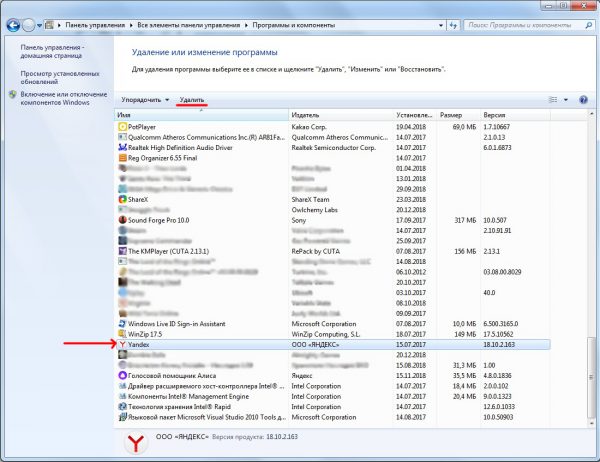
Вы также можете щёлкнуть ПКМ по строке Yandex, после чего выбрать пункт «Удалить»
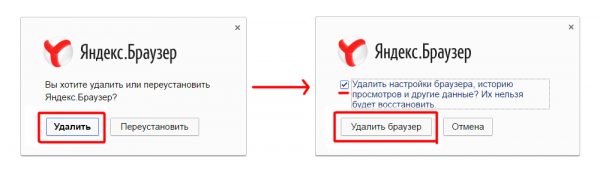
Чтобы не оставлять никаких «следов», поставьте соответствующий маркер во втором окне подтверждения деинсталляции
Деинсталляция «Яндекс.Браузера» через специальные утилиты
Главным преимуществом деинсталляции «Яндекс.Браузера» через сторонние утилиты является 100% гарантия удаления всех «следов» браузера с ПК. Существует множество подобного рода программ, среди которых можно выделить:
- CCleaner;
- Reg Organizer;
- Revo Unistaller;
- Total Unistall;
- Soft Organizer и другие.
Помните, что за любые последствия при использовании стороннего софта, вы сами несёте полную ответственность.
Рассмотрим на примере Reg Organizer алгоритм удаления «Яндекс.Браузера»:
-
Скачайте с официального сайта и установите Reg Organizer.
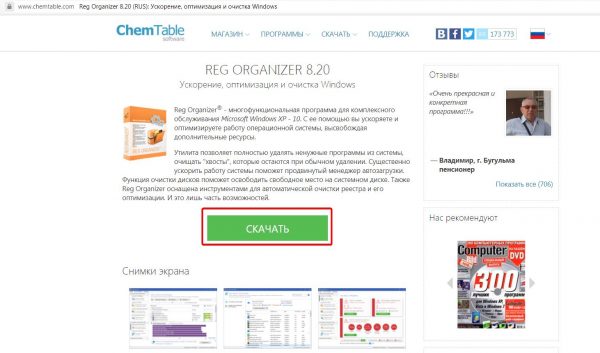
Утилита полностью на русском языке
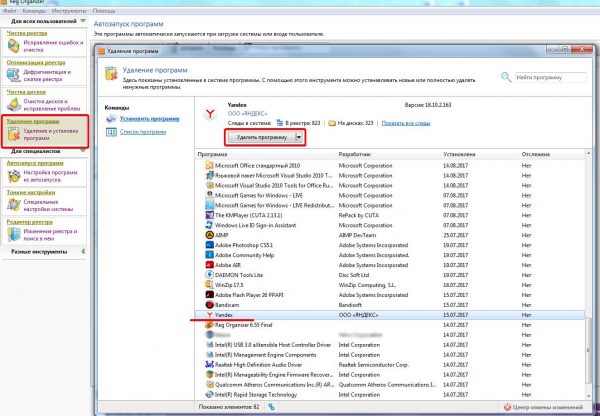
Вам также доступна статистика всех остаточных файлов «Яндекс.Браузера» на ПК (в реестре и на жёстких дисках)
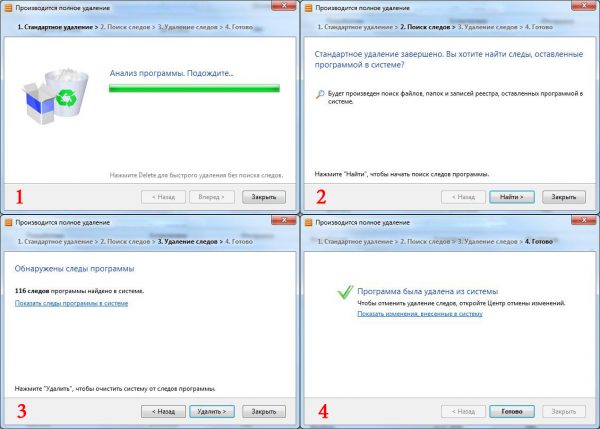
Если у вас установлен «Голосовой помощник Алиса» от «Яндекса», то его необходимо удалять отдельно от браузера
Если вы решили полностью удалить «Яндекс.Браузер» с вашего ПК, не оставляя никаких «следов» и сохранив при этом все важные информационные данные (закладки, логины, пароли), тогда перед запуском процесса деинсталляции проведите небольшой подготовительный этап. После чего переходите непосредственно к удалению браузера с помощью встроенного в ОС Windows инструмента или сторонних утилит.
- Автор: Леонид Левин
- Распечатать
При подготовке материала использовались источники:
https://complitra.ru/udalit-yandeks-brauzer/
https://remontka.pro/delete-yandex-browser-computer/
Как правильно удалить «Яндекс.Браузер» с компьютера под управлением Windows