4 программы для управления компьютером с телефона
Как поставить фильм на паузу, не вставая с дивана, а музыку переключать из кухни? Это можно сделать с помощью приложений для удалённого управления компьютером с телефона. Все их можно разделить на 2 типа: без доступа к экрану монитора (управление курсом и через команды) и с доступом к монитору (управление только курсором мышки). Есть программы, которые совмещают эти два варианта использования, но чаще всего — это что-то одно. В этой статье будет два приложения первого типа, и два — второго.
Во всех случаях, нужно сначала скачать программу-сервер с сайта разработчика (не из магазина приложений) и установить её на компьютер, а затем скачать соответствующее приложение на телефон из Google Play или Apple Store. Только после установки обеих программ вы сможете подключиться к компьютеру.
TeamViewer сейчас недоступен из России, поэтому его нет в обзоре.
Unified Remote
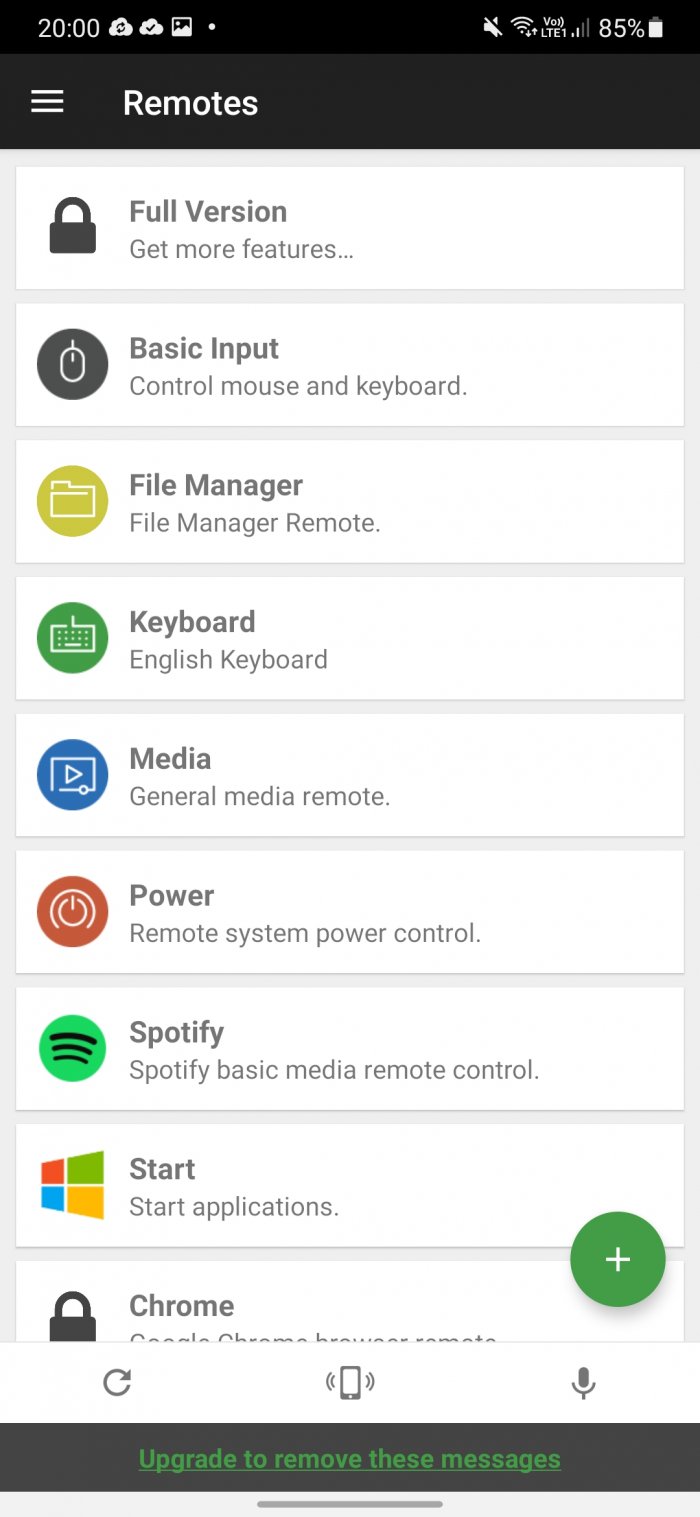
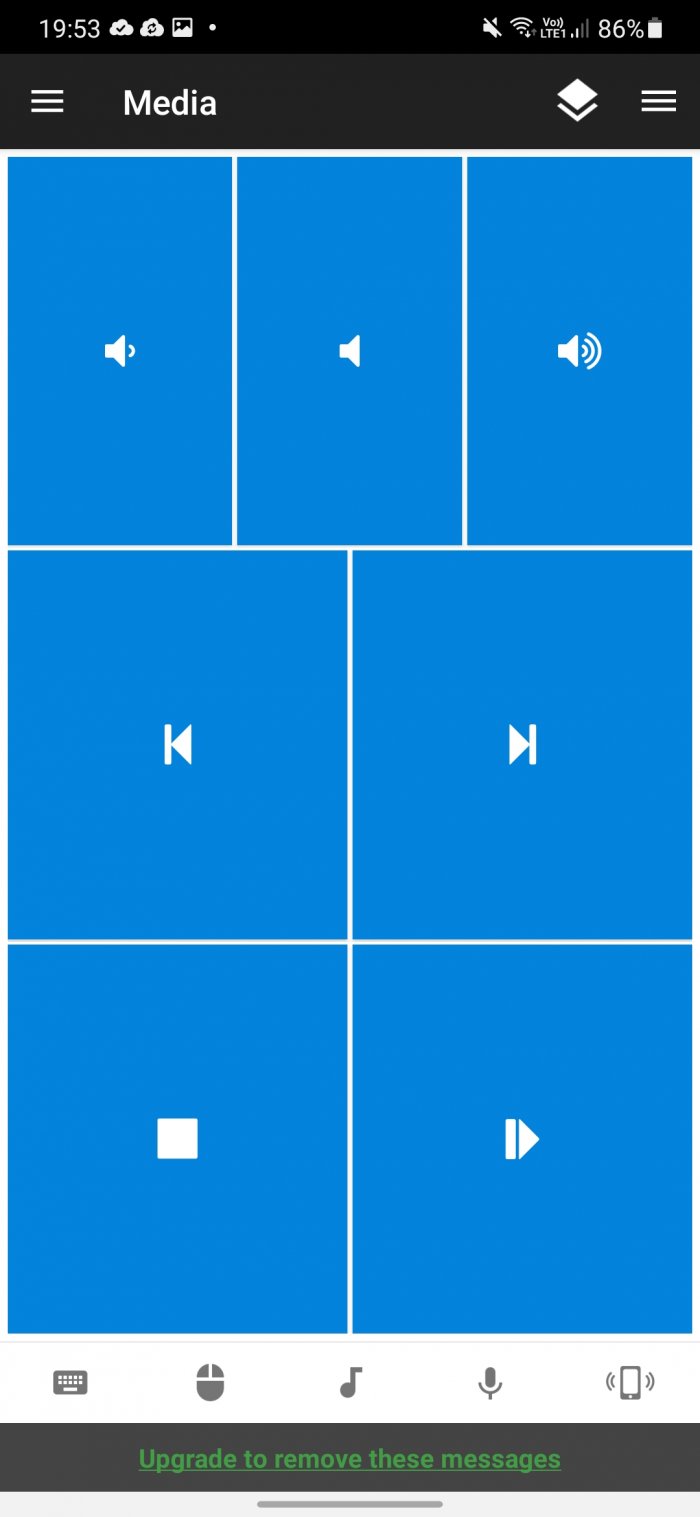
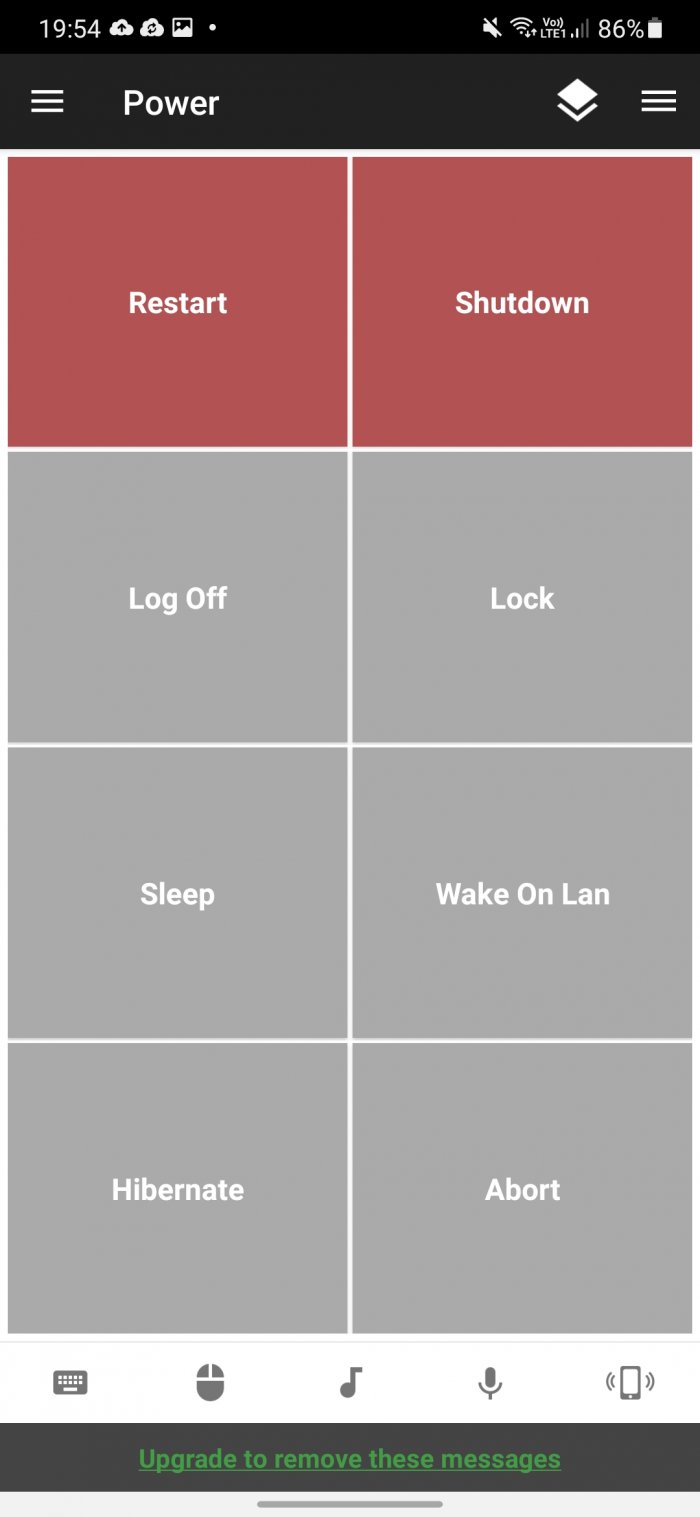
Unified Remote — это одно из самых известных приложений для удалённого управления с Android. В бесплатной версии есть практически всё, что другие приложения предлагают за деньги. Например, поддержка виртуальной клавиатуры, горячих клавиш, доступ к файловой системе, удобное управление медиаплеером (регулировка громкости, старт/стоп, перелистывание треков). Предоставляется доступ ко всей файловой системе, в том числе и другим жёстким дискам. Нет только одного — возможности видеть экран компьютера, но эта функция доступна в платной версии, которая стоит 319 рублей.
Можно настроить NFC-метку и назначить ей нужное действие. Например, на выключения компьютера или перевода в спящий режим. Если нажать на зелёный плюсик, то можно добавить новый блок управления слайдшоу, Spotify, Windows Media Player, или запустить лубую программу из меню «Пуск». Поддерживается не только Windows, но и Linux и MacOS.
PC Remote

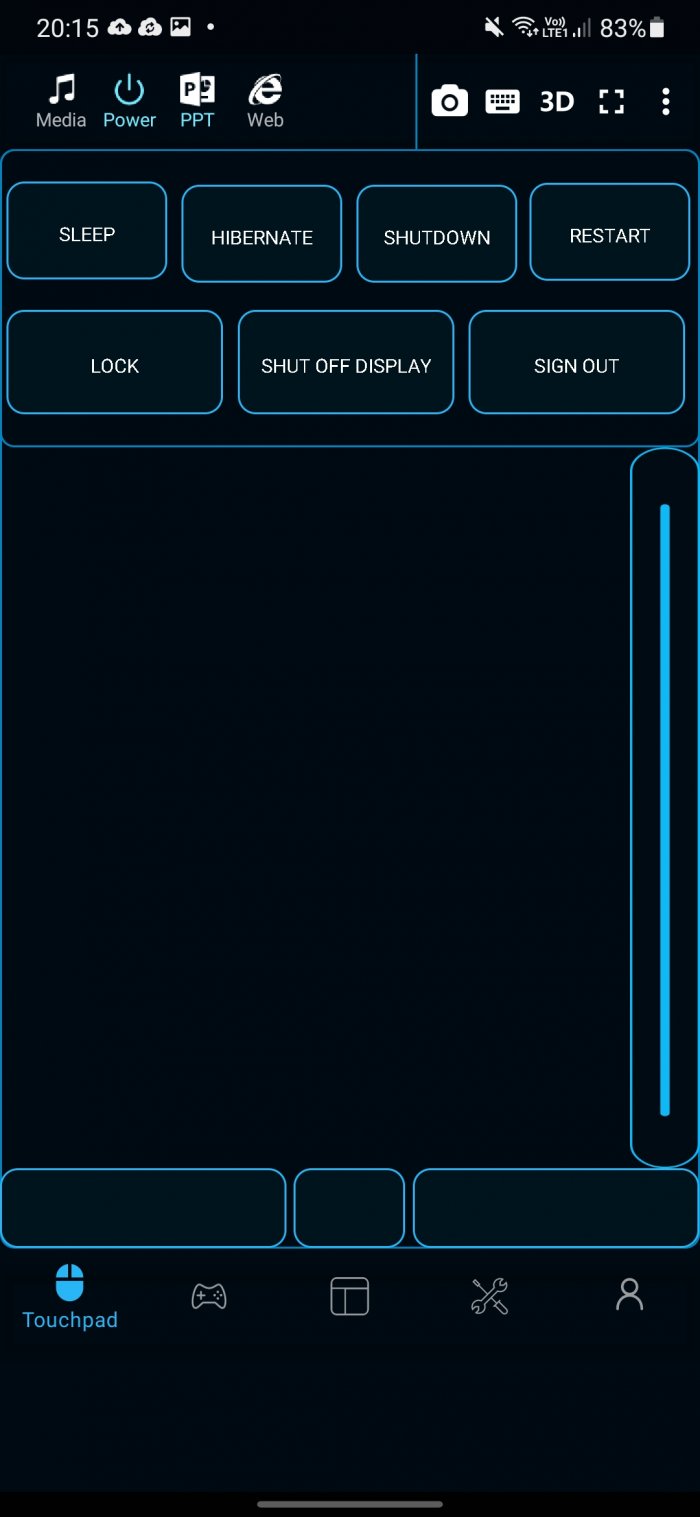
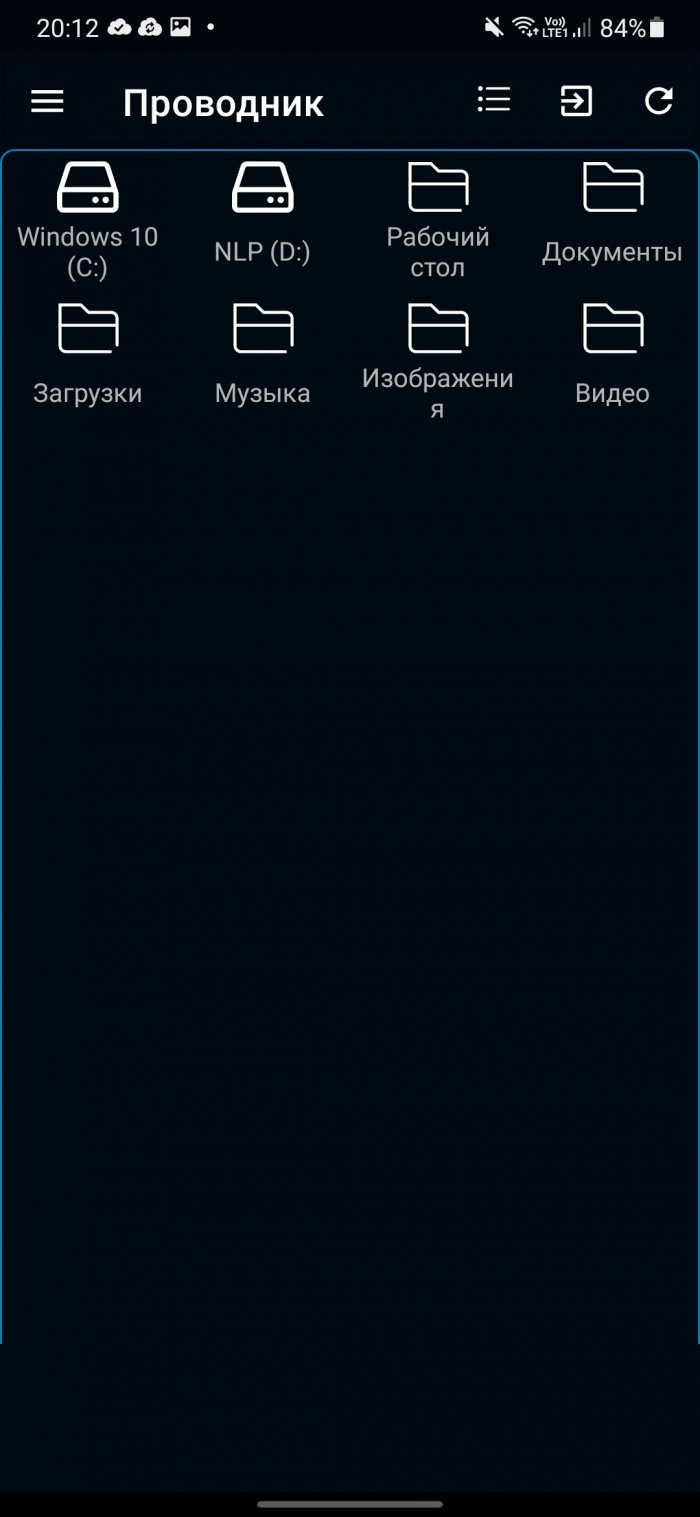
В PC Remote помимо клавиатуры и мыши, вы также можете управлять музыкой и получить доступ ко всем файлам на компьютере, а также получить данные из «Диспетчер задач» в Windows. Чтобы имитировать нажатие правой или средней кнопки мыши, не нужно учить отдельные жесты — просто кликните на советующие блоки внизу экрана. Ещё здесь есть функция «кабель данных», которая позволяет копировать файлы, но в версии из Google Play эта функция отключена. Чтобы она работала, нужно скачать APK-файл с сайта разработчика.
Приложение особенно понравится геймерам, потому здесь есть поддержка более консольных 25 игр, в которые можно играть с помощью тачпада. Телефон также можно будет использовать в качестве джойстика в таких эмуляторах как CEMU или Dolphin.
Простота настройки похожа на Unified Remote. После установки сервера на ПК можно сразу запускать мобильное приложение, оно очень быстро найдёт компьютер и подключиться к нему. Никаких логинов и паролей вводить не нужно.
Chrome Remote Desktop
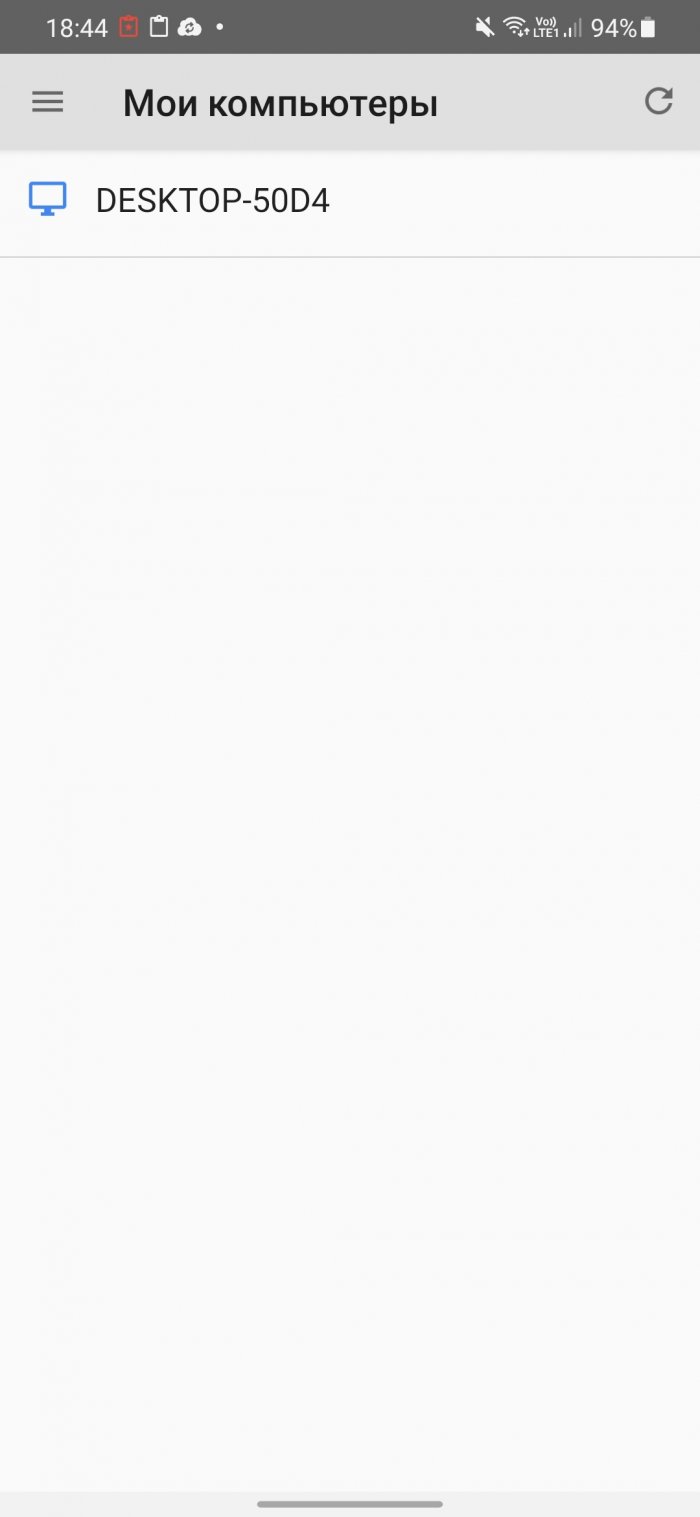
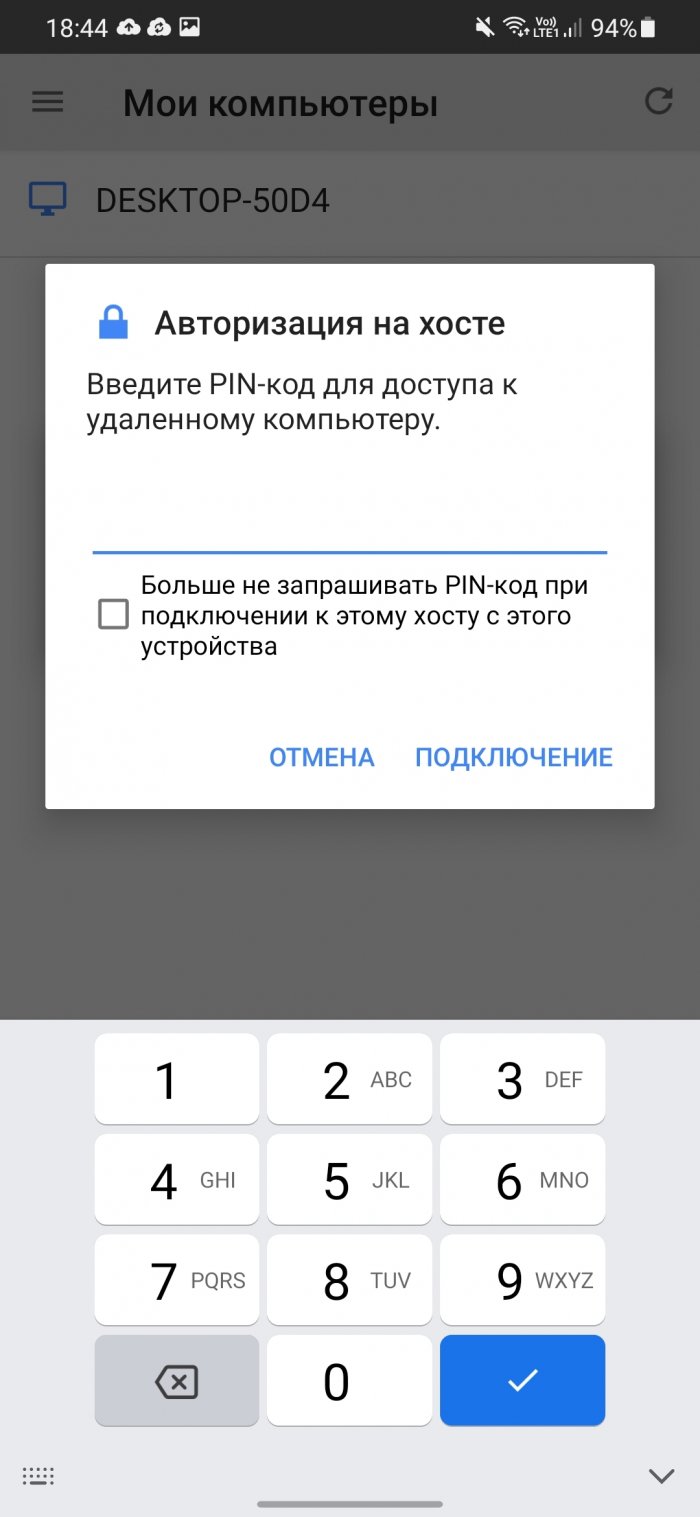
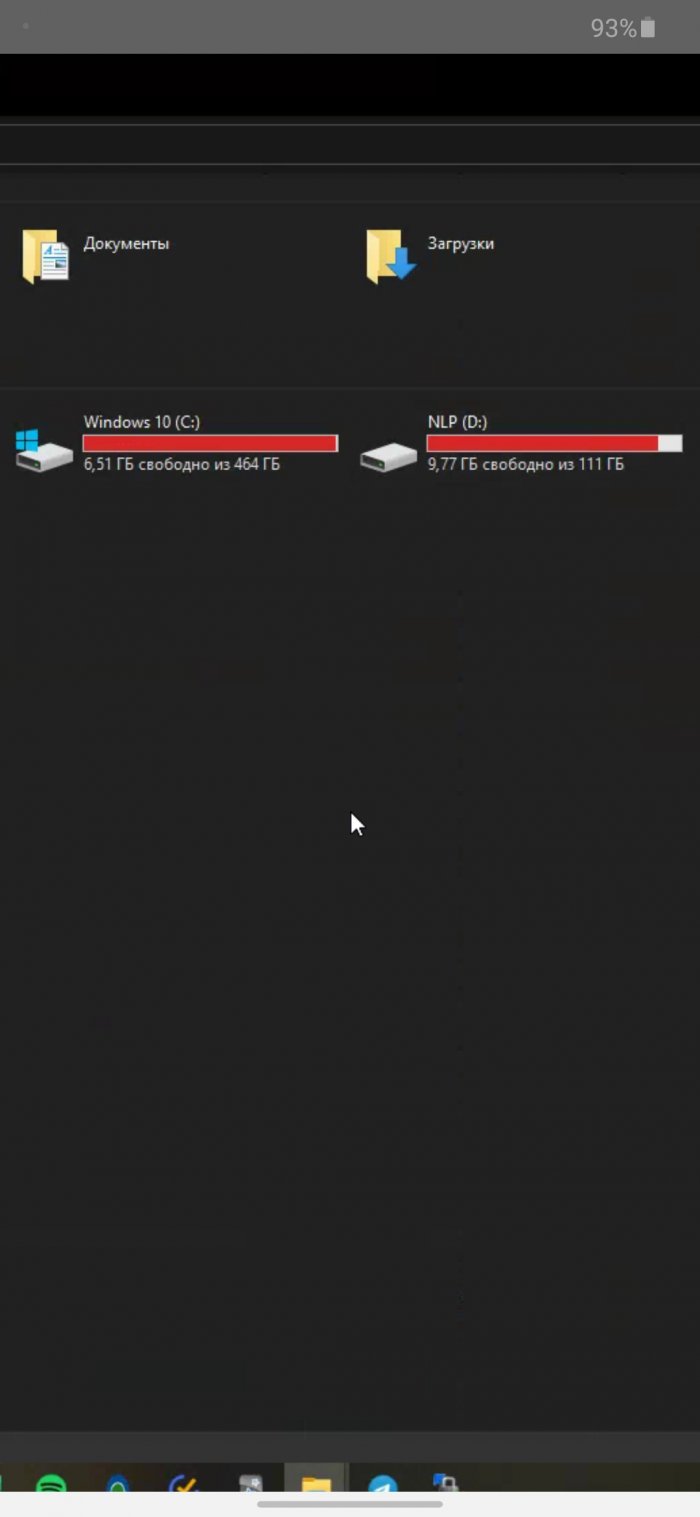
Приложение Chrome Remote Desktop было разработано компанией Google. Из-за названия можно подумать, что оно только для управления браузером Chrome, но это не так. С его помощью можно управлять компьютером на базе ОС Windows с помощью курсора мышки. И только курсом. К сожалению, это весь функционал. Здесь нет возможности быстро отключить звук, переключить трек в музыкальном проигрывателе или отправить какую-то команду. Масштабирования тоже нет.
Установка не займёт много времени. Сначала нужно установить расширение для Google Chrome и ещё одну программа, скачивание которой начнётся автоматически после установки расширения. После этого придумать PIN-код из 6 цифр. Как только это будет сделано, в мобильном приложении отобразится имя вашего компьютера, к которому можно подключиться.
VNC Viewer
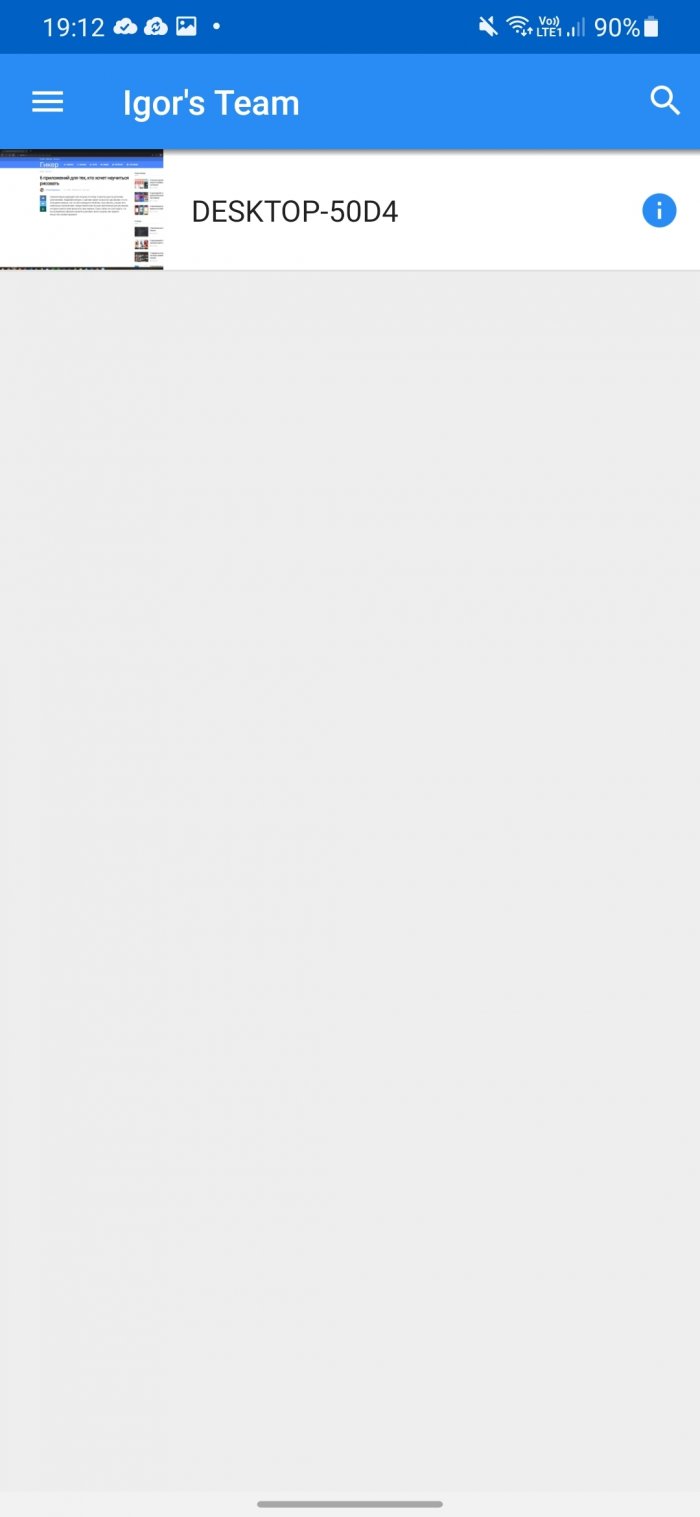
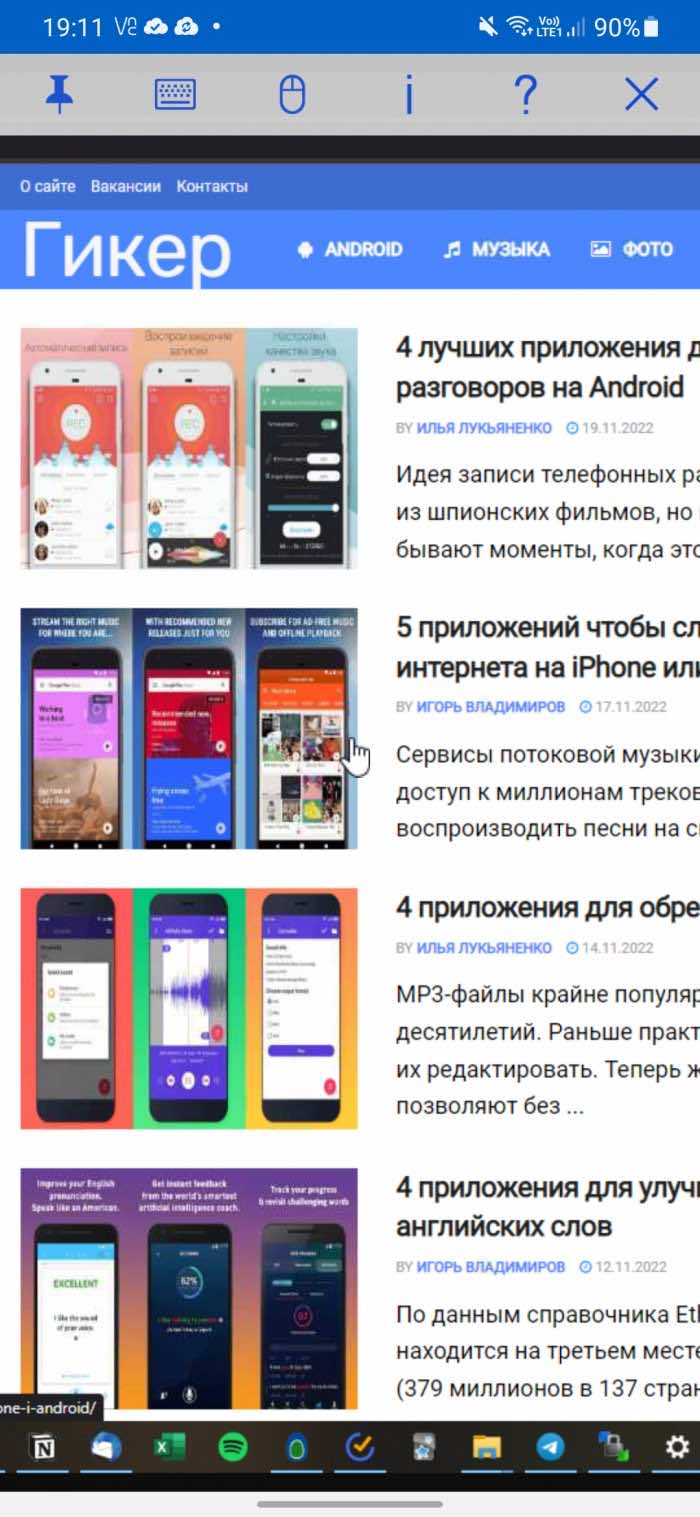
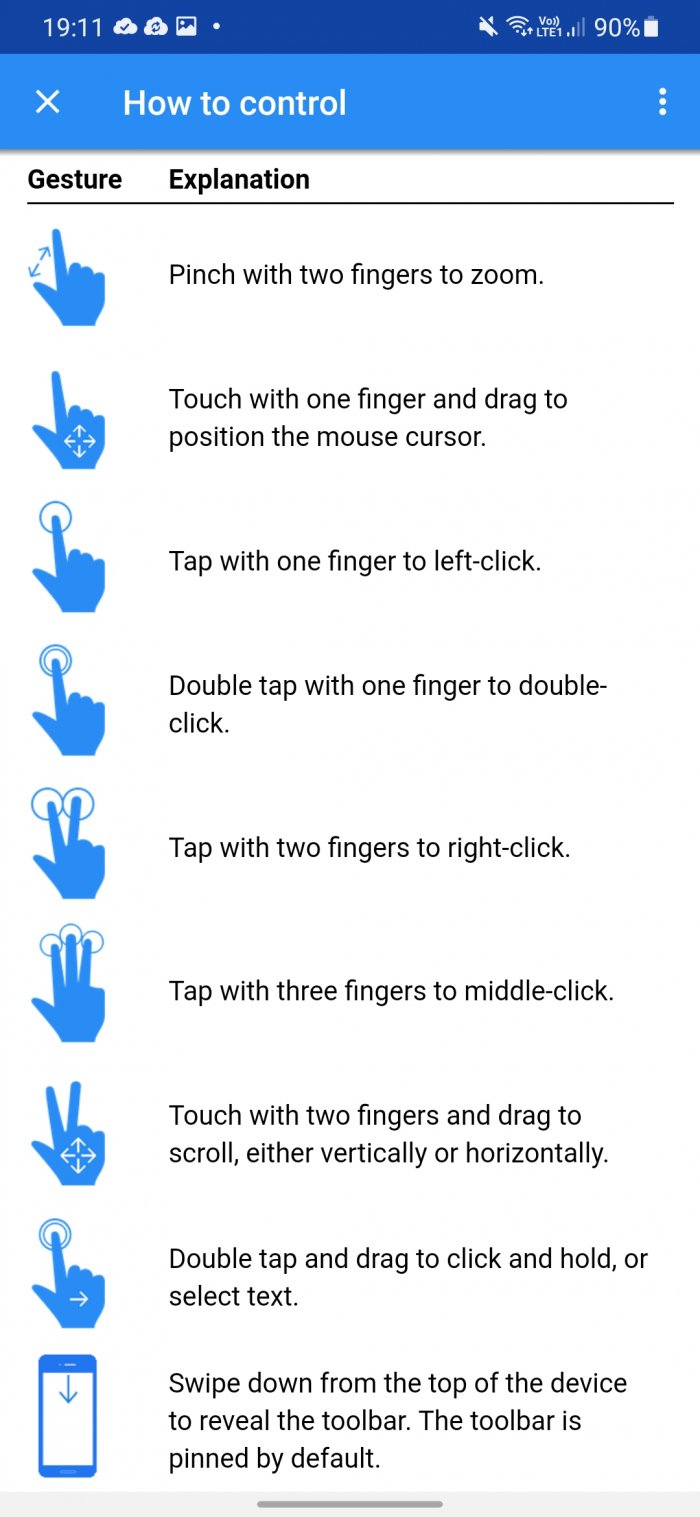
Если вам нужна поддержка горячих клавиш, то попробуйте VNC Viewer. Но его настройка не такая простая, как у Chrome Remote Desktop.
Перед использованием нужно зарегистрироваться на сайте программы. Во время регистрации будет необходимо указать страну проживания. Сейчас нельзя выбрать Россию, но можно указать любую другую. После завершения регистрации — авторизуйтесь на сайте и скачайте VNC-Server на компьютер. После этого авторизуйтесь в программе, введя свой логин и пароль.
После авторизации в мобильном приложении на почту придёт письмо со ссылкой, с помощью которой нужно подтвердить, что это именно вы пытаетесь подключиться. После этого в мобильном приложении откройте меню и выберите свою Team. В моём случае это Igor Team. Выберите свой компьютер и снова введите пароль, который указали при установке VNC-Server. Чтобы каждый раз его не вводить — активируйте пункт Remember password. Готово!
Чтобы получить справку по доступным жестам (доступно 9) — нажмите на вопросительный знак.
4 программы для управления телефоном с компьютера
Недавно я опубликовал статью как управлять компьютером с телефона. Думаю, что надо рассказать про обратную ситуацию. Существует множество причин для желания управлять телефоном на ОС Android с компьютера. Это может быть использование приложений, игры, общение в мессенджере и т.д. Например, можно играть в игры с помощью клавиатуры и мышки. Запустить приложение со смартфона на большом экране – это действительно интересно.
Большинство приложений в этом списке будут отлично работать как на Windows, так и на MacOS. Перед тем как остановить свой выбор на каком-то конкретном приложении, я рекомендую подготовиться и установить драйвера ADB и включить отладку по USB. Подробная инструкция как это сделать есть в описании к приложению Vysor.
Vysor
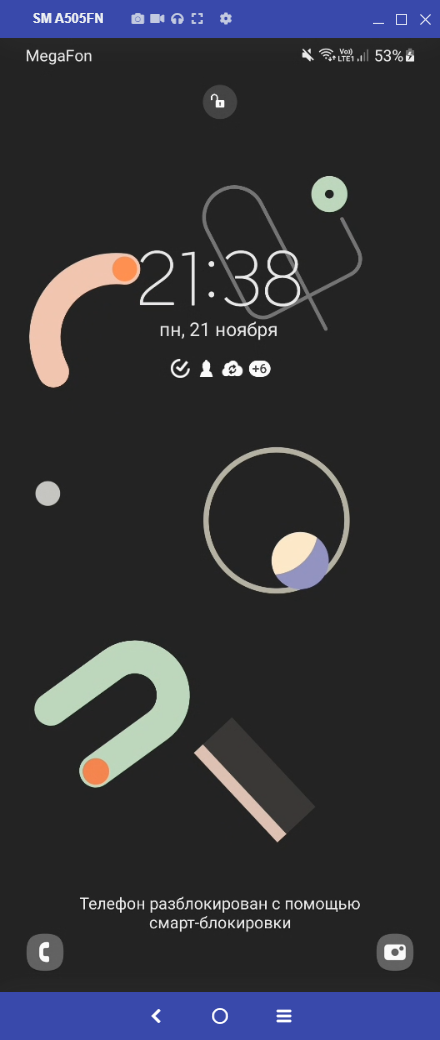
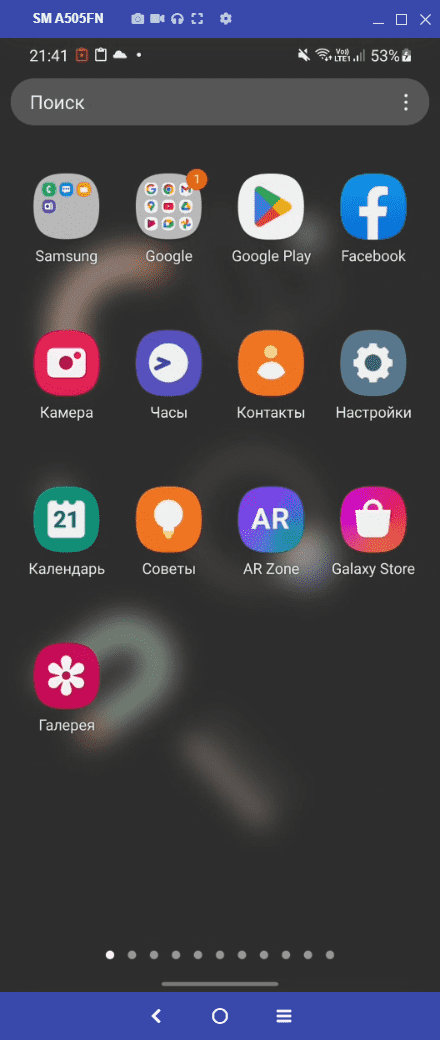
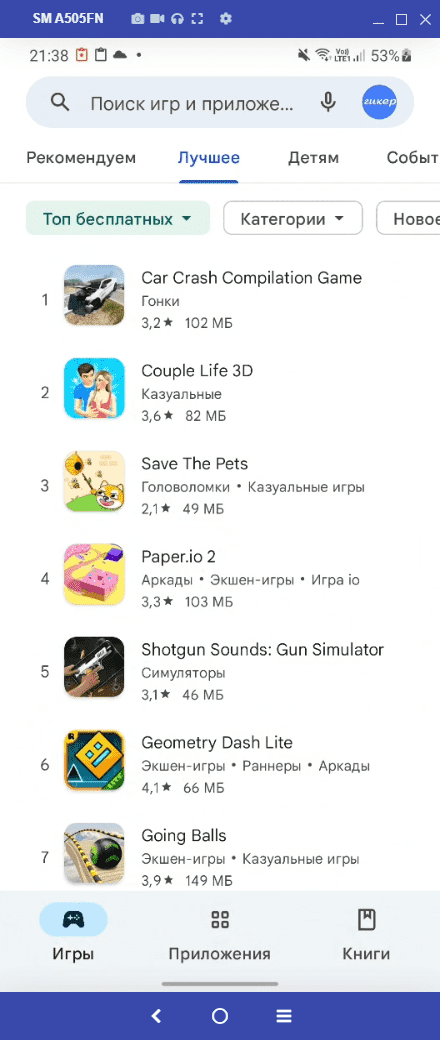
Бесспорно, это самое лучшее приложение из списка. Потому что бесплатное, без ограничений и рекламы. Плюс, Vysor можно использовать не только для Android, но и для iPhone. Программа работает на всех популярных операционных системах: Windows, MacOS и Ubuntu.
Первым делом нужно установить Universal ADB. Это пакет драйверов, который позволяет компьютерам с ОС Windows распознавать устройства Android, подключённых через USB и посылать им команды. Именно благодаря ADB происходит вся «магия» и компьютерные программы могут управлять смартфоном на ОС Android. Без ADB, они просто бы «не поняли друг друга».
Теперь нужно включить «Режим разработчика» в настройках телефона. Для этого зайдите в раздел «О телефоне», найдите пункт «Номер сборки» и нажмите по нему несколько раз. Должно появиться сообщение «Вы стали разработчиком!». Теперь вернитесь в главное меню «Настройки» и найдите пункт «Параметры разработчика» (название может отличаться в разных версиях Android). Найдите здесь пункт, который называется «Отладка по USB», и активируйте его.
После этого остаётся только установить мобильное приложение на телефон, клиент для компьютера и подключить телефон к компьютеру через USB-кабель.
Пользоваться программой можно бесплатно. В платной версии за 2,5 доллара в месяц есть полноэкранный режим, подключение без использования кабеля, высокое разрешение картинки и поддержка функции Drag-and-Drop для передачи файлов.
scrcpy
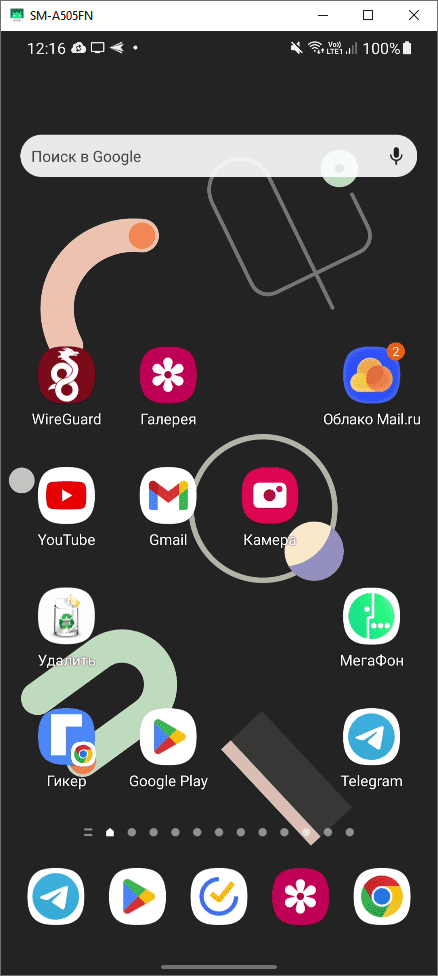
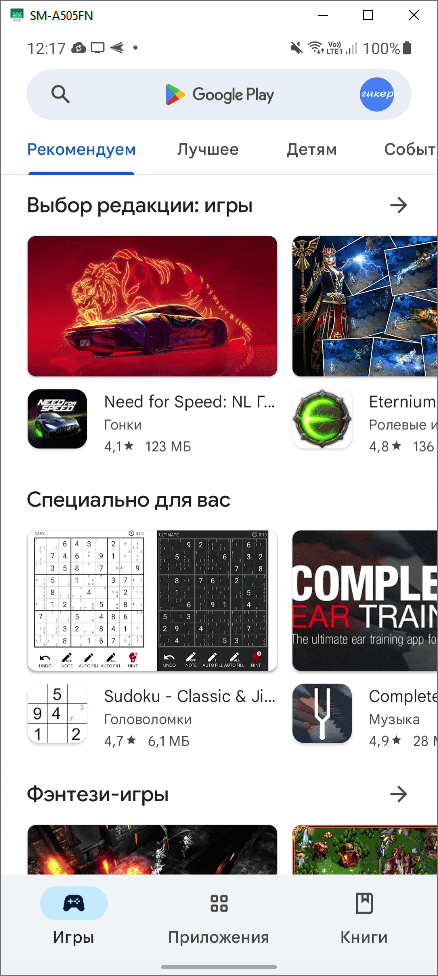
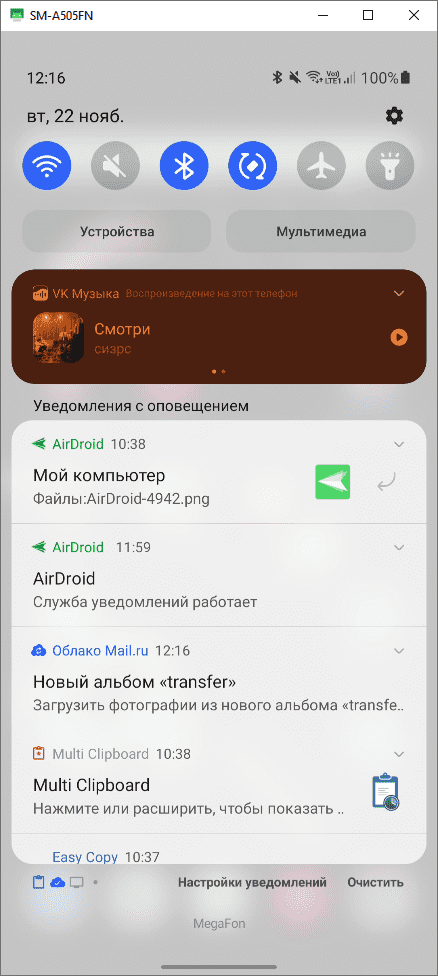
У scrcpy на сайте Github 73 тысячи лайков и почти 8 тысяч форков. В разработке программы принимал участие 101 программист. И у них получилось создать отличный продукт. scrcpy на 73% написана на языке программирования C. А это значит, что она работает очень быстро. Задержка составляет от 35 до 70 мс, частота смены кадров около 120 FPS (зависит от устройства). Не требуются root-права и интернет-подключение!
И это ещё не все преимущества. Доступна запись видео, работает копипаст в обе стороны, можно настраивать качество картинки, есть имитация физической клавиатуры, мышки (HID) и OTG-режим.
Если вы уже проделали всю подготовительную работу, которая была описана в тексте про Vysor (ADB, режим разработчика, отладка по USB), то всё, что вам остаётся сделать — это перейти на страницу проекта и скачать файл scrcpy-win64-v1.24.zip, распаковать его и запустить программу на компьютере. Всё! Дополнительно что-то устанавливать на телефон, регистрироваться или придумывать пароли — не нужно.
AirDroid
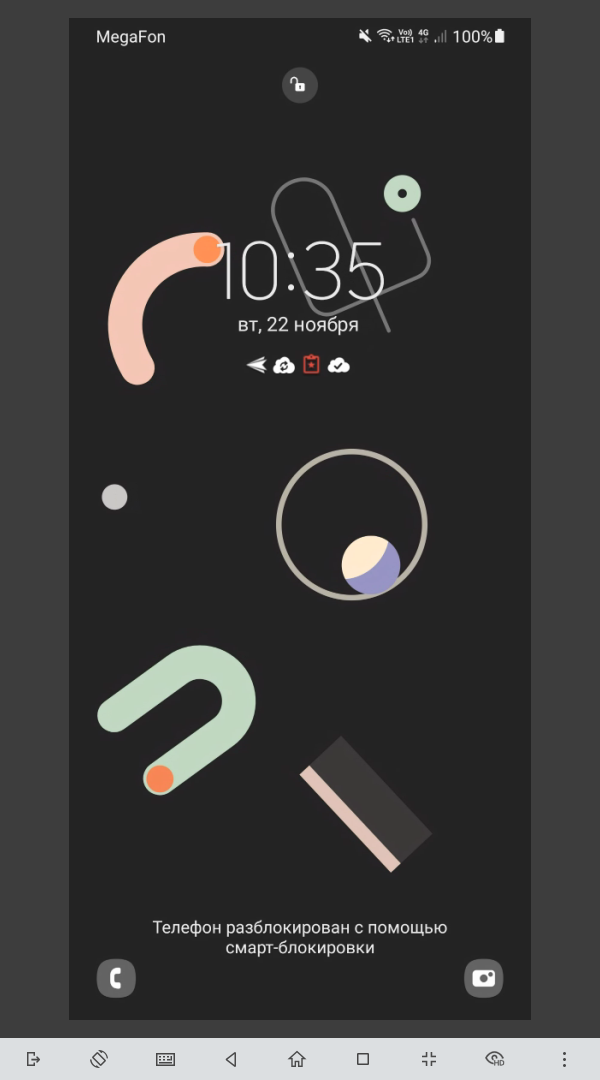
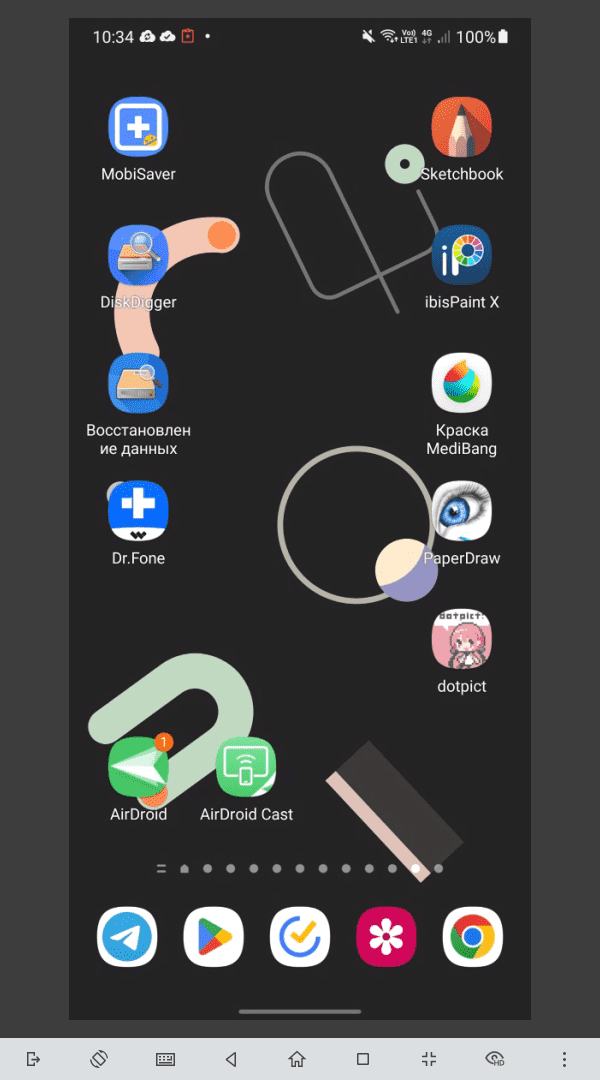
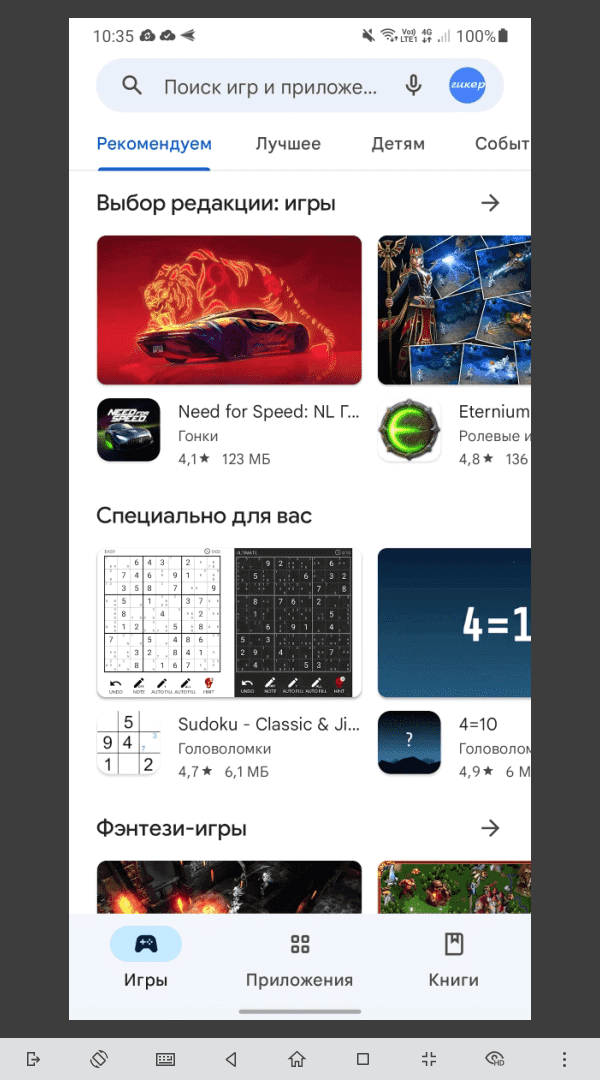
Главное преимущество и в то же время главный недостаток AirDroid состоит в том, что всё управление происходит через интернет, а не через USB-кабель. Другими словами, вы сможете управлять телефоном откуда угодно, где есть интернет, но рендеринг интерфейса будет идти неприятно долго, поэтому про удобство и тем более игры можно забыть. Кроме того, после установки основного приложения, нужно установить дополнительное и выдать множество системных разрешений.
Но программа пригодится, если вы хотите получать SMS и уведомления на компьютере, что очень удобно. Например, когда оплачиваете покупки в интернете с помощью банковской карты, нужно ввести SMS-код от банка для подтверждения операции. С AirDroid не нужно держать телефон рядом — сообщение с кодом отобразится на экране монитора. Я сам только ради этого её использую.
Чтобы получить доступ к файлам и сообщениям с любого компьютера, откройте сайт web.airdroid.com и войдите в свой аккаунт.

Здесь вы сможете посмотреть экрана телефона (но не управлять им), скачивать и загружать файлы. Максимальный размер файла — 30 Мб в бесплатной версии и 1 Гб в платной (за 2,5 доллара в месяц). Есть ограничение по суммарному размеру переданных файлов — 200 Мб в месяц в бесплатной версии и без ограниченней в платной.
Wondershare MirrorGo
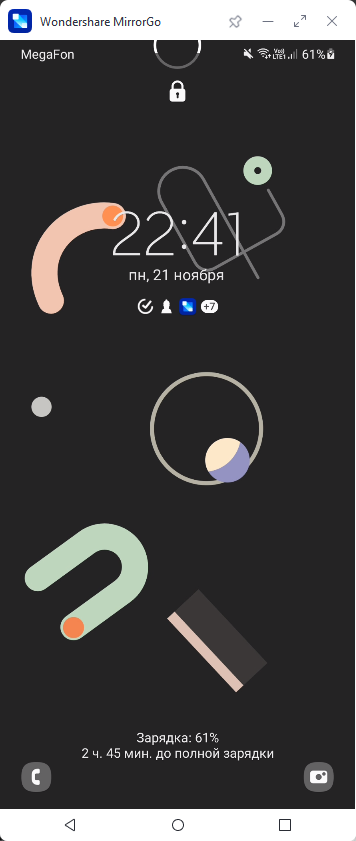
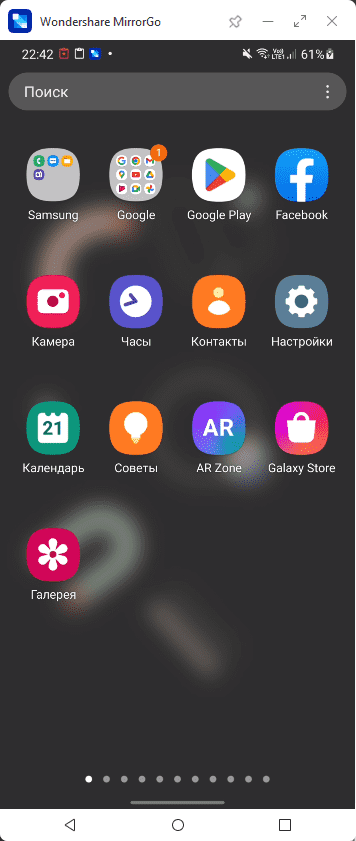
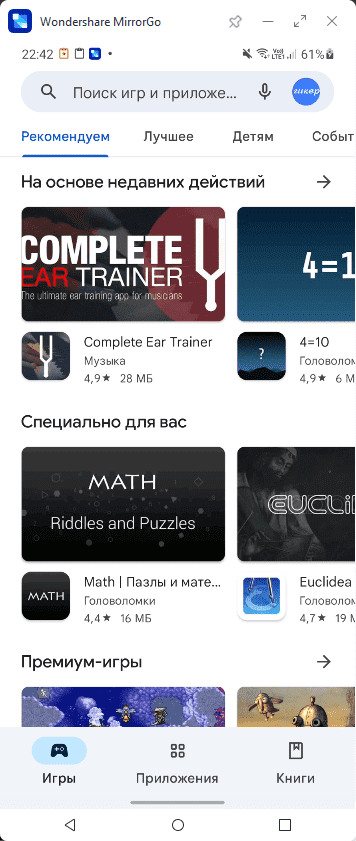
Программа MirrorGo может заинтересовать геймеров. Здесь есть полноэкранный режим в HD-качестве, поддерживаются мышь и клавиатура, доступна запись экрана, синхронизация сохранений, а также горячие клавиши. Управление с помощью клавиатуры и мышки соответствует сенсорному.
Никаких приложений на Android устанавливать не надо. Нужно только активировать отладку по USB в настройках телефона. Сразу после установки программы на компьютер, появится экран с телефона (если он уже подключён через кабель). Качество картинки лучше, чем у Vysor.
Звучит хорошо, но есть один большой минус. Дело в том, что после истечения срока действия бесплатной пробной версии (5 часов использования) придётся платить 20 долларов в месяц или отдать 40 долларов за годовую подписку. А также в бесплатной версии игровая клавиатура работает только 10 минут, а максимальное время записи экрана — 1 минута.
Управление компьютером с телефона Android через Wi-Fi
В жизни многих людей может возникнуть ситуация, когда понадобится настроить удаленное управление персональным компьютером. Чаще всего такая необходимость появляется, когда у людей просто нет возможности получить прямой доступ к ПК. Прежде чем заняться подобным, рекомендуется разобраться с тем, что такое управление компьютером с телефона Android через Wi-Fi и как оно осуществляется.

Можно ли управлять компьютером с телефона под Андроид
Пользователей ПК интересует, можно ли управлять компьютером, используя обычный смартфон. Некоторые считают, что сделать это невозможно. Однако на самом деле владельцы Айфонов и устройств на ОС Андроид могут управлять с их помощью компьютерами с операционной системой Виндовс.
Для этого можно использовать любой современный смартфон. Даже бюджетные модели подойдут для организации удаленного управления ПК. Главное, чтобы на них была установлена актуальная версия ОС, которая поддерживает последние версии мобильных приложений.
Дополнительная информация! Для обычных пользователей настроить подключение к персональному компьютеру через мобильник достаточно сложно. Поэтому прежде чем приступить к подключению компа к телефону, надо ознакомиться с основными нюансами удаленного управления.
Как получить доступ, какое ПО можно использовать

Многие люди не знают, как управлять компьютером с телефона через Wi-Fi и что может понадобиться для получения доступа к ПК.
Управление компьютером осуществляется не только через Wi-Fi, но и при помощи технологии Bluetooth, которую поддерживают все современные модели смартфонов. Чтобы таким способом подключиться к ПК, понадобится следующее:
- Смартфон. Рекомендуется использовать модель посовременнее, с обновленной версией ОС.
- Bluetooth-адаптер. Он устанавливается на компьютер. Именно с его помощью будет выполнено подключение между устройствами. В ноутбуках такой адаптер встроен по умолчанию.
- Специальное ПО. Управлять компьютером придется при помощи стороннего софта.
Вышеописанный метод сегодня используется в разы реже. Все чаще для удаленного управления используется беспроводное подключение Wi-Fi. При этом к компьютеру не придется покупать дополнительные адаптеры, так как он вместе со смартфоном будет подключен к одной локальной сети.
В этом случае придется тоже пользоваться специальными программами. При этом надо выбирать ПО, которое будет работать как на устройствах с ОС Windows, так и на смартфонах.
На что обратить внимание при выборе программы для контроля

Не секрет, что для управления компьютером с смартфона через Wi-Fi понадобятся специальные программы. Принцип их работы достаточно прост. Такие приложения устанавливаются на телефон и ПК. После этого устройства должны синхронизироваться между собой, используя автоматически назначенный сетевой IP-адрес. Некоторые программы проводят синхронизацию через пин-код или одноразовый числовой ключ.
Однако прежде чем воспользоваться той или иной программой, надо разобраться, как ее выбрать. Есть несколько факторов, которые необходимо учесть при выборе приложения для контроля:
- Совместимость. Перед тем как использовать софт необходимо убедиться в том, что он совместим с операционными системами смартфона и ПК. Если совместимости не будет, они не смогут синхронизироваться.
- Поддержка беспроводных технологий связи. Надо обязательно пользоваться программами, которые поддерживают работу через Wi-Fi или Bluetooth. Есть софт, работающий и через инфракрасный канал, но эта технология используется очень редко.
- Свободное распространение. Рекомендуется пользоваться приложениями, которые не надо покупать. Существует немало бесплатных программ, позволяющих синхронизировать дома смартфон с ПК.
Дополнительная информация! Некоторые программы позволяют управлять ПК, используя мобильный интернет.
Популярные приложения с описанием и настройками
Есть несколько распространенных программ, которые чаще всего используются, если надо получить удаленный доступ к компьютеру через интернет с телефона .
Unified Remote

Это популярный софт, который хорошо работает на большинстве современных операционных систем. Позволяет управлять устройствами, используя Wi-Fi или Bluetooth.
Бесплатная версия приложения позволяет людям управлять через телефон курсором и клавиатурой. Также с помощью приложения удастся открывать мультимедийные файлы и использовать браузер.
Чтобы самостоятельно воспользоваться Unified Remote, надо выполнить такие действия:
- Установить приложение на смартфон и открыть его.
- Нажать на значок с тремя полосками, который расположен сверху.
- В выпадающем меню выбрать «Servers».
- Нажать на плюсик и ввести IP-адрес ПК.
Выполнив эти действия, с официального сайта скачивается версия софта для ПК. Ее надо установить и запустить, после чего начнется синхронизация устройств.
TeamViewer

Многофункциональный софт, использующийся для удаленного управления компьютером через смартфон или другой ПК. Программа абсолютно бесплатная и поэтому ею может воспользоваться любой человек. Чтобы использовать софт, надо сделать следующее:
- Скачать с официального сайта версию для ПК и установить ее.
- Установить приложение на смартфон.
- Запустить софт на ПК. На экране появится уникальный код.
- Ввести код в мобильном приложении.
Если код введен правильно, начнется автоматическое подключение устройств.
Важно! Есть и платная версия TeamViewer. В ней доступны видео-презентации и печать документов.
Monect PC Remote
Люди, которые не знают, как управлять смартфоном с компьютера через Wi-Fi, могут воспользоваться софтом Monect PC Remote. С его помощью телефон можно использовать в качестве джойстика, мышки или клавиатуры. Также через программу можно получить доступ к файловой системе ПК.
Используется Monect PC Remote следующим образом:
- Скачать софт и установить его на ПК и телефон.
- Запустить программу на устройствах.
- В мобильном приложении будет доступно новое подключение к ПК.
Иногда людям надо подключиться к ПК через телефон. Прежде чем сделать это, надо разобраться, как управлять компьютером через мобильное устройство и что для этого необходимо делать.
При подготовке материала использовались источники:
https://geeker.ru/android/upravlenie-kompyuterom-s-telefona-android/
https://geeker.ru/android/upravlenie-android-cherez-kompyuter/
https://itumnik.ru/wifi/upravlenie-kompyuterom-s-telefona-android-cherez-wi-fi