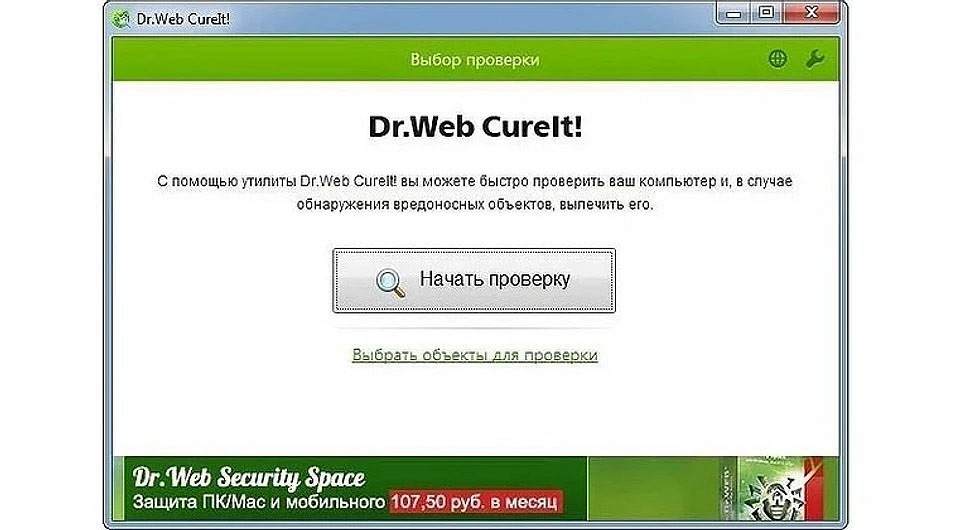10 советов, как ускорить Windows 10
Симпатичный полупрозрачный «Пуск» вполне может оказывать влияние на быстродействие системы, особенно если у вас недорогой ноутбук с бюджетным процессором. Отключение прозрачности позволит освободить часть ресурсов, которые могут быть направлены на выполнение более приоритетных задач.
Для этого вам нужно перейти в «Пуск» → «Параметры» → «Персонализация» → «Цвета» и там перевести переключатель «Эффекты прозрачности» в положение «Откл.».
2. Отключите визуальные эффекты
Анимационные эффекты, плавные прокрутки и различные тени ещё больше сказываются на производительности системы. Отключить всё это можно буквально одним нажатием.
Для этого откройте «Панель управления» (её можно найти через поиск) и далее следуйте по пунктам: «Система и безопасность» → «Система» → «Дополнительные параметры системы» → «Параметры» на вкладке «Дополнительно». Теперь в разделе «Визуальные эффекты» нужно отметить «Обеспечить наилучшее быстродействие».
Там же вы можете просто снять галочки с наименее важных для вас эффектов, оставив только нужные.
3. Разгрузите меню «Пуск»
Если вы не используете живые плитки в меню «Пуск», от них можно полностью отказаться, так как они тоже расходуют ресурсы. Чтобы очистить «Пуск», оставив лишь список программ, нужно поочерёдно открепить все плитки. Для этого на каждую нужно нажать правой кнопкой мыши и выбрать «Открепить от начального экрана».
4. Отключите уведомления и советы
Уведомления от приложений и других отправителей могут нагружать систему при первом же запуске определённых программ и в особенности браузеров. Для отключения всех назойливых уведомлений Windows 10 перейдите в «Пуск» → «Параметры» → «Система» → «Уведомления и действия» и там переведите верхний переключатель в положение «Откл.»
Разгрузить ресурсы системы также позволит отказ от советов, подсказок и рекомендаций Windows. Отключить такую помощь можно в этом же разделе параметров чуть ниже.
5. Почистите диск
Очистку диска и удаление мусора из памяти нужно выполнять систематически. Это обязательная процедура для поддержания высокого уровня производительности системы, особенно в условиях нехватки свободного места на жёстком диске.
Очистку можно выполнить сторонними программами, такими как CCleaner, или же при помощи стандартной утилиты. Для запуска последней можно просто набрать в поиске Windows «Очистка диска» и открыть предложенный вариант. Далее потребуется лишь отметить, что можно удалить.
6. Удалите ненужное из автозагрузки
Если при включении ПК система долго загружается и даже после появления рабочего стола продолжает о чём-то думать, вам стоит проверить список программ в автозагрузке. Вполне вероятно, там найдётся то, что можно удалить, облегчив первоначальный запуск.
Для этого откройте «Диспетчер задач» комбинацией Ctrl + Alt + Del или Ctrl + Shift + Esc, затем перейдите на вкладку «Автозагрузка». Чтобы выявить самые тяжёлые компоненты, можно отсортировать список по столбцу «Влияние на запуск». Останется выбрать ненужные программы и отключить их.
7. Устраните неполадки в системе
В Windows 10 предусмотрен стандартный инструмент для поиска и исправления проблем. С его помощью вполне можно исправить некоторые всплывающие ошибки, замедляющие работу всей системы.
Перейти к такому отладчику можно через «Параметры» → «Обновление и безопасность» → «Устранение неполадок». В открывшемся окне начните проверку с любого раздела, где встречались какие-либо ошибки.
8. Настройте антивирус
Если у вас не топовый компьютер с мощнейшим железом, стоит понизить уровень защиты вашего антивируса, запретив ему выполнять систематическую проверку памяти ПК. Искать потенциальные угрозы можно и в ручном режиме, когда компьютер не выполняет других задач.
Особенно высокую нагрузку на систему могут оказывать два антивируса, установленные на ПК для максимальной надёжности. Сделайте выбор в пользу одного средства защиты и откажитесь от менее полезного.
9. Измените параметры конфиденциальности
Windows 10 по умолчанию следит за некоторыми действиями пользователя и отправляет отчёты в компанию Microsoft. Эти фоновые действия не могут не расходовать ресурсы системы, что особенно заметно на слабых компьютерах.
Отключается такая слежка в разделе конфиденциальности в параметрах системы. Там нужно выключить первые три функции в подразделе «Общее», а также выбрать основной объём данных для отправки и частоту формирования отзывов «Никогда» в подразделе «Отзывы и диагностика».
10. Смените схему управления питанием
В случае с ноутбуками влиять на быстродействие системы может и выбранная схема управления питанием. При работе от сети всегда должна быть выбрана схема с высокой или хотя бы сбалансированной производительностью. Вариант «Экономия энергии» предназначен для автономного использования ноутбука, когда важно максимально эффективно расходовать заряд аккумулятора.
Перейти к управлению питанием можно через «Панель управления» → «Система и безопасность» → «Электропитание».
Читайте также 🧐
- Как настроить двухфакторную аутентификацию при входе в Windows 10
- 12 вещей, которые нужно сделать после установки Windows 10
- Как выжать максимум из поиска в Windows 10
Как ускорить работу ноутбука и слабого ПК на Windows 7, 10 и 11
Если вам не хватает мощности для новинок, это ещё не повод полностью обновлять своё железо. Есть множество способов, как можно повысить производительность ноутбука и ПК, а также ускорить своё устройство. В данном гайде мы расскажем о системных настройках и внешних факторах, которые помогут вам избежать крупных трат, а также повысить скорость ноутбука и ПК.
Технические гайды для геймеров на ПК
- Как настроить Windows 10 для игр: максимальная производительность, игровой режим и другие советы
- Как узнать температуру процессора в Windows 10
- Как настроить мониторинг MSI Afterburner в играх: узнаем температуру и загрузку процессора и видеокарты
- Загрузка видеокарты в играх: как проверить, почему нагружена не на 100%, что такое раскрытие
- Как увеличить файл подкачки в Windows 7, Windows 10 и Windows 11
- Как ускорить работу ноутбука и слабого ПК на Windows 10
Улучшите систему охлаждения
Если речь идёт о настольных компьютерах, то убедитесь, что все вентиляторы работают и их мощности хватает, чтобы поддерживать систему в оптимальном состоянии. Если у вас ноутбук — задумайтесь о покупке подставки с вентилятором. На сегодня нет ни одного ноутбука, который сможет стабильно выдавать высокую производительность, не перегреваясь. Поддержание оптимальной температуры позволяет увеличить производительность и продлить срок службы отдельных комплектующих.
Уменьшите нагрузку на процессор
Недавно мы разобрали отдельно, как можно оптимизировать нагрузку на процессор. Все описанные способы помогут как исправить ошибки, так и повысить производительность всей системы.
Удалите сторонние и неиспользуемые приложения
Чем больше данных у вас на жёстком диске, тем больше времени нужно на обработку и выдачу информации. Чтобы получить максимальную производительность, поддерживайте на диске 40-50% свободного места. Вы вправе использовать внешний жёсткий диск, чтобы не перегружать систему.
Удалите лишние файлы и папки вручную или воспользуйтесь встроенным приложением. В поле поиска на панели задач введите «Очистка диска» без кавычек и выберите соответствующий пункт. Либо можете прибегнуть к помощи стороннего ПО, например, CCleaner.
Установите операционную систему и все базовые приложения на отдельный SSD
Такое распределение поможет ускорить взаимодействие с вашей системой. Как бонус, если установить игру на почти пустой SSD, то это поможет избавиться от долгой загрузки между локациями, например, как в игре Hogwarts Legacy. Приобрести такой жёсткий диск можно в любом магазине электроники, уложившись в 5 тысяч рублей. Объём памяти можете рассматривать от 200 до 500 Гб, ведь он вам нужен только для системных файлов и некоторых игр.
Регулярно перезагружайте устройство
Многие пользователи используют «спящий режим», вместо выключения. Данный режим позволяет вам мгновенно вернуться в рабочую среду, но не без последствий. Перезагружая устройство, вы удаляете все временные файлы, которые создавались в процессе активности, что положительно скажется на производительности.
Проверьте количество доступной оперативной памяти. Включите файл подкачки
Не секрет, что с каждым годом системные требования игр и приложений повышаются. Если в 2005 году с 2 Гб ОЗУ вы могли чувствовать себя мастером многозадачности, то в 2023 не факт, что вам хватит 8 Гб, чтобы просто посмотреть фильм или сериал. Сегодня на рынке представлено огромное количество вариантов ОЗУ по доступным ценам, главное следите, чтобы у вас хватало гнёзд и были подходящие разъёмы.
Если вы не хотите тратиться на новые комплектующие, то можете настроить файл подкачки. Подробнее об этом способе мы написали отдельный гайд.
Регулярно проводите дефрагментацию и оптимизацию дисков
Если говорить простым языком, то дефрагментация — это упорядочивание данных для ускорения чтения и записи файлов. Откройте панель управления (можно в поле поиска на панели задач либо в меню «Пуск») и, выбрав раздел «Система и безопасность», кликните на пункт «Дефрагментация и оптимизация ваших дисков». В новом окне вы можете настроить расписание для автоматической оптимизации или в ручном режиме запустить процесс.
Для SSD-накопителей предусмотрена аналогичная функция, только называется «Оптимизация». Система в автоматическом режиме регулярно (обычно раз в неделю) проводит оптимизацию диска. Но вы всегда можете принудительно включить данный процесс.
Включите вертикальную синхронизацию в настройках игры (VSync)
Некоторые игры совершенно не знают меры, и если их не ограничить, то они заберут всю доступную мощность. Так, например, если в игре Call of the Sea не включить VSync, то любая видеокарта начнёт работать на полную мощность.
Приведите в порядок веб-браузер
Различные браузеры могут конфликтовать друг с другом, сильно замедляя систему. Если вам они нужны, то достаточно просто отключить автозагрузку. Возможно, у вас открыто множество вкладок? Тогда самое время задуматься об их необходимости. Хотя многие веб-браузеры и проводят регулярную оптимизацию, каждая открытая вкладка и лишний процесс дополнительно нагружают ваше устройство.
Посещая различные сайты, вы загружаете часть информации (кэш, файлы cookie) для ускорения загрузки, которые копятся на вашем жёстком диске. Удалить их можно через настройки браузера либо воспользовавшись бесплатными сервисами.
Как удалить временные файлы в браузере Google Chrome
Чтобы почистить кэш и удалить файлы cookie, воспользуйтесь следующим алгоритмом:
- Кликните на значок с тремя точками в правом верхнем углу экрана;
- Найдите пункт «Дополнительные инструменты» и выберите «Удаление данных о просмотренных страницах». Либо можете нажать сочетание клавиш «Ctrl+Shift+Delete»;
- В открывшемся меню вы можете выбрать всё необходимое, указать временной диапазон и в конце нажать на кнопку «Удалить данные».
Как удалить временные файлы в Яндекс Браузере
Если вы не хотите использовать внешние приложения, то можете использовать встроенные возможности Яндекс Браузера:
- Нажмите на значок гамбургера (три палочки) в правой верхней части браузера;
- Выберите раздел «Настройки»;
- В открывшемся окне кликните на вкладку «Системные» или прокрутите меню до самого конца;
Щёлкните на фразу «Очистка истории» и, выбрав всё необходимое, подтвердите своё решение, нажав «Очистить».
Как удалить временные файлы в браузере Microsoft Edge
Браузер, от которого не так и просто избавится, тоже может хранить временные файлы. Чтобы удалить их, нужно выполнить следующее:
- Нажмите на три точки справа вверху браузера и выберите пункт «Журнал»;
- Снова нажмите на три точки и кликните на фразу «Удалить данные о просмотре веб-страниц»;
- Откроется новая вкладка, где вы можете стереть лишние данные, которые замедляют работу вашего устройства, нажав кнопку «Удалить сейчас».
- Обзор ноутбука MSI Vector GP66. Лэптоп для современных игр на высоких настройках?
- Журналисты попытались узнать у Intel, почему процессоры компании стоят в ноутбуках «Горизонт»
- Microsoft объявила, когда завершится поддержка Windows 10
Как ускорить работу ноутбука: 6 полезных советов
Вопрос о том, как ускорить ноутбук или повысить его производительность рано или поздно встает перед любым пользователем, включая и тех, кто в свое время «раскошелился» на дорогую игровую машину.
Быстрая и стабильная работа ноутбука — это вопрос комфорта. И, согласитесь, портить свои нервы из-за излишней задумчивости гаджета, его фризов и сбоев — удовольствие ниже среднего. Поэтому перед многими пользователями рано или поздно встает вопрос о том, как повысить производительность ноутбука.
Причем это касается не только откровенно бюджетных лэптопов, которые изначально не могли похвастаться высокой скоростью работы. Любое даже самое топовое «железо» рано или поздно устаревает, в операционной системе скапливается мусор, ну а в итоге вы с удивлением обнаруживаете, что ваш любимый ноутбук больше не может работать так, как от него требуется.
К счастью, покупка нового лэптопа — это далеко не единственная возможность исправить ситуацию. Существует множество способов увеличить скорость работы гаджета без особых затрат. О них мы сейчас и расскажем.
Проверьте ноутбук на вирусы
Windows 10 и Windows 11 используют собственного Защитника Windows, который достаточно неплохо справляется со своей задачей, вылавливая большую часть зловредов. Но некоторые из них все-таки могут просочиться сквозь защиту операционной системы. Ну а результатом этого станут кража ваших паролей, чувствительной информации и, конечно, замедление работы компьютера.
Подпишитесь на наши каналы, чтобы не пропустить интересные новости и полезные статьи
Но даже если вы не ограничиваетесь штатными средствами защиты Windows, а предпочитаете другой специализированный софт, время от времени любой ноутбук стоит проверять на вирусы. Для этого отлично подойдет утилита Dr.Web CureIt! Она не требует установки, не конфликтует с другим антивирусом в системе и при этом чрезвычайно эффективна в поисках вредоносного программного обеспечения.
Если вы заметили резкое замедление скорости работы ноутбука, проверка на вирусы — это первое, что необходимо сделать. Но и без этого такую проверку стоит проводить хотя бы раз в месяц. Для того же, чтобы снизить риск заражения, старайтесь не скачивать и тем более не устанавливать сомнительные файлы, регулярно обновляйте операционную систему и избегайте подозрительных сайтов. Будьте аккуратны и при работе с электронной почтой — во вложениях писем от неизвестных вам отправителей вполне могут скрываться вирусы.
Уберите из автозагрузки лишние программы
При установке многие программы очень любят прописывать себя в автозагрузку, независимо от того действительно ли им это нужно. Тем самым они получают выигрыш в скорости запуска, но замедляют загрузку самой операционной системы. Это может быть почти незаметно, если ваш лэптоп использует топовое «железо», но очень ощутимо на бюджетных или уже слегка устаревших ноутбуках.
Поэтому для ускорения загрузки ноутбука и его более быстрой работы лучше убрать из автозагрузки все ненужные программы, которые лишь отнимают драгоценные ресурсы системы. Для этого:
- Запустите «Диспетчер задач» с помощью сочетания клавиш CTRL+ALT+Del.
- Перейдите на вкладку «Автозагрузка».
- Нажмите по ненужной программе правой кнопкой мыши и выберите «Отключить» в появившемся контекстном меню.
- Повторите процедуру для всех программ, автозагрузка которых не требуется.
- Перезагрузите компьютер.
Но будьте аккуратны и отключайте автозагрузку только тех программ, работа которых в фоне действительно не требуется ни вам, ни операционной системе.
Избавьтесь от «мусора»
За время работы операционной системы в ней скапливается множество бесполезного мусора, также замедляющего работу ноутбука. Мы говорим о необычайно разросшемся кэше браузера, некогда полезных, а теперь уже ненужных программах, временных файлах и других данных, хранящихся на системном накопителе. Все это приводит как к замедлению работы отдельных программ, так и всей системы в целом. В первую очередь, из-за того, что для ее нормальной работы требуется не менее 30% свободного пространства на системном диске.
Ну а для решения проблемы нужно этот мусор, соответственно удалить:
Очистите корзину.
Перенесите на другой накопитель большие файлы, сохраненные на рабочем столе или других системных папках. Все они хранятся на накопителе с установленной операционной системой, отнимая у нее свободное место.
Почистите кэш в браузерах. Разросшийся кэш не только занимает много места, но замедляет работу самого браузера. А, как его чистить, мы рассказывали в этой статье.
Удалите временные файлы. В процессе работы операционной системы создается множество временных файлов, которые лишь отнимают свободное место у системного накопителя. А для избавления от них:
- Нажмите сочетание клавиш Win+I
- Откройте раздел «Система» и перейдите на вкладку «Память».
- Активируйте функцию контроля памяти, переведя ползунок в положение «Вкл». Она самостоятельно займется удалением ненужных файлов, включая и те данные, которые хранятся в корзине.
При подготовке материала использовались источники:
https://lifehacker.ru/kak-uskorit-windows-10/
https://vgtimes.ru/guides/97538-kak-uskorit-rabotu-noutbuka-i-slabogo-pk-na-windows-7-10-i-11.html
https://ichip.ru/sovety/ekspluataciya/kak-uvelichit-skorost-raboty-noutbuka-na-windows-10-552112