Тормозит игра? Как ускорить игру — 7 простых советов
Даже обладая мощным компьютером — вы совсем не застрахованы от того, что у вас не будут тормозить игры. Очень часто, чтобы ускорить игру, достаточно провести небольшую оптимизацию ОС — и игры начинают «летать»!
В этой статье хотелось бы остановиться на самых простых и действенных способах ускорения. Стоит заметить, что в статье будет отсутствовать тема «разгона» и покупки новых комплектующих для ПК. Т.к. первое — довольно опасная штука для работоспособности компьютера, а на второе — нужны деньги…
1. Системные требования и настройки в игре
Ну, во-первых, к любой игре указываются системные требования. Многие пользователи считают, что если игра удовлетворяет тому, что они прочитали на коробочке с диском — то все отлично. Между тем, на дисках, чаще всего пишутся минимальные требования. Поэтому стоит заострить внимание на небольшую разновидность требований:
— минимальные — требования игры, необходимые для ее запуска при самых низких настройках производительности;
— рекомендуемые — параметры компьютера, которые обеспечат оптимальную (средние настройки) работу игры.
Так вот, если ваш ПК отвечает лишь минимальным системным требованиям — то ставьте в настройках игры минимальные значения: низкое разрешение, качество графики на минимум и т.д. Заменить производительность железки — программой, практически, невозможно!
Далее мы рассмотрим советы, которые помогут вам ускорить игру, каким-бы ни был по мощности ваш ПК.
2. Удаление программ, нагружающих компьютер
Часто бывает так, что игра тормозит не потому, что не хватает системных требований для ее нормальной работа, а потому, что одновременно с ней работает другая программа, сильно нагружающая вашу систему. Например, идет проверка антивирусной программы жесткого диска (кстати, иногда такая проверка запускается автоматически по расписанию, если вы его настроили). Естественно, что компьютер не справляется с задачами и начинает тормозить.
Если такое случилось во время игры, нажмите на кнопку «Win» (или Cntrl+Tab) — в общем сверните игру и попадите на рабочий стол. Затем запустите диспетчер задач (Cntrl+Alt+Del или Cntrl+Shift+Esc) и посмотрите какой процесс или программу нагружает ваш ПК.
Если есть посторонняя программа (помимо запущенной игры) — то отключите и закройте ее. Если она вам вообще постольку-поскольку — лучше ее вообще удалить.
https://pcpro100.info/kak-otklyuchit-avtozagruzku/ — проверьте так же программы, находящиеся у вас в автозагрузке. Если там есть незнакомые приложение — то отключите их.
Рекомендую при игре, отключать торренты и различные p2p клиенты (Strong, например). При отдаче файлов, ваш ПК может сильно быть нагруженным из-за этих программ — соответственно игры будут тормозить.
Кстати, многие пользователи так же устанавливают десятки различных иконок, гаджетов на рабочий стол, настраивают мигающие курсоры и пр. Все это «творение», как правило, очень сильно может нагружать ваш ПК, к тому же, многим пользователям это и не нужно, т.к. большинство времени они проводят в различных программах, играх, где интерфейс выполнен в своем стиле. Спрашивается, а зачем тогда разукрашивать ОС, теряя производительность, которой никогда лишнего не бывает…
3. Чистка реестра, ОС, удаление временных файлов
Реестр — это большая база данных, которая использует ваша ОС. Со временем, в этой базе накапливается множество «мусора»: ошибочных записей, записей программ, которые вы давно уже удалили и пр. Это может стать причиной более медленной работы компьютера, поэтому его рекомендуется чистить и оптимизировать.
То же самое относится к жесткому диску, на котором может скопиться большое количество временных файлов. Рекомендуется почистить жестки диск: https://pcpro100.info/ochistka-zhestkogo-diska-hdd/.
4. Дефрагментация жесткого диска
Все файлы, которые вы копируете на жесткий диск, записываются «кусками» в разброс* (понятие упрощено). Так вот, со временем таких кусочков разбросанных становится все больше и для того, чтобы собрать их воедино — компьютеру требуется больше времени. Из-за чего вы можете наблюдать снижение производительности.
Поэтому рекомендуется время от времени проводить дефрагментацию диска.
Самый простой способ: воспользоваться стандартной возможностью Windows. Заходите в «мой компьютер», щелкаете правой кнопкой мышки по нужному диску, и выбирайте пункт «свойства».
Далее в «сервисе» есть кнопка оптимизации и дефрагментации. Нажимаете ее и следуете рекомендациям мастера.
5. Оптимизация Winows, настройка файла подкачки
Оптимизация ОС, во-первых, заключается в отключении всех установленных расширений: курсоров, иконок, гаджетов и т.д. Вся эта «мелочевка» существенно снижает скорость работы.
Во-вторых, если на компьютере не хватает оперативной памяти, он начинает использовать файл подкачки (виртуальная память). Из-за этого создается повышенная нагрузка на жесткий диск. Поэтому мы ранее уже упоминали о том, что его необходимо очистить от «мусорных» файлов и дефрагментировать. Так же настройте файл подкачки, желательно его разместить не на системном диске (https://pcpro100.info/pagefile-sys/).
В-третьих, у многих пользователей существенно замедлить работу может автоматическое обновление Windows. Рекомендую его отключить и проверить работоспособность игры.
В-четвертых, отключите всякие эффекты в ОС, например, Aero: https://pcpro100.info/aero/.
В-пятых, выберите простенькую тему, типа классической. О том как менять темы и оформление Windows — см. https://pcpro100.info/oformlenie-windows/
Так же обязательно нужно зайти в скрытые настройки ОС Windows. Есть много галочек, которые сказываются на скорости работы и, которые, разработчиками были убраны подальше от посторонних глаз. Для изменения этих настроек — используются специальные программы. Их называют твикерами (скрытые настройки Windows 7). Кстати, для каждой ОС свой твикер!
6. Настройка видеокарты
В этом разделе статьи мы изменим настройки видеокарты, заставив ее работать на максимальную производительность. Действовать будем в «родных» драйверах без всяких дополнительных утилит.
Как известно, настройки по умолчанию — не всегда позволяют обеспечить оптимальные настройки для каждого пользователя. Естественно, если у вас новый мощный ПК — то вам нет смысла что-то менять, т.к. игры и так у вас будут «летать». А вот остальным, стоит посмотреть, что же предлагают нам поменять разработчики драйверов для видеокарт…
6.1 Ati Radeon
Почему-то считается, что эти карты лучше подходят для видео, для документов, но не для игр. Возможно это было ранее, на сегодняшний день они и с играми работают весьма не плохо, причем в них нет такого, что некоторые старые игры перестают поддерживаться (подобный эффект наблюдался на некоторых моделях карт Nvidia).
Заходим в настройки (лучше всего открыть их, воспользовавшись меню «пуск»).
Далее переходим во вкладку 3D (в разных версиях название может несколько отличаться). Здесь нужно выставить производительность Direct 3D и OpenLG на максимум (просто сдвиньте ползунок в сторону скорости)!
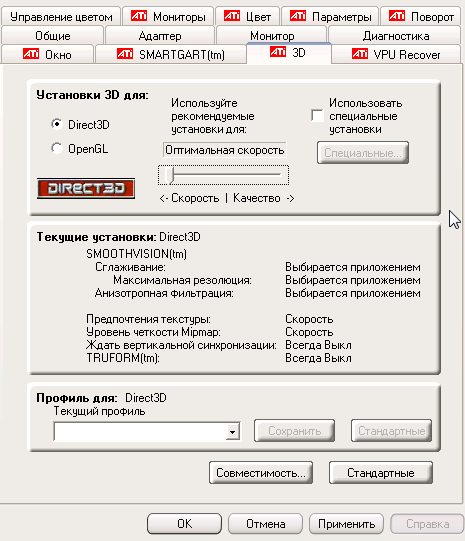
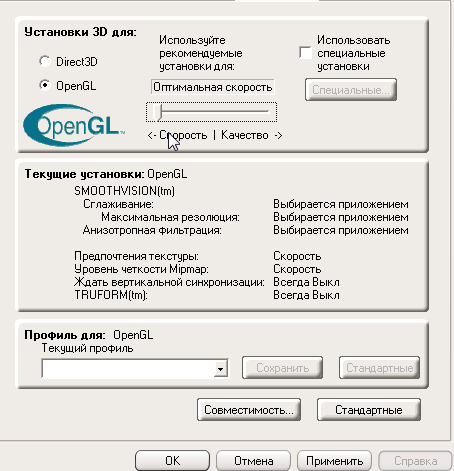
Не лишним будет заглянуть в «специальные установки».

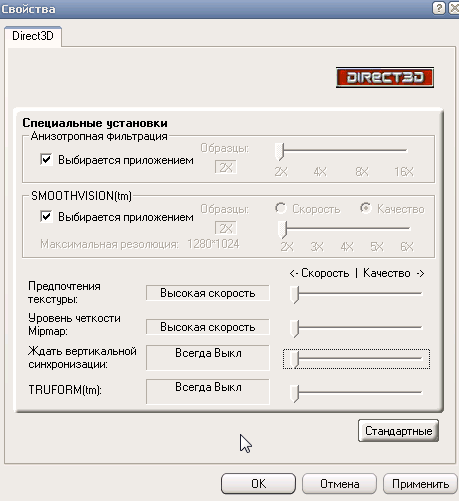 Все доступные ползунки сдвигайте в сторону скорости работы. После сохраняйте и выходите. Экран компьютера может пару раз «мигнуть»…
Все доступные ползунки сдвигайте в сторону скорости работы. После сохраняйте и выходите. Экран компьютера может пару раз «мигнуть»…
После этого попробуйте запустить игру. Таким способом удается ускорить игру за счет качества графики: она станет немного хуже, зато игра будет работать быстрее. Можно путем настроек добиться оптимального качества.
6.2 Nvidia
В картах от Nvidia нужно перейти в настройки «управления параметрами 3D».
Далее в настройках фильтрации текстур выбрать «высокую производительность».
Данная функция позволит настроить множество параметров видео-платы Nvidia на максимальную скорость работы. Качество картинки, конечно, снизится, зато игры будут тормозить меньше, а то и вовсе перестанут. Для многих динамических игр — количество кадров (FPS) более важно, чем сама отчетливость картинки, на которую у большинства игроков не будет даже времени обратить свое внимание…
Заключение
В статье мы рассмотрели самые простые и быстрые способы оптимизации компьютера для ускорения игр. Безусловно, что никакие настройки и программы не смогут заменить новое «железо». Если у вас есть возможность, то стоит, разумеется, обновить комплектующие компьютера.
Если вы знаете еще способы, чтобы ускорить игры, поделитесь в комментариях, буду весьма благодарен.
10 способов сделать свой компьютер быстрее
Мы уже рассказывали, как заставить лучше работать Windows. Но не всегда дело в операционной системе, часто есть и альтернативные варианты сделать свой компьютер быстрее.
Переустановить Windows
Поменять ОС
Освободить место
Ресурсоемкие процессы
Удалить временные файлы
Оптимизировать
Дефрагментация
Удалить вирусы
Более легкое ПО
Переустановить Windows
Поменять ОС
Освободить место
Ресурсоемкие процессы
Удалить временные файлы
Оптимизировать
Дефрагментация
Удалить вирусы
Более легкое ПО

Переустановить Windows
Со временем в системе неизбежно накапливаются мусорные файлы и программы, замедляющие работу системы или делающие ее нестабильной. Этого сложно избежать, если вы часто устанавливаете новые программы. В таких случаях обычно используют виртуальную машину, чтобы не засорять основную систему.
Переустановка системы — отличный повод начать все с чистого листа и далее не засорять систему ненужными приложениями.
Установить другую операционную систему
Если вы купили новый нетбук на Windows 10, то переустанавливать систему — не лучшая идея. А вот реанимировать старенькую машину таким способом вполне можно. Windows XP можно рекомендовать только для очень старых ПК под какие-то определенные задачи, которые под силу этой системе. Полноценно же пользоваться такой старой системой на относительно свежем, но слабом железе уже не получится.
Если характеристики позволяют, то можно ставить Windows 10, во всех остальных случаях лучше присмотреться к Linux, например Lubuntu.
Удалить неиспользуемые программы и освободить место на диске
С помощью сочетания клавиш Win + I вызовите «Параметры Windows» и выберите «Память устройства» и далее нужный диск. Система посчитает, что именно занимает место и вы сможете удалить ненужные файлы.

Не забывайте и про ручную очистку диска, не допускайте, чтобы на системном диске оставалось мало места. Сколько нужно свободного места на системном диске ( там, где установлена Windows) определенно сказать нельзя. Чтобы не было проблем с обновлениями системы, оставляйте свободными как минимум 20 ГБ.
Отключить ресурсоемкие процессы
Вычислять процессы, которые тормозят систему можно через диспетчер задач. Вызовите диспетчер задач (Ctrl + Alt + Del в Windows) и откройте вкладку «Процессы». Здесь видно какой процесс загружает процессор, память или сеть. Это нормально, что «тяжелые» программы нагружают систему, но если это мешает работе в целом, то лучше найти альтернативу. Кроме того, большими аппетитами отличаются вирусы-майнеры — их всегда можно «пробить» через интернет по названию.
Если вдруг видите процесс, имя которого вам не знакомо, но при этом он требует ресурсов — проверьте его через поисковик.
Большинство этих программ в лучшем случае только засоряют систему, а в худшем могут и вовсе сломать ее. И даже если программа действительно делает что-то полезное, например убирает временные файлы, это не значит, что без нее не обойтись. Такие действия можно вполне выполнить и самостоятельно. Об этом читайте ниже.
Как ускорить загрузку программ?
Итак, у Вас медленно загружаются программы. Как ускорить загрузку программ на рабочем столе? Простой способ описан ниже.
Как ускорить загрузку программ?
Для начала выделите ярлыки тех программ, которые вы хотите ускорить. И нажимаем на любом выделенном правой кнопкой мыши, далее нажимаете свойства. Находите и нажимаете на вкладку ярлык. Теперь, в строчку объект, в самом конце нам нужно прописать данную фразу:

Нажимаете ОК. Не забудьте, перед тем как прописать фразу, поставить пробел. Делаете так поочередно с каждым ярлыком.
Есть мнения, что, все находящиеся в папке /windows/prefetch нужно удалить. Конечно, это может помочь при ускоренной загрузке программ, но может и наоборот, замедлить систему. Поэтому, лучше не экспериментировать.
При подготовке материала использовались источники:
https://hi-tech.mail.ru/review/46344-kak-sdelat-svoj-kompyuter-bystree/
https://computerinfo.ru/kak-uskorit-zagruzku-programm/