Топ 10 программ для ускорения работы компьютера
В связи с тем, что последнее время постоянно происходит усовершенствование и обновления программ и систем установленных на донимании компьютеры, многие пользователи стали сталкивать с проблемами быстродействия своего пк. По этому сегодняшний обзор будет о программах которые помогут ускорить работу ноутбука или стационарного компьютера либо же моноблока в разы.
13K открытий
На просторах интернета уйма различных обзоров о программах для оптимизации пк, либо же чистки реестра Windows 10, 7, 11, 8, Xp, Vista которые можно скачать совершенно бесплатно. Но как показывает опыт бесплатные программы для ускорения работы компьютера не всегда помогают на 100 процентов, поэтому наш совет скачать и опробовать пробные версии которых всегда хватает для выполнения поставленных задач.
Ускоритель Компьютера скачать
Ускоритель Компьютера – высококачественное дополнение для высокоэффективной модернизации и дезинфекции пк от сумора и процессов тормозящих вашу систему.
Применительно с соперничающим плагином этой классификации, изучаемый нами товар демонстрирует невообразимое убыстрение коэффициентов работы ПК, предельно высококачественную регулировку и впечатляющий инструментарий механизмов для предотвращения любых дефектов и неисправностей в подсистеме.
Advanced System Care скачать
Advanced System Care Free – утилита для высококачественной модернизации, нормализации и увеличения быстроты деятельности операционной подсистемы процессора.
Утилита корпорации iObit наделяет в своем составе комплект бесплатных инструментариев и дополнений с высокосортной подсистемой автоматизации, глубочайшей профилактикой и вкладками для битвы со подрывными преобразованиями, благодаря чему софт запросто соревнуется даже с коммерческими заменителями.
Wise Care 365 скачать
Wise Care 365 – превосходная утилита для эффективного и стремительного усовершенствования производительности личного компьютера.
Портфель дополнений наделяет целесообразный комплект средств и вкладок для глубочайшей фильтрации и тончайшей регулировки ОС, трансформации дисков, дружной работёнки с реестром и всевозможными элементами подсистемы, благодаря чему юзер обозревает ускоренную работу своего компьютера.
Carambis Cleaner скачать
Carambis Cleaner – продуктивный плагин для первосортной и высокоэффективной очистки процессора от мусора, и тормозящих утилит.
Главный интерфейс плагина ориентирован на увеличение быстродействия ПК, устранение всевозможных промашек и различных перебоев в операционной подсистеме, сформировывая удачную адаптацию для комфортабельной деятельности на компьютере.
Auslogics Registry Cleaner скачать
Auslogics Registry Cleaner – бесплатная утилита для ускорения системы а так же чистки классификатора от модернизированных пометок и коррекции неполадок.
Изучаемый нами продукт помогает для модернизации подсистемы и имеет арсенал для утилизации, поиска незадействованных файликов, «слабых» и незащищённых мест для зловредного контента. Нормализует и ускоряет деятельность ПК, а также извещает критичные развалы операционки.
AVG PC Tuneup скачать
AVG PC Tuneup – самая удобная утилита для улучшения деятельности ПК с поддержкой мощнейшего и полезнейшего арсенала функций.
Дополнение включает в себя комплект продуктов, которые сумеют облегчить деятельность компьютера, дефрагментировать и избавить пространство на жёстком диске, самостоятельно стереть ПО и забавы который поломаны или вовсе не работают, отыскать и подправить оплошности реестра.
Wise Registry Cleaner скачать
Wise Registry Cleaner – дополнение для дезинфекции глобального классификатора от оплошностей и осуществления спецопераций по повышению производительности подсистемы.
Программа совершенствует производительность ПК, подкорректирует различные типажи оплошностей, «тюнингует» значимые элементы, перераспределит по календарю, сформировывает позиции воссоздания и запасные копии перед запуском считывания классификатора.
Telamon Cleaner скачать
Telamon Cleaner – утилита для скрупулёзной дезинфекции компьютера от штаммов тормозящих вашу систему а так же высококачественной модернизации деятельности системы.
Этот высокотехнологичный «чистильщик» совокупил в себе огромное число инструментариев для деятельности с ПК, способных найти вирусы и вычистить функционирование от них, стереть весь хлам, отсканировать кадастр и отладить высокопроизводительное регулирование компьютера.
Vit Registry Fix скачать
Vit Registry Fix – могучее дополнение для промывки реестра, устранения оплошностей и отжившей информации с дальнейшей модернизацией стационарного подпространства.
Интерфейс программы не сводится способностями «чистильщика», а разрешает также осуществлять искатель ключей по абстрактному наименованию, избавлять стационарное место и делать запасные копии глобального кадастра.
CCleaner скачать
CCleaner – бесплатный высококачественный механизм для очистки кадастра, устранения лишних и незадействованных файликов, высвобождения места на винчестере и возрастания производительности ПК.
Изучаемый нами «чистильщик» в 2016 приобрёл присвоение первоклассной бесплатной программы для Виндовс и с этой характеристикой нельзя не согласиться, поскольку софт избавляет подсистему от «мусора» и несущественного материала шустро и добротно.
Блог
Как повысить производительность любой программы в Windows с помощью игрового режима
- Автор записи: Владислав Павлов
- Запись опубликована: 23.01.2023
- Рубрика записи: Windows
- Комментарии к записи: 0 комментариев
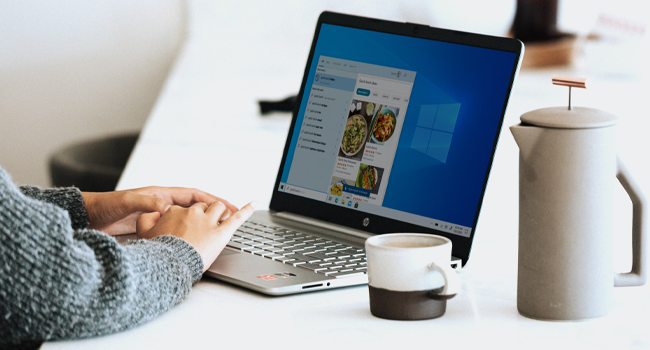
Существует множество способов повысить производительность Windows. Один из них — игровой режим, который может улучшить не только те программы, которые мы используем для развлечения, но и добиться более плавной и качественной работы любого приложения, запущенного на нашем компьютере.
Очевидно, что производительность является наиболее важной частью нашего ПК, поскольку именно она определяет, насколько далеко мы сможем продвинуться в любой задаче, выполняемой с помощью этого устройства. И, как обычно, существует множество способов заставить компьютер работать более плавно, и один из них — игровой режим.
Это инструмент, повышающий производительность как Windows 10, так и Windows 11, способный действовать не только на улучшение кадров видеоигры, как считают многие. Это режим, который мы можем использовать не только для улучшения игр, но и для повышения производительности в других типах приложений, независимо от того, для чего они были созданы.
Если вы хотите узнать, как повысить производительность любой программы в Windows с помощью игрового режима, просто продолжайте читать эту статью, так как мы собираемся рассказать вам об этом прямо сейчас.
Игровой режим
Этот режим был добавлен компанией Microsoft в 2017 году в операционную систему Windows 10, чтобы впоследствии он присутствовал и в следующей версии Windows 11, самой актуальной версии на сегодняшний день, которую можно установить на компьютер.
Это режим для пользователей, позволяющий получить лучшую производительность в играх на компьютере без необходимости настройки сложных опций, т.е. Microsoft создала эту возможность так, что людям просто нужно включить или выключить ее, чтобы получить лучшую плавность в играх. Когда включен игровой режим, Windows производит изменения в фоновом режиме. Она определяет приоритет системных ресурсов в тот момент, когда обнаруживает, что этот режим активен, и продолжает работать в обычном режиме, если игра не обнаружена.
Кроме того, он также отключает уведомления и другие службы, такие как обновления Windows, поскольку они могут работать в фоновом режиме и ухудшать производительность. Одной из причин, по которой Windows создала этот режим, является желание сделать возможным запуск умеренно мощных игр на старых компьютерах, поэтому на компьютерах последнего поколения или компьютерах с большими возможностями этот режим практически ничего не изменит.
Как включить игровой режим
Как мы уже говорили, игровой режим может быть включен как в Windows 10, так и в Windows 11, поэтому не имеет значения, какая из этих двух операционных систем установлена на вашем компьютере. По умолчанию эта функция включена, и это можно проверить следующим образом:
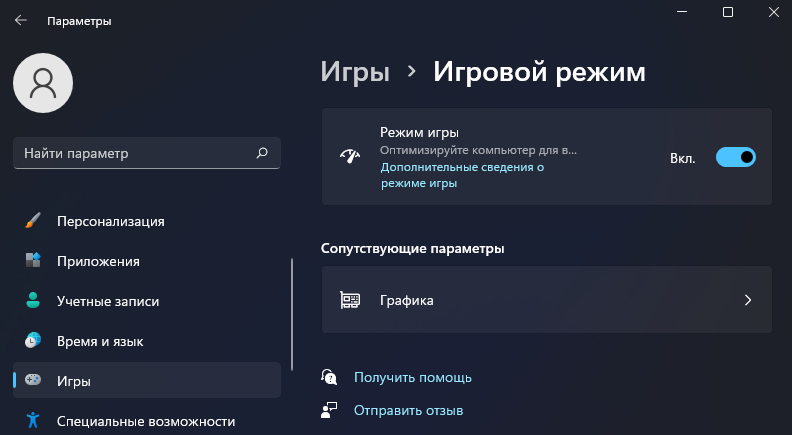
- Откройте «Параметры» в Windows, нажав клавиши Windows + I.
- Перейдите в раздел «Игры» (в левой части экрана), а затем войдите в «Игровой режим».
- В случае, если переключатель игрового режима отключен, логично, что мы должны включить его, чтобы все работало.
- Таким образом, этот режим будет работать в нашей операционной системе Windows.
Как включить игровой режим для любого приложения
Одним из положительных моментов игрового режима является то, что он может быть настроен для работы с любым приложением в Windows. Увеличение производительности будет зависеть от типа приложения и производительности каждого компьютера. Чтобы добиться этого, просто выполните следующие действия:
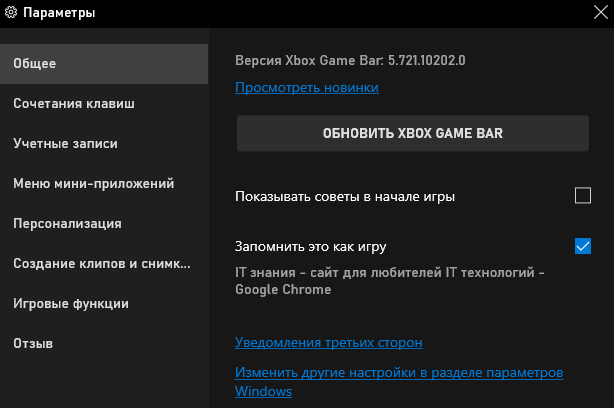
- Откройте приложение, к которому вы хотите применить игровой режим. Убедитесь, что оно выбрано, если у вас открыто несколько приложений.
- Теперь откройте игровую панель Windows, нажав клавиши Windows + G.
- Даже если мы видим несколько активных виджетов игровой панели, мы должны нажать кнопку «Настройки» на панели инструментов в верхней части.
- Затем перейдите на вкладку «Общие» и найдите параметр «Запомнить это как игру».
- Установите флажок рядом с этой опцией. Убедитесь, что приложение, к которому вы собираетесь применить игровой режим, отображается чуть ниже.
С этого момента при каждом запуске данного приложения Windows будет распознавать его как игру. Это позволит увеличить ресурсы для повышения производительности приложения и сделать его работу более плавной, чем раньше.
Отключить игровой режим для приложения
Как мы уже говорили ранее, величина прироста производительности в каждом приложении будет напрямую связана как с самой программой, так и с характеристиками нашего компьютера. Это означает, что если мы используем игровой режим в приложении и не видим никаких улучшений, мы можем рассмотреть возможность отключения этого режима и вернуться к использованию обычного режима.
Чтобы отключить игровой режим для конкретного приложения, повторите описанные выше действия, но снимите флажок с параметра «Запомнить это как игру». Важно убедиться, что приложение, из которого вы собираетесь удалить игровой режим, открыто и выбрано. Если мы выполнили это действие для нескольких приложений, нам придется отключать игровой режим по очереди.
Конечно, вы можете отключить игровой режим в основных настройках, что является более простым вариантом, если вы не видите никаких улучшений в приложениях или играх. Однако если впоследствии мы снова включим этот режим, мы должны четко понимать, что Windows все равно будет считать те приложения, которые мы настроили в этом режиме, играми.
Как видите, очень просто использовать игровой режим для достижения лучшей производительности как в Windows 10, так и в Windows 11, хотя не гарантируется, что он будет работать на сто процентов во всех типах программ, которые могут быть у нас на компьютере.
К счастью, мы можем активировать или деактивировать этот режим, включить или отключить его для нужных нам приложений или оставить его таким, каким он предварительно настроен в Windows, чтобы он работал только с видеоиграми. Если вы уже попробовали его, вы можете рассказать нам о своем опыте в комментариях, чтобы мы знали ваше мнение. Если у вас возникнут вопросы, мы также готовы вам помочь.
Поделиться
Вам также может понравиться

Как отключить автоматическое обновление приложений в Microsoft Store на ПК с Windows 10/11?

23.12.2021
Как в Windows 11 переместить значки панели задач и кнопку «Пуск» влево

01.07.2021
Как включить пространственный звук (3D-звук) в Windows 10

08.12.2020
Как исправить черный экран компьютера на Windows 10

19.03.2020
Как скрыть файлы, папки и программы в Windows 11

10.08.2023
10 способов сделать свой компьютер быстрее
Мы уже рассказывали, как заставить лучше работать Windows. Но не всегда дело в операционной системе, часто есть и альтернативные варианты сделать свой компьютер быстрее.
Переустановить Windows
Поменять ОС
Освободить место
Ресурсоемкие процессы
Удалить временные файлы
Оптимизировать
Дефрагментация
Удалить вирусы
Более легкое ПО
Переустановить Windows
Поменять ОС
Освободить место
Ресурсоемкие процессы
Удалить временные файлы
Оптимизировать
Дефрагментация
Удалить вирусы
Более легкое ПО

Переустановить Windows
Со временем в системе неизбежно накапливаются мусорные файлы и программы, замедляющие работу системы или делающие ее нестабильной. Этого сложно избежать, если вы часто устанавливаете новые программы. В таких случаях обычно используют виртуальную машину, чтобы не засорять основную систему.
Переустановка системы — отличный повод начать все с чистого листа и далее не засорять систему ненужными приложениями.
Установить другую операционную систему
Если вы купили новый нетбук на Windows 10, то переустанавливать систему — не лучшая идея. А вот реанимировать старенькую машину таким способом вполне можно. Windows XP можно рекомендовать только для очень старых ПК под какие-то определенные задачи, которые под силу этой системе. Полноценно же пользоваться такой старой системой на относительно свежем, но слабом железе уже не получится.
Если характеристики позволяют, то можно ставить Windows 10, во всех остальных случаях лучше присмотреться к Linux, например Lubuntu.
Удалить неиспользуемые программы и освободить место на диске
С помощью сочетания клавиш Win + I вызовите «Параметры Windows» и выберите «Память устройства» и далее нужный диск. Система посчитает, что именно занимает место и вы сможете удалить ненужные файлы.

Не забывайте и про ручную очистку диска, не допускайте, чтобы на системном диске оставалось мало места. Сколько нужно свободного места на системном диске ( там, где установлена Windows) определенно сказать нельзя. Чтобы не было проблем с обновлениями системы, оставляйте свободными как минимум 20 ГБ.
Отключить ресурсоемкие процессы
Вычислять процессы, которые тормозят систему можно через диспетчер задач. Вызовите диспетчер задач (Ctrl + Alt + Del в Windows) и откройте вкладку «Процессы». Здесь видно какой процесс загружает процессор, память или сеть. Это нормально, что «тяжелые» программы нагружают систему, но если это мешает работе в целом, то лучше найти альтернативу. Кроме того, большими аппетитами отличаются вирусы-майнеры — их всегда можно «пробить» через интернет по названию.
Если вдруг видите процесс, имя которого вам не знакомо, но при этом он требует ресурсов — проверьте его через поисковик.
Большинство этих программ в лучшем случае только засоряют систему, а в худшем могут и вовсе сломать ее. И даже если программа действительно делает что-то полезное, например убирает временные файлы, это не значит, что без нее не обойтись. Такие действия можно вполне выполнить и самостоятельно. Об этом читайте ниже.
При подготовке материала использовались источники:
https://vc.ru/u/611606-tvoiprogrammy-ru/359241-top-10-programm-dlya-uskoreniya-raboty-kompyutera
https://itznaniya.ru/kak-povysit-proizvoditelnost-lyuboj-programmy-v-windows-s-pomoshhyu-igrovogo-rezhima/
https://hi-tech.mail.ru/review/46344-kak-sdelat-svoj-kompyuter-bystree/