Установка мобильных приложений и Amazon Appstore в Windows
Чтобы использовать мобильные приложения на Windows 11 компьютере, необходимо установить Amazon Appstore. После настройки вы сможете просматривать и устанавливать мобильные приложения из курированного каталога.
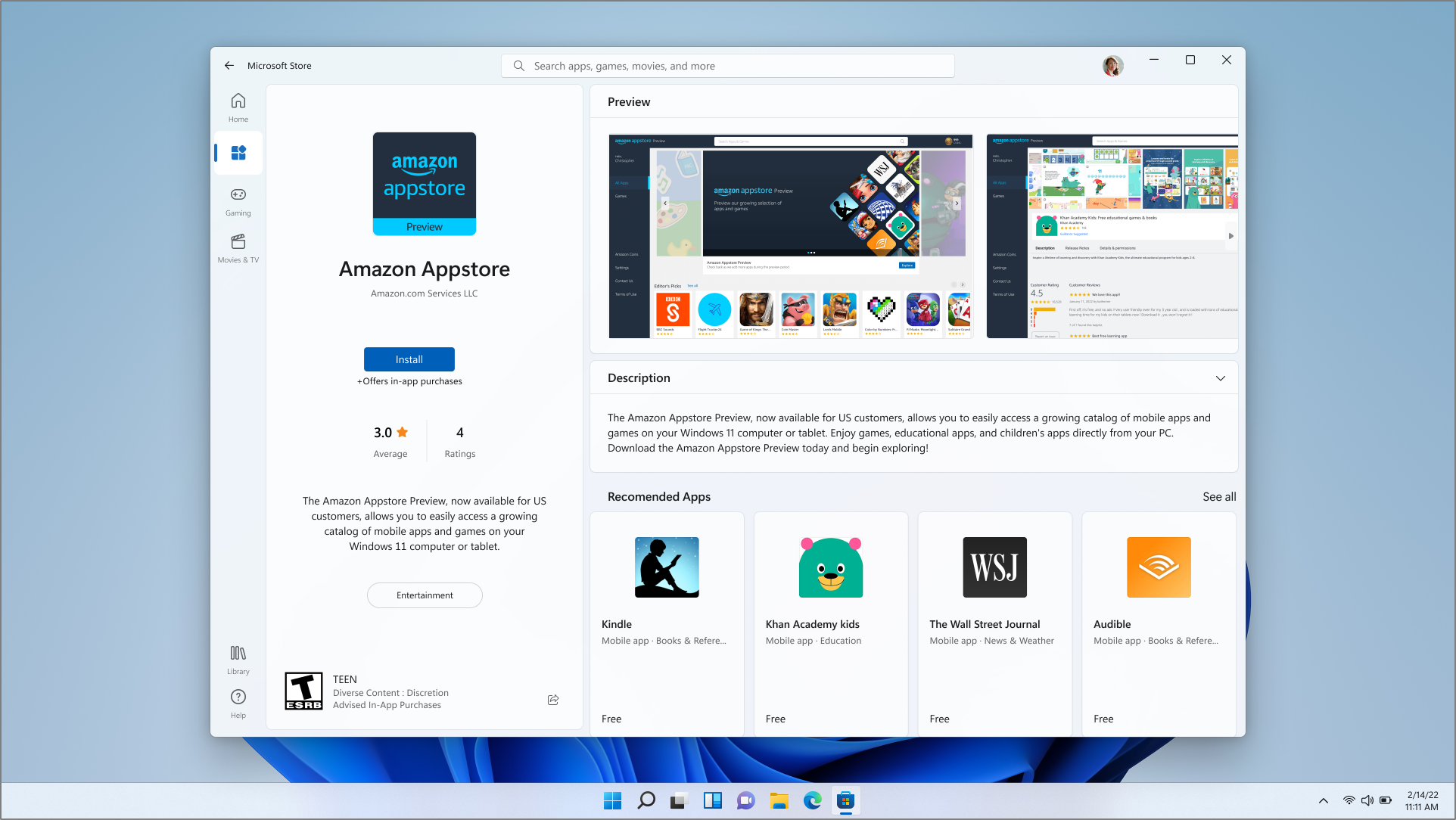
Android является товарным знаком компании Google LLC.
Перед началом работы
Amazon Appstore и мобильные приложения доступны только в избранных странах и регионах. Чтобы узнать, поддерживается ли ваша страна или регион, перейдите в раздел Страны и регионы, поддерживающие Amazon Appstore в Windows.
Требования к устройству
Убедитесь, что устройство установлено Windows 11. Чтобы просмотреть минимальные требования, необходимые для вашего компьютера, перейдите на страницу Windows 11 Спецификации и требования к системе. Чтобы использовать мобильные приложения на устройстве, компьютер также должен соответствовать следующим требованиям:
8 ГБ (минимум)
16 ГБ (рекомендуется)
Тип хранилища
Твердотельный накопитель или SSD (рекомендуется)
Архитектура процессора
Платформа виртуальных машин
Этот параметр необходимо включить. Дополнительные сведения см. в статье Включение виртуализации на компьютерах Windows 11.
Установка Amazon Appstore
Чтобы установить Amazon Appstore, необходимо установить его из Microsoft Store.
После завершения установки в меню Пуск и списке приложений появятся Amazon Appstore и приложение «Параметры подсистема Windows для Android ™». Когда все будет готово, откройте Amazon Appstore и войдите с помощью учетной записи Amazon.
Важно: Для скачивания мобильных приложений из Amazon Appstore требуется учетная запись Amazon.
Передача данных
Если ваш компьютер поддерживает подключение к сотовой сети и у вас есть план передачи данных с оператором мобильной связи, Amazon Appstore и любые установленные мобильные приложения могут использовать сотовые данные.
Связанным с
- Дополнительные сведения о приложениях из Amazon Appstore
- Включение виртуализации на компьютерах Windows 11
- Устранение неполадок с мобильными приложениями в Windows
- Конфиденциальность с помощью подсистема Windows для Android ™ и Amazon Appstore
Советы Windows. Как устанавливать приложения на карту памяти Micro SD или внешний USB диск в Windows 10
Покупая Android смартфон или планшет, многие из нас в первую очередь интересуются, есть ли в той или иной модели слот для карт памяти, на котором мы могли бы не только хранить свои фото, видео, музыкальные и прочие файлы, но и на который мы могли бы устанавливать приложения и игры, занимающие порой гигабайты драгоценного свободного места во встроенной памяти.

С появлением Windows 10 возможность устанавливать программы на карту памяти или другой внешний накопитель появилась и у владельцев планшетов, смартфонов и прочих устройств, работающих под управлением операционной системы Microsoft. О том, как это можно сделать я сегодня хочу вам рассказать.
Для того, чтобы заставить Windows 10 устанавливать приложения на карту памяти Micro SD или внешний USB диск вам нужно сделать следующее:
1. Перейдите в меню настроек системы, кликнув по значку уведомлений на панели задач (на планшете) или кнопке «Пуск», после чего нажмите на плитку «Все параметры» или пункт меню «Параметры» (на ПК, ноутбуке и пр.):
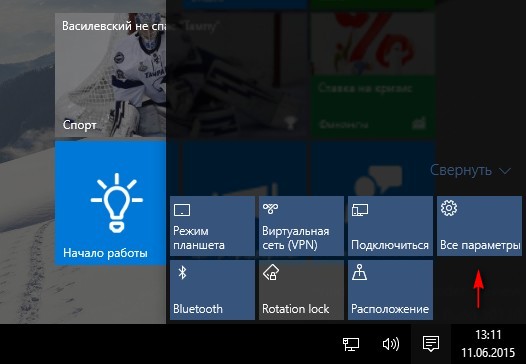
2. В открывшемся окне настроек параметров вашего устройства выберите пункт «Система»:
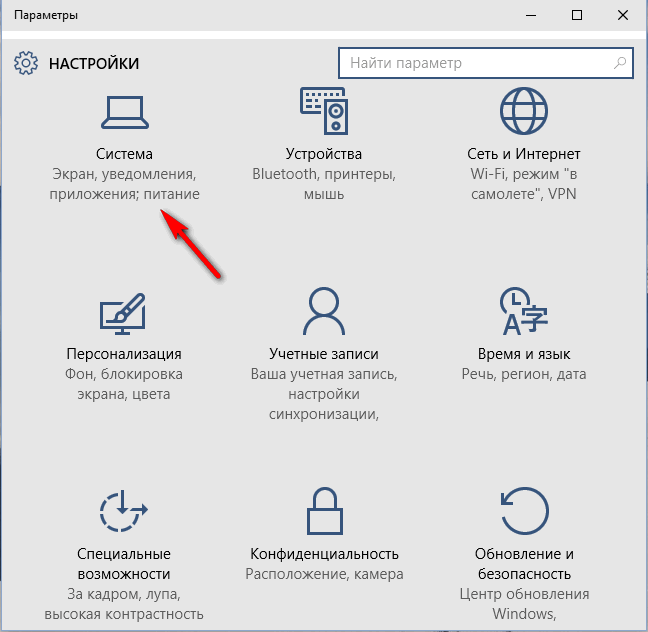
3. В появившемся меню выберите пункт «Хранилище»:
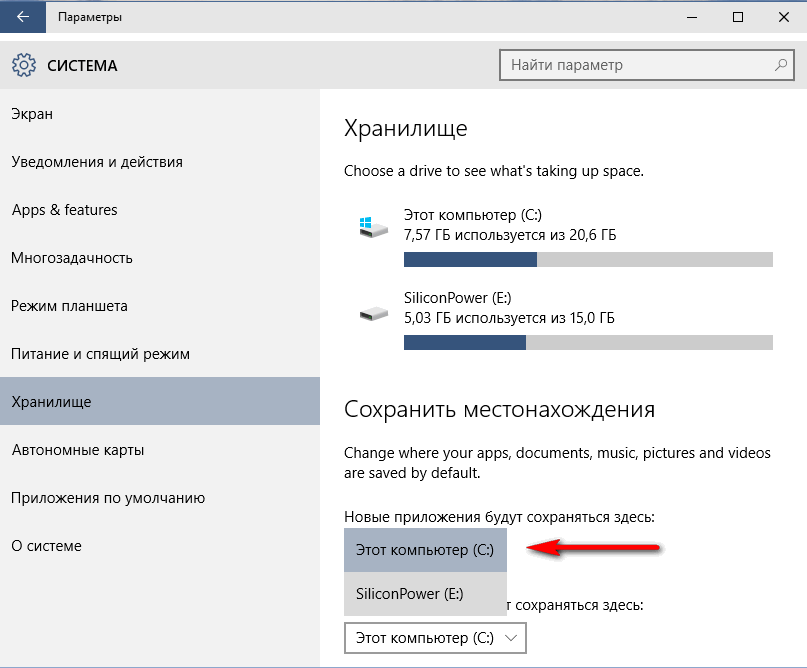
4. Откроется окно, в котором можно посмотреть занятое и свободное место на всех накопителях, имеющихся и подключенных к компьютеру, а также выбрать диск на который по умолчанию будут устанавливаться ваши новые программы и куда будут сохраняться файлы различных типов (документы, музыка, изображения, видео)
В меню, расположенном под пунктом «Новые приложения будут сохраняться здесь:», выберите диск, на который вы хотели устанавливать приложения.
Как вы уже поняли, таким же образом мы можем задать место хранения документов, фото и видео по умолчанию, выбрав внешний диск или карту памяти в соответствующих пунктах меню.
Теперь настало время ответить на вопрос, который уже возник у многих: «Что произойдет, если я отключу диск или выну карту памяти?».
Ответ на него очень прост: ничего страшного не произойдет. Если вы попытаетесь открыть приложение с несуществующего диска, оно просто не будет запущено, а после того как вы снова подключите USB диск или карту памяти к своему Windows 10 устройству, доступ к приложению восстановится.
Похожие материалы:
- windows 10 советы и подсказки
- планшет windows
- советы и подсказки
Как установить игры на Windows 10 Phone — разные способы


Список мобильных игр пополняется ежедневно. Выходит огромное количество как небольших, так и особо крупных проектов от разных студий и одиночных разработчиков. Если вы пользуетесь планшетом с операционной Windows 10, то можете насладиться этими творениями.
Загрузка игр
Есть два способа, позволяющих загрузить игры на планшет: через магазин Microsoft и сторонние ресурсы. Рекомендуется использовать исключительно первый метод, так как он более безопасен — на официальную площадку попадают только приложения, прошедшие модерацию, из-за чего шанс наткнуться на программу с вредоносным кодом близится к нулю.
За игры, размещённые на сторонних сайтах, Microsoft не несёт ответственности: если они испортят ваши файлы или сломают систему, никакой компенсации не последует. Конечно, есть ресурсы, которые очень тщательно относятся к безопасности размещаемого контента, проверяя все поступающие файлы на вирусы. Но вам предстоит самим выбрать, каким сайтам вы будете доверять, а каким — нет.
Через официальный магазин
На всех планшетах, как и на всех остальных устройствах с Windows 10, по умолчанию присутствует Microsoft Store — приложение официального магазина. Именно в нём расположены практически все существующие на данный момент игры и приложения:
- Отыщите в главном меню планшета или списке программ Store и запустите его.

- На первой странице присутствует список наиболее популярных программ. В будущем он будет немного изменяться, подстраиваясь под ваши предпочтения: умный алгоритм отследит, какие приложения вы скачиваете и используете, и на основе этих данные начнёт показывать наиболее подходящие лично вам программы. Также можно увидеть кнопки, позволяющие перейти к топам — спискам игр, отсортированных по наибольшему количеству загрузок, популярности и оценке пользователей.

- Если вы хотите найти определённую игру, нажмите на кнопку «Поиск игр» и введите название желаемого приложения. Магазин выполнит поиск и предоставит вам список программ, в названии или описании которых встречается введённое вами слово. Чтобы перейти к подробной информации и установке, выберите игру из предоставленного списка.

- Выбрав игру, вы увидите её описание, скриншоты из игрового процесса и, возможно, видео о ней. Перейдя к вкладке «Сведения», вы можете просмотреть технические данные: дату издания, версию, размер, адрес для связи с разработчиком.
- Во вкладке «Отзывы» можно прочитать комментарии от людей, уже попробовавших игру на своём устройстве. Обязательно читайте отзывы и смотрите на оценку игры перед тем, как её установить. Возможно, полученная информация заставит вас передумать и позволит не тратить время на некачественный контент.

- Чтобы загрузить приложение, используйте кнопку «Установить». Длительность процедуры установки зависит от следующих параметров: производительность устройства, размера приложения и скорости интернета.
Почему в магазине нет выпущенной игры
Если вы уверены в том, что какая-то игра была выпущена, но не можете найти её в магазине, то обратите внимание на следующие причины:
- может быть, искомая вами программа не прошла модерацию по каким-то причинам. В этом случае вы можете найти игру на сторонних ресурсах, но в официальном магазине её не будет. Перед тем как искать её, подумайте, может она не была пропущена в магазин по некоторым весомым причинам, и устанавливать её действительно не стоит;
- некоторые разработчики устанавливают ограничение на определённые регионы. Например, игра может быть недоступна на территории России. Есть способы, позволяющие обойти этот запрет: использовать VPN или сменить месторасположение в настройках учётной записи Microsoft;
- ваше устройство не поддерживает игру. Аппаратная или программная часть вашего планшета устарела, поэтому магазин не выдаёт вам приложение, которое заведомо не сможет полноценно работать на устройстве. Выход — обновить операционную систему (поможет в том случае, если подводит именно она, а не «железо» планшета) или приобрести более современный планшет.
По вышеописанным причинам некоторые игры могут быть доступны в магазине у вашего друга, но при этом отсутствовать в списке приложений, когда вы выполните поиск на своём устройстве.
Через сторонние ресурсы
Если нужного вам приложения нет в Microsoft Store, можете рискнуть и скачать его со стороннего ресурса. Предварительно рекомендуется скачать с официального магазина любой, хотя бы бесплатный, антивирус.
Приложения для Windows Phone хранятся в формате .xap. Выполнить установку файлов подобного расширения без компьютера не получится, так как по умолчанию операционная система блокирует установку каких-либо программ не из магазина. Сделано это в целях безопасности, чтобы неопытный пользователь не загрузил вредоносную утилиту
- Сначала необходимо активировать режим разработчика, чтобы компьютер имел право изменить параметры планшета. Находясь в настройках устройства, перейдите к блоку обновлений и безопасности.

- Выберите подпункт для разработчиков.

- Активируйте специальный режим, поставив точку в кружочке возле него.

- Скачайте на компьютер бесплатное приложение Windows Phone Application Deployment (вам придётся загрузить и установить библиотеку для разработчиков и в ней найти программу AppDeploy.exe — https://developer.microsoft.com/ru-ru/windows/downloads/windows-10-sdk). Запустив утилиту, укажите устройство, на которое будет установлена игра, и пропишите путь до файла-установщика, содержащего игру.

- Начав установку и дождавшись её окончания, вы увидите, что в списке программ устройства появилась нужная вам игра.

Видео: установка игр на Windows Phone
Чем отличается приложение для компьютера от мобильного
Компания Microsoft пытается обеспечить совместимость всех устройств под управлением Windows, то есть игра, написанная для компьютера, должна работать и на телефонах, и на планшетах. Но, безусловно, мобильные устройства уступают в производительности компьютерам и ноутбукам.
Некоторые игры, написанные для компьютера, доступны на телефонах и планшетах, но в урезанном виде. Например, снижается графика или удаляются некоторые возможности, которые не способны воспроизвести планшеты и телефоны.
Игры на планшет с Windows 10 можно установить двумя способами: через официальный магазин или файл формата .xap. Первый метод наиболее прост и безопасен, второй же потребует наличие компьютера, но при этом даст возможность загружать большее количество программ.
- Автор: Денис Долгополов
- Распечатать
При подготовке материала использовались источники:
https://support.microsoft.com/ru-ru/windows/%D1%83%D1%81%D1%82%D0%B0%D0%BD%D0%BE%D0%B2%D0%BA%D0%B0-%D0%BC%D0%BE%D0%B1%D0%B8%D0%BB%D1%8C%D0%BD%D1%8B%D1%85-%D0%BF%D1%80%D0%B8%D0%BB%D0%BE%D0%B6%D0%B5%D0%BD%D0%B8%D0%B9-%D0%B8-amazon-appstore-%D0%B2-windows-f8d0abb5-44ad-47d8-b9fb-ad6b1459ff6c
https://www.4tablet-pc.net/hints-and-tips/7622-ow-install-apps-on-to-an-external-drive-on-windows-10-devices.html