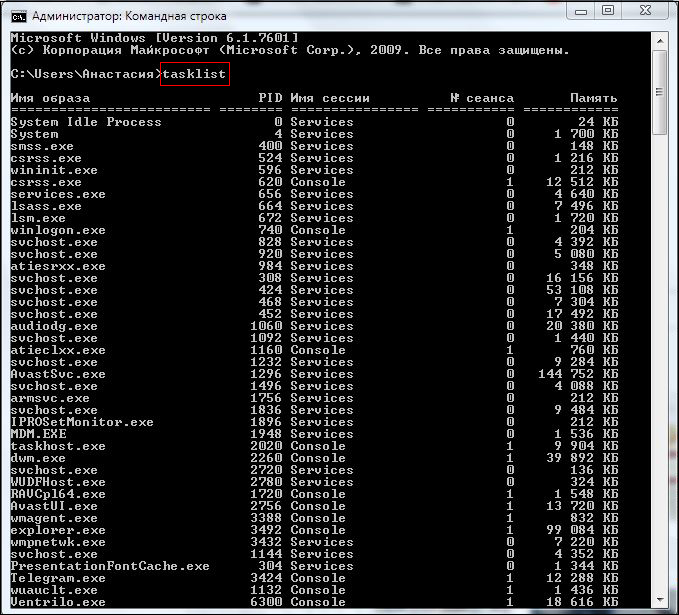Программы для автоматической установки программ
После переустановки операционной системы или приобретения нового компьютера часто возникают ситуации, когда приходится тратить время на поиск и восстановление рабочих приложений. Мультиустановщики программ призваны решить данную проблему. Они избавят пользователя от выполнения рутинных действий, а также помогут найти и установить нужные программы за считанные минуты. С их помощью можно получить рабочий комплект самых необходимых утилит на ПК или ноутбуке.
Возможности программ для автоматической установки приложений
Как правило, установщики приложений включают антивирусы, мессенджеры, браузеры, архиваторы, офисные утилиты, плееры, графические редакторы и другие виды софта. У некоторых из них база предустановленного ПО насчитывает более 700-900 утилит. Почти у каждого мультизагрузчика предусмотрен удобный поиск по категориям, наименованию, рейтингу и другим параметрам, а также имеется возможность выбора разрядности программ.
Виды мультиустановщиков программ
Они делятся на несколько типов:
- комплекты с большой базой ПО;
- программы для создания собственных сборок.
К первому типу относится большая часть приложений в данном наборе. Они предлагают на выбор огромное количество популярных утилит, которые известны практически каждому пользователю. Во второй категории представлены более гибкие инструменты, которые позволяют создать свой собственный пакет программ для их дальнейшей установки в автоматическом режиме. При этом пользователь может самостоятельно изменить конфигурацию той или иной утилиты в комплекте, что позволяет восстановить рабочее окружение с прежними настройками. Соответственно, первая группа загрузчиков не требует каких-либо навыков: достаточно лишь выбрать нужные приложения. В свою очередь, вторая категория программ ориентирована на администраторов и опытных пользователей.
Установка программного обеспечения NXT-G на WINDOWS 7 Starter
Стоматология в одинцово Стоматология одинцово недорого и качественно nv-stom.ru.
Когда мне привезли роботов ЛЕГО 8547 и нетбуки I-RU с лицензионной операционной системой WINDOWS 7 Starter я обрадовался. Подумал как замечательно и лицензионная винда и роботы и ПО к комплекте.
Но радость моя продлилась не долго, начал я устанавливать драйвера — без проблема, а вот графическую среду программирования NXT-G установить не удалось. И что, как говорится, я только не делал: и от имени администратора устанавливал, и скидывал весь диск в качестве образа, и пытался виртуальную среду развернуть.
— друг ты мне или враг 7-ой виндовз?
«Этот продукт не поддерживает Windows Starter Edition. Обратитесь к документации по операционной системе» говорит всем виндовс.
Понятно, что в будущем разработчики выпустят нормальный инсталлятор и на этой ОС NXT-G будет установлена нормально, но а сейчас то что делать? Не получилось. Расстраиваться я не думал. Быстро, в течении 2-3 дней переустановил винду на windows XP SP3. Поставил ПО и работаю по сей день преподавателем программирования Lego-роботов с учениками. А вот недавно в Интернете нашёл на одном из англоязычном сайте информацию, что всё таки можно установить NXT-G на 7-ку.
Подробненько описываю что для этого нужно делать. Для установки программного обеспечения NI на Windows 7 Starter Edition, выполните следующие действия:
1. Скопируйте все файлы компакт диска в корневую папку флэшки или любого другого устройства, поддерживающего изменение данных (жёсткий диск, USB-диск и т.д.);
2. Войдите в папку программы, которую Вы хотите установить. Откройте в любом текстовом редакторе, например, в блокноте файл setup.ini. Если необходимо установить несколько программ, то менять setup.ini придётся в каждой программе.
3. Измените файле Setup.ini в разделе [ОS], добавив строку AllowWindowsStarter = 1 как показано на рисунке ниже. Сохраните и закройте файл.
до изменения
после изменения
4. Запустите инсталляцию NXT-G в той папке, где Вы сейчас внесли изменения.
 Что такое NXT?
Что такое NXT?
NXT Блок
Подключение моторов и ламп
Моторы или лампы могут быть подключены к выходным портам A, B, или C. По умолчанию тестовые программы NXT и некоторые примеры программ преполагают, что двигатели подключены следующим образом:
- Порт A: Мотор или лампа для дополнительной функции.
- Порт B: Двигатель привода (часто) левого колеса двух-моторного шасси.
- Порт C: Двигатель привода (часто) правого колеса двух-моторного шасси.
Технические характеристики NXT
- 32-bit микропроцессор ARM7
- 256 Kbytes FLASH память, 64 Kbytes ОЗУ
- 8-bit микропроцессор
- 4 Kbytes FLASH память, 512 Byte ОЗУ
- Беспроводная Bluetooth связь, Bluetooth class II V2.0 compliant
- Порт USB 2.0
- 4 шестипроводных цифровых входных порта
- 3 шестипроводных цифровых выходных порта
- Графический дисплей , 60 x 100 pixels
- Громкоговоритель с полосой 8 KHz
- Источник питания: литиевый аккумулятор или шесть AA батареек
- Питание от сети: 230 B ~ 50Hz
Аккумулятор
Аккумулятор крепится снизу NXT. Для его установки сначала снимите крышку батарейного отсека, нажав пальцем на защелку. Откроется отсек для 6 батареек АА типа. Вместо крышки отсека можно установить литий-ионовый полимерный аккумулятор, которым комплектуется конструктор 9797. Вставьте боковой выступ на корпусе аккумулятора в специальный паз батарейного отсека и легким нажатием до щелчка зафиксируйте его.
Снятие крышки батарейного отсека
Для зарядки аккумулятора вотните провод зарядного устройства в круглый разъем в корпусе аккумулятора через отверстие в корпусе NXT (этот разъем расположен под входными портами). Сам трансформатор зарядного устройства воткните в сеть 220 В. Аккумулятор можно заряжать и отдельно от NXT.
- Зеленый индикатор загорается при подключенном к аккумулятору зарядном устройстве.
- Красный индикатор горит в процессе зарядке и гаснет после ее окончания.
- Для полной зарядки аккумулятора необходимо около 4-х часов.
- NXT можно использовать во время зарядки аккумулятора, время зарядки при этом увеличивается.
- Аккумулятор допускает до 500 циклов зарядки.
Подключение зарядного устройства
При первом использовании аккумулятора совместно с NXT перед началом работы подключите зарядное устройство на 20 минут. Поступите аналогичным образом и в случае полного разряда аккумулятора. Перед использованием аккумулятора его следует зарядить.
Другие типы батареек
NXT может работать и от 6 AA/LR6 батареек
- Рекомендуется использовать алкалиновые батарейки
- Мрожно использовать аккумуляторы AA/LR6 типа, однако, в этом случае потребляемая мощность может упасть.
Разряд батареи
Когда батарея разряжена на экране NXT появляется мигающее сообщение
Меры предосторожности
- Никогда не используте батарейки разного типа в NXT.
- Перед длительным хранением извлекайте батареики.
- Полностью разряженные батарейки стразу извлекайте из NXT.
- Заряжайте аккумулятор под наблюдением взрослых.
- Никогда не пытайтесь зарядить батарейки обычного типа (не акуумуляторы).
Хотите видеть на нашем сайте больше статей? Кликните Поделиться в социальных сетях! Спасибо!
Обратите внимание полезная информация.
ProRobot.RU — лучший информационный сайт по робототехнике. У нас есть информация про роботов: инструкции как собрать самому из лего или подручных средств. Мы находимся в России, но поможем Вам научиться создавать их своими руками. Понравилась информация — делитесь в социальных сетях с Вашими русскоговорящими друзьями в Беларусии или Казахстане или любой стране Мира!
Работа с программами через командную строку
Дорогие друзья, не секрет, что пользователи, работающие на базе Linux, вечно задирают нос перед теми, кто работает на Windows. Они говорят, что для Windows нужно устанавливать приложение минимум 10 минут, нажимая большое количество кнопок, ковыряться с галочками выбора. А перед тем как, собственно, установить приложение, нужно найти официальный сайт программы, при этом не заблудившись в интернете. Пользователи же Linux гордятся тем, что любую утилиту могут установить с терминала, выполнив определённую команду.
В Windows имеется как и в Linux возможность установки, удаления или редактирования программ с помощью команд.
Разработчики утверждают, что в Windows 10 также появится возможность быстрой установки, обновления и удаления различного обеспечения из терминала системы. Осталось дождаться официального релиза. Но можно и не дожидаться релиза, а прямо сейчас воспользоваться удивительной функцией, которая позволит пользователю установить программу из командной строки. Однако это ещё не все сюрпризы: утилита позволит также удалить, обновить, открыть и закрыть программу. Интересно? Давайте познакомимся с Chocolatey поближе.
Установка программы через командную строку
Сейчас мы будем пробовать управлять программами более удобным и очень похожим способом на то, как это выполняется в среде Linux. И в этом нам поможет специальный сервис Chocolatey, пакетный менеджер для Windows. Клиент Chocolatey представляет собой утилиту, предназначенную для работы в консоли. Давайте сразу попробуем её установить. Для установки откроем терминал с правами администратора. Нажмите правой кнопкой мыши на меню Пуск и нажмите пункт «Командная строка» (с правами администратора). Теперь скопируем следующий код:
@powershell -NoProfile -ExecutionPolicy unrestricted -Command «iex ((new-object net.webclient).DownloadString(‘https://chocolatey.org/install.ps1’))» && SET PATH=%PATH%;%ALLUSERSPROFILE%\chocolatey\bin
Вставляем и нажимаем клавишу Enter. Теперь нужно закрыть консоль, чтобы данные по переменным освежились.
На сервисе Chocolatey собран большой каталог утилит и приложений: на данный момент более 2000 утилит. Посмотреть их можно на официальном сайте https://chocolatey.org/packages. Итак, пришло время узнать, как установить любую программу через командную строку:
Снова открываем терминал от имени администратора. Копируем текст, представленный справа от программы на сайте https://chocolatey.org/packages. Например, для установки браузера Google Chrome представлен следующий код:
Копируем его и вставляем в терминал. Не забываем после кода с сайта писать комбинацию -y. Жмём Enter. Теперь осталось дождаться завершения установки браузера. После чего можно закрыть окно терминала.
Как можно было заметить, браузер Google Chrome очень быстро установился. Нам не пришлось кликать никакие кнопки, выбирать место сохранения файлов (по умолчанию используется диск C). Кстати, начинающим пользователям можно сделать в блокноте набор своих любимых приложений, чтобы каждый раз не заходить на сервис Chocolatey. Чтобы удалить программу через командную строку, введите код uninstall, затем — название программы. Например, choco unistall ccleaner.
ВНИМАНИЕ. Сервис работает только с теми пакетами, что устанавливаются через него. То есть если какое-либо ПО недоступно для установки через Chocolatey, то и удалить вы не сможете его таким способом.
Как запустить или удалить программу через командную строку
Теперь рассмотрим способ, позволяющий открыть программу через командную строку. Это можно сделать за три очень простых шага. Приступим:
- Открываем терминал операционной системы Windows.
- В появившемся окне пишем полный путь до расположения файла запуска приложения. Например, D:/Files/chrome.exe
- Жмём Enter и ждём, пока система откроет то, что нам нужно.
Пришло время узнать, как закрыть программу через командную строку. Для этого нам понадобится дополнительное обеспечение taskkill. Начнём:
- Запустите уже знакомый вам терминал.
- Напишите tasklist и кликните по клавише Enter.
- В появившемся списке смотрим номер утилиты, которую вы хотите закрыть. Например, браузер Chrome с номером PID
- Пишем код: taskkill/ pid 24292 /f — и жмём клавишу Ввод. Готово!
Подведём итоги
Уважаемые читатели, сегодня мы рассмотрели, казалось бы, на первый взгляд, сложную тему. Но теперь вы знаете, что можно очень легко установить или удалить некоторые программы через командную строку с помощью сервиса Chocolatey. А также вы знаете, как открыть или закрыть приложение через тот же терминал. Надеемся, что у вас получилось всё сделать правильно и не осталось никаких вопросов по теме. Расскажите в комментариях своё мнение и впечатление!
При подготовке материала использовались источники:
https://soft.mydiv.net/win/collections/show-Programmy-dlya-avtomaticheskoy-ustanovki-programm.html
https://www.prorobot.ru/lego/nxt_g_na_windows_7_starter.php
https://nastroyvse.ru/opersys/win/ustanovit-zapustit-programmu-cherez-komandnuyu-stroku.html



 Что такое NXT?
Что такое NXT?