Как установить приложения Windows на Android с помощью Wine: пошаговое руководство
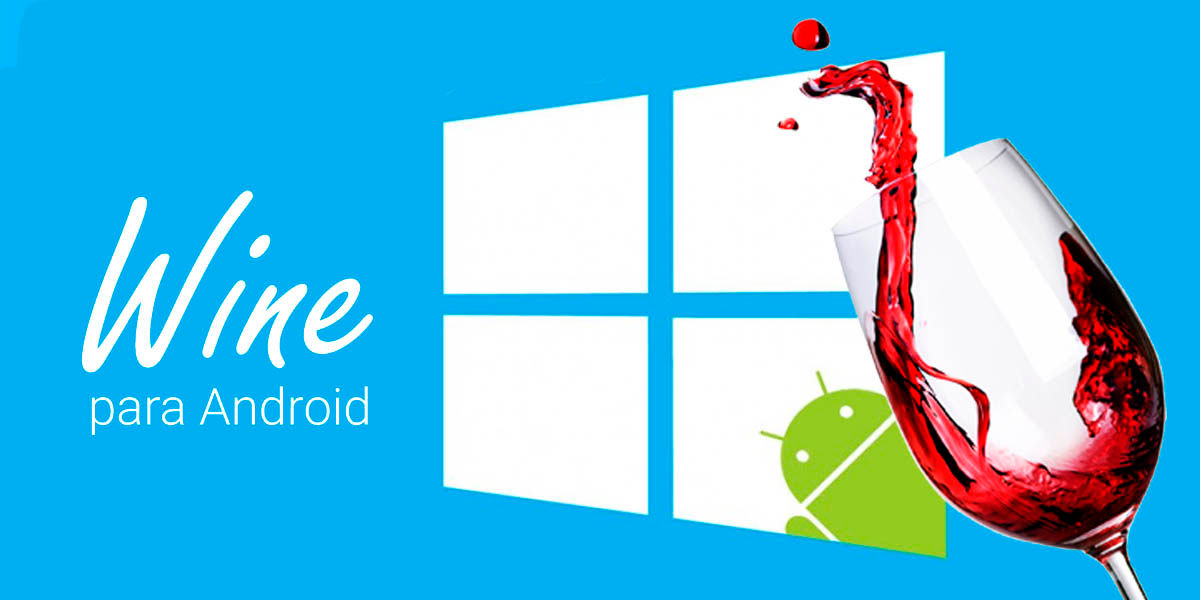

Как правило, пользователи склонны эмулировать Android на Windows, устанавливать и пользоваться своими приложениями с ПК. Но… Что происходит, когда все наоборот? В некоторых случаях людям нужно обратное, установить Windows поверх Android.
Хотя дома часто есть ПК, иногда это не так, и у нас есть только наш мобильный телефон Android для установки программы Windows, которая позволяет нам выполнять определенную задачу. Есть решение? Конечно! Благодаря всем преимуществам Android, с Wine вы сможете для установки приложений Windows без проблем на вашем мобильном телефоне.
Что такое вино? Программа, позволяющая установить Windows на Android

На данный момент можно было бы сказать, что Wine — это эмулятор Windows для платформ UNIX, но это было бы неверно, Wine — это аббревиатура от Wine Is Not An Emulator. Так что это? Будучи конкретным, это уровень совместимости что позволяет вам реализовывать приложения Windows в операционных системах UNIX.
Первоначально вино было создано в 1993 году и по сей день сильно усовершенствовалось, став лучший вариант для запуска приложений Windows в Linux и других средах UNIX. Теперь помните, что Android — это операционная система на базе UNIX, поэтому команда Wine решила поддержать нашу любимую мобильную ОС.
Цена на Приложение Wine для Android все еще находится в экспериментальной стадии , но результаты достаточно хороши, чтобы научить вас, как его использовать. Работа с ним действительно проста, уровень совместимости очень высок, и он использует те же стандартные установочные пакеты Windows (*.exe).
Как установить Wine на мобильный Android
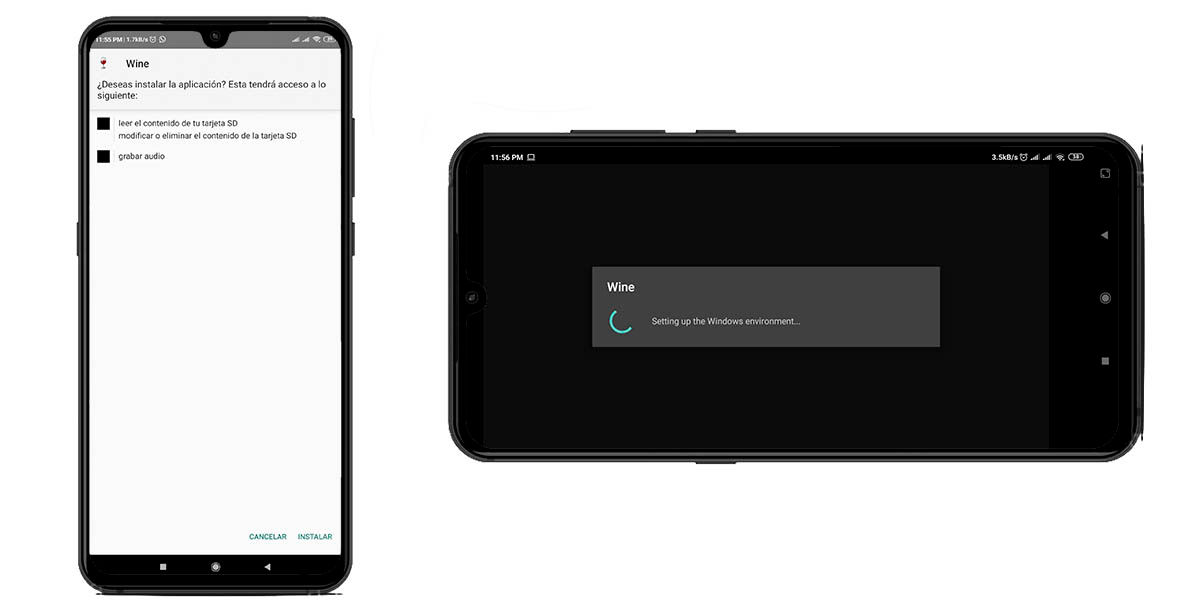
Вопреки тому, что вы могли подумать, пошаговый процесс невероятно прост, как установка Linux на Android. Установка вина так же просто, как установить любое другое мобильное приложение, но мы все же покажем вам шаги:
- Перейти к Wine для Android Скачать страницу .
- Выберите версию вина который соответствует архитектуре вашего процессора, и загрузите его. Вы можете выбирать между ARM и x86, первый вариант на сегодняшний день наиболее распространен на мобильных устройствах.
- Если вы используете Android 9 Pie или более ранние версии, вам придется активировать «Неизвестные источники» в меню конфигурации вашего мобильного телефона. Пропустите этот шаг, если вы используете Android 10.
- Как только APK будет загружен и сохранен на мобильном телефоне, перейдите к найдите его с помощью файлового менеджера у вас есть на вашем Android. Вы можете попробовать некоторые действительно хорошие, используя этот список.
- Выберите APK и установите его. . Если вы делаете это впервые на Android 10, система запросит у вас разрешение на включение «Неизвестные источники» вариант для этого приложения. Подтвердите и продолжите.
- Завершите процесс установки и вуаля! Теперь пришло время узнать, как устанавливать приложения Windows.
Как установить программы Windows в Wine на Android
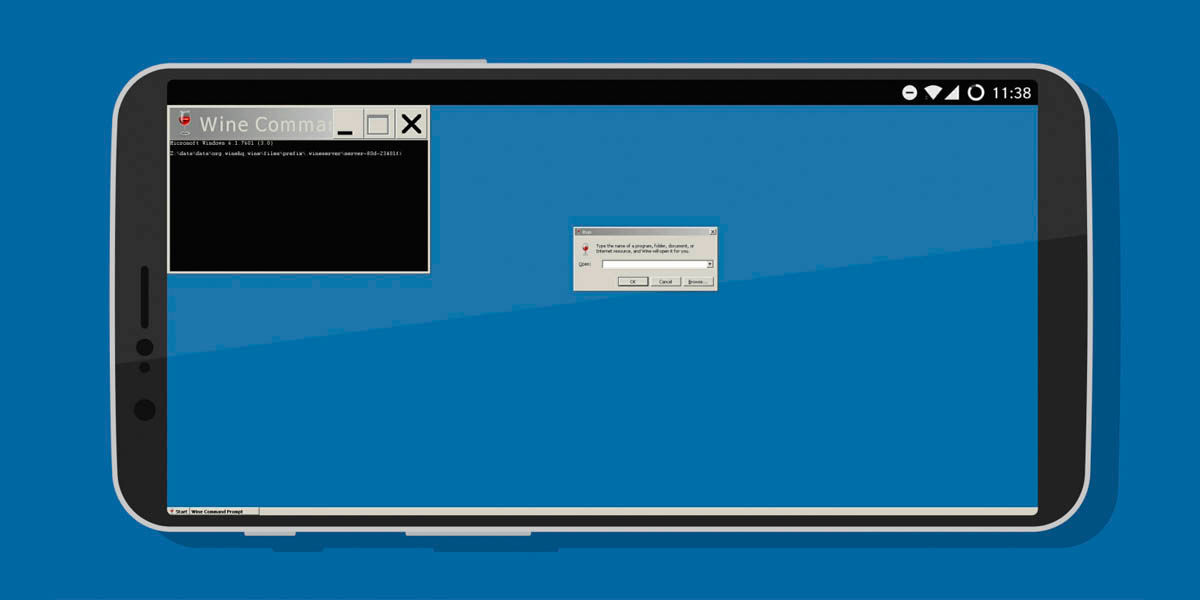
Если установка Wine на ваш мобильный казалась вам легкой, вы будете смеяться над шагами, которые вы должны выполнить, чтобы установить приложение для Windows в теме. Это так же просто, как установить обычную программу на компьютер, меняется только устройство.
Но прежде чем мы начнем, мы должны сказать вам, что не все приложения можно установить на любом мобильном. Поскольку Wine — это не эмулятор, а слой совместимости, он не интерпретирует код. Что это значит? Что вы должны установить приложения ARM (Windows RT) в его версии ARM и x86 (стандарт Windows) в версии x86.
Способ 1: установка приложений из командной строки
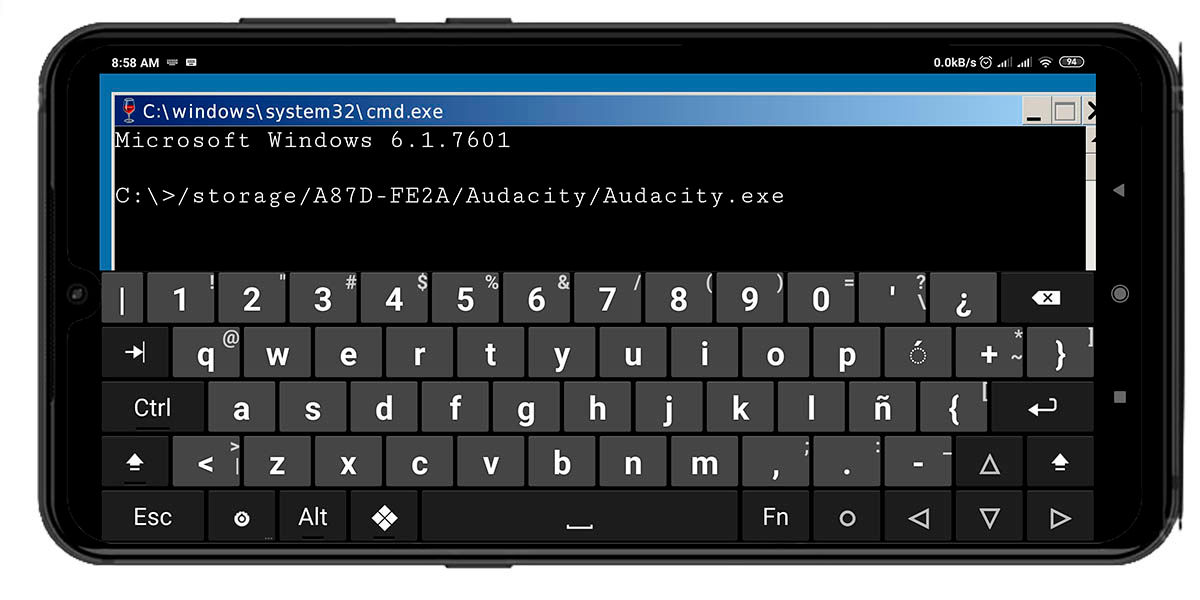
- Загрузите приложение для Windows вы хотите установить на свой мобильный и сохранить его в хранилище.
- Открытое вино на вашем устройстве и подождите, пока загрузится вся операционная система Windows.
- Чтобы установить программу, нажмите кнопку «Начало» кнопка , а в раскрывающемся меню выберите «Бег» .
- В открывшемся окне, напишите «CMD» и нажмите «ОК» для запуска командной строки Windows.
- Для установки вам достаточно выполнить следующую строку кода : cd /storage/emulated0/Download/[имя файла.exe].
Эта строка кода меняется в зависимости от того, где вы сохранили установщик и его имя. В этом случае мы говорим Wine установить (CD) файл, который находится во внутренней памяти (/storage/emulated0) внутри подпапки Download. Если ваш установщик называется «антивирус.exe», измените его на «имя файла.exe» и все.
- Если выбранная вами версия программы совместима с архитектурой вашего мобильного телефона, запустится мастер установки . В противном случае вы получите ошибку совместимости.
- Завершите установку приложения как если бы вы были на обычном компьютере.
- Наслаждайтесь Windows и ее приложениями на Android!
Wins 10 Simulator 2.2.2
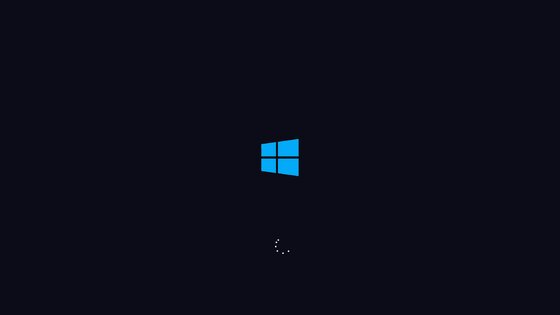
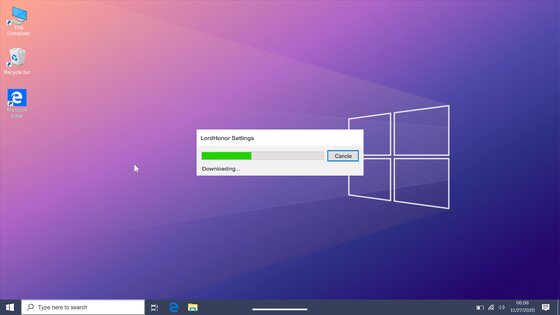
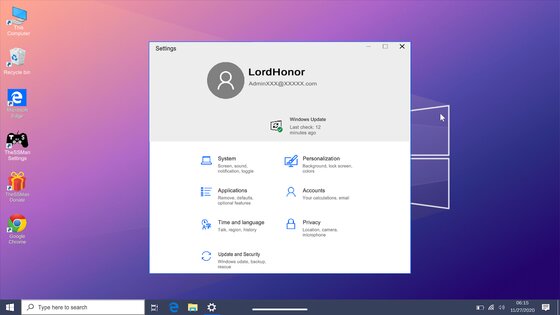
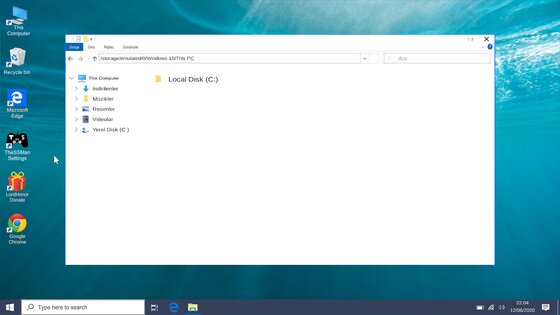
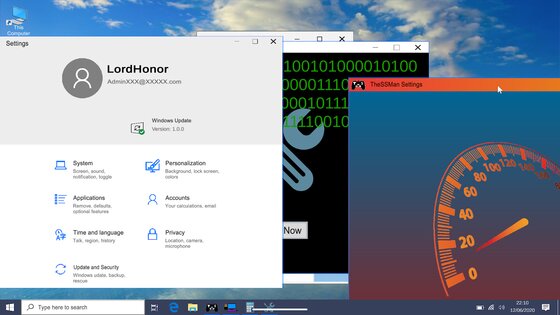
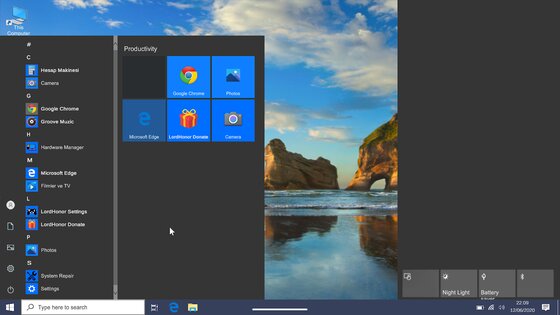
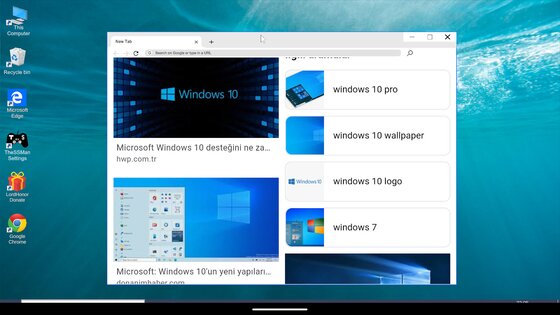
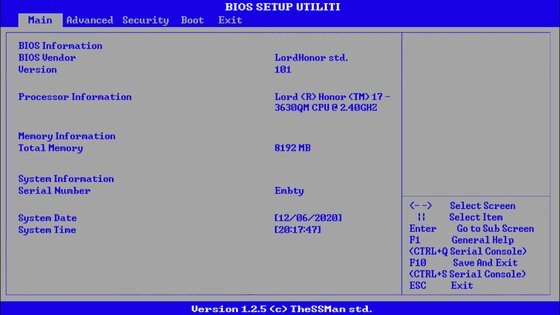
Wins 10 Simulator – это приложение сможет превратить ваш смартфон в виртуальный компьютер с ОС Windows 10, вне зависимости от ОС вашего устройства.
Telegram-канал создателя Трешбокса про технологии
Windows 10 является одной из самых популярных версий ОС. Большинство пользователей в мире пользуются именно Windows. Но 90% смартфонов поддерживают либо iOS, либо Android. Причин, по которым вам может понадобиться Windows 10 на смартфоне – сотни, а решение только одно – Wins 10 Simulator. При первом же входе в систему вы окажетесь на рабочем столе Windows. Также на экране будет курсор, которым можно управлять с помощью мыши или обычным касанием. В приложении Wins 10 Simulator вы можете делать практически все то же самое, что и на своем ПК: пользоваться Google Chrome и Edge, заходить в меню Bios, использовать LordHonor Settings и многое другое.
Кроме того, в Wins 10 Simulator присутствуют все оригинальные звуки, анимации, иконки и приложения, разнообразные настройки и даже браузерные игры.
Особенности приложения Wins 10 Simulator:
- Оригинальный дизайн Windows 10;
- Браузеры и приложения;
- Меню Bios;
- Настройка мыши,
- Без рекламы;
- Настройка компьютера.
Эмуляторы windows для android / Запуск windows приложений (*.exe) на android

В этой статье я расскажу о запуске программ для Windows (*.exe файлов) на телефонах и планшетах под управлением операционной системы Android. Речь пойдет не о прошивке другой операционной системы вместо родного Андройда, а именно о эмуляторах, которые работают в среде Android. Существует 3 эмулятора, о достоинствах и недостатках каждого читаем ниже.
Способ №1 — QEMU (самый быстрый, но немного глючный)
Благодаря этому эмулятору можно запустить на вашем аппарате с андроид Windows 95 или Windows 98. Прежде, чем рассказать о достоинствах и недостатках этого эмулятора, предлагаю самим поставить его и взглянуть на работу. Уверен, вид загружающейся Windows на вашем смартфоне заставит удивиться не только вас, но и ваших друзей 🙂
Итак, приступим:
- Устанавливаем SDLapp.apk (QEMU for Android v.0.13; ~1,35 Mb).
- Скачиваем SDL.zip (прошивка bios, видеокарты др.) и распаковываем папку SDL в корень sdcard.
- Скачиваем *.img образ операционной системы ( Windows 95 | Windows 98 ), файл «С.img» из архива закидываем в папку «SDL» на sdcard.
- Запускаем программу, установленную на первом этапе и радуемся. Ну, или огорчаемся, повезет не всем.
Для начала рекомендую скачать именно Windows 95, она больше подготовлена к работе на сенсорном экране. В нее уже встроена экранная клавиатура, клавиши громкости настроены на имитацию правого и левого клика мыши. В обоих операционках клавиша «Меню» имитирует нажатие на «Ввод», а клавиша «Назад» имитирует «Esc». Тачскрин работает как тачпад в ноутбуках, т.е. курсор будет не там где тапнешь, а там, куда его перетащишь. Двойные клики получаются не всегда, проще выделить иконку и нажать «Ввод» (кнопка «Меню» телефона).
Что можно сказать о работе? Windows 95 работает заметно быстрее чем Windows 98, примерно так же как на компьютерах своего времени, но и большинство необходимых программ на ней не идут. В данном порте QEMU плохо работает эмуляция математического сопроцессора. Поэтому существует мнение, что Windows XP, Windows 7 и Linux может не запуститься. Впрочем, существует и обратное мнение. Но лично я не проверял этого, ограничился лишь запуском Windows 95 и 98.
Да, кстати, не сказал о способе запуска своих программ, исправляюсь. Многие пытаются увеличить размер образа с windows. Но я предлагаю поступить проще. Для запуска своих программ мы создадим образ диска D и поместим в него все, что нам нужно.
- Качаем Qemu_HDD.rar (архив с пустыми образами дисков разных размеров).
- Качаем WinImage_8.10.8100.rar и с помощью этой программы закидываем в образ желаемого размера свои файлы. (Почему-то UltraISO не умеет корректно работать с img-файлами)
- Переименовываем образ с вашими программами в «D.img» и закидываем в папку SDL на sdcard телефона.
- Прописываем в sdl.conf следующее: «/sdl -L . -m 128 -boot c -hda C.img -hdb D.img -usb -usbdevice tablet»
- Запускаем Windows и пытаемся запустить свою программу с диска D.
Теперь о недостатках:
- Не с первого раза срабатывают клики (тапы).
- Нет поддержки сети и интернета.
- Нет звука.
- Разрешение экранов не подходит для комфортной работы.
- Неправильное протекание времени (часы в Windows показывают не то время).
- Поддержка и дальнейшая разработка QEMU прекращена.
- Работает значительно быстрее других эмуляторов.
Способ №2 — BOCHS (самый стабильный, но медленный)
Несомненно, это лучший из всех представленных здесь эмуляторов. Он не такой глючный как QEMU, работает стабильнее и с мышкой проблем нет. Теоретически, на нем можно запустить любую операционку семейства i386. Но работает эмулятор медленно, поэтому на практике запуск тяжеловесных операционных систем может длиться до получаса. Хотя, есть облегченные дистрибутивы всеми любимой Windows XP, которые вполне реально запустить на андройдфоне со средними характеристиками за вразумительное время.
Установка во многом схожа с установкой QEMU:
- Устанавливаем Bochs2_5_1.apk (BOCHS for Android v.2.5.1; ~1,20 Mb).
- Скачиваем SDL_for_BOCHS.zip (прошивка bios, видеокарты др.) и распаковываем в папку SDL, предварительно созданную в корне sdcard.
- Скачиваем *.img образ операционной системы ( Windows 98 ), переименовываем файл из архива в «c.img» и закидываем в папку «SDL» на sdcard. (Внимание, образы от QEMU не работают).
- Запускаем программу, установленную на первом этапе и ждем.
Делать клики мышью можно нажимая клавиши громкости, двойной клик прекрасно работает. Остальные клавиши как в QEMU: «меню» равносильно «вводу», а клавиша «назад» обрабатывается как «Esc».
Если вы хотите запускать свои программы и игры, то создайте образ диска и подключите его как диск D. Используйте способ, описанный выше, для QEMU. Чтобы заставить эмулятор использовать ваш образ в качестве диска D, откройте файл «bochsrc.txt» в папке «SDL» и уберите «#» перед строкой #ata0-slave: type=disk, path=»d.img». Свой образ переименуйте в «d.img» и бросайте в папку «SDL».
Так же есть вариант попроще, без использования образа. Данная версия BOCHS поддерживаеи прямой доступ к накопителю телефона. Для включения этой опции допишем строчку ata0-slave: type=disk, mode=vvfat, path=/sdcard/HDD, journal=vvfat.redolog в файл «bochsrc.txt». Где «HDD» — это папка, созданная в корне sdcard.
- Нет поддержки сети
- Работает медленнее других
- Стабильность работы и хорошая эмуляция мыши
- Запуск большинства операционных систем
- Поддержка эмуляции звуковой карты
- Постоянное развитие программы
Способ №3 — aDOSBox (просто еще один вариант)
Этот эмулятор будет интересен в первую очередь любителям старых DOS игр. Но не смотря на то, что он создан для запуска DOS, умельцы нашли способ запускать на нем Windows. Нужно отметить, работает он неплохо. На этом эмуляторе лучше экран, Windows заняла все место на дисплее, не было черной рамки по краям. Мышь работает чуть лучше чем в QEMU. Правда, если в QEMU мышь не всегда срабатывала, то в aDOSBox она иногда случайно «кликает» при перемещении.
Для установки проделаем следующие шаги:
- Скачиваем и устанавливаем aDosBox-v0.2.5.apk (~1.80 Мб)
- Скачиваем config-adosbox.rar, копируем файл «dosbox-0.74.conf» из архива в папку «\sdcard\app-data\org.hystudio.android.dosbox\.dosbox\» (с заменой; папка появится только после установки программы).
- Скачиваем архив с образом Windows 98 (тот же образ, что был для BOCHS) и закидываем файл «win98.img» из архива в корень sdcard.
- Запускаем установленную программу и терпеливо ждем несколько минут.
Заключение.
Ни один из способов запуска приложений Win32 на аппаратах с android не дает вам тех возможностей, которые были бы в полноценной операционной системе Windows. Если не важна скорость работы и отсутствие звука, то можно вполне сносно запускать различные программы без доступа к сети, играть в игры (DOS игры будут вполне хорошо работать). Но отсутствие подключения к интернету — это огромный недостаток эмуляторов. Ибо лично мне были нужны некоторые Windows приложения, работающие через интернет. К примеру, под андроид нет браузера с авторизацией по пользовательским сертификатам (как для WebMoney Keeper Light), а на Windows любой браузер это поддерживает. Но не тут то было, доступа к интернету с эмуляторов нет.
Думаю, у каждого свои причины для установки эмуляторов i386. Удачи в экспериментах. Надеюсь материал оказался полезным хоть для кого-то.
Все описанное выше проверялось на Samsung Galaxy Note.
- 4PDA.ru — QEMU for Android
- 4PDA.ru — Windows Mobile — эмуляторы других компьютеров и OS
- 4PDA.ru — Дополнительные образы операционных систем
Еще не скачали Pokemon GO? Качайте по ссылкам в статье
При подготовке материала использовались источники:
https://cuterank.net/ru/how-to-install-windows-apps-on-android-using-wine-step-by-step-tutorial/
https://trashbox.ru/link/wins-10-simulator-android
https://drugoy.net/android/emulatya-windows-na-android/