как установить пароль на папку на windows 7
1. Чтобы поставить пароль на папку, необходимо иметь собственную учетную запись с паролем в операционной системе, а также файловая система диска, на котором расположена важная папка, должна быть именно NTFS.
Выбираете искомую папку, щелкаете правой кнопкой мыши, заходите в «Свойства» , выбираете вкладку «Доступ» , ставите галочку возле пункта «Отменить общий доступ к этой папке» . Подтверждаете запрос о желании установки пароля, вводите пароль, сохраняете.
2. Более продолжительный по времени способ, если папка по размеру достаточно большая. Итак, искомую папку помещаете в архив с помощью программы WinRar. Для этого щелкаете правой кнопкой мыши по папке, потом «Добавить в архив» (Add to archive), вкладка «Дополнительно» , и, наконец, «Установить пароль» .
3. Запароливание папок с помощью программных средств. Самой популярной и удобной программой является Hide Folders.
Hide Folders – программа, позволяющий ставить пароль на папку или отдельный файл в операционной системе Windows. Кроме этого имеет еще множество других полезных функций. А самое приятное то, что программа является бесплатной. Скачать Hide Folders можно на любом софт-портале.
Изучив эти три пункта, я думаю, вам больше не придется беспокоиться о конфиденциальности ваших личных данных. Можете спать спокойно.
Остальные ответы
А у меня отдельная папка на рабочем столе. Я туда и скидываю и Ворд и видео и фотки не для просмотра других глаз. Называется My Private Folders. Скачивала ее с интернета. Ничего так нравиться.
Александра КанатаеваМудрец (14129) 9 лет назад
Она, к сожалению, на семерке не работает
Макс БрюхановУченик (245) 8 лет назад
Олеся ПрокопенкоПрофи (520) 8 лет назад
если полетит винда, то и папки не станет, лучше хранить в более безопасном месте (не на системном диске)
My Private Folders удали и папка с файлами будет доступна проверял сас голь
Надо эту папку в архив переделать. В настройках есть такая надпись «установить пароль»,создаешь и удаляешь папку.
Без сторонних прог не получится https://solvetrouble.ru/kak-postavit-parol-na-papku.php
Как можно установить пароль на папку (запаролить) в Windows 10, 8, 7, xp:
1. С помощью — WinRAR и 7-Zip
2. При помощи – Bat файла
3. Создаем виртуальное хранилище, BitLocker
4. Программы, которые помогут поставить пароль в Windows 10, 7, 8, xp.
5. Легкий способ зашифровать документ Microsoft Word
6. Ставим пароль в Mac OS на папку
Пошаговую инструкцию и видео, можно посмотреть здесь — https://lanportal.ru/lan/kak-ustanovit-parol-na-papku-v-windows.html
Вот эта EncryptOnClick удобна тем что не скрывает, а именно закрывает паролем любой файл или папку. Закрытые папки и файлы всегда видны и остаются на том же месте, меняются только внешне когда закрыты. Саму программку на компе искать не надо, нажал на закрытый файл, ввёл пароль и готово.
Как поставить пароль на файлы, папки, диски: 3 проверенных способа


Есть масса ситуаций, когда хотелось бы ограничить доступ к контенту даже на собственном компьютере. Например, для ребенка, которому не обязательно видеть все ваши фотографии и видео. К счастью, это делается довольно просто. Главное — зайти в систему под учеткой с администраторскими правами. Соответственно, пользователи, которым вы запрещаете доступ, таких прав иметь не должны.
«Запаролить» можно как отдельные файлы, так и папки или содержимое диска. Для этого есть встроенные возможности в Windows и сторонние программы.
Способ первый: права доступа в Windows
Этим способом можно ограничить доступ к папке, любому файлу и даже целому разделу диска. Если у вас на компьютере несколько учетных записей пользователей, и вы являетесь администратором компьютера, вы можете закрыть доступ к нужной информации для всех, кроме себя. Делается это так:

- Нажмите на файл, папку или диск правой кнопкой мыши и выберите Свойства.
- Перейдите на вкладку Безопасность.
- В списке учетных записей, имеющих доступ к файлу, поочередно выберите те, которым не нужно открывать этот файл или папку, и в столбце Запретить установите все галочки.
После этого файл, папка или раздел диска станут недоступны для всех пользователей, которым вы запретите доступ. Они не смогут его открыть — для этого нужно будет ввести пароль от учетной записи администратора, то есть вашей. Не забудьте только дать файлу или папке неприметное имя, так как имена файлов по-прежнему будут видны всем.

Способ второй: используем архиватор
Этот способ позволяет поставить пароль на папку или файл. Наверняка у вас на компьютере стоит как минимум один архиватор, например, WinRAR. Тогда вы можете спрятать секретный файл или папку в архив и установить на него пароль. Для этого сделайте следующее:
- Нажмите правой кнопкой мыши по файлу или папке и выберите Добавить в архив (Add to archive).
- В отобразившемся окне в поле Метод сжатия (Compression method) выберите Без сжатия (Store). Так вам не придется тратить время на распаковку файла при открытии архива.
- Затем нажмите на кнопку Установить пароль (Set password).
- В отобразившемся окошке введите пароль и подтверждение и нажмите ОК.
- Нажмите ОК в основном окне. Будет создан архив с файлом или папкой.
- Удалите оригинальный файл или папку.

Теперь, чтобы получить доступ к файлу или папке, нужно сначала открыть архив. А при открытии архива — ввести пароль, который вы задали. Не забывайте про неприметные имена. Таким же образом можно поставить пароль на любой новый архив в Windows.

Способ 3: BitLocker
Этот способ — для дисков. Он доступен, если у вас Windows 7 Ultimate или Enterprise, Windows 8/8.1 или Windows 10. Подробнее об использовании BitLocker можно прочитать в нашей статье о шифровании жесткого диска в Windows 10. А для того, чтобы зашифровать дисковый раздел или флешку, сделайте следующее:

- Нажмите правой кнопкой мыши по диску и выберите Включить BitLocker.
- В окне установите галочку Использовать пароль для снятия блокировки диска. Введите пароль и подтверждение и нажмите Далее.
- В следующем окне установите переключатель Шифровать весь диск.
- Нажмите Начать шифрование и дождитесь его окончания.
Теперь при попытке доступа к диску система будет требовать ввести пароль.

Это способы, позволяющие запретить доступ к вашим данным без использования каких-либо специфических программ.
Вот еще немного полезных инструкций:
- Как отключить обновление Windows 10: самые действенные способы
- Чистим диск: что и где может занимать много места
- Как отправить папку по электронной почте: несколько удобных способов
Как поставить пароль на папку в Windows


Чтобы защитить файлы, спрячьте их в папку и поставьте на нее пароль. Следуйте инструкции CHIP, и до ваших секретных материалов никто не доберется.

Никто не узнает, что вы прячете в папке, если вы запакуете ее в защищенный архив. Как это сделать, читайте в нашей статье.
Как защитить папку паролем
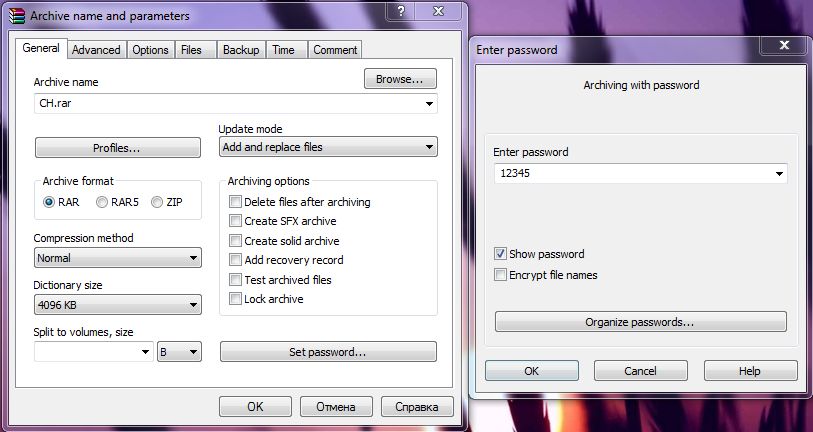
Поставить пароль на папку можно с помощью программы Anvide Seal Folder. Мы предлагаем использовать инструмент WinRAR, но подойдет и аналогичная программа 7-Zip. Оба способа работают как под Windows 7, так и под Windows 8 и Windows 10.
• Загрузите и установите программу WinRAR.
• Откройте WinRAR и выберите нужную папку.
• Щелкните правой кнопкой мыши соответствующую папку и выберите Add to archive («Добавить в архив»).
• Нажмите кнопку Set password («Установить пароль») и введите максимально надежный пароль. Какие пароли легче всего взломать, мы рассказывали в этой статье.
• Подтвердите свои действия с помощью «ОК» и закройте второе окно.
• Теперь архив перейдет в режим упаковки. Его можно будет открыть и распаковать только после введения пароля. Саму папку мы рекомендуем удалить, оставив только запароленный архив.
Как придумать безопасный пароль
Чтобы не забыть пароль, многие пользователи выбирают особенно простые слова или комбинации цифр. Как показывает статистика, 98% всех аккаунтов в соцсетях можно взломать, используя около 10 000 часто используемых паролей. Среди них комбинации цифр вроде «123», названия хобби, имена и даже само слово «пароль».
Надежный пароль — необходимая мера безопасности для защиты личных данных. Надежный пароль должен состоять минимум из 8 знаков, хотя нередко рекомендуют использовать до 20 знаков. Особо ленивые пользователи даже при составлении пароля из 8 символов используют общедоступную информацию: имена, хобби, увлечения — то есть именно те слова, которые находятся в списке 10 000 стандартных паролей.
Специалисты рекомендуют использовать буквы со строчным и заглавным написанием, специальные символы (. %) и цифры, которые идут не по порядку. Составленные по этим правилам пароли, конечно, довольно трудно запомнить. Здесь могут помочь разные мнемотехники: возьмите, например, первую строчку вашей любимой книги или песни и замените некоторые буквы специальными символами.
Также можно воспользоваться менеджером паролей, например, программой KeePass. Это бесплатная программа, которая будет запоминать для вас ваши пароли. KeePass сохранит все сложные шифры, защитив их главным паролем.
Теперь вы умеете защищать папки паролям, но для большей безопасности мы советуем использовать USB-накопители и жесткие диски со встроенным шифрованием.
Читайте также:
- Ускоряем компьютер: оптимизация системы
- Выбираем лучший менеджер паролей
Фото: pixabay.com, WinRAR
При подготовке материала использовались источники:
https://otvet.mail.ru/question/52214994
https://ichip.ru/sovety/stavim-paroli-na-fajjly-papki-diski-nadezhno-i-bez-lishnikh-programm-359202
https://ichip.ru/sovety/kak-postavit-parol-na-papku-v-windows-262552