Как задать приоритет процессу в Windows
В работающей Windows одновременно может быть запущено несколько десятков процессов, каждый из которых потребляет определенное количество ресурсов, одни больше, другие меньше. Однако права на эти ресурсы процессы имеют одинаковые, не один из процессов по умолчанию не обладает преимуществом над другим в плане приоритета, хотя есть программы, которые автоматически повышают свой приоритет, запрашивая таким образом у процессора больше ресурсов для выполнения своих задач.
↑ Как задать приоритет процессу в Windows
Особой нужды изменять в ручном режиме приоритет процессов в Windows нет, тем не менее, в некоторых случаях администраторы могут помочь операционной системе распределять ресурсы более правильно. Никаких специальных программ для этого устанавливать не нужно, вполне достаточно иметь под рукой штатный Диспетчер задач. Рассмотрим всё на конкретном примере. Открыв Диспетчер задач, переключитесь на вкладку «Подробно», кликните по нужному процессу (в нашем примере это LockCD.exe) правой кнопкой мыши и выберите опцию «Задать приоритет». На выбор вам будет предложено шесть режимов.
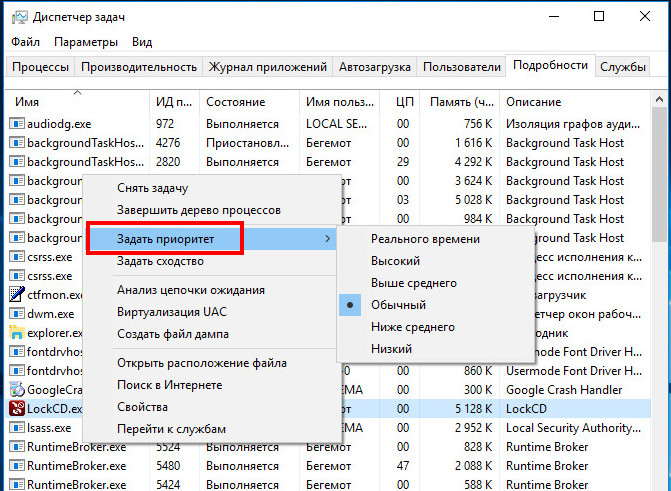
• Обычный. Этот приоритет устанавливается по умолчанию для большинства программ.
• Ниже среднего. Если вы выберете этот режим, Windows станет уделять процессу немного меньше внимания.
• Низкий. Процесс с данным приоритетом станет обслуживаться Windows в последнюю очередь.
• Выше среднего и высокий. Эти режимы дают указание Windows выделять приложению больше процессорного времени. Могут использоваться для повышения производительности игр или требовательных к ресурсам программ.
• Реального времени. Наивысший приоритет, при котором Windows распределяет ресурсы таким образом, как если процесс был единственным в системе. Использовать его без крайней нужды не рекомендуется, так как это может привести к резкому падению производительности других программ, в том числе системных.
↑ Как упростить управление приоритетами процессов
Изменение приоритета процесса является разовым действием. Будучи перезапущенным, процесс получит приоритет по умолчанию и, чтобы изменить его повторно, вам вновь придется проделать известную операцию. Можете упростить себе эту задачу, воспользовавшись следующим решением. Скачайте по ссылке архив с твиками, распакуйте и выполните слияние файла «Add Run with priority.reg».
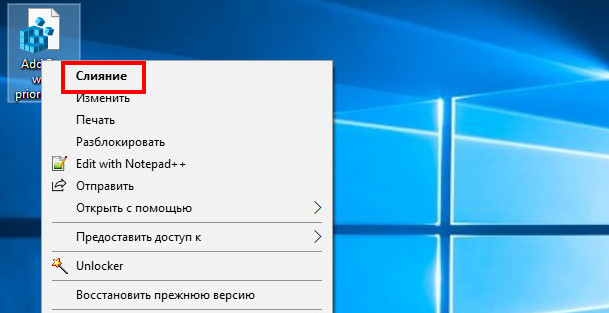
Изменения должны вступить в силу немедленно, если этого не произойдет, перезапустите Проводник или перезайдите в учетную запись. После этого в контекстном меню исполняемых файлов и ярлыков программ у вас появится дополнительная опция выбора приоритета при запуске.
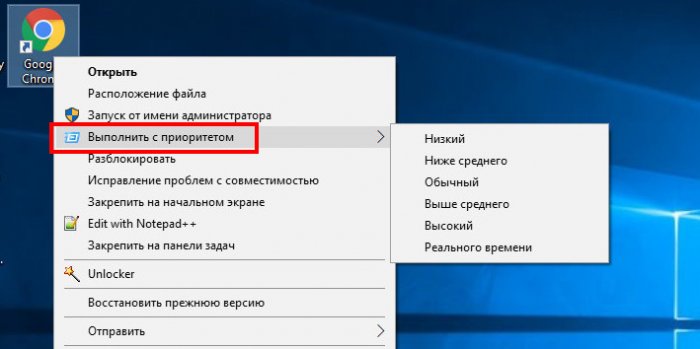
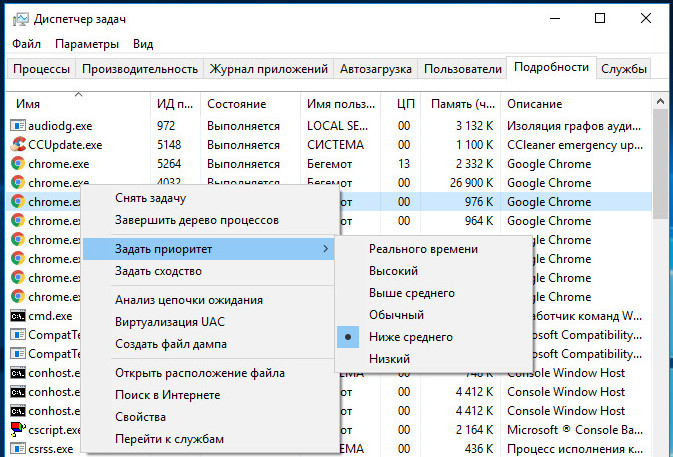
Кроме того, вы можете сделать так, что программа станет запускаться с нужным приоритетом по умолчанию. Для активации этой функции мы подготовили файл реестра «AutoStartPriority.reg», который вы также найдете в архиве. Но перед тем как применять твик, отредактируйте его, заменив два элемента — название исполняемого файла и соответствующее устанавливаемому приоритету значение.
Откройте файл реестра Блокнотом и замените в ключе элемент «chrome.exe» названием исполняемого файла вашей программы, которую вы хотите запускать с новым приоритетом. При необходимости замените значение параметра CpuPriorityClass. 1 соответствует низкому приоритету, 5 — ниже среднему, 8 — нормальному, 6 — выше среднему и 3 — высокому.
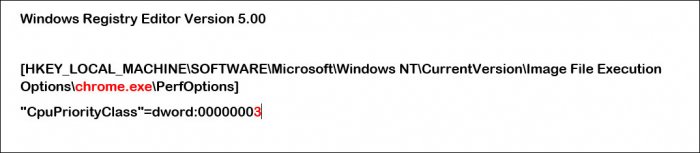
Сохранив файл, выполните его слияние, затем запустите вашу программу и проверьте в Диспетчере задач, изменился ли приоритет ее процесса. Вот и всё, теперь вы знаете как можно оптимизировать процессы в Windows, выделяя наиболее нужным и часто используемым программам больше ресурсов.
Как повысить приоритет процесса в Windows 11
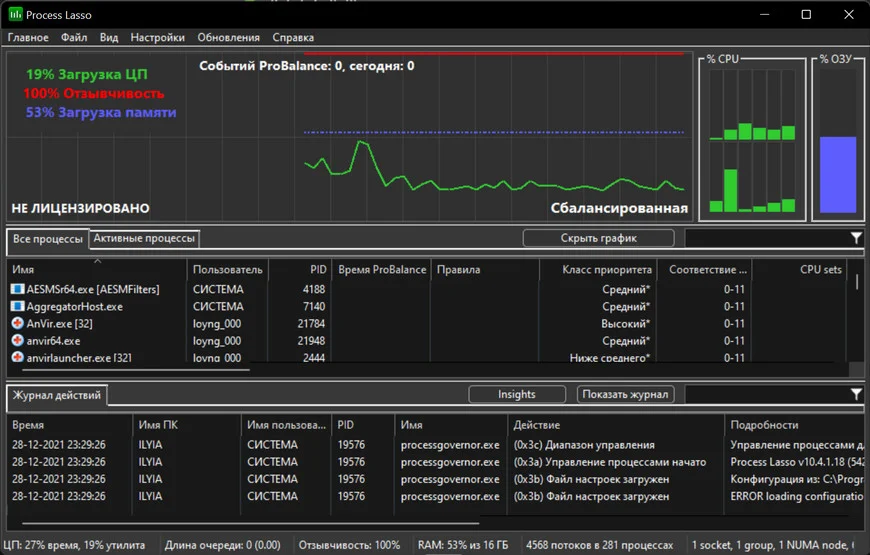
Априори в Windows 11 все процессы имеют «Обычный» приоритет. В редких случаях винда сама меняет приоритет некоторых процессов. Но бывают ситуации, когда определенному процессу программы нужно указать его вручную. По сути, это распределение нагрузки на процессор всех приложений. Обычно такое бывает, когда пользователь часто работает в одном приложении, но параллельно висят в фоне менее востребованные. Вот, чтобы повысить производительность главного, нужно задать более высокий приоритет. То есть на процесс с более высоким приоритетом будет выделено больше ресурсов, а с менее высоким меньше. Заметен прирост будет в основном на слабых компьютерах, где процессору не хватает мощности на обработку всех процессов одновременно. Ну и перейдём к инструкциям как это сделать.
↑ Наиболее простой и удобный метод это использование диспетчера задач
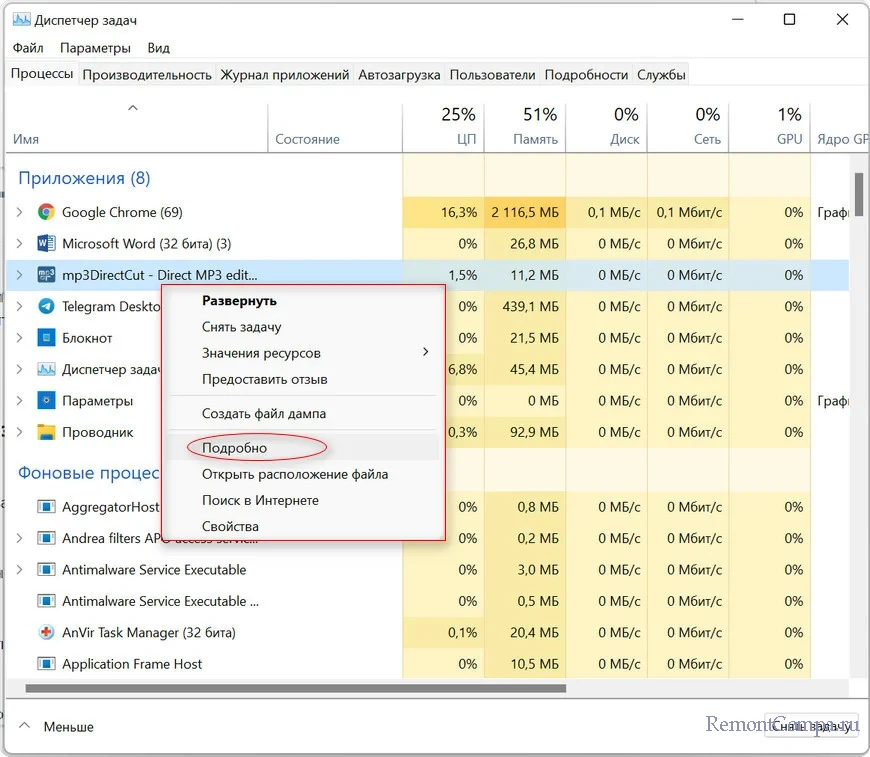
1. Нажимаем на Пуск ПКМ и заходим в «Диспетчер задач». Либо же нажимаем сочетание «Ctrl+Shift+Esc». 2. Далее нас интересует пункт «Подробности».
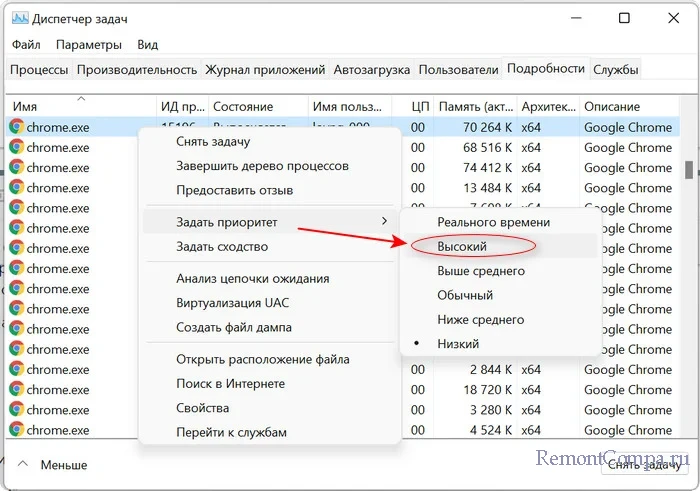
3. Выбираем необходимый нам процесс и жмём на него ПКМ. 4. Жмём «Задать приоритет». 5. Далее нам необходимо выбрать одно из представленных значений. Всего имеется шесть вариантов приоритета. Рассмотрим подробнее каждый из них. «Реального времени» — максимальный уровень. Задачи с таким значением выполняются первым делом и на них выделены максимальные ресурсы системы. Бывает даже так, что винда тратит важные системные ресурсы в пользу этого приоритета. В таких случаях не исключены сбои. «Высокий» — также все процессорные мощности направлены на определенное приложение, не ограничивая при этом ресурсы выделенные для других программ, если у них не более низкое значение. Этот режим более стабилен нежели «Реального времени». «Выше среднего» — режим повышенной продуктивности без ущемления процессов системы.
«Обычный» — стоит изначально у большинства процессов. «Ниже среднего» — такой приоритет обычно выставляют для приложений, которые должны висеть в фоне, но не прекращать свою работу. При этом ресурсы будут задействованы минимальные. «Низкий» — также хорошо подходит для фоновых приложений и процессов, но при этом они включаются только после того, как завершили активные задачи.
↑ Для установки приоритета можно воспользоваться командной строкой
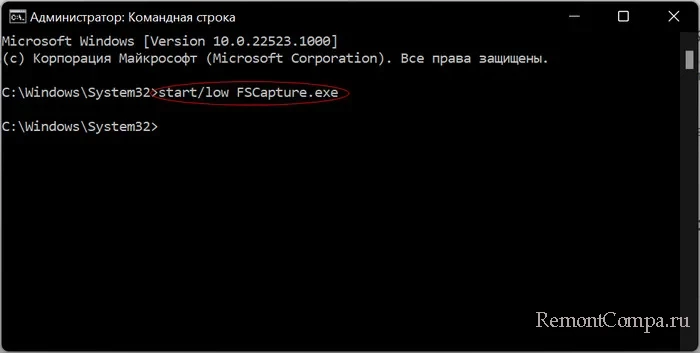
1. Заходим в меню Пуск и выбираем «Командная строка» или вводим в поиске Windows «cmd». 2. Пишем команду: start /low необходимое приложение (Например, start/low FSCapture.exe применяет к приложению FSCapture низкий приоритет). Таким способом разрешено поменять приоритет для любого приложения.
↑ Метод третий подойдёт только для игр и программ, в которых есть файл конфигурации
Обычно они имеют формат .ini или .cfg. 1. Находим в папке с приложением такой файл и кликаем по нему ПКМ. 2. Открываем с помощью любого текстового редактора. 3. Заходим в поиск по документу и пишем «Priority». 4. Меняем приоритет на нужный нам. Задав приоритет таким способом, при каждом запуске программа будет работать в нем.
↑ Метод четвёртый заключается в использовании стороннего софта
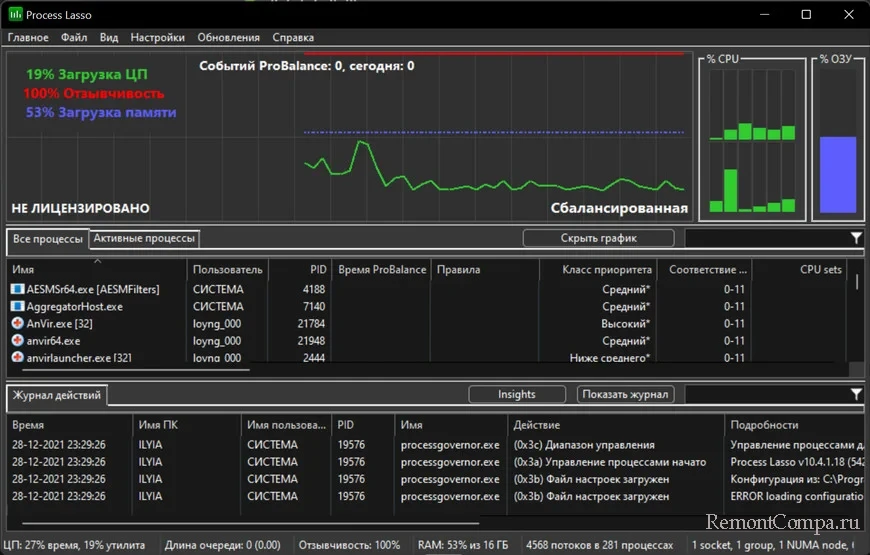
Существует множество приложений, которые помогут задать приоритет, такие как Prio и Process Lasso. Внешний вид у них довольно похож и в использовании все интуитивно понятно. При запуске обычно появляется окно со списком всех процессов, запущенных на ПК. Выбираем нужный процесс и кликаем по нему ПКМ. Далее жмём на «Класс приоритета» и выбираем нужное значение. Таким образом можно незначительно увеличить производительность той или иной программы. Но повторимся, заметно это будет только на слабеньких компьютерах.
Повышение приоритета в Диспетчере задач операционной системы Windows
Мы часто используем одновременно несколько приложений: готовим текст, сёрфим по интернету, конвертируем видео для планшета, пользуемся словарём. Если программы не закрыты, они используют ресурс нашего компьютера. Посмотреть, что в реальности происходит, можно в специальной программе ОС Windows. Но не просто посмотреть, а управлять распределением ресурсов с целью повышения быстродействия. Рассмотрим, как повысить приоритет в Диспетчере задач Windows.

Работая со многими программами, компьютер переключается от одной к другой в определённой очерёдности. Те, которые он считает наиболее важными, выполняются первыми. Степень важности и называется приоритетом. Как правило, он управляется кодом самой программы. Но пользователь может сам сменить базовый параметр на какой-либо другой, тем самым сделав более быстрым то, что ему важно в данный момент.
Типы очерёдности
Степень важности имеет следующие градации:
- приоритет реального времени означает, что все ресурсы компьютера отдаются выбранному процессу, даже те ресурсы, которые предназначались для системных процессов, подумайте, прежде чем повысить его до такой степени.
- высокий;
- выше среднего;
- обычный;
- ниже среднего;
- низкий.
Изменение значений очерёдности
Рассмотрим, как выставить приоритет в Диспетчере задач:
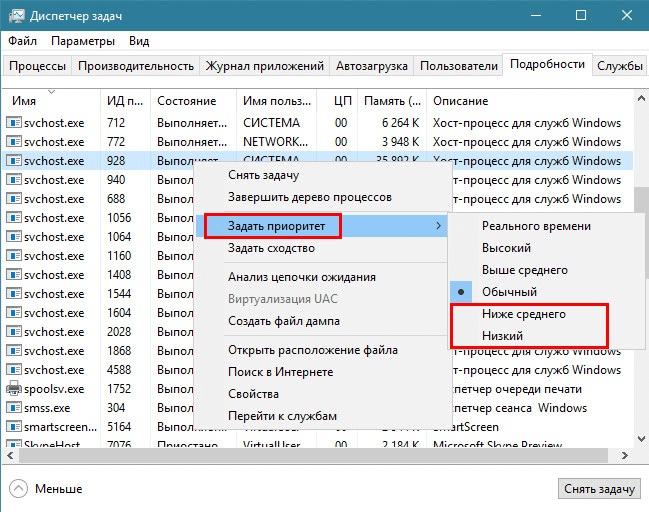
- Нажмите CTRL+ALT+DEL, запустите таск-менеджер, перейдите на вкладку «процессы» в Windows 7, и на вкладку «подробности» в windows 8 и выше.
- Найдите программу, которую хотите ускорить.
- Вызовите контекстное меню правым щелчком, выберите пункт Приоритет, далее назначьте тот, который считаете нужным.
ВАЖНО. Помните, что высокие значения для какой-то одной программы могут существенно снизить производительность машины в целом. Повышайте постепенно, и опытным путём найдите ту степень, которая сделает работу комфортной.
Когда это применяется? В основном для решения временных заданий. Например, вы смотрите фильм, и одновременно скачиваете какие-либо данные с интернета, и видео периодически прерывается. Повысив важность плеера, вы решите эту проблему. Ещё этим часто пользуются для повышения быстродействия браузера при работе в сети.
Как уже было сказано, изменение действует лишь определённый момент времени, пока работает программа. Когда она перезапускается, опять будут базовые значения. Рассмотрим, как можно более удобным способом сменить приоритет задач Windows.
Другие способы работы с быстродействием
Согласитесь, каждый раз экспериментировать с настройками весьма неудобно. Существуют специальные программы, которые позволяют упростить процедуру. Например, Process Explorer и Mz CPU Accelerator. Подробно на них останавливаться не будем, отметим лишь суть их работы.
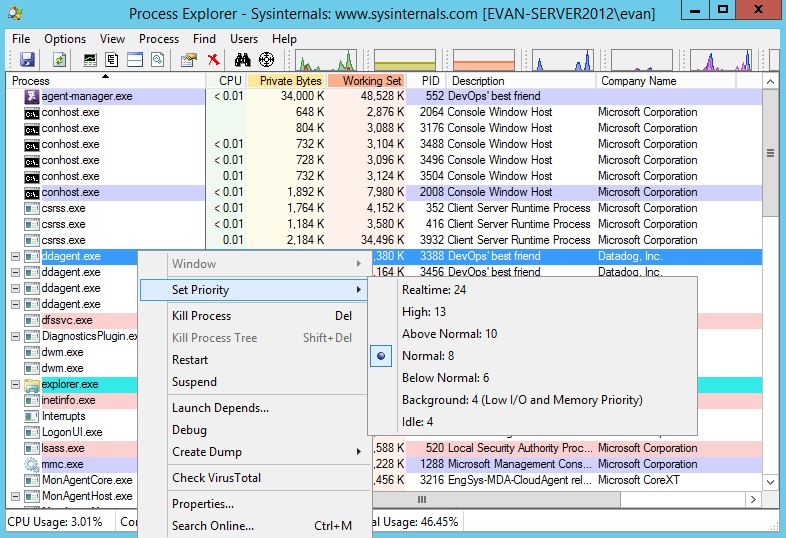
Mz CPU Accelerator позволяет автоматически повышать значения для программы активного окна, делая это весьма эффективно. Кроме того, она позволяет управлять распределением ресурсов процессора, например, выделить программе одно или два ядра вместо всех. В общем, программа позволяет увеличить скорость работы приложений.
Process Explorer позволяет получить подробную информацию обо всех процессах, происходящих на компьютере и задать более продвинутые настройки, чем стандартное средство windows.
Таким образом, зная, как можно поменять уровень приоритета в Диспетчере задач, можно повысить скорость работы компьютера, избежать ошибок и зависания. Если у вас есть советы, как изменить этот параметр в той или иной ситуации при работе в windows, поделитесь ими с другими пользователями, оставив комментарий ниже.
При подготовке материала использовались источники:
https://remontcompa.ru/windows/funkcional-windows/1888-kak-zadat-prioritet-processu-v-windows.html
https://remontcompa.ru/windows/windows-11/2725-kak-povysit-prioritet-processa-v-windows-11.html
https://nastroyvse.ru/opersys/win/povysit-prioritet-v-dispetchere-zadach-windows.html