РЕШЕНИЕ: Как запустить программу без прав администратора
Статья представляет собой простой способ принудительного запуска программы без прав администратора и подавлением запроса контроля учетных записей пользователей (UAC).
Многие программы при запуске требуют повышения прав (значок щита у иконки), однако на самом деле для их нормальной работы права администратора не требуется.
Соответственно, если на компьютере включен контроль учетных записей, то при запуске такой программы из-под непривилегированного пользователя появится запрос UAC и Windows потребует от пользователя ввести пароль администратора.
В данной статье, в качестве примера, продемонстрирован запуск установочного файла программы WinRAR однако, приведенный ниже способ подходит для запуска и установки большинства программ на ОС Windows 7, 8, 8.1, 10, 11.
ВАЖНО!
Нижеописанный способ не позволит вам получить повышенные права для программы. Используемый параметр RUNASINVOKER подавляет окно UAC и сообщает программе, что она должна запуститься с правами текущего пользователя и не запрашивать повышение привилегий. Если программе действительно нужны повышенные права для редактирования системных параметров или файлов, она не будет работать или повторно запросит права администратора.
Решение:
1. При попытке запуска программы требующей повышения прав (прим. в данном примере это WinRAR) перед вами появится окно Контроль учетных записей пользователя с запросом имени и пароля пользователя имеющего права администратора. Если не указать пароль и не подтвердить повышение привилегии, приложение не запустится (Рис.1).

2. Вызовите меню (прим. для вызова меню нажмите правой кнопкой мыши), выберите Создать, затем выберите Текстовый документ (прим. после создания текстового документа, присвойте ему имя. В данном примере имя RUN, но вы можете выбрать любое другое) (Рис.2).

3. Откройте созданный текстовый документ и введите:
cmd /min /C «set __COMPAT_LAYER=RUNASINVOKER && start «» %1″
(прим. можете скопировать отсюда и вставить в текстовый документ) (Рис.3).

4. Выберите в окне Файл, затем нажмите Сохранить как… (Рис.4).

5. Сохраните текстовый документ с расширением .bat (прим. в данном примере это RUN.bat) (Рис.5).

6. Для принудительного запуска приложения без прав администратора и подавлением запроса UAC, перетащите файл, который нужно запустить (прим. в данном примере это WinRAR) на созданный .bat файл (прим. в данном примере это RUN.bat) на рабочем столе (Рис.6).

7. Файл запустится без появления запроса UAC и без ввода пароля администратора (Рис.7).

Запуск программы без прав администратора завершен !
Как установить программу без прав администратора
Скачивая программы с сайтов разработчиков или других источников, вы, наверное, не раз замечали, что одни из исполняемых файлов этих программ имеют на себе характерную иконку щита, а другие нет. Что это означает? А означает это следующее: если исполняемый файл программы или её ярлык на рабочем столе отмечен этим жёлто-голубым значком, значит данная программа требует прав администратора. В связи с этим у многих пользователей возникает вопрос: а можно ли каким-то образом обойти это ограничение и установить/запустить программу в обычной учётной записи пользователя? Ответ на него будет зависеть от того, для каких целей разрабатывалась программа и с какими объектами файловой системы ей предстоит работать.
Как установить программу без прав администратора
 В действительности многие из таких программ прекрасно могут работать без прав администратора, если владельцем компьютера им предоставлены соответствующие разрешения на папку Program Files и используемые ими ветки реестра. Являясь же обычным пользователем, вы можете устанавливать и запускать только те программы, которые не используют системный каталог ProgramFiles, если же вы запустите установочный файл приложения, требующего повышенных прав, то, во-первых, автоматически сработает UAC (контроль учётных записей), во-вторых, на экране появится окно с запросом пароля администратора.
В действительности многие из таких программ прекрасно могут работать без прав администратора, если владельцем компьютера им предоставлены соответствующие разрешения на папку Program Files и используемые ими ветки реестра. Являясь же обычным пользователем, вы можете устанавливать и запускать только те программы, которые не используют системный каталог ProgramFiles, если же вы запустите установочный файл приложения, требующего повышенных прав, то, во-первых, автоматически сработает UAC (контроль учётных записей), во-вторых, на экране появится окно с запросом пароля администратора.  Отключение админом UAC не решает проблемы, поскольку устанавливаемая программа всё равно попросит вас ввести пароль администратора. Что можно предпринять в этой ситуации? Воспользоваться функцией, или правильнее сказать, уровнем прав текущего пользователя AsInvoker, подавляющим UAC и сообщающим программе, что она может запуститься с привилегиями родительского процесса, то есть буквально с теми правами, которые имеются на данный момент у пользователя. Но «может» ещё не означает, что она действительно запустится, ведь привилегии в системе AsInvoker не повышает.
Отключение админом UAC не решает проблемы, поскольку устанавливаемая программа всё равно попросит вас ввести пароль администратора. Что можно предпринять в этой ситуации? Воспользоваться функцией, или правильнее сказать, уровнем прав текущего пользователя AsInvoker, подавляющим UAC и сообщающим программе, что она может запуститься с привилегиями родительского процесса, то есть буквально с теми правами, которые имеются на данный момент у пользователя. Но «может» ещё не означает, что она действительно запустится, ведь привилегии в системе AsInvoker не повышает.
Если в файле манифеста программы чётко прописано, что запускаться/устанавливаться программа должна исключительно с правами администратора, то AsInvoker не поможет. Так, нам так и не удалось установить системный настройщик Winaero Tweaker, а если бы и удалось, мы бы всё равно не смогли им пользоваться. Теперь, когда вы приблизительно знаете, как это работает в теории, перейдём к решению поставленной задачи на практике. Всё очень просто. Создайте Блокнотом обычный текстовый файл и вставьте в него следующий код:
cmd /min /C «set __COMPAT_LAYER=RunAsInvoker && start «» «%1″» Сохраните файл как install.cmd (имя можно дать произвольное, главное, чтобы расширение было CMD или BAT), а затем перетащите на созданный скрипт установочный файл программы, которую хотите установить без прав администратора. На секунду на экране появится окно командной строки, а затем запустится мастер-установщик приложения. Когда вы дойдёте до шага «Папка установки», вам нужно будет заменить стандартный путь C:\ProgramFiles\название-программы другим путём, ведущим к какому-нибудь каталогу в профиле пользователя. Например, вы можете создать папку Programs в расположении %userprofile% и.
Сохраните файл как install.cmd (имя можно дать произвольное, главное, чтобы расширение было CMD или BAT), а затем перетащите на созданный скрипт установочный файл программы, которую хотите установить без прав администратора. На секунду на экране появится окно командной строки, а затем запустится мастер-установщик приложения. Когда вы дойдёте до шага «Папка установки», вам нужно будет заменить стандартный путь C:\ProgramFiles\название-программы другим путём, ведущим к какому-нибудь каталогу в профиле пользователя. Например, вы можете создать папку Programs в расположении %userprofile% и. 
 В неё то и нужно устанавливать программы, поскольку на стандартную папку ProgramFiles у вас всё равно нет прав. Ярлык установленной программы на рабочем столе и в меню создан, скорее всего, не будет, поэтому вам потребуется зайти в папку с инсталлированным приложением и создать его вручную.
В неё то и нужно устанавливать программы, поскольку на стандартную папку ProgramFiles у вас всё равно нет прав. Ярлык установленной программы на рабочем столе и в меню создан, скорее всего, не будет, поэтому вам потребуется зайти в папку с инсталлированным приложением и создать его вручную.  Теперь что касается минусов данного решения. Весьма вероятно, что установленные программы не смогут сохранять часть своих настроек, если по умолчанию они должны хранится в тех ключах реестра, которые обычный пользователь не может изменять по причине отсутствия у него прав администратора.
Теперь что касается минусов данного решения. Весьма вероятно, что установленные программы не смогут сохранять часть своих настроек, если по умолчанию они должны хранится в тех ключах реестра, которые обычный пользователь не может изменять по причине отсутствия у него прав администратора.
Использование AsInvoker в учётной записи администратора
И в завершении хотелось бы сказать пару слов о том, что AsInvoker даёт администратору. Когда вы работаете в учётной записи администратора, все программы запускаются с правами вашей учётной записи (не путайте это, пожалуйста, с запуском программ от имени администратора, то есть с повышением привилегий в рамках одной учётной записи).
А теперь предположим, что у вас есть программа, которой вы не хотите предоставлять права вашей учётной записи. Чтобы не создавать обычную учётную запись, вы можете воспользоваться функцией. Чтобы продемонстрировать разницу между запущенной обычным способом программой (в примере использовался штатный редактор реестра) и той же программой, запущенной через скрипт с прописанным в нём уровнем прав родительского процесса, мы добавили в Диспетчер задач дополнительную колонку «С повышенными правами». 
 В первом случае напротив процесса в этой колонке указано «Да», а во втором — нет, то есть редактор реестра запустился с пониженными привилегиями. Поскольку запущенный в таком режиме regedit утрачивает часть своих полномочий, некоторые ключи реестра окажутся недоступными для редактирования. Это же касается любой другой программы. Не имея соответствующих прав, такая программа, если она окажется небезопасной, уже не сможет перезаписать важные системные файлы и ключи реестра.
В первом случае напротив процесса в этой колонке указано «Да», а во втором — нет, то есть редактор реестра запустился с пониженными привилегиями. Поскольку запущенный в таком режиме regedit утрачивает часть своих полномочий, некоторые ключи реестра окажутся недоступными для редактирования. Это же касается любой другой программы. Не имея соответствующих прав, такая программа, если она окажется небезопасной, уже не сможет перезаписать важные системные файлы и ключи реестра.
Автоматический вход в Windows 10 без ввода пароля
Привет, друзья. Тема сегодняшней публикации — автоматический вход в Windows 10 без ввода пароля. Если вы используете запароленную учётную запись, каждый раз при включении компьютера Windows 10 у вас будет загружаться и останавливаться на экране блокировки. И лишь после вашей авторизации в учётной записи операционная система с вашим профилем загрузится. Согласитесь, это очень неудобно. Вы не сможете нажать кнопку включения компьютера и отвлечься на пару минут по своим делам, а, придя к компьютеру, застать его в состоянии полной рабочей готовности – с полностью запущенной самой операционной системой, с запущенными фоновыми задачами и программами из автозапуска. Дабы при старте компьютера возможен был автоматический вход в Windows 10 без ввода пароля, необходимо отказаться от пароля. Как это сделать, в частности, при использовании учётной записи Microsoft, которая априори не может существовать без пароля?
↑ Автоматический вход в Windows 10 без ввода пароля

↑ Учётная запись без пароля
Друзья, самый простой вариант упростить себе жизнь – отказаться от пароля. Возможно, вы его создавали для локальной учётной записи, когда в защите доступа к вашему компьютеру была необходимость, но теперь она отпала. Или же если у вас изначально такой необходимости не было, но вы используете учётную запись Microsoft, которая привязана к вашему интернет-аккаунту компании и по условию не может существовать без пароля. Отказаться от пароля можем в системном приложении Windows 10 «Параметры», в нём идём в раздел «Учётные записи». Если у вас запароленная локальная учётная запись, далее идём в «Варианты входа», кликаем «Пароль», жмём «Изменить». Указываем наш пароль, жмём «Далее».
Указываем наш пароль, жмём «Далее». Поля ввода нового пароля оставляем пустыми. Жмём «Далее».
Поля ввода нового пароля оставляем пустыми. Жмём «Далее».
 Готово.
Готово. Если же у вас подключена учётная запись Microsoft, и она вам по большому счёту не нужна, вы можете её отключить и пользоваться локальной учётной записью. При этом вам не нужно создавать новую учётную запись и терять ваши профильные данные и настройки программ.
Если же у вас подключена учётная запись Microsoft, и она вам по большому счёту не нужна, вы можете её отключить и пользоваться локальной учётной записью. При этом вам не нужно создавать новую учётную запись и терять ваши профильные данные и настройки программ.
Примечание: друзья, компания Microsoft и ранее навязывала нам, пользователям свою учётную запись, но в последнее время стала это делать особо активно. Так, начиная с версии Windows 10 1909 при установке домашней редакции Home, если у вас подключён Интернет, вы не сможете создать на этапе установки локальную учётную запись, сможете только подключить или создать новую учётную запись Microsoft. И чтобы вы могли создать локальную учётную запись, в процессе установки операционной системы нужно отключать Интернет. Детально об этом нюансе смотрите в статье «Как установить Windows 10», в самом конце, в разделе статьи «Особенности установки Windows 10 Home».
Чтобы отключить учётную запись Microsoft, в разделе параметров «Учётные записи» идём в «Ваши данные». И здесь жмём «Войти вместо этого с локальной учётной записью». Жмём «Далее».
Жмём «Далее». Указываем пароль от учётной записи Microsoft.
Указываем пароль от учётной записи Microsoft. Если вы подключали учётную запись Microsoft поверх изначально созданной локальной учётной записи, то система предложит её вам вновь. Если же изначально существовала только учётная запись Microsoft, то вы сможете ввести какое вы хотите локальное имя. Формы ввода пароля, соответственно, мы не заполняем, жмём «Далее».
Если вы подключали учётную запись Microsoft поверх изначально созданной локальной учётной записи, то система предложит её вам вновь. Если же изначально существовала только учётная запись Microsoft, то вы сможете ввести какое вы хотите локальное имя. Формы ввода пароля, соответственно, мы не заполняем, жмём «Далее». Выходим из системы и входим уже в локальную учётную запись.
Выходим из системы и входим уже в локальную учётную запись. Но что делать, если нам нужна учётная запись Microsoft, но не в целях обеспечения безопасности компьютера? Как в таком случае сделать так, чтобы каждый раз при запуске компьютера не надо было вводить пароль, и система автоматически запускалась с нашей учётной записью Microsoft?
Но что делать, если нам нужна учётная запись Microsoft, но не в целях обеспечения безопасности компьютера? Как в таком случае сделать так, чтобы каждый раз при запуске компьютера не надо было вводить пароль, и система автоматически запускалась с нашей учётной записью Microsoft?
↑ Автоматический вход в Windows 10 без ввода пароля: системные средства
Настроить автоматический вход в Windows 10 без ввода пароля можно с помощью средств самой операционной системы, делается это с помощью оснастки netplwiz из числа системных средств администрирования. Запускаем оснастку с помощью поиска или команды «Выполнить», вводим:
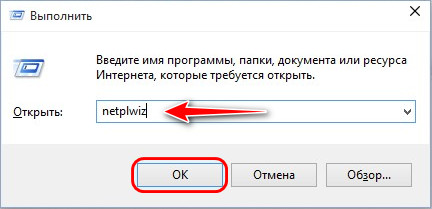 Снимаем галочку с пункта «Требовать ввод имени пользователя и пароля».
Снимаем галочку с пункта «Требовать ввод имени пользователя и пароля».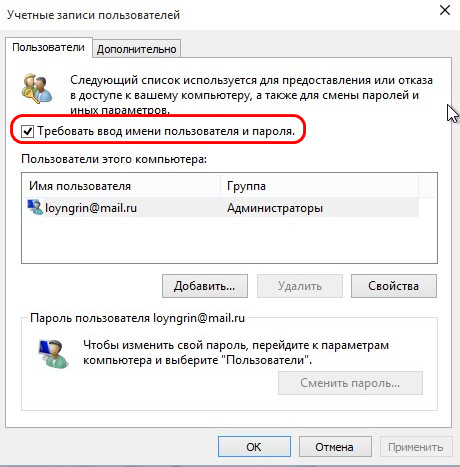 Применяем изменения.
Применяем изменения.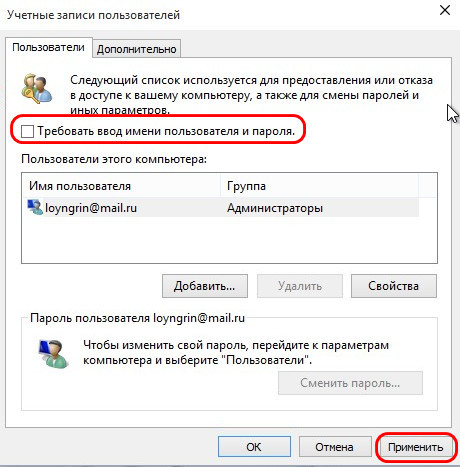 Вводим пароль от учётной записи Microsoft и подтверждаем его.
Вводим пароль от учётной записи Microsoft и подтверждаем его.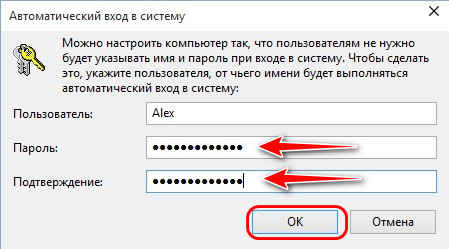 Всё: жмём «Ок».
Всё: жмём «Ок».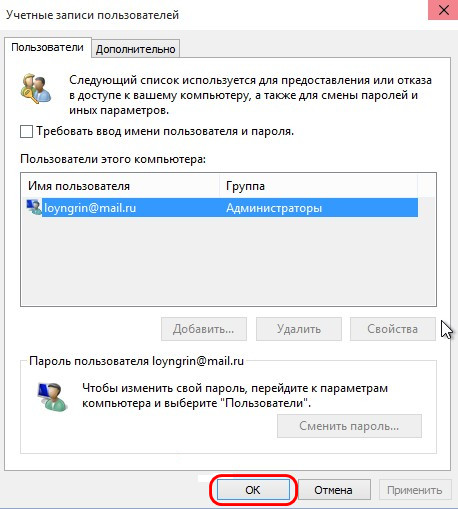 После перезагрузки Windows 10 автоматически зайдёт в нашу учётную запись.
После перезагрузки Windows 10 автоматически зайдёт в нашу учётную запись.
↑ Автоматический вход в Windows 10 без ввода пароля: утилита Autologon
Описанному выше способу с использованием оснастки netplwiz есть альтернатива — утилита Autologon от самой компании Microsoft. Скачиваем утилиту на сайте Microsoft:
https://docs.microsoft.com/ru-ru/sysinternals/downloads/autologon
Распаковываем, запускаем, соглашаемся с лицензией. Вводим пароль нашей учётной записи Microsoft и жмём «Enable». После чего в идеале должно появиться сообщение об успешном выполнении конфигурации автовхода в систему.
Вводим пароль нашей учётной записи Microsoft и жмём «Enable». После чего в идеале должно появиться сообщение об успешном выполнении конфигурации автовхода в систему. Вот, собственно, и всё. Перезагружаемся и тестируем автоматический вход в Windows 10 без ввода пароля.
Вот, собственно, и всё. Перезагружаемся и тестируем автоматический вход в Windows 10 без ввода пароля.
↑ Как убрать пароль после выхода Windows 10 из сна

Друзья, рассмотренные способы настройки автоматического входа в Windows 10 будут работать только для запуска операционной системы. При выходе компьютера из режима сна система будет запрашивать пароль. И чтобы она не запрашивала, в параметрах учётных записей, в вариантах входа необходимо установить в графе «Требуется вход» значение «Никогда».
Друзья, если вы вдруг забыли пароль к своей учётной записи Windows, вы можете его сбросить. Как это сделать, об этом у нас на сайте есть целая серия публикаций «Сброс пароля Windows».
При подготовке материала использовались источники:
https://remontcompa.ru/windows/windows-10/2278-kak-ustanovit-programmu-bez-prav-administratora.html
https://remontcompa.ru/windows/windows-10/787-kak-ubrat-parol-vhoda-v-windows-10.html