Как в Windows 10 изменить место загрузки и установки приложений из (магазина) Windows Store.
Так же, как и классические программы, приложения, из Магазина Windows, загружаются и устанавливаются на диск, на котором установлена Windows 10, как правило это диск С. Все приложения по умолчанию, сохраняются в папке «C:\Program Files\WindowsApps». Папка WindowsApps скрыта.
Если на системном диске вашего ПК свободное место быстро заканчивается, вы можете рассмотреть возможность изменить место, используемое для загрузки и установки приложений из магазина. Это руководство предназначено для тех пользователей, которые хотят устанавливать или переместить приложения на другой раздел диска, внешний диск или USB- накопитель. Обратите внимание, когда вы перемещаете приложение на внешний или USB- накопитель, приложение становится «plug and play» (включил и играй) и приложение будет доступно только при подключении соответствующего диска. Давайте посмотрим:
Как в Windows 10 изменить место загрузки и установки приложений из магазина Microsoft Store.
Шаг 1: Перейдите в меню «Параметры» → «Система» → «Память устройства» или «Память».
Шаг 2: В разделе «Другие параметры хранилища» нажмите ссылку «Изменить, место сохранения нового содержимого».

Шаг 3: В следующем окне, измените опцию «Новые приложения будут сохранятся здесь», выберете в раскрывающемся списке диск, на который вы хотите загружать и устанавливать приложения из Магазина. Нажмите кнопку «Применить».

С этого момента, когда вы устанавливаете новые приложения (которые поддерживают установку на не системный диск) из магазина, будет использоваться новое место для его установки.
Windows 10 автоматически создаст папку с именем «WindowsApps» в корневом каталоге выбранного диска и будет сохранять все новые приложения в этой папке.
Обратите внимание, что большинство приложений можно установить на другой диск. Однако некоторые приложения не могут быть установлены или перемещены на диск, отличный от системного. Если приложение не поддерживает установку на несистемный диск, при попытке установить приложение вы увидите сообщение «Приложение необходимо установить на системный диск».
Как переместить установленные приложения из Магазина на другой диск.
Перемещение приложений на другой диск было сложным для старых версий Windows, таких как Windows 8.1 и Windows 8. Но Microsoft для Windows 10, разработала простой способ, о нем ниже.
Шаг 1: Кликните правой кнопкой мыши на кнопке «Пуск» и выберите «Параметры» или нажмите сочетание клавиш Win + I .
Шаг 2: В приложении «Параметры» нажмите «Приложения».

Шаг 3: Затем откройте «Приложения и Возможности».
Шаг 4: В разделе «Приложения и возможности» найдите приложение, установленное их магазина Windows, которое вы хотите переместить на другой диск. Если у вас установлено много приложений, вы можете использовать «Поиск» чтобы быстро найти конкретное приложение. После того, как вы нашли приложение, которое хотите переместить, кликните на него и нажмите кнопку «Переместить».

Шаг 5: Затем выберите букву диска, на который вы хотите переместить приложение. Обратите внимание, вы можете переместить приложение на внешний накопитель или USB- накопитель. Когда вы закончите с выбором, нажмите кнопку «Переместить» еще раз.

В течение нескольких секунд вы увидите статус «Перемещение», и приложение будет перемещено.

Таким образом, вы переместили приложение на другой диск. Приложение будет работать как обычно, так же, как и на системном диске.
Издатель этого приложения не позволяет переместить его в другое место. Ошибка 0x80073d21.
В этом случае, когда вы пытаетесь переместить установленное приложение, вы можете получить сообщение об ошибке:
Мы не можем переместить приложение. Издатель этого приложения не позволяет переместить его в другое место. Код ошибки — 0x80073d21.
Ошибка возникает, когда вы выбираете другой диск из выпадающего меню и нажимаете кнопку «Переместить». Проблема в том, что не все издатели разрешают изменять папку для установки. Таким образом, хотя пользовательский интерфейс показывает возможность перемещения, его нельзя перемещать. Тем не менее, есть обходной путь, но он будет немного утомительным, если вам действительно нужно его переместить, примените его для приложения.
- Откройте Параметры Windows 10
- Перейдите в «Параметры» → «Приложения» → «Приложения и возможности»
- Кликните нужное приложение, и выберите «Удалить».
- Далее перейдите в «Параметры» →«Система» → «Память».
- Нажмите ссылку «Изменить место сохранения нового содержимого»,
- Нажмите на раскрывающееся меню «Новые приложения будут сохранять здесь» и выберите другой диск.
Теперь при установке приложения оно будет сохранено в новом месте. Тем не менее, очевидно, что хотя приложения можно перемещать, издатели могут ограничить это, если решат, что приложения работают лучше, когда находятся на системном диске.
Надеюсь, вы найдете руководство полезным!
Возможно вам будет интересно узнать, Как сбросить Приложения Windows 10.
Как устанавливать приложения в Windows 10 на дополнительный диск
Неважно, происходит ли оно из Windows Store или является традиционным настольным (Win32) приложением, все они, в конечном итоге, устанавливаются (по умолчанию) на ваш основной системный жесткий диск. Хотя в большинстве случаев это имеет смысл, существует множество причин, по которым вы можете установить приложения на отдельный диск.
Может случиться так, что у вас бюджетное устройство, такое как планшет или ноутбук, которое имеет очень ограниченное локальное хранилище, и вам не хватает места. Если вам нужно запускать требовательные приложения, вы можете установить их на более быстрый жесткий диск, чтобы повысить производительность. Или, может быть, вы просто хотите отделить свои приложения от установочного диска Windows 10.
Какой бы ни была причина, в Windows 10 есть несколько способов помочь вам установить приложения на внешний жесткий диск или на SD-карту, независимо от того, работаете ли вы с Windows Store или приложениями Win32.
В этом руководстве по Windows 10 мы расскажем о шагах по установке традиционных приложений для настольных ПК и приложений Store на отдельный диск, а также о том, как переместить уже установленные приложения в другое место, которое предназначено для скорости или для экономии места на вашем основном диске.
Как установить приложения Магазина Windows на отдельный диск
Если на вашем компьютере недостаточно места, вы хотите использовать более быстрый диск или просто хранить приложения в отдельном месте, выполните следующие действия:
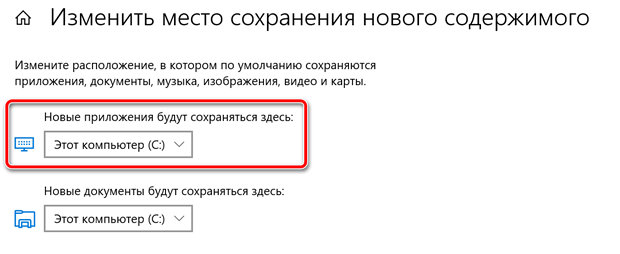
- Откройте приложение «Параметры» в меню Пуск или комбинацией клавиш Win + I .
- Нажмите Система → Память устройства.
- В разделе «Другие параметры хранилища» нажмите ссылку Изменить место сохранения нового содержимого и выберите новое местоположение диска.
После выполнения этих шагов новые приложения, загруженные из Магазина Windows, будут автоматически установлены в новом месте.
Как установить настольные приложения на отдельный диск
Также возможно установить традиционные настольные (Win32) приложения на отдельный диск. Процесс может варьироваться в зависимости от приложения, но почти всегда вы найдете возможность установить приложение на отдельный жесткий диск.
Например, при установке iTunes Apple в Windows 10 после инициализации установки на экране параметров установки есть раздел «Папка назначения» с кнопкой Изменить , которая позволяет выбрать отдельный диск для хранения установки.
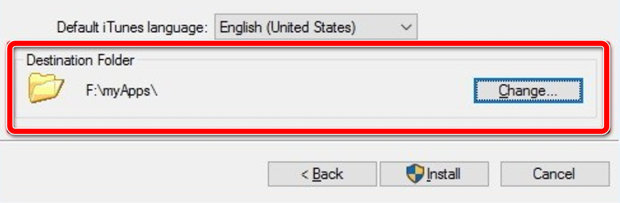
Это довольно простой процесс, но – рано или поздно – вы столкнетесь с настольными приложениями, для которых будет немного неясно, где найти этот вариант.
Например, в случае Firefox, когда вы запускаете установку, вам нужно нажать кнопку Параметры и в разделе «Папка назначения» нажать кнопку Обзор , чтобы выбрать дополнительный диск для хранения установочных файлов.
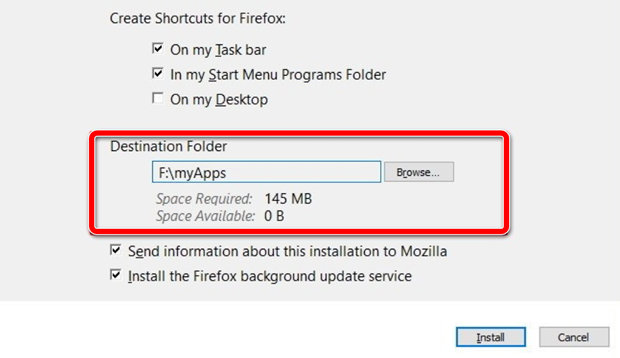
В отличие от приложений Магазина Windows, вы не можете перенести традиционные приложения для настольных компьютеров (Win32) на другой диск, но вы можете, в качестве альтернативы, удалить приложение и переустановить его, изменив параметр «Папка назначения. во время установки.
Следует отметить, что вы не можете просто извлечь диск и перенести его на другой компьютер, надеясь, что приложения будут работать. Это не работает таким образом. Если вы настраиваете дополнительный жесткий диск для установки приложений, это хранилище будет связано с устройством, которое вы использовали для установки приложения.
Конечно, можно связаться с редактированием и переносом значений реестра, но это не рекомендуется, так как это может привести к неизвестному количеству ошибок.
Хотя существует множество веских причин для установки приложений на отдельный диск, вы должны учитывать, что добавление большего количества дисков также увеличивает вероятность возникновения сбоев на вашем устройстве.
Как установить или переместить программу на другой диск Windows 10
Windows 10 позволяет устанавливать приложения из магазина на любом диске, который вам нравится. Вы также можете перенести приложения, которые вы ранее устанавливали, в новое место, не удаляя и не переустанавливая их.
Расширение памяти вашего ПК
Если у вас есть планшет или ноутбук с Windows 10 с небольшим объемом памяти, SD-карта может стать идеальным способом расширения хранилища для приложений и других типов контента.
Во-первых, вам нужно приобрести SD-карту, которая подходит вашему устройству. В зависимости от вашего устройства вам может потребоваться большая SD-карта или меньшая карта microSD (которые часто продаются с адаптерами, позволяющими использовать их как большие SD-карты).
При покупке SD-карты помните, что речь идёт не только о цене. Класс скорости также имеет значение. Не стоит использовать самый медленный класс SD-карты для приложений, так как это замедлит работу приложений.
Как выбрать место установки для новых приложений
Чтобы изменить местоположение установки для новых приложений, откройте «Параметры» → «Система» → «Память устройства». Нажмите «Изменить место сохранения нового содержимого» в разделе Дополнительные параметры хранилища.
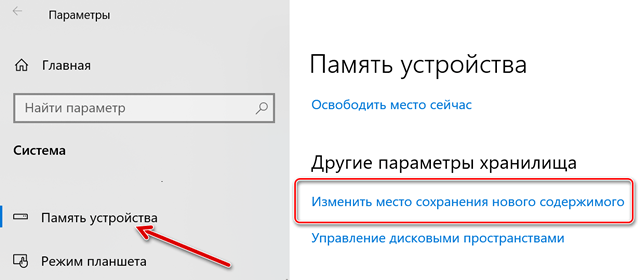
Откройте список «Новые приложения будут сохранены здесь» и выберите подключенный диск. Нажмите Применить , как только вы закончите, чтобы сохранить изменения.
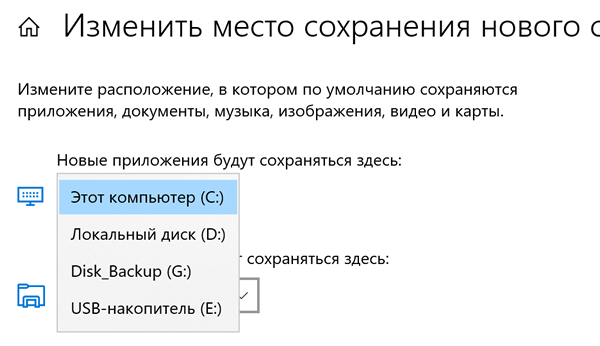
Здесь Вы также можете выбрать место сохранения для новых документов, музыки, изображений и видеофайлов. По умолчанию все они сохраняются на вашем диске C:
Этот параметр влияет только на приложения из магазина. Если вы устанавливаете традиционные настольные приложения, вы можете выбрать место установки традиционным способом во время установки. Возможно, приложение захочет установить себя в C:\Program Files\ по умолчанию, но вы можете указать другое местоположение, щелкнув мастер установки.
Как переместить установленные приложения
Вы можете перемещать уже установленные приложения, если хотите. Нет ограничений на количество накопителей, на которых вы можете хранить приложения. Это позволяет вам максимально использовать имеющееся у вас дисковое пространство.
Для этого откройте «Параметры» → «Приложения» → «Приложения и возможности». Нажмите соответствующее приложение и нажмите кнопку Переместить .
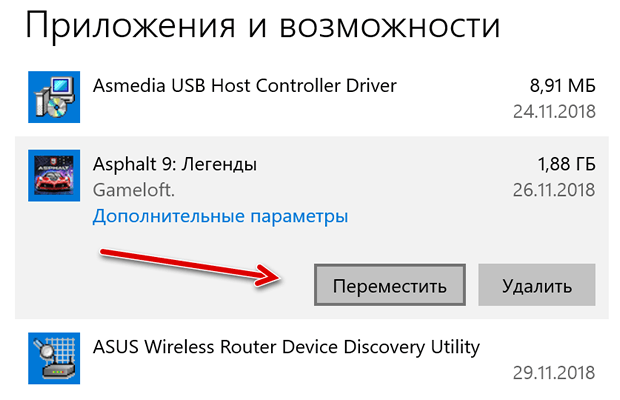
Вам будет предложено выбрать другой диск, и вы можете нажать «Переместить», чтобы переместить приложение на этот диск.
Если вместо кнопки перемещения вы видите кнопку «Изменить», значит вы выбрали традиционное настольное приложение. Вы не можете переместить, используя этот инструмент. Если вы видите кнопку «Переместить», выделенную серым цветом, вы выбрали приложение Microsoft, которое является элементом Windows 10. Его также не получится переместить с помощью параметров. Вы можете перемещать только те приложения, которые вы установили из магазина.
Выбор диска при загрузке больших приложений
Когда вы пытаетесь загрузить особенно крупное приложение из магазина, например, большую компьютерную игру размером в десятки гигабайт, вы увидите приглашение выбрать диск, на котором следует установить приложение.
Эта подсказка появляется только при попытке загрузить особенно большие приложения, и нет способа заставить её появляться при загрузке небольших приложений. Она предоставляет собой предупреждение о том, что вы собираетесь загрузить приложение, которое займет много места в вашей системе.
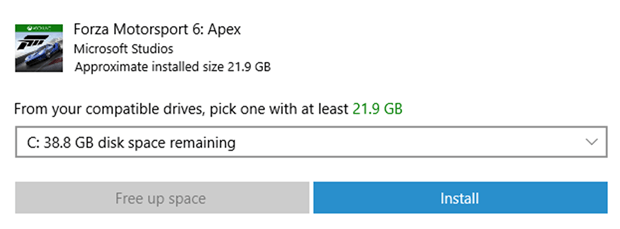
Что делать, если вы отключите диск
Если вы устанавливаете или перемещаете приложения на внешний накопитель, такие как SD-карта или USB-накопитель, и отключите его от компьютера, приложения на нём больше не будут работать. Подключите накопитель к компьютеру, и все будет работать нормально.
Вот почему запрещено перемещать встроенные приложения в другие места хранения. Если они находятся на системном диске, они всегда будут доступны. Аналогично, если вы устанавливаете особенно важное приложение, к которому хотите иметь доступ, даже если удаляете внешнее устройство хранения из своей системы, вы должны установить его на свой основной системный диск, чтобы он всегда был доступен.
При подготовке материала использовались источники:
https://g-ek.com/kak-peremestit-prilozheniya-na-drugoj-disk-v-windows-10
https://windows-school.ru/blog/na_dopolnitelnyj_disk/2019-04-08-347
https://windows-school.ru/blog/programmu_na_drugoj_disk/2018-12-09-254