Программы для бизнеса
Установка программы на локальную сеть состоит из двух этапов — установки программы на сервер и подключения рабочих станций.
После скачивания дистрибутива программы «Клиенты» запустите его на установку на сервере, щелкнув по нему дважды либо выбрав опцию «Выполнить» (Запуск) после окончания закачки.
1. При работе регулярно делать резервную копию. Например раз в неделю. Для ежедневного автоматического архивирования программ по времени можно использовать бесплатную утилиту Автоматическое архивирование файлов.
2. Не ставить программы в Program Files. Имя папки должно быть английскими буквами, без пробелов.
3. Программы должны инсталлироваться с правами Администратора.
4. Если компьютер подключен к интернету, то при работе используйте обновляемый антивирус. Наличие антивируса не гарантирует от вирусов. Существуют вирусы, портящие информацию в базах (см. п. 1). При подозрении на вирусы проверьте компьютер разными антивирусами.
В папке с программой есть файл Readme.txt
При запуске установочного дистрибутива на установку (DblClk на скачанный архив) запустится окно инсталлятора и появится лицензионное соглашение.
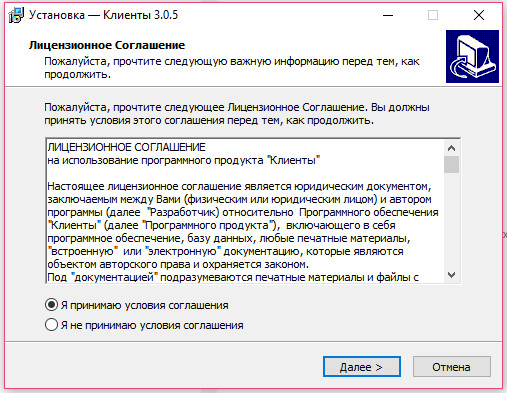
Установите параметр «Я принимаю условия лицензионного соглашения» и нажмите кнопку «Далее».
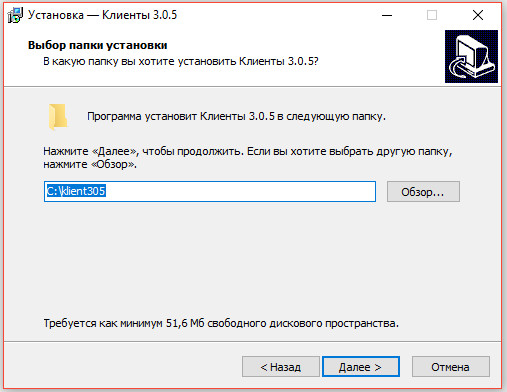
Укажите в текстовой строке папку для инсталляции программы (например C:\klient305 ) либо выберите ранее созданную через дерево каталогов. По умолчанию для каждой новой версии программы папка своя.
Не рекомендуется устанавливать программы в Program Files в связи с особыми правами доступа к данной папке в некоторых ОС (например Windows Vista или Windows7, см. Возможные проблемы при установке и работе программы )
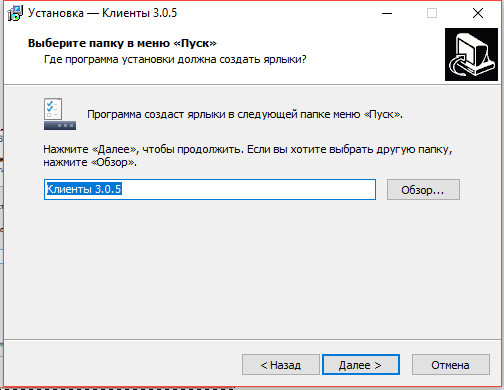
Выберите программную группу, куда программа инсталляции скопирует ярлык для программы. По умолчанию для каждой программы группа своя. Затем нажмите кнопку «Далее»
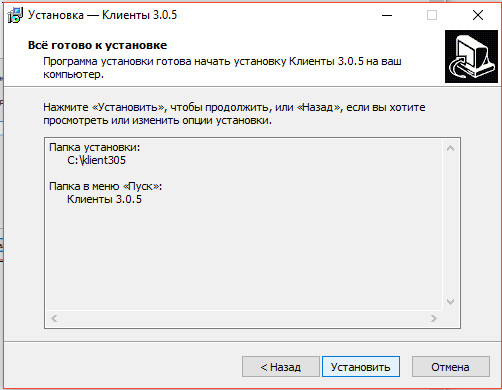
Для продолжения установки нажмите кнопку «Установить»
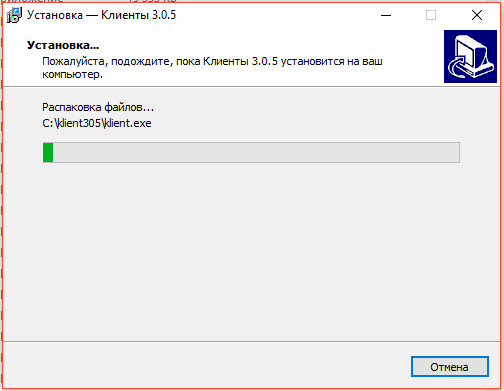
Программа установки скопирует файлы базы данных на жесткий диск в папку, указанную ранее пользователем.
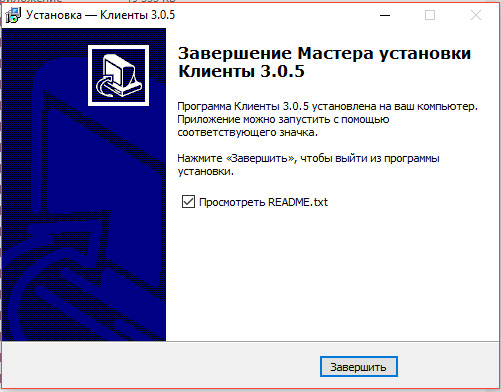
После завершения копирования файлов появится сообщение, что установка завершена.
Для окончания установки нажмите кнопку «Готово»
Для просмотра файла Readme.txt в папке с программой галочка должна быть установлена.
Для запуска установленной программы на сервере необходимо запустить программный файл klient.exe в папке с программой (папка была выбрана пользователем в процессе установки ).

Программу можно запустить через ярлык в соответствующей программной группе.

Ярлык на программу будет помещен также на Рабочий стол сервера, запуск программы осуществляется с помощью двойного щелчка на ярлык.
Программа на сервер установлена.
Теперь необходимо предоставить права доступа для пользователей, которые будут работать с программой по сети.
Для этого нажмите правой кнопкой мыши на значек папки, выберите пункт меню Свойства.
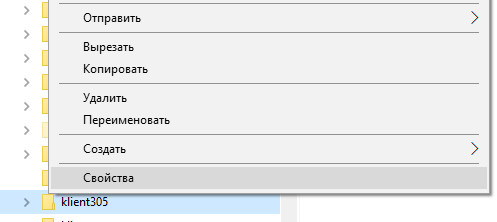
Откроется окно свойств папки.
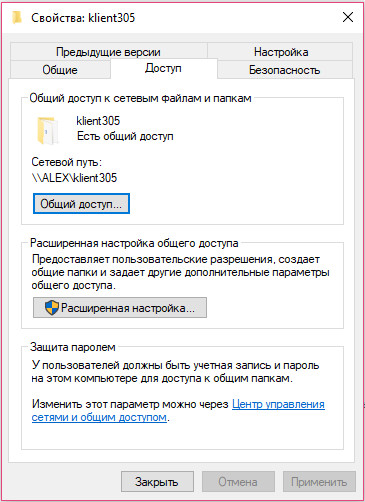
В свойствах папки надо разрешить чтение и запись в закладках Permissions (Доступ) и Security (Безопасность), либо убрать галочку Только чтение (Read only).
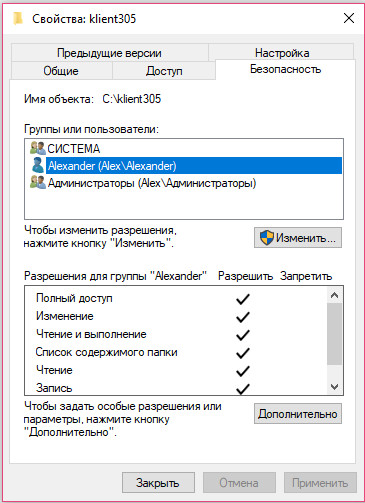
Разрешить доступ необходимо обязательно в двух закладках, в противном случае программа не сможет работать (см. 3.2.2. Какие бывают проблемы при настройке на сети и как их решить)
Подключение рабочих станций:
На каждом рабочем месте, где будет запускаться программа, надо установить дистрибутив программы.
Программа на каждом рабочем месте устанавливается для автоматической регистрации в системе компонентов для работы со сканером, после установки папку с программой можно удалить.
Также нужно удалить ярлыки в программной группе и на рабочем столе, созданные инсталлятором.
Через сетевое окружение надо найти папку на сервере ( \\server\klient305, где «server» — имя Вашего сервера ), нажать на нее правой кнопкой мыши и выбрать пункт меню «Подключить как сетевой диск».
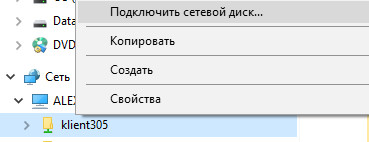
Имя диска выбирается любое из доступных, например Z, затем нажмите кнопку «Готово».
Затем надо открыть этот сетевой диск и вывести на рабочий стол ярлык с файла klient.exe
Обратите внимание, чтобы в свойствах ярлыка правильно приписалась рабочая папка.
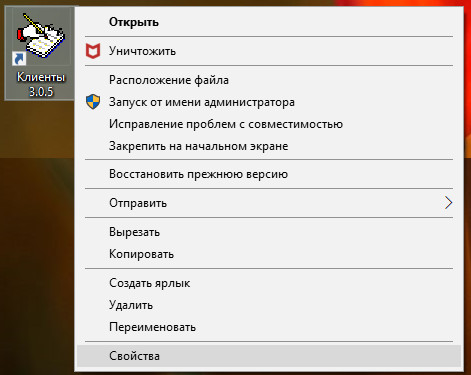
Должен стоять сетевой диск Z:\
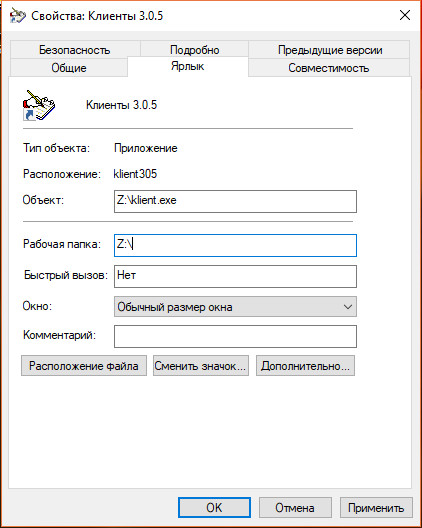
Программу на рабочих станциях запускать через созданный ярлык.
Программу можно установить на терминальный сервер и запускать через VPN, таким образом можно организовать совместную работу в программе например из разных городов.
Работа в терминальном режиме рекомендуется, если требуется повышенная защищенность данных, а также для ускорения работы программы по сети при большом количестве записей (от 1000 клиентов) или не большой пропускной способности локальной сети.
Установка программ на VPS с ОС Windows Server Core 2019
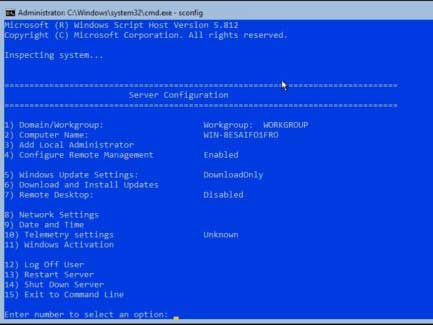
С помощью данной инструкции вы сможете установить программы на виртуальный сервер за 99 рублей под управлением Windows Server Core 2019. Для примера, мы установим MetaTrader 5.
Первое, что нужно сделать это подключиться к виртуальному серверу по RDP, о способах подключения по RDP мы писали в прошлой статье. После подключения к серверу, вместо обычной графической оболочки windows, вы увидите командную строку. Windows Server Core 2019 не поддерживает графическую оболочку Windows, но работать как с обычным Windows Server нам это не помешает.
Такое окно вы увидите при запуске сервера по rdp.
Чтобы начать работу с сервером, нужно подключить PowerShell. Вводим в командной строке:
PowerShell
Следующим шагом нужно скачать файл установщика MetaTrader, для этого вам нужно указать адрес хранения загрузчика вашей команды, в нашем случае он находится по адресу: «https://download.mql5.com/cdn/web/metaquotes.software.corp/mt5/mt5setup.exe?utm_source=www.metatrader5.com&utm_campaign=download«, вам необходимо заменить этот адрес на ваш, после этого вводим команду:
Invoke-WebRequest -Uri ‘https://download.mql5.com/cdn/web/metaquotes.software.corp/mt5/mt5setup.exe?utm_source=www.metatrader5.com&utm_campaign=download’ -OutFile ‘C:\Users\Administrator\Downloads\mt5.exe’
Далее запускаем установщик следующей командой:
Start-Process -FilePath ‘C:\Users\Administrator\Downloads\mt5.exe’
После установки запускаем сам метатрейдер следующей командой:
Start-Process -FilePath ‘C:\Program Files\MetaTrader 5\metaeditor64.exe’
Появляется окно MetaEditor, остается только указать данные для доступа к серверам брокера. Таким образом, с помощью нескольких простых шагов мы получили доступ к удаленному рабочему столу и установили MetaTrader 5.
Внимание, если ваше приложение не поддерживает работу на английском языке, а работает только на русском, то работать будет неудобно, поскольку в текущей версии Server Core не поддерживается русский язык.
Установка приложений на сервер терминалов в Windows Server 2008

02.03.2012

itpro

Windows Server 2008

комментариев 10
В предыдущей статье мы рассмотрели установку служб терминалов в Windows Server 2008. Следующим шагом является установка пользовательских приложений на Windows Server 2008, т.е. приложений, которые будут одновременно использоваться несколькими удаленными пользователями. Важно отметить, что, во-первых, приложения должны быть установлены специально для использования служб терминалов, во-вторых, что не все приложения предназначены для одновременной работы с несколькими удаленными пользователями. Учитывая эти ограничения, мы рассмотрим основы безопасной установки приложений на Windows Server 2008 для использования удаленными пользователями через службы терминалов.
В этой статье мы поговорим про установку приложений в контексте удаленного доступа к рабочему столу (запуск приложений осуществляется в полноценном рабочем столе на удаленном сервере). Чтобы каждое удаленно запущенное приложение работало в своем собственном окне на локальной системе пользователя, необходимо настроить службу RemoteApps, но эту тему, мы разберем в следующих статьях.
Понимание режима работы служб терминалов Режимы работы
Terminal Services в Windows Server 2008 могут функционировать в двух различных режимах работы, известных как режим выполнения(Execute mode) и режим установки(Install mode). Службы Terminal Services работают в режиме выполнения в том случае, когда пользователи подключены и приложения запущены и используются. Режим установки используется в процессе установки и настройки приложения, с которым будут работать пользователи. По сути, в режиме установки Windows гарантирует, что соответствующие записи реестра и настройки в INI-файлах будут настроены на работу в многопользовательском режиме.
Если приложение было установлено с использованием мастера «Install Application on Terminal Server», то режим автоматически переключается в режим установки во время такой установки, а затем вернется обратно в режим выполнения. Если установка может быть выполнена из командной строки, то необходимый режим можно выбрать с помощью с помощью команды change user. В следующем примере мы переключаемся в режим установки, выполняем установку, а затем возвращается в режим выполнения:
C:\Users\Administrator>change user /install
User session is ready to install applications.
C:\Users\Administrator>setup.exe
C:\Users\Administrator>change user /execute
User session is ready to execute applications.
Кроме того, текущий режим может быть получены с помощью опции /query:
C:\Users\Administrator>change user /query
Application EXECUTE mode is enabled.
Установка приложений на сервер терминалов с помощью панели управления
После установки службы терминалов на Windows Server 2008, в секции Programs на панели управления появится новый пункт Install Application on Terminal Server(установить приложений на сервере терминалов). Чтобы установить приложение для работы в службе терминалов, нужно запустить этот мастер. Если приложение для установки содержится на CD/DVD-диске, вставьте носитель в соответствующий привод и нажмите кнопку Next. Если дистрибутив находится на локальном диске или в сети, нажмите Next и подождите, пока будет искаться все доступные дистрибутивы. Если ничего не будет найдено, вам будет предложено самостоятельно выбрать место хранения дистрибутива приложения.

Нажмите на кнопку Browse… и укажите путь к программе установки. После выбора нажмите кнопку Next, после чего начнется установка. Установите ПО как обычно, после окончания нажмите в мастере кнопку Finish.

Если приложение разработано для использования в многопользовательских средах, оно готово для использования вашими удаленными пользователями через службы терминалов. Приложения, которые не поддерживают работу в многопользовательских средах, возможно, потребуют использование сценариев совместимости.
Сценарии совместимости приложений в Terminal Server
Для приложений, которые не предназначены для работы в многопользовательской среде, существует ряд приемов, которые могут помочь в различных случаях.
Если приложение использует некий фиксированный путь к пользовательским файлам, что может вызвать проблемы при одновременном доступе нескольких пользователей, полезный трюк заключается в том, чтобы мапить эти пути к различным буквам дисков, а затем заставить эти диски смотреть на разные пользовательские папки. Например, пользователь Sergey использует диск Е:, который подключен на папку C:\User\Sergey\Data, а пользователь Dima использует диск E:, который смотрит в папку C:\User\Dima\Data.
Другой вариант заключается в использовании скриптов совместимости (compatibility scripts), которые запускаются каждый раз, когда удаленный пользователь запускает приложение. В Windows Server 2008 есть два образца таких скриптов, которые находятся в папке %SystemRoot%\Application Compatibility Scripts. RootDrv.cmd мапит диск к домашнему каталогу пользователя, т.е. автоматически выполняет вышеописанный сценарий.
Сценарий SetPaths.cmd преобразует стандартные путей (такие как «Мои документы», «Рабочий стол») в переменных окружения, таким образом избегая использование жестко заданного пути. По умолчанию скрипт преобразует следующие пути в соответствующие переменные среды:
Путь Переменная окружения
All Users:Startup COMMON_STARTUP
All Users:Start Menu COMMON_START_MENU
All Users:Start Menu\Programs COMMON_PROGRAMS
Current User:Start Menu USER_START_MENU
Current User:Startup USER_STARTUP
Current User:Start Menu\Programs USER_PROGRAMS
Current User:My Documents MY_DOCUMENTS
Current User:Templates TEMPLATES
Current User:Application Data APP_DATA
При подготовке материала использовались источники:
https://araxgroup.ru/klient/ustan_serv.htm
https://winitpro.ru/index.php/2010/10/20/ustanovka-prilozhenij-na-server-terminalov-v-windows-server-2008/