Советы Windows. Как устанавливать приложения на карту памяти Micro SD или внешний USB диск в Windows 10
Покупая Android смартфон или планшет, многие из нас в первую очередь интересуются, есть ли в той или иной модели слот для карт памяти, на котором мы могли бы не только хранить свои фото, видео, музыкальные и прочие файлы, но и на который мы могли бы устанавливать приложения и игры, занимающие порой гигабайты драгоценного свободного места во встроенной памяти.

С появлением Windows 10 возможность устанавливать программы на карту памяти или другой внешний накопитель появилась и у владельцев планшетов, смартфонов и прочих устройств, работающих под управлением операционной системы Microsoft. О том, как это можно сделать я сегодня хочу вам рассказать.
Для того, чтобы заставить Windows 10 устанавливать приложения на карту памяти Micro SD или внешний USB диск вам нужно сделать следующее:
1. Перейдите в меню настроек системы, кликнув по значку уведомлений на панели задач (на планшете) или кнопке «Пуск», после чего нажмите на плитку «Все параметры» или пункт меню «Параметры» (на ПК, ноутбуке и пр.):
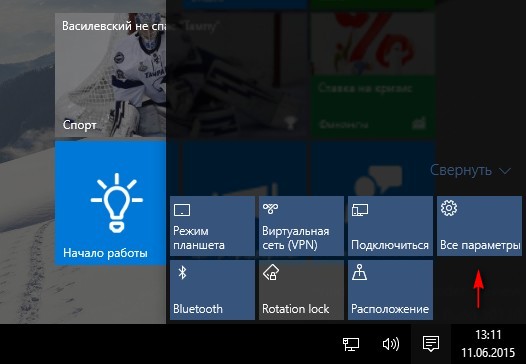
2. В открывшемся окне настроек параметров вашего устройства выберите пункт «Система»:
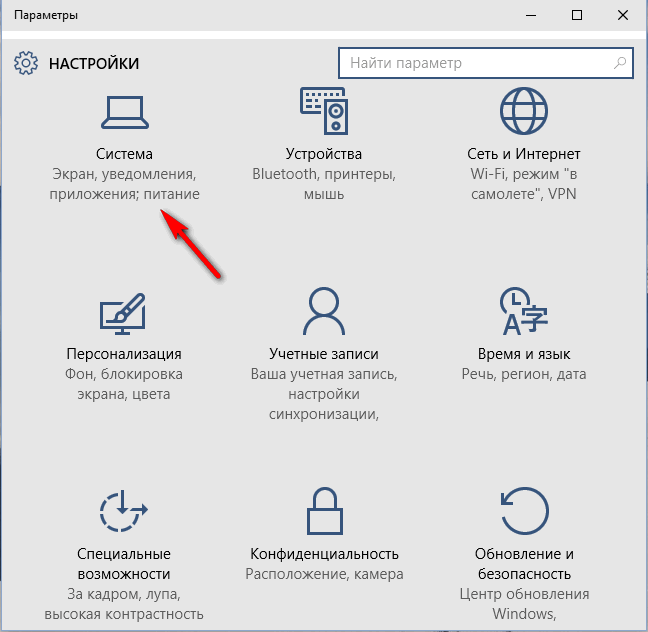
3. В появившемся меню выберите пункт «Хранилище»:
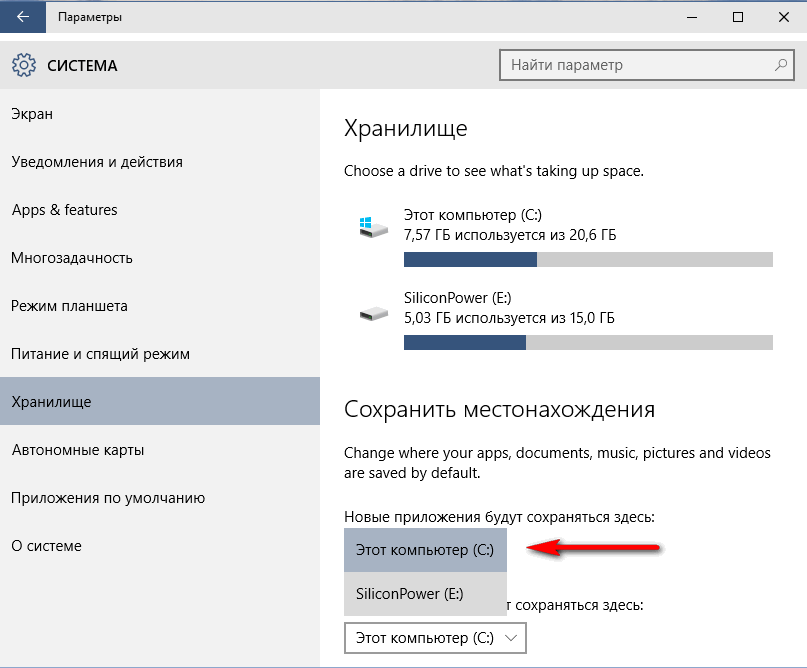
4. Откроется окно, в котором можно посмотреть занятое и свободное место на всех накопителях, имеющихся и подключенных к компьютеру, а также выбрать диск на который по умолчанию будут устанавливаться ваши новые программы и куда будут сохраняться файлы различных типов (документы, музыка, изображения, видео)
В меню, расположенном под пунктом «Новые приложения будут сохраняться здесь:», выберите диск, на который вы хотели устанавливать приложения.
Как вы уже поняли, таким же образом мы можем задать место хранения документов, фото и видео по умолчанию, выбрав внешний диск или карту памяти в соответствующих пунктах меню.
Теперь настало время ответить на вопрос, который уже возник у многих: «Что произойдет, если я отключу диск или выну карту памяти?».
Ответ на него очень прост: ничего страшного не произойдет. Если вы попытаетесь открыть приложение с несуществующего диска, оно просто не будет запущено, а после того как вы снова подключите USB диск или карту памяти к своему Windows 10 устройству, доступ к приложению восстановится.
Похожие материалы:
- windows 10 советы и подсказки
- планшет windows
- советы и подсказки
Установка приложений Windows 10 на внешний диск
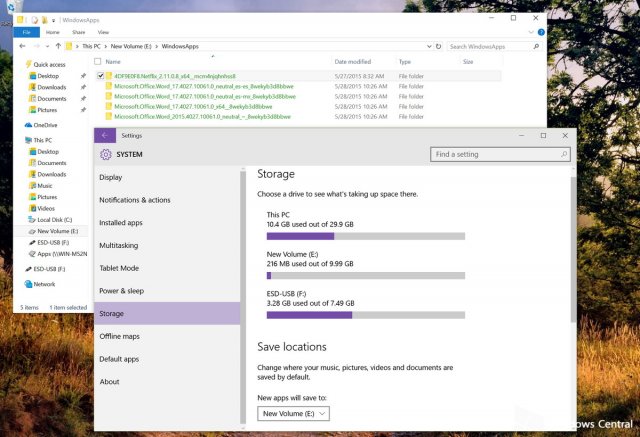
Все мы привыкли устанавливать приложения на сам ПК, но в последнее время стало гораздо больше устройств с ограниченным локальным хранилищем. Тем не менее, ситуация начала меняться ещё с выходом Windows Phone 8, когда Microsoft представила функцию, позволяющую пользователям устанавливать приложения из Windows Store на SD-карты.
Это же особенность будет теперь частью не только Windows 10 Mobile, но и Windows 10 для ПК
Выполните следующие шаги, чтобы можно было сохранить приложения на новом месте
Эта опция означает, что вы не ограничены только SD-картами, вы сможете также использовать внешний USB или второй жесткий диск, или USB флэш-накопитель. Тем не менее, вы не сможете использовать сетевые диски для установки приложений, но всегда сможете использовать один диск за раз.
Кроме того, функция не требует форматирования диска, так что вы можете спокойно использовать персональный внешний накопитель с данными, уже на нем. Однако, лучше на всякий случай сделать резервную копию ваших файлов.
А что же произойдет, если вы отключите диск? Короткий ответ: Ничего.
Кроме того, когда вы измените настройки, чтобы установить новые приложения в определённое место, Windows 10 создаст три папки: первая папка есть имя профиля, то есть «WindowsApps», которая говорит, где будут установлены приложения. Также есть папка «WpSystem», которая будет хранить все соответствующие данные приложений. Более того, файлы приложений хранятся на новом диске в зашифрованном виде, поэтому если вы потеряете диск, то никто не сможет получить доступ к данным. Имейте в виду, что личные файлы, хранящиеся в папке профиля, не будут зашифрованы с помощью этой функции.
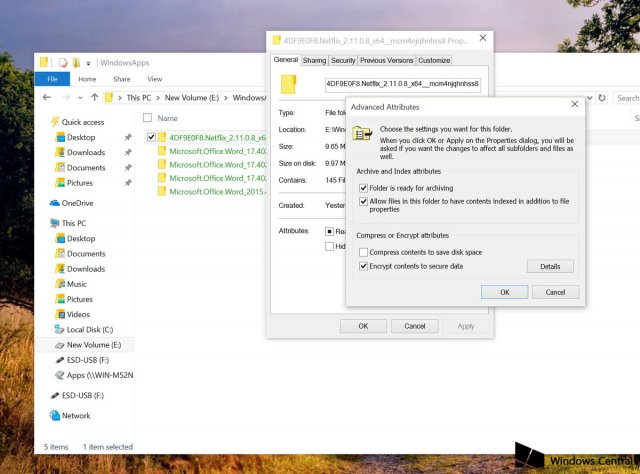
Несколько других вещей, которые вы должны знать
Эта функция только устанавливает новые приложения на вторичное место. Она не переносит существующие приложения на новое место. Хотя, Microsoft уже разрабатывает функцию, которая позволит перенести уже установленные приложения на внешний диск.
Лучший способом обойти это ограничение является удаление приложений из системы, затем изменить настройки установки приложений на новое место и установить их уже туда.
И если вы хотите изменить место установки ваших приложений, то просто перейдите обратно в раздел Настройки хранения и выберите «Компьютер». В таком случае вам придётся проделать процедуру, описанную чуть выше, только наоборот.
Как установить приложения Windows 10 на внешний жесткий диск
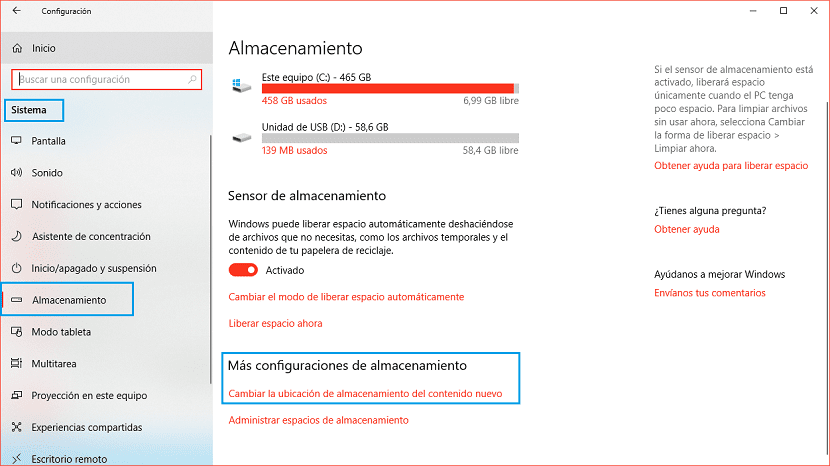
Возможности, которые предлагает нам Windows 10, по сравнению с предыдущими версиями, очень велики. Но если говорить о версии Pro, количество функций и возможностей значительно увеличивается. Один из самых ярких — тот, который позволяет нам переместить приложения на внешний жесткий диск, как только они будут установлены.
Эта функция очень похожа на функцию, предлагаемую операционной системой Android для мобильных устройств. Эта функция Windows 10 имеет те же ограничения, что и Android, поэтому мы найдем различные приложения, которые никогда не сможем перенести на внешний диск. Чтобы избежать этой маленькой проблемы, мы можем настроить Windows так, чтобы будущие приложения устанавливаются на внешний диск.
Установка приложений на внешний диск позволяет нам всегда иметь свободное место на нашем основном жестком диске, так что управление операционной системой всегда является наиболее оптимальным. К изменить единицу установки будущих приложений которые мы планируем установить в Windows 10, поступим следующим образом.
Прежде всего, мы должны получить доступ к конфигурации Windows с помощью сочетания клавиш Windows + io или через меню «Пуск», щелкнув шестеренку, которая отображается в левой части меню. Далее нажмите на Система> Приложения.

В разделе «Хранилище» мы прокручиваем в нижний правый угол до раздела «Дополнительные параметры хранилища». Затем нажмите на первую доступную опцию: Измените место хранения нового контента. Затем мы должны щелкнуть «Новые приложения будут сохранены в:» и щелкнуть по устройству, подключенному к нашему компьютеру в формате NTFS, где они будут установлены.
Это изменение, только это повлияет на все приложения, которые мы устанавливаем после этого изменения, это не повлияет на те, которые уже установлены в нашем оборудовании. Если мы хотим переместите приложения, которые установлены на нашем компьютереВ Windows News у нас также есть руководство, в котором объясняется, как это сделать.
Содержание статьи соответствует нашим принципам редакционная этика. Чтобы сообщить об ошибке, нажмите здесь.
Полный путь к статье: Новости Windows » Общие » Руководства и советы » Как установить приложения Windows 10 на внешний жесткий диск
При подготовке материала использовались источники:
https://www.4tablet-pc.net/hints-and-tips/7622-ow-install-apps-on-to-an-external-drive-on-windows-10-devices.html
https://microsoftportal.net/windows-9/5480-ustanovka-prilozheniy-windows-10-na-vneshniy-disk.html
https://www.windowsnoticias.com/ru/%D0%BA%D0%B0%D0%BA-%D1%83%D1%81%D1%82%D0%B0%D0%BD%D0%BE%D0%B2%D0%B8%D1%82%D1%8C-%D0%BF%D1%80%D0%B8%D0%BB%D0%BE%D0%B6%D0%B5%D0%BD%D0%B8%D1%8F-%D0%B4%D0%BB%D1%8F-windows-10-%D0%BD%D0%B0-%D0%B2%D0%BD%D0%B5%D1%88%D0%BD%D0%B8%D0%B9-%D0%B6%D0%B5%D1%81%D1%82%D0%BA%D0%B8%D0%B9-%D0%B4%D0%B8%D1%81%D0%BA/