Установка Wine
Wine – приложение, являющееся слоем совместимости с Windows API , использующее библиотеки Windows для обеспечения работоспособности приложений, разработанных для ОС семейства Microsoft Windows в иной среде, например, в Ubuntu. Используя Wine, вы можете устанавливать и запускать различные программы так, как будто вы используете Windows.
Wine активно развивается. Ещё не все приложения достаточно стабильно работают в Wine, однако Wine уже используется несколькими миллионами пользователей по всему миру.
Название программы Wine (waɪn — между «уа́йн» и «ва́йн», рус. Вино) — рекурсивный акроним фразы «Wine Is Not an Emulator» — рус. «Wine — не эмулятор».
Установка Wine
Установка из PPA
В связи с тем, что Wine активно развивается, в репозиториях Ubuntu обычно содержится очень старая версия. Поэтому рекомендуется ставить последнюю версию из официального репозитория Wine.
Для последних версий wine и ubuntu 64 бита
sudo dpkg --add-architecture i386 sudo add-apt-repository ppa:wine/wine-builds && sudo apt-get update sudo apt-get install --install-recommends winehq-devel
И вообще не рекомендуется заполнять и настраивать wine самому. Работать с wine не совсем удобно. Чтобы установить ту или иную программу придется облазить кучу форумов и блогов, чтобы понять какие пакеты нужно установить и какие библиотеки добавить. Затем следует длинный процесс решения проблем, установки пакетов через winetricks и ручной настройки реестра и так далее. Это все очень сложно даже для опытных пользователей, не говоря уже про новичков. Поэтому рекомендуется скачать настроенный префикс wine отсюда : http://forum.ubuntu.ru/index.php?topic=199897.0
Настройка
Перед использованием Wine для запуска приложений нужно запустить программу настройки, которая создаст в вашей домашней директории каталог ~/.wine с необходимыми для работы файлами. Для этого либо выберите пункт главного меню Приложения→Wine→Configure Wine, либо выполните в терминале команду:
winecfg
Ассоциирование файлов с программами wine
Чтобы прозрачно запускать файлы с помощью wine-программ, напишем небольшой скрипт. Допустим, нам надо открывать CAD-файлы Компасом и zwcad’ом.
#!/bin/bash # Определяем расширение файла dd=$1; razr=`echo $ ;` ff=`echo $`; ff=`echo "\"Z:"$ff\"`; # В зависимости от расширение запускаем нужную программу case $razr in frw) env WINEPREFIX="/home/"$USER"/.wine" wine start "C:\\Program Files\\ASCON\\KOMPAS-3D Viewer V9\\Bin\\kViewer.Exe" `echo $ff` & ;; cdw) env WINEPREFIX="/home/"$USER"/.wine" wine start "C:\\Program Files\\ASCON\\KOMPAS-3D Viewer V9\\Bin\\kViewer.Exe" `echo $ff` & ;; dwg) env WINEPREFIX="/home/"$USER"/.wine" wine start "C:\\Program Files\\ZWCAD 2009 Eng\\ZWCAD.exe" `echo $ff` & ;; dxf) env WINEPREFIX="/home/"$USER"/.wine" wine start "C:\\Program Files\\ZWCAD 2009 Eng\\ZWCAD.exe" `echo $ff` & ;; # Тут можно добавить ещё расширений и программ esac
Не забудем сделать наш скрипт исполняемым
chmod +x wine_cad.sh
и ассоциируем в файловом менеджере чертежи со скриптом.
Запуск Windows приложений
Для того, что бы запустить приложение вам нужно открыть терминал и прописать в нем:
wine путь/к приложению/program.exe
Если у вас не запускается приложение или работает неправильно На сайте wine есть список приложений с описанием, для начала рекомендую свериться с ним. http://appdb.winehq.org/ — На сайте есть поле поиска. Если у вас плохо с английским, то используйте переводчик http://translate.google.com/.
Также можно открыть папку с приложением, которое вам необходимо запустить при помощи файлового менеджера, затем щелкнуть правой кнопкой мыши по приложению и выбрать программу для запуска — Wine.
Приложениям, запущенным через Wine, которые работают с Веб-страницами необходим Gecko
Gecko – это свободный движок вывода веб-страниц для браузера при работе в интернете wine. Если wine не работает с интернетом и вы не запускаете windows exe браузер, то вам Gecko не нужен .Обычно при запуске приложения для работы с веб-страницами Wine автоматически ищет Gecko сперва в /usr/share/wine/gecko. Если Wine не находит архив с Gecko там, то оно автоматически загружает его из интернета, но некоторые приложения не любят ждать, пока загрузиться Gecko и зависают или вылетают. Gecko можно установить выполнив команду:
sudo apt-get install wine-geckoверсия>
где надо заменить на версию установленного Wine.
Запуск через дискретную видеокарту
Для запуска через дискретную видеокарту надо прописать в терминале на свободных драйверах( или написать скрипт)
vblank_mode=0 DRI_PRIME=1 wine имя_файла.exe
vblank_mode=0 означает вертикальная синхронизация(Vsync). Если в настройках игры нет VSync, то необходимо стереть vblank_mode=0
Сохранить. Поместить в папку с игрой. Сделать исполняемым в свойствах. Поместить ссылку на скрипт на рабочий стол. Запускать ссылку вместо файла игры. Для ещё большей производительности необходимо поставить закрытый поприетарный драйвер.
Winetricks
Winetricks – это скрипт для установки различных компонентов от Microsoft®, и некоторых других. Для получения Winetricks в терминале введите:
sudo apt-get install winetricks
. Winetricks содержит несколько десятков пакетов различных библиотек для wine. Например, чтобы установить DirectX™, введите:
winetricks d3dx9
Для просмотра списка всех пакетов, введите:
winetricks ?
Также, Winetricks имеет простой GUI . Для его запуска введите:
Вышел Wine 5.0! Здесь подробнее о том, как его установить.
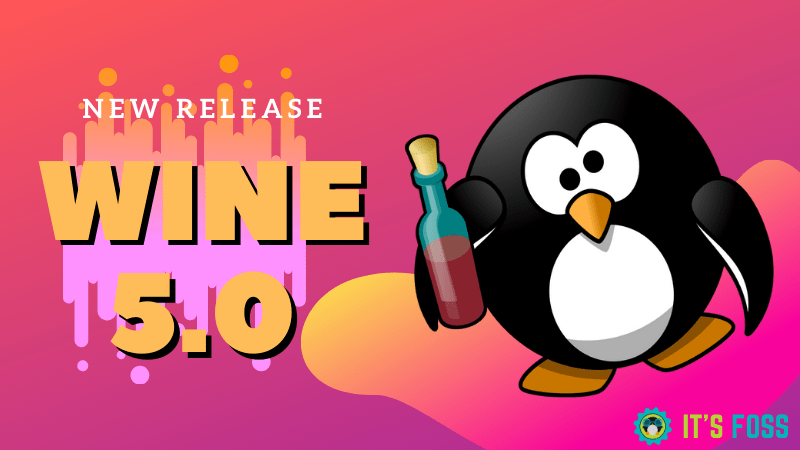
Вкратце: новый крупный релиз Wine уже здесь. В Wine 5.0 улучшено выполнение приложений и игр для Windows в Linux.
Приложив некоторые усилия, вы сможете запускать в Linux приложения доступные только в Windows, используя Wine. Wine — это инструмент, который поможет в этом. Он поддерживает ряд таких программ.
Новый мажорный релиз Wine 5.0 вышел почти через год после выпуска версии 4.0, и, помимо основных функций, включает множество существенных изменений и улучшений. В этой статье я расскажу, что нового, а также упомяну инструкции по установке.
Что нового в Wine 5.0?
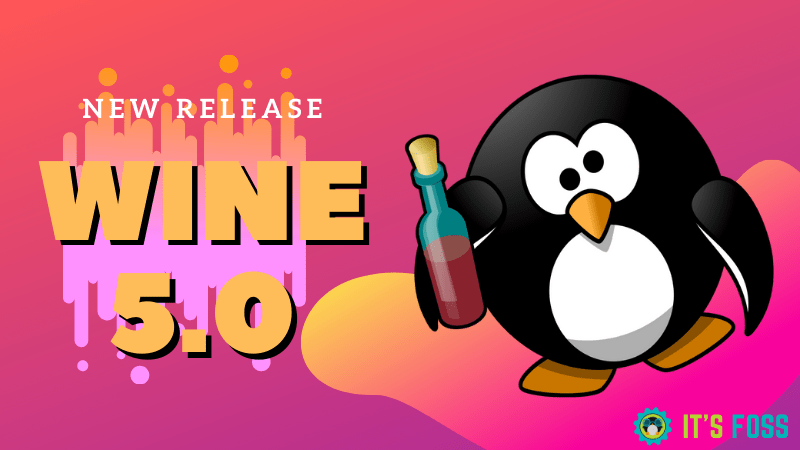
Основные изменения в версии 5.0, как указано в их официальном анонсе:
- Встроенные модули в формате PE.
- Поддержка нескольких мониторов.
- Повторная реализация XAudio2.
- Поддержка Vulkan 1.1.
- Поддержка файлов исправлений Microsoft Installer (MSI).
- Улучшения производительности.
Итак, с поддержкой Vulkan 1.1 и поддержкой нескольких мониторов — выпуск Wine 5.0 — это большое дело.
В дополнение к основным моментам, вы также стоит ожидать лучшей поддержки контроллера в новой версии, учитывая те тысячи изменений и улучшений, связанных с этим релизом.
Стоит также отметить, что этот выпуск посвящен памяти Джозефа Кучии (ведущего разработчика проекта vkd3d)
Они также упоминали об этом в своих заметках о выпуске:
Этот выпуск посвящен памяти Джозефа Кучиа, скончавшегося в августе 2019 года в возрасте 30 лет. Джозеф внес большой вклад в реализацию Wine Direct3D и стал ведущим разработчиком проекта vkd3d. Все мы бесконечно скучаем по его доброте и навыкам.
Как установить Wine 5.0 на Linux
Если вы уже установили Wine, вы должны полностью удалить его, чтобы избежать конфликта версий. Кроме того, ключ хранилища ключей WineHQ был недавно изменен, вы должны обратиться к странице его загрузки для получения дополнительных инструкций по этому вопросу в соответствии с вашим дистрибутивом Linux.
Исходник Wine 5.0 доступен на официальном сайте. Там вы можете прочитать об этой программе больше, чтобы заставить ее работать. Пользователи систем основанных на Arch тоже скоро должны получить свою версию.
Здесь я пошагово объясню, как установить Wine 5.0 на Ubuntu и Linux Mint. Пожалуйста, будьте терпеливы и следуйте инструкциям, шаг за шагом, чтобы установить и использовать Wine. Здесь все описано.
Имейте в виду, что Wine устанавливает слишком много пакетов. Вы увидите огромный список пакетов и объем загрузки около 1,3 ГБ.
Установка Wine 5.0 в Ubuntu (не подходит для Linux Mint)
Сначала удалите существующую установку Wine с помощью этой команды:
sudo apt remove winehq-stable wine-stable wine1.6 wine-mono wine-geco winetricks
Затем обязательно добавьте поддержку 32-битной архитектуры:
sudo dpkg --add-architecture i386
Загрузите официальный ключ хранилища Wine и добавьте его:
wget -qO — https://dl.winehq.org/wine-builds/winehq.key | sudo apt-key add —
Для Ubuntu 18.04 и 19.04 добавьте зависимость FAudio с этим PPA. Ubuntu 19.10 не нуждается в этом шаге.
sudo add-apt-repository ppa:cybermax-dexter/sdl2-backport
Теперь используйте эту команду для добавления хранилища:
sudo apt-add-repository "deb https://dl.winehq.org/wine-builds/ubuntu $(lsb_release -cs) main"
Теперь, когда вы добавили правильный репозиторий, вы можете установить Wine 5.0 с помощью этой команды:
sudo apt update && sudo apt install --install-recommends winehq-stable
Обратите внимание, что, несмотря на включение версии Wine 5.0 в список стабильных пакетов, вы все равно можете увидеть Wine 4.0.3 с пакетом winehq-stable. Возможно, это распространяется лишь на некоторые географические местоположения. По состоянию на это утро я вижу Wine 5.0.
Установка Wine 5.0 в Linux Mint 19.1, 19.2 и 19.3
Как некоторые читатели уведомили меня, репозиторий команды apt-add не работает для Linux Mint серий 19.x.
Вот еще один способ добавить пользовательский репозиторий. Вам нужно будет сделать несколько шагов так же, как для Ubuntu.
Например, удаление существующих пакетов Wine:
sudo apt remove winehq-stable wine-stable wine1.6 wine-mono wine-geco winetricks
Добавление 32-битной поддержки:
sudo dpkg --add-architecture i386
И, затем добавление ключа GPG:
wget -qO - https://dl.winehq.org/wine-builds/winehq.key | sudo apt-key add -
Добавьте зависимость с помощью FAudio:
sudo add-apt-repository ppa:cybermax-dexter/sdl2-backport
Теперь создайте новую запись для репозитория Wine:
sudo sh -c "echo 'deb https://dl.winehq.org/wine-builds/ubuntu/ bionic main' >> /etc/apt/sources.list.d/winehq.list"
Обновите список пакетов и установите Wine:
sudo apt update && sudo apt install --install-recommends winehq-stable
Послесловие
Вы уже пробовали последнюю версию Wine 5.0? Если да, какие улучшения вы видите в действии?
Дайте мне знать ваши мысли о новом выпуске в комментариях ниже.
Как установить программы Windows в Ubuntu
wikiHow работает по принципу вики, а это значит, что многие наши статьи написаны несколькими авторами. При создании этой статьи над ее редактированием и улучшением работали авторы-волонтеры.
Количество просмотров этой статьи: 33 764.
В этой статье:
Для установки и запуска программ Windows в Ubuntu необходимо приложение Wine. Если у вас нет этого приложения, эта статья расскажет вам, как его установить. Стоит отметить, что не все программы Windows будут работать в Wine.

Откройте Центр приложений Ubuntu (через боковую панель).

В строке поиска (сверху справа) центра приложений введите wine.

Выделите wine.

Нажмите «Установить». Введите пароль и нажмите Enter.

Спустя некоторое время вам будет предложено подтвердить условия лицензионного соглашения EULA. Для это поставьте галку в соответствующем окошке и нажмите «Forward».

Запустите Wine и просмотрите опции программы.

Теперь найдите файл setup.exe и щелкните по нему правой кнопкой мыши.

Нажмите «Permissions», а затем поставьте галку у «Allow executing file as program». Нажмите «Close».

Теперь, щелкнув левой кнопкой мыши по файлу setup.exe, он запустится.
- Когда система запрашивает пароль, не удивляйтесь. Это тот же пароль, который вы вводите при входе в систему. При вводе пароля в терминале он не отображается. Просто введите пароль и нажмите Enter. Если вы ввели правильный пароль, процесс будет продолжен.
- В Центре приложений Ubuntu есть кнопка «Подробно». Нажмите эту кнопку для проверки зависимостей программы (которые тоже нужно скачать и установить). Если зависимости есть, поставьте возле них галки и нажмите «Применить изменения». Таким образом, вы обезопасите себя от ошибок в работе некоторых приложений.
Дополнительные статьи

установить Ubuntu в VirtualBox

взломать WPA/WPA2 ключ от Wi–Fi с помощью Kali Linux

стать суперпользователем в Linux

использовать Wine в Linux

заархивировать папку в Linux

добавить или сменить шлюз по умолчанию в Linux

проверить IP адрес в Linux

назначить IP адрес в Linux

создать и отредактировать текстовый файл с помощью терминала в Linux

отформатировать жесткий диск в Ubuntu

восстановить Ubuntu

осуществить проверку с помощью ping команды в Linux
Об этой статье
wikiHow работает по принципу вики, а это значит, что многие наши статьи написаны несколькими авторами. При создании этой статьи над ее редактированием и улучшением работали авторы-волонтеры. Количество просмотров этой статьи: 33 764.
При подготовке материала использовались источники:
https://help.ubuntu.ru/wiki/wine_%D1%83%D1%81%D1%82%D0%B0%D0%BD%D0%BE%D0%B2%D0%BA%D0%B0
https://omgubuntu.ru/vyshiel-wine-5-0/
https://ru.wikihow.com/%D1%83%D1%81%D1%82%D0%B0%D0%BD%D0%BE%D0%B2%D0%B8%D1%82%D1%8C-%D0%BF%D1%80%D0%BE%D0%B3%D1%80%D0%B0%D0%BC%D0%BC%D1%8B-Windows-%D0%B2-Ubuntu