WingetUI — удобная и безопасная установка программ Windows 11 и 10

Ранее на сайте публиковалась статья о встроенном менеджере пакетов winget — инструменте командной строки, позволяющем находить, скачивать, устанавливать и обновлять программы в Windows 11 и Windows 10 из репозитория Майкрософт без необходимости их ручного поиска на многочисленных сайтах в Интернете.
WingetUI — сторонняя бесплатная утилита, которая добавляет графический интерфейс для работы с winget, позволяя выполнять быстрые поиск, скачивание и установку нужного софта и программных компонентов даже начинающему пользователю, о ней и пойдет речь далее.
Использование WingetUI для установки программного обеспечения Windows
Установка не должна вызывать каких-либо проблем: русский язык поддерживается, лишнего установить не предлагают, кроме дополнительного менеджера пакетов Scoop (по умолчанию установка отключена), который большинству пользователей в дополнение к Winget не потребуется.
После установки и запуска вы увидите следующий интерфейс WingetUI:

Процесс установки программ очевиден и прост:
- В поиске вводим название программы и смотрим, есть ли она среди доступных.
- Если нужный результат есть, достаточно выбрать его и нажать кнопку установки, также можно использовать контекстное меню для установки, просмотра информации и других действий.

- В информации о программе (открывается через контекстное меню или по двойному клику по пункту в списке) можно посмотреть описание (доступно не для всех пакетов), а также выбрать не последнюю, а одну из предыдущих версий для установки, что в некоторых случаях может быть полезным.

- На вкладке «Обновления программ» вы можете увидеть, для каких программ в Winget доступны новые версии. Причем в списке могут быть не только те программы, которые вы устанавливали с использованием этого менеджера пакетов, но и установленные вручную.

- Вкладка «Установленные пакеты» содержит список программ и других компонентов, которые вы установили с использованием Winget — как в графическом интерфейсе, так и средствами командной строки.
В целом, каких-либо проблем с использованием возникнуть не должно. Единственный момент: возможно, вы захотите убрать программу из автозагрузки Windows (добавляется туда автоматически), сделать это можно в настройках.
Среди нескольких тысяч доступных к скачиванию и установки пакетов вы можете найти:
- Самые популярные бесплатные прикладные программы: браузеры, архиваторы, редакторы, проигрыватели, средства создания скриншотов и записи экрана и многие другие.
- Различные системные утилиты: резервное копирование, шифрование, переименование файлов, отдельные инструменты из Sysinternals.
- Компоненты Windows, такие как .NET Framework, Распространяемые пакеты Visual C++ разных версий и другие.
- Различный софт Майкрософт: от Microsoft PowerToys до Visual Studio Community Edition.
Могу уверенно рекомендовать WingetUI к использованию, во всяком случае это точно более безопасно, чем использовать для загрузки нужного ПО сторонние сайты и более удобно, чем использовать winget в командной строке.
А вдруг и это будет интересно:
- Лучшие бесплатные программы для Windows
- Ноутбук разряжается в выключенном состоянии — причины и варианты решения
- Выберите операционную систему при загрузке Windows — как убрать меню
- Ошибка 0xc000000e при загрузке Windows — как исправить?
- Диск отключен из-за конфликта подписей с другим диском — как исправить?
- Ошибка при запуске приложения 0xc0000005 — как исправить?
- Windows 11
- Windows 10
- Android
- Загрузочная флешка
- Лечение вирусов
- Восстановление данных
- Установка с флешки
- Настройка роутера
- Всё про Windows
- В контакте
- Одноклассники
-
кто то 29.12.2022 в 10:59
Как установить MSIXBundle и MSIX в Windows 11 и 10

Если вы скачали какое-либо приложение Windows 11/10 с расширением MSIXBundle или MSIX, но оно не открывается и не устанавливается автоматически по двойному клику, проблему можно решить.
Использование установщика приложений для установки MSIXBUNDLE
MSIXBundle — собственный формат пакетов приложений Microsoft, который может содержать несколько версий установщика нужного приложения, а MSIX — тот же формат, но с одной версией приложения.
Для установки пакета или приложения пользователю обычно не требуется выполнять какие-либо действия: достаточно открыть файл двойным кликом, а дальнейшую работу возьмет на себя установщик приложений. Однако, если установщик отсутствует, вы можете получить предложение выбора, чем открыть файл MSIXBundle/MSIX.
Если на компьютере присутствует Microsoft Store, для решения проблемы вы можете установить Установщик приложений (App Installer), а уже после его установки — приложение, распространяемое в виде MSIXBundle или MSIX:
- Откройте Microsoft Store, в строке поиска введите «App Installer» или «Установщик приложения».

- Установите приложение.
- После установки просто запустите файл MSIXBundle.
- Вы увидите предложение установщика выполнить установку приложения — нажмите кнопку «Установить» для установки.
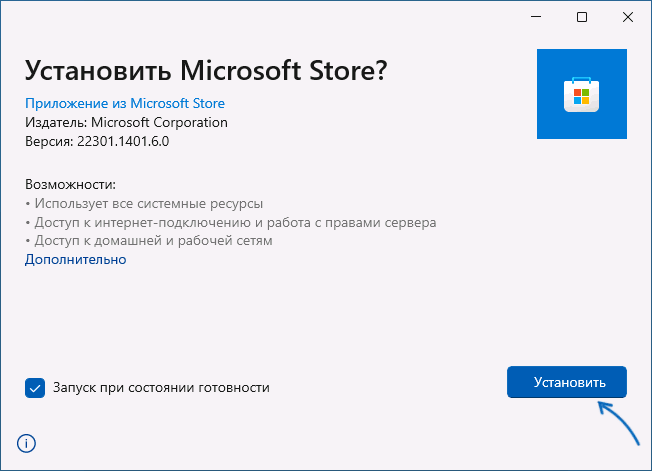
Вы можете вручную скачать App Installer в виде APPXBundle следующим образом:
https://apps.microsoft.com/store/detail/app-installer/9NBLGGH4NNS1
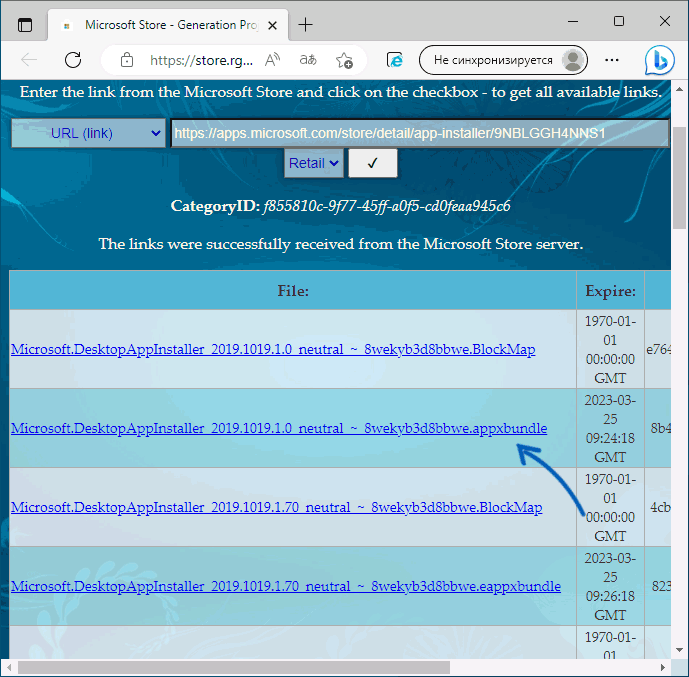
в поле URL и выберите канал Retail, нажмите кнопку подтверждения.
Установка в Windows PowerShell
Второй метод — установка с помощью Windows PowerShell или Терминала Windows:
- Скопируйте путь к файлу MSIXBundle или MSIX — правый клик по файлу и пункт «Копировать как путь».
- Запустите PowerShell или Терминал от имени администратора, для этого можно нажать правой кнопкой мыши по кнопке «Пуск» и выбрать соответствующих пункт меню.
- Введите команду
Add-AppxPackage -Path путь_к_файлу.msixbundle
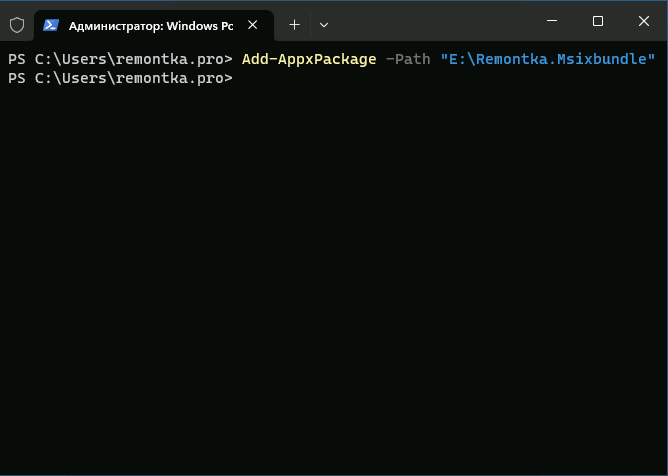
путь достаточно будет вставить из буфера обмена.
Готово, пакет приложения MSIXBundle или приложение MSIX будет установлено на вашем компьютере.
А вдруг и это будет интересно:
- Лучшие бесплатные программы для Windows
- Ноутбук разряжается в выключенном состоянии — причины и варианты решения
- Выберите операционную систему при загрузке Windows — как убрать меню
- Ошибка 0xc000000e при загрузке Windows — как исправить?
- Диск отключен из-за конфликта подписей с другим диском — как исправить?
- Ошибка при запуске приложения 0xc0000005 — как исправить?
- Windows 11
- Windows 10
- Android
- Загрузочная флешка
- Лечение вирусов
- Восстановление данных
- Установка с флешки
- Настройка роутера
- Всё про Windows
- В контакте
- Одноклассники
-
Lomas 03.05.2023 в 10:42
- Newf 04.05.2023 в 18:38
При подготовке материала использовались источники:
https://remontka.pro/wingetui/
https://remontka.pro/msixbundle-msix-windows/