Как установить программу Windows xp с другими программами
Как вшить программу в дистрибутив Windows XP
(перевод статьи + небольшая отсебятина «How To Create New ProgramAddons»)
Доброго времени дня. Сегодня хочу вам рассказать о том , как сделать пакет с любимой вам программой и внедрить (интегрировать) его в дистрибутив собранной вами Автоматической установки Windows XP.Процесс этот несложный и не требующий каких –либо дополнительных умственных затрат. Итак поехали.
Полагаю у вас могут возникнуть вопрос по поводу того , для чего нужно вшивать программу в дистрибутив и лишить пользователя возможности выбора программы для установки. Отвечу так – что многие (или даже подавляющее большинство) делает Unattended XP исключительно под себя .Я тоже не исключение. И по мне, намного удобнее вшить в дистрибутив те программы которые мне необходимы, чем делать после дополнительные мышедвижения и возиться с постинсталлерами (такой уж я ленивый человек). Да и к тому же все жизненно важные программы и утилиты , такие как – антивирус , архиватор , антиспай и другие просто необходимо внедрять и устанавливать насильно … Надеюсь убедил .Хотя забыл еще один момент – это просто интересно и научиться этому несложно , так зачем же лишать себя такой возможности.
Шаг первый
Для начала нужно собрать SFX архив .О том как это сделать подробно описывалось в статье «Создание SFX архива» (которую можно найти в Учебнике Автоматической установки – скачать можно здесь или же найти ее на сайте unattended.oszone.net).Большое количество ключей для «тихой установки» приложений можно найти здесь на английском языке или поискать на форуме OsZone .
Шаг второй
Дальше создайте папку с любым именем. Внутри этой папки создайте еще одну под именем SVCPACK и поместите свой перепакованный инсталляционный пакет туда. Потом создайте в любом текстовом редакторе ini файл и сохраните его под именем ENTRIES_PROGRAMNAME.INI ,но не помещайте (ВАЖНО. ) его в папку SVCPACK. Вместо PROGRAMNAME укажите название перепакованной программы (например ENTRIES_OPERA.INI ). Откройте созданный ini-файл и добавьте туда секции: [general] , [EditFile] и [AddProgram] .Пример заполнения ini-файла смотрите ниже.
[general] builddate=12/01/2005 ; дата выпуска (релиза) программы description=Program description ;Описание программы language=English ;язык интерфейса (насколько я понял) title=Program ;название программы version=1.0 ; версия программы website=http://www.programwebsite.com/ ; вэб- сайт программы [EditFile] I386\SVCPACK.INF,SetupHotfixesToRun,AddProgram ;эту секцию оставьте без изменения [AddProgram] PROGRAM.EXE ;имя(название) перепакованного пакета , которой вы поместили в папку SVCPACK
Итак у вас есть папка SVCPACK, в которую вы поместили перепакованный «тихий инсталл» и ini-файл ENTRIES_PROGRAMNAME.INI , он должен находиться вне папки SVCPACK . Теперь осталось только собрать все эти файлы в один CAB- файл. Сделать это можно командой makecab или любой программой умеющей сжимать файлы в CAB архив (например picozip или power archiver ) Я пользовался двумя способами командой makecab – правда пришлось попотеть и почитать (здесь ) .И второй способ – это плагин для TotalCommandera (забирать здесь )
У кого нет желания читать. Тогда повторяйте за мной. В папку с вашими заготовками поместите еще один файл (под любым коротким именем – cabm.txt) Содержание этого файла ниже :
1.С комментариями (ВАЖНО. ) – не копируйте этот листинг , при запуске команды на исполнение получите море ошибок. Приведен только для ознакомления.
.Set Cabinet=on (включить режим сжатия всех файлов в один кабинет); .Set Compress=on (включить сжатие); .Set CompressionType=MSZIP (сжатие по алгоритму ZIP); .Set CompressionLevel=7 (максимальный уровень сжатия); .Set CabinetNameTemplate="My.CAB" (маска имени полученного файла); .Set DiskDirectoryTemplate=".." (положить в каталог на уровень выше папки); Далее идут абсолютные пути файлов для архивирования. E:\Trash\CABFILES\SVCPACK\abiword.exe E:\Trash\CABFILES\ENTRIES_ABIWORD.ini
2.Этот листинг можно скопировать. Здесь нужно исправить значение параметра .Set CabinetNameTemplate=»My.CAB» если хотите получить название CAB файла .А также заменить абсолютные пути к файлам для архивирования.
.Set Cabinet=on; .Set Compress=on; .Set CompressionType=MSZIP; .Set CompressionLevel=7; .Set CabinetNameTemplate="ABICAB.CAB"; .Set DiskDirectoryTemplate=".."; E:\Trash\CABFILES\SVCPACK\abiword.exe E:\Trash\CABFILES\ENTRIES_ABIWORD.ini
Остается только в командной строке набрать makecab /f cabm.txt и понаблюдать за таким вот окошком.

И на выходе получается ABICAB.CAB.

Или же в TotalCommandere выделяем наши файлы ,нажимаем F5 выскакивает такой диалог

Жмем Enter и выбираем указанный на рисунке ключ в выпадающем списке второго диалога
И жмем Enter повторно. Возможно вылетит еще такое окошко

На него тоже отвечаем Enter-ом

Интеграция в дистрибутив полученного CAB файла осуществляется либо NLite

Потом добавляем CAB файл

И ждем. Или же RVM Integrator – ом
Здесь вам нужно в первой строке указать путь к дистрибутиву ХР и в последнем свой CAB – файл. Если вы все проделали правильно , то файл из вашего перепакованного дистрибутива (у меня abiword.exe) должен быть в папке путь к вашему дистрибутиву ХР\I386\SVCPACK\ABIWORD.EXE. И еще в файле SVPACK.INF , который вы также найдете в папке I386 вашего дистрибутива (правда там он будет под другим именем SVPACK.IN_ , и для его просмотра его надо будет распаковать командой EXTRACT SVPACK.IN_) , в секции [SetupHotfixesToRun] вы должны увидеть строку с именем вашего перепакованного инсталла (у меня это abiword.exe /S) .
Дополнение от 07/12/2005
Учитывая ваши многочисленные письма по поводу того что использование команды makecab и других отмеченных в статье архиваторных плагинов не всегда приводит к желаемому результату. Представляю вашему вниманию еще одну программу являющуюся GUI оболочкой к утилите makecab. Называется она CabPack и проживает по адресу http://www.larshederer.homepage.t-online.de/english.htm . Размер у нее небольшой – всего 466 кб (кстати на сайте лежит сам дистрибутив с программой + апдейт к ней исправляющий небольшие ошибки в самой программе).Так что скачайте и его в обязательном порядке , благо размер небольшой (274 кб).Скачав все это дело распакуйте в любой папке и запустите CABPACK.EXE. Остальные инструкции на скриншоте снизу.

Полученный файл Compressed.cab переименуйте в AddonsИмяВашейПрограммы.cab (например AddonsOpera851.cab) . И интегрируйте вышеуказанными способами.Addons в названии файла необходим (как выяснилось) иначе RVM Integrator не видит этот файл.
Вроде все .Если возникнут вопросы то пишите на zaurbb@gmail.com
С уважением , Заур Багиров ака Теплый Снег
Baku Azerbaijan 1/12/2005
Opera — 3,85 мб
Оффлайн версию этой статьи забирайте здесь
P.S. Готовые программные аддоны можно найти здесь
Вот держите первый перекованный инсталл для интеграции.
Это лучший браузер (ИМХО) Опера.
Версия 8,51 билд 7712
меню — расширенное от Мангуста + keyboard.ini + search.ini
По ссылке ниже лежит каб архив , готовый для интеграции.Также, распаковав архив в папке SVCPACK вы найдете «тихий инсталл» Оперы.И так я надеюсь — что это первый , но последний пакет для ингрирования в дистрибутив
Антивирусная программа NOD32 русская стандартная версия 2.50.26 в триальном исполнении для интеграции в дистрибутив вот здесь 8 мб
Мультиустановщики для пакетной инсталляции программ в Windows
Ещё один, не совсем однозначный способ упрощения переустановки Windows – создание собственной сборки с интегрированным софтом. Однако если такую сборку не обновлять периодически, после переустановки система может надолго подвиснуть в обновлениях. Да и софт, который не обновляется автоматически, придётся затем вручную освежать.
Оптимальным вариантом всё же будет установка системы из чистого свежего дистрибутива. А нужные программы по-быстренькому можно установить с помощью специального типа ПО – мультиустановщиков. Рассмотрим некоторые из них.
↑ Мультиустановщики для пакетной инсталляции программ в Windows
↑ 1. InstallPack
https://installpack.net
Бесплатная портативная утилита InstallPack – простейший способ пакетной установки Windows-программ. Их инсталляторы берутся с официальных сайтов разработчиков и периодически освежаются. В окне InstallPack доступный для пакетной установки софт каталогизирован, есть краткие описания и рейтинг. Чтобы установить нужные программы, ставим их галочки и жмём «Далее».
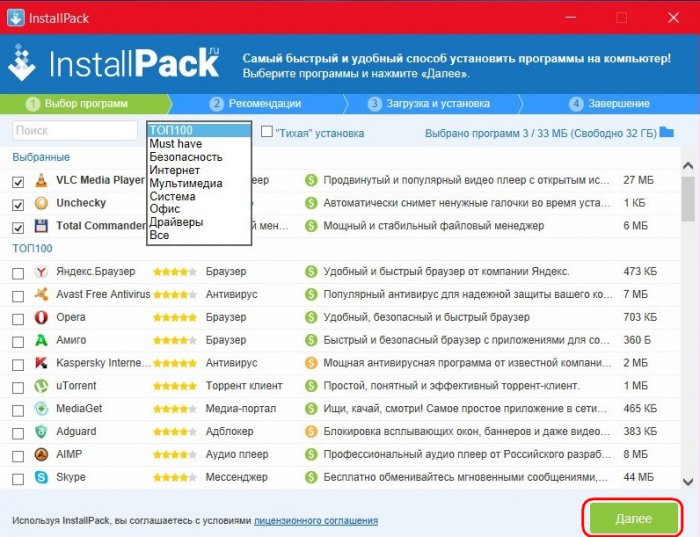
Затем снимаем галочки с продуктов, продвигаемых самой InstallPack.
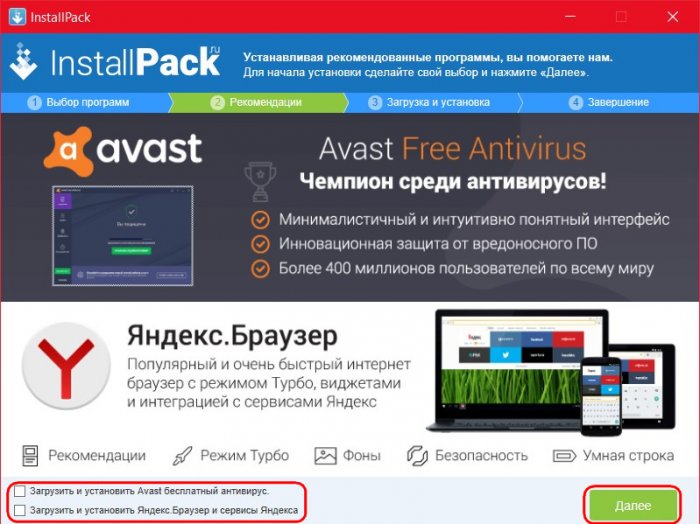
На предфинальном этапе пошагового мастера увидим прогресс скачивания выбранного софта. InstallPack предлагает лишь частичную автоматизацию инсталляции, режим «тихой установки» не поддерживает. Потому отдельные установочные этапы программ нужно пройти вручную.
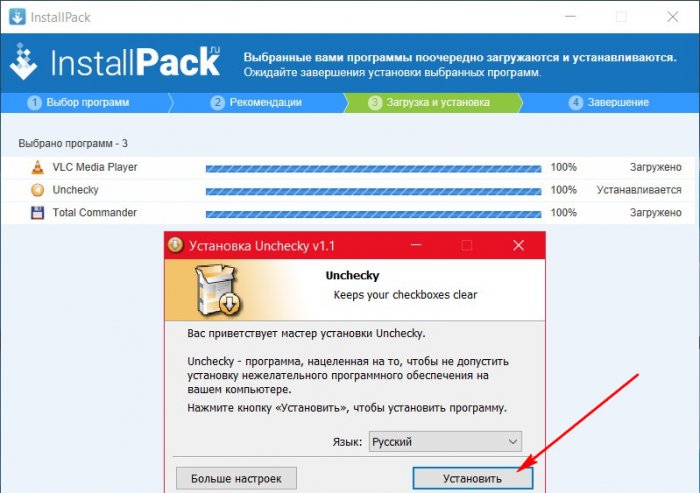
С одной стороны, неполная автоматизация — это минус. Но если есть необходимость в выборе отличного от дефолтного пути установки программ, то это, наоборот, плюс. По завершении сессии пакетной установки софта либо возвращаемся в начало и что-то доустанавливаем, либо завершаем работу с InstallPack.
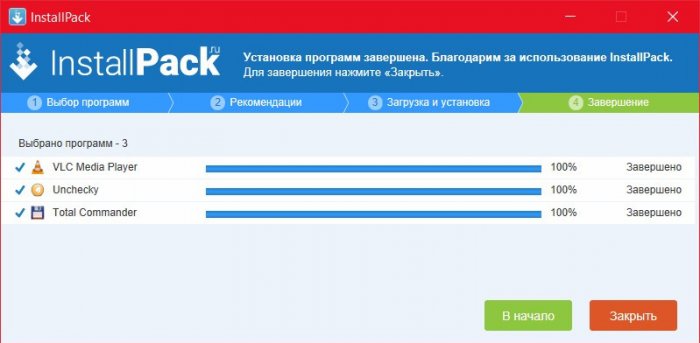
InstallPack внедряет в систему только лицензионное ПО.
↑ 2. Ninite
https://ninite.com/
Ninite – специфический пакетный установщик, это бесплатный веб-сервис. Выбор конкретных программ для пакетной установки осуществляется на сайте проекта.

Затем сервис генерирует мультиинсталлятор со всеми выбранными программами и предлагает его скачать.

Скачиваем, запускаем и дожидаемся завершения установки софта. Ninite работает в «тихом режиме». Лишь в отдельных окошках пакетного установщика будем наблюдать отчёт о проводимом процессе и его прогрессе.

Ninite – англоязычный веб-сервис, но если в Windows главным языком является русский, программы, поддерживающие русскоязычную локализацию, по умолчанию установятся именно на нашем языке. Ninite работает честно, потому в каталоге софта сервиса найдём только бесплатные продукты.
↑ 3. Npackd
https://npackd.appspot.com/
Npackd – бесплатный мультиустановщик с огромнейшей базой лицензионного Windows-софта. Включает возможность установки не только офисных, мультимедийных, различных обывательских программ, но также системных компонентов и программных платформ для разработчиков. Может устанавливать, обновлять и даже удалять программы из системы, причём всё это в пакетном режиме. Npackd оперирует свежайшими инсталляторами программ, доступные для установки их версии значатся в отдельной графе табличного перечня в главном окне мультиустановщика. А в контекстном меню есть пункт отправки на официальный сайт разработчиков ПО.

Чтобы запустить пакетную установку, нужно кликнуть нужные программы в перечне окна Npackd, удерживая клавишу Ctrl. Затем нажать кнопку «Установить» и подтвердить запуск инсталляции.

Прогресс операции будет отображаться во вкладке «Задание».

Но добавлять все программы в единый процесс инсталляции не обязательно. Npackd – не пошаговый мультиустановщик, можно спокойно просматривать перечень софта и кликать кнопку «Установить» для каждой отдельной программы. Таким образом она добавится в перечень заданий и установится тогда, когда нужно, в «тихом режиме».
Одна из специфик работы Npackd – отказ установки 32-битных программ в 64-битную Windows. В каталоге этого мультиустановщика необходимо подбирать соответствующие редакции ПО.
↑ 4. Windows Post Installation
Windows Post Installation, он же сокращённо WPI – это так называемый постустановщик софта в среду Windows. Это не конкретная программа от конкретного разработчика, как те, что представлены выше. Изначально WPI – это платформа для создания сборок установки софта, которую используют сборщики-энтузиасты. Они комплектуют сборники WPI своими подборками софта и выкладывают их в Интернете, в частности, на торрент-трекерах. В составе сборников WPI не всегда присутствуют только бесплатные продукты или триал-версии ПО. Некоторые сборники содержат как лицензионный софт, так и пиратский — взломанные редакции платных программ. Постустановщик WPI иногда присутствует на борту пиратских сборок Windows.
Отдельно (без пиратской сборки Windows) WPI обычно существуют в формате ISO-образов. Их можно записать на DVD-диск и использовать на разных компьютерных устройствах. А можно просто подмонтировать образ для отображения в среде операционной системы и запуска приложения WPI.
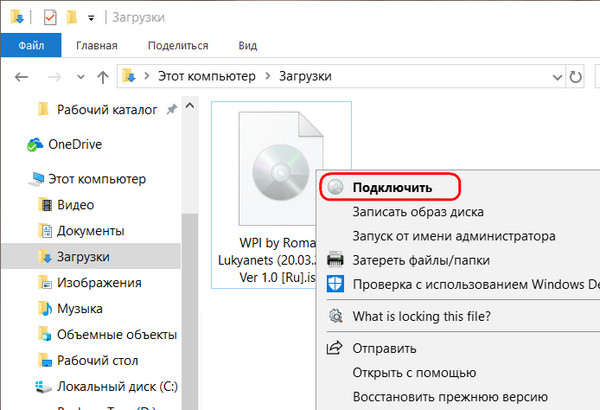
Windows Post Installation – это обычно среда с предустановленными галочками пакетной установки всех возможных программ, входящих в сборник. Предустановленные галочки необходимо снять, выбрать только нужные программы и запустить их установку.
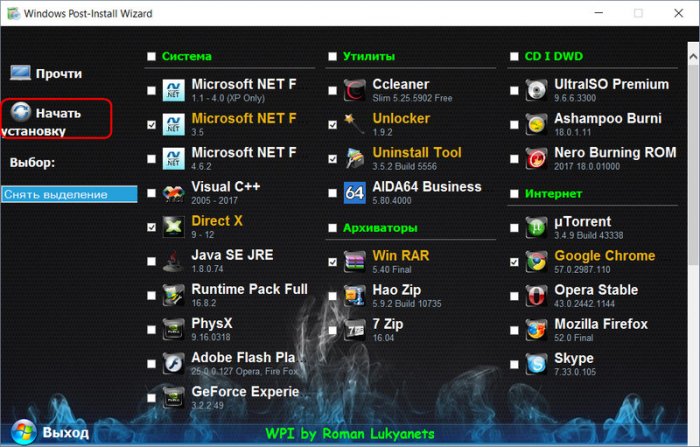
WPI работает в режиме «тихой установки», а прогресс инсталляции отображается в небольшом окошке.
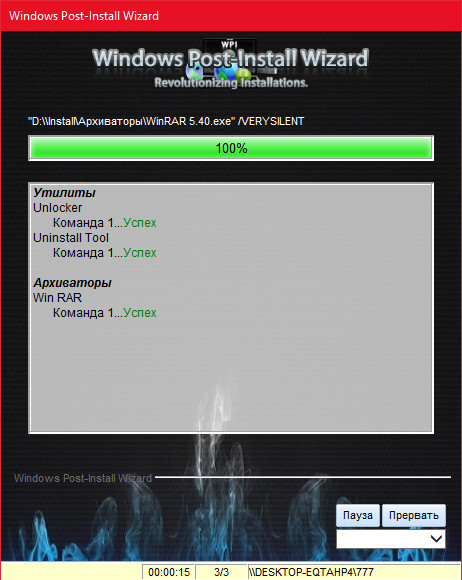
Отыскать сборники такой постустановки в Интернете можно по ключевому запросу, соответственно, «WPI скачать». Чтобы найти сборник с дистрибутивом посвежее, можно включить в запрос текущий год.
Windows Post Installation – интересное решение, но не однозначное. Скачивая такой сборник, нужно быть предельно внимательными. Поди знай, что за человек комплектовал этот сборник, не накидал ли он в него вирусов. Риск наткнуться на продукт недобросовестного сборщика всегда будет существовать. Так что, друзья, решение, использовать WPI или нет, каждый должен принимать сам.
Вам будет интересно прочитать:
- Что делать сразу после установки Windows
- ZipSoft — бесплатный мультиустановщик программ
Как установить Windows XP с помощью программы WinNTSetup на компьютер с уже установленной Windows 8.1, 10
1. Здравствуйте! Читал у вас статьи о программе WinNTSetup и появилась мысль установить с помощью этой программы Windows XP на свой компьютер с уже установленной Windows 10, но почему-то процесс установки XP прерывается синим экраном. Что делать ?
2. Здравствуйте админ, установил Windows XP второй системой на компьютер с Windows 8.1 с помощью программы WinNTSetup , но после установки загружается одна Windows XP. Как создать меню загрузки операционных систем?
Как установить Windows XP с помощью программы WinNTSetup на компьютер с уже установленной Windows 8.1, 10
Автор Владимир
Привет всем! WinNTSetup является очень полезной программой, с помощью неё можно установить Windows XP, 7, 8.1, 10 практически на любой накопитель, будь-то обычный жёсткий диск и даже переносной винчестер USB. Для установки не нужно никакого установочного диска Windows или загрузочной флешки, нужен только ISO-образ самой системы. Процесс работы с программой несложен и понятен даже начинающему пользователю ПК. Единственное, с чем могут возникнуть вопросы, так это с загрузкой системы, в случае, если вы устанавливаете на компьютер с Windows 7, 8.1, 10 более старшую Windows XP, но и с загрузкой мы разберёмся в сегодняшней статье.
- Примечание : Друзья, если вы устанавливаете Windows XP на новый компьютер, то в ISO-образ операционной системы нужно обязательно интегрировать драйвера SATA. Если драйвера SATA вы не интегрировали в образ, то в этом случае в БИОСе после первой перезагрузки нужно переключить опцию AHCI в IDE, иначе загрузка XP прервётся синим экраном (в статье помечен этот момент).
Итак, начнём процесс установки.
Во-первых, откройте ISO-образ Windows XP

и скопируйте все файлы из него в какую-нибудь папку и назовите её, например, Windows XP.

Управление дисками моего компьютера
На разделе (C:) установлена Windows 8.1, а на раздел (D:) я хочу установить Windows XP с помощью программы WinNTSetup.

В главном окне WinNTSetup выбираем пункт Windows 2000/XP/2003 и в пункте « Путь к установочным файлам Windows » жмём на кнопку «Выбрать».

В появившемся окне проводника выбираем (предварительно созданную нами в начале статьи) папку с файлами Windows XP, выделяем её левой мышью и жмём « Выбор папки ».

Средний пункт «Д иск, на который будет установлен загрузчик » оставляем без изменений.

Выбираем раздел (D:) и жмём на кнопку « Выбор папки » .



Начинается начальный этап установки Windows XP на раздел (D:).


Примечание : Если в образ Windows XP вы не интегрировали драйвера SATA, то входим в БИОС и переключаем опцию AHCI в IDE, иначе загрузка XP прервётся синим экраном.

Сохраняем настройки БИОСа и перезагружаемся, процесс установки Windows XP продолжается.



Принимаем условия лицензионного соглашения.











Вводим имя нашей учётной записи.


Загружается Windows XP.
К сожалению XP-ишка загружается по умолчанию и без меню выбора операционных систем, то есть загрузиться сейчас в Windows 8.1 невозможно.

В начальной фазе установки Windows XP программа WinNTSetup внесла в файл конфигурации хранилища загрузки (BCD) нужную запись о Windows XP и по идее, сейчас при загрузке должно выходить меню выбора операционных систем:
Содержание файла конфигурации хранилища загрузки (BCD) можно посмотреть в программе Bootice.

Но никакого меню при загрузке компьютера нет и вот почему. Дело в том, что загрузчик Windows XP — NTLDR не знаком с загрузчиком более новой операционной системы Windows 8.1 — BOOTMGR и после установки второй системой Win XP просто перезаписывает активный раздел PBR (Partition Boot Record) указывая на свой загрузчик NTLDR, после этого на компьютере загружается одна Win XP. Всё, что нужно сделать для загрузки обоих систем, это перезаписать загрузчик на BOOTMGR, в этом случае будут загружаться обе системы, так как загрузчик Windows 8.1 — BOOTMGR прекрасно знает загрузчик Windows XP — NTLDR и при необходимости сможет передать ему загрузку.
Скачиваем программу Bootice и запускаем её

В главном окне программы выбираем наш жёсткий диск, жмём на кнопку Обработка PBR.

Видим, что наш жёсткий диск имеет загрузочную запись NTLDR.

Отмечаем пункт Загрузочная запись BOOTMGR и жмём на кнопку Инсталляция/Конфигурация.
Таким образом мы передали загрузчик более новой операционной системе Windows 8.1.





Теперь при загрузке компьютера будет выходить меню выбора операционных систем:

Не забудьте, если вы переключали в БИОСе опцию AHCI в IDE, то перед загрузкой в Windows 8.1 переключитесь обратно в AHCI, иначе Win 8.1 не загрузится.
При подготовке материала использовались источники:
http://forum.oszone.net/post-400783.html
https://remontcompa.ru/programmnyy-funkcional/1434-multiustanovschiki-dlya-paketnoy-installyacii-programm-v-windows.html
https://remontcompa.ru/windows/windows-10/924-kak-ustanovit-windows-xp-s-pomoschyu-programmy-winntsetup-na-kompyuter-s-uzhe-ustanovlennoy-windows-81-10.html